安卓平板电脑:保存和共享文件
这份简短指南可以用来参考,帮助您巩固知识,练习您在安卓平板电脑:保存和共享文件(Android tablet: Saving and sharing files)在线课程指南学到的内容,包括:
- 怎样把文件保存到平板电脑
- 怎样使用电子邮件共享文件
- 怎样删除文件。
登录之前
本课程演示里使用的安卓平板电脑可能和您的不一样,但菜单和步骤应该类似。
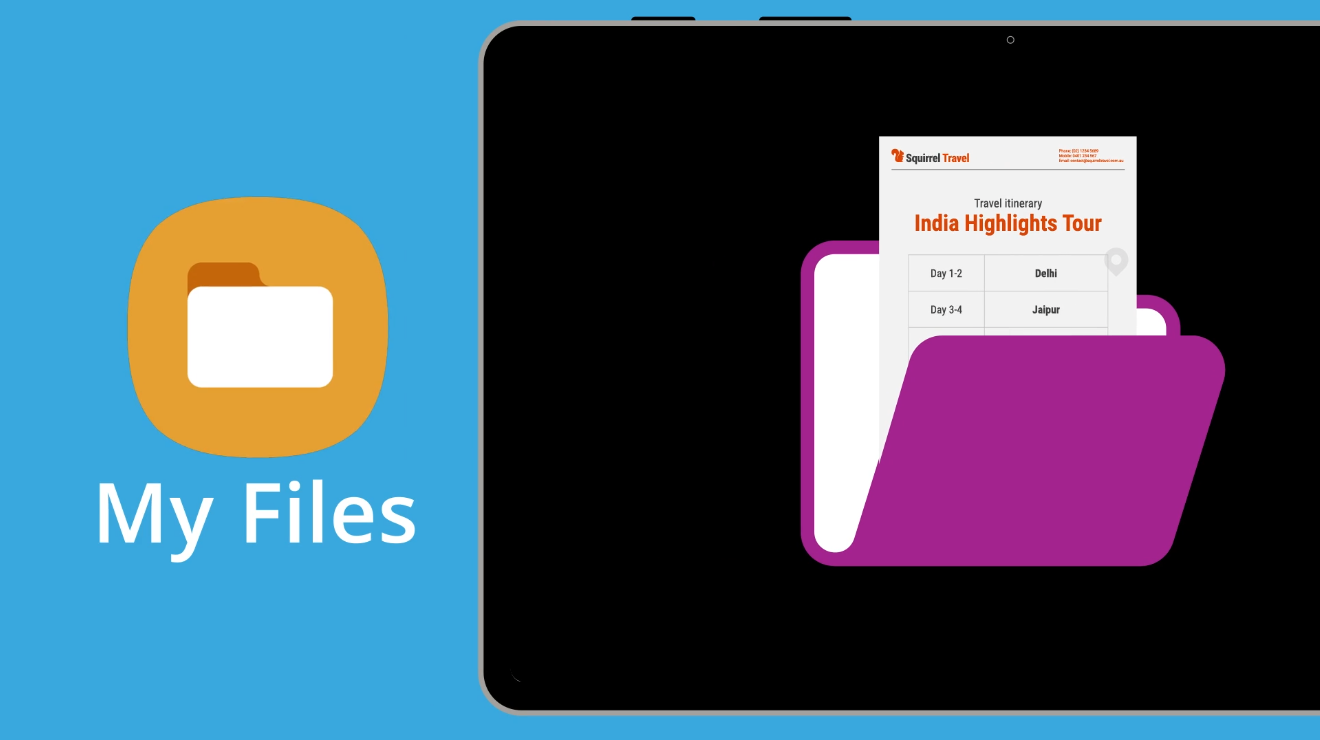
关于“我的文件”应用程序的信息
您通常可以在电子邮件应用程序中查找文件或附件,但这样可能不方便。“我的文件”可以帮您保存想要随时查看的文件。
- “我的文件”可以保存任何类型的文件。
- 您不需要连接互联网访问“我的文件”中的文件。
把文件保存到“我的文件”
您可以把任何电子邮件的附件保存到“我的文件”:
- 打开您的电子邮件应用程序(通常是 Gmail)。
- 找到包含您要保存的附件的那封邮件。
- 点击附件下方的下载图标,把文档下载到您的平板电脑。
- 当屏幕左上角出现一个小勾号时,就代表文档已下载完毕。
- 点击“Home”键关闭电子邮件应用程序。
虽然打开和阅读电子邮件是安全的,但千万不要点击您不确定的链接或打开来源不明的附件。电子邮件中的链接或附件可能包含病毒或其他您不需要的软件。
怎样在“我的文件”应用程序中查找和打开附件
打开“我的文件”应用程序。如果您未在主屏幕上找到,那您可以在应用程序屏幕中找到它。它也可能在文件夹中,具体取决于您平板电脑的品牌。
- “我的文件”应用程序有很多功能可以帮助您整理文件,值得您了解。
- 想要在“我的文件”中查找文件,请点击“内部存储”。
- 这时会显示平板电脑上所有文件夹的列表。
- 当您下载或保存文件时,它通常会存储在“下载”文件夹。找到您想要查看的文档,点击即可打开阅读。
- 点击“返回”关闭文件,再次返回“下载”文件夹页面。
请把重要文件保存到“我的文件”应用程序中,因为您旅行时可能无法访问 Wi-Fi 或移动数据。即使没有互联网,您还是可以查看这些文件。
怎样从平板电脑共享文件
您可以和其他人共享已保存的文件。您可以在“共享”菜单中查看多种共享方式。下面举例说明怎样通过电子邮件把文件作为附件发送。
- 打开“我的文件”应用程序,点击“内部存储”,然后点开“下载”文件夹。
- 点击并按住您想要共享的文件,直到旁边出现蓝色勾号。
- 屏幕底部会出现一排图标,包括“共享”图标。
- 点击“共享”图标,查看“共享”菜单,然后选择Gmail 图标。
- 这时会出现一个新的电子邮件页面,并且这个文件已作为附件包含在内。
- 通过输入收件人、主题和邮件消息完成电子邮件的编辑。
- 点击右上角的“发送” 后,页面会返回到“下载”文件夹。
怎样从平板电脑中删除文件
当您用完某个文件并且不再想使用它时,最好从平板电脑中删除这个文件,这样您以后就不会意外打开它了。在“我的文件”应用程序中:
- 点击“内部存储”,然后点开“下载”文件夹。
- 点击并按住要删除的文件,直到旁边出现蓝色勾号。
- 屏幕底部会出现一排图标。删除文件的图标长得像一个垃圾箱。
- 点击“删除”。在出现的选项中,点击“移至回收站”。
- 如果您想再次查看这个文件,就需要从原始来源再次下载它,并再次保存到“我的文件”应用程序。
建议您只删除保存到平板电脑上的文件。删除任何其他文件都可能会导致您的平板电脑停止正常工作。