Android 平板電腦:儲存與分享檔案
本簡短指南可作為參考工具,幫助您回顧知識或練習您在「Android 平板電腦:儲存與分享檔案」線上課程中學到的內容,包括:
- 如何將檔案儲存到平板電腦
- 如何透過電子郵件分享檔案
- 如何刪除檔案。
開始之前
本課程示範所使用的 Android 平板電腦可能與您的設備不同,但選單與操作步驟應該大致相同。
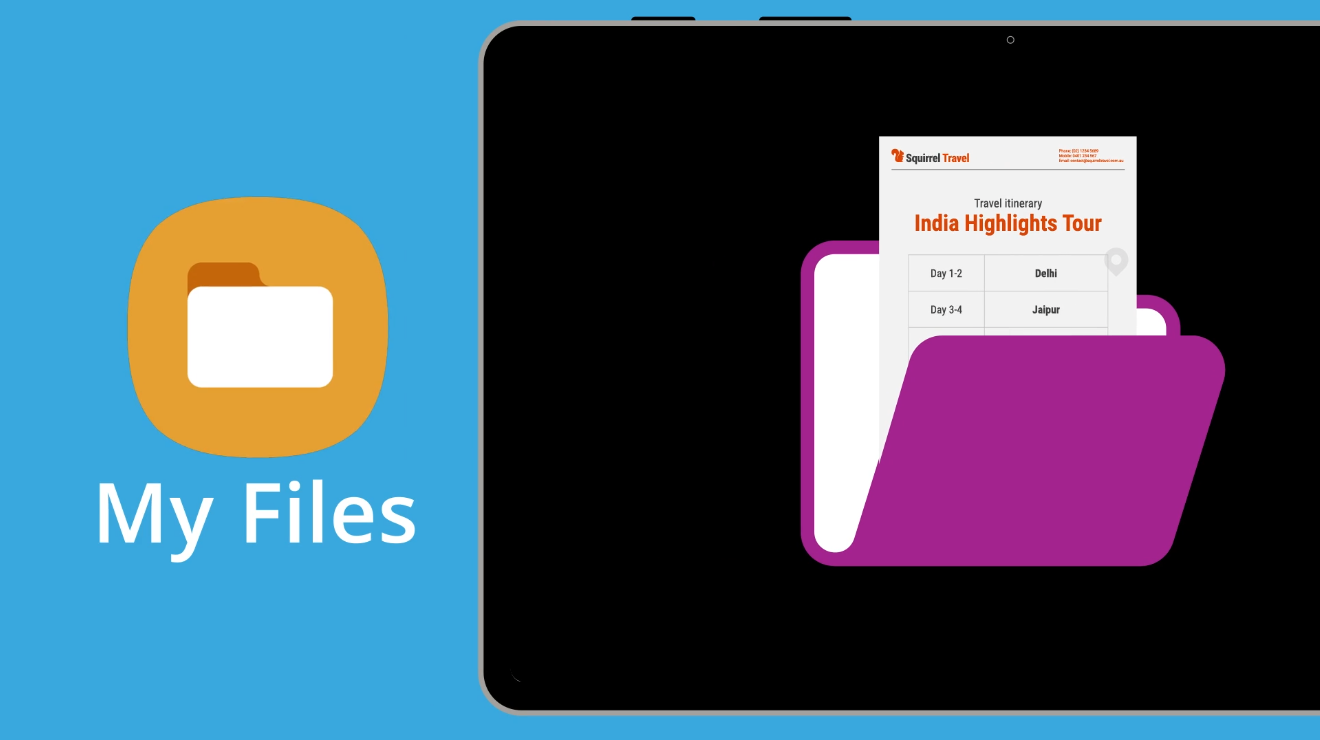
關於我的檔案應用程式
您通常可以透過電子郵件應用程式尋找檔案或附件,但這可能會比較不便。我的檔案是平板電腦上專門用來儲存您隨時需要的檔案的地方。
- 我的檔案可儲存任何類型的檔案。
- 您無需網路連線即可存取我的檔案中的檔案。
將檔案儲存至我的檔案
您可以將任何電子郵件附件儲存到我的檔案:
- 打開您的電子郵件應用程式(通常是 Gmail)。
- 找到包含您想要儲存的附件的郵件。
- 點擊附件下方的下載圖標,將檔案下載到您的平板電腦。
- 螢幕左上角會出現一個小勾號,表示檔案已成功下載。
- 點擊首頁關閉電子郵件應用程式。
雖然開啟和閱讀電子郵件通常是安全的,但請務必避免點擊不確定的連結或開啟可疑的附件。電子郵件中的連結或附件可能包含病毒或其他惡意軟體,請小心辨識。
如何在我的檔案應用程式中尋找並開啟附件
打開我的檔案應用程式。如果它未顯示在您的主畫面,您可以在應用程式列表中找到它。它也可能位於資料夾中,具體取決於您的平板電腦的品牌。
- 「我的檔案」應用程式提供多種功能,可幫助您管理和整理檔案,值得探索。
- 要尋找您的檔案,請點擊內部儲存。
- 您將看到所有資料夾的清單。
- 當您下載或儲存檔案時,它通常會進入下載資料夾。找到您想要查看的文檔,點擊即可開啟並閱讀。
- 點擊返回以關閉檔案,並返回下載資料夾畫面。
建議將重要檔案儲存到「我的檔案」應用程式,以便在無法使用 Wi-Fi 或行動數據時(如旅行途中)仍能存取。即使沒有網路,您仍然可以存取您的檔案。
如何從平板電腦共享檔案
您可以與其他人共用已儲存的檔案。您可以使用共用功能表以多種方式執行此操作。此範例將示範如何透過電子郵件將檔案作為附件發送。
- 開啟我的檔案應用程式,點選內部儲存,然後點選下載資料夾。
- 點擊並按住您想要共享的檔案,直到旁邊出現藍色勾號。
- 螢幕底部出現一排圖標,其中包含共享圖示。
- 點擊共享圖示以開啟共享選單,然後選擇 Gmail 圖示。
- 然後會顯示新的電子郵件畫面,檔案已經自動作為附件加入電子郵件中。
- 填寫電子郵件,包括收件者、主題和訊息內容。
- 點選右上角的傳送,畫面將會回到下載資料夾。
如何從平板電腦中刪除檔案
當您不再需要某個檔案時,建議刪除它,以避免日後意外開啟或佔用存儲空間。在我的檔案應用程式中:
- 點選內部儲存,然後點選下載資料夾。
- 點擊並按住要刪除的檔案,直到旁邊出現藍色勾號。
- 螢幕底部出現一排圖示。刪除選項看起來像一個垃圾箱。
- 點選刪除。在出現的選項中,點選移至回收站。
- 如果您想再次存取該檔案,則需要從原始來源重新下載並保存至我的檔案。
請僅刪除您自行儲存的檔案。不建議刪除系統檔案或其他不熟悉的檔案,因為這可能會導致平板電腦無法正常運作。