Máy tính bảng Android: Lưu và chia sẻ tập tin
Hướng dẫn ngắn này là công cụ tham khảo giúp quý vị ôn lại kiến thức hoặc thực hành những gì đã học trên máy tính bảng Android: Khóa học trực tuyến về lưu và chia sẻ tập tin, bao gồm:
- cách lưu tập tin vào máy tính bảng của quý vị
- cách chia sẻ tập tin bằng email
- cách xóa một tập tin.
Trước khi bắt đầu
Máy tính bảng Android được sử dụng để trình bày trong khóa học này có thể không giống với máy tính bảng của quý vị, nhưng các menu (bảng chọn) và các bước thực hiện thì tương tự nhau.
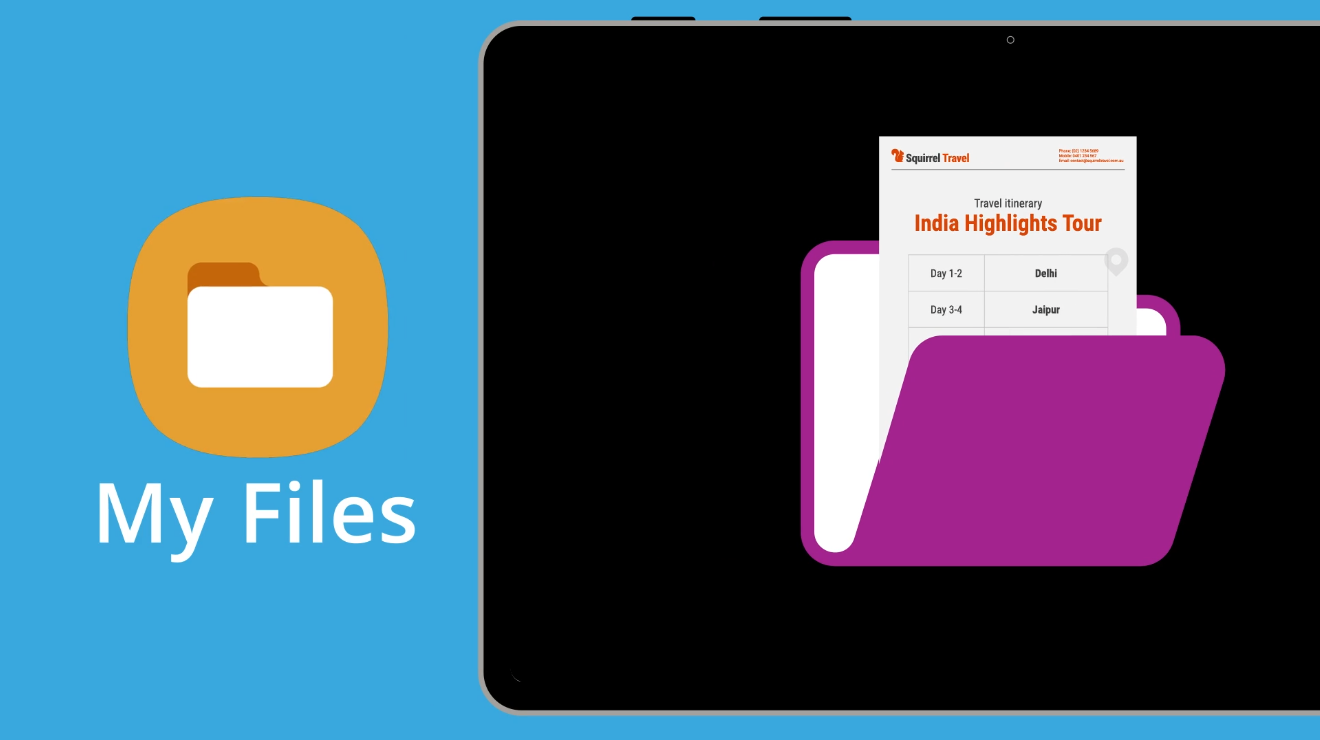
Tất cả về ứng dụng My Files (Tập tin của tôi)
Quý vị thường có thể tìm thấy tập tin (file) hoặc tập tin đính kèm (attachment) bằng cách sử dụng ứng dụng email nhưng điều này có thể bất tiện. My Files (Tập tin của tôi) ở trên máy tính bảng là nơi mà quý vị có thể lưu trữ các tập tin mà quý vị muốn có sẵn để sử dụng.
- My Files (Tập tin của tôi) có thể lưu bất kỳ loại tập tin nào.
- Quý vị không cần kết nối Internet để truy cập các tập tin trong My Files.
Lưu tập tin (files) vào My Files
Quý vị có thể lưu bất kỳ tập tin đính kèm (attachment) trong email vào My Files:
- Mở ứng dụng email của quý vị, thường là Gmail.
- Tìm tin nhắn có chứa tập tin đính kèm (attachment) mà quý vị muốn lưu.
- Tải tài liệu xuống máy tính bảng của quý vị bằng cách nhấn vào biểu tượng tải xuống bên dưới tập tin đính kèm.
- Một dấu tích nhỏ sẽ xuất hiện ở góc bên trái trên cùng của màn hình, cho quý vị biết tài liệu đã được tải xuống.
- Nhấn vào Home (Trang chủ) để đóng ứng dụng email.
Cách tìm và mở tập tin đính kèm (attachment) trong ứng dụng My Files
Mở My File app (ứng dụng Tập tin của tôi). Nếu ứng dụng này không có trên Home screen (Màn hình trang Chủ), quý vị có thể tìm thấy nó trên Apps screen (màn hình Ứng dụng). Tùy thuộc vào loại máy tính bảng của quý vị, nó cũng có thể nằm trong một thư mục.
- Ứng dụng My Files có nhiều tính năng giúp quý vị sắp xếp các tập tin, điều này rất đáng để quý vị khám phá.
- Để tìm tập tin trong My Files, hãy nhấn vào Internal Storage (Bộ nhớ Trong).
- Danh sách tất cả các thư mục trên máy tính bảng của quý vị sẽ xuất hiện.
- Khi quý vị tải xuống hoặc lưu một tập tin, thì tập tin đó thường nằm trong thư mục Tải xuống (Download). Tìm tài liệu quý vị muốn xem và nhấn vào để mở và đọc nó.
- Nhấn Quay lại (Back) để đóng tập tin và quay lại màn hình của thư mục Tải xuống (Download).
Cách chia sẻ một tập tin từ máy tính bảng của quý vị
Quý vị có thể chia sẻ tập tin đã lưu với những người khác. Quý vị có thể thực hiện việc này theo nhiều cách khác nhau bằng cách sử dụng Share menu (Bảng chọn Chia sẻ). Ví dụ này sẽ sử dụng email để gửi tập tin dưới dạng tập tin đính kèm.
- Mở ứng dụng My Files , nhấn vào Internal Storage (Bộ nhớ Trong), sau đó nhấn vào thư mục Download (Tải xuống).
- Tap và hold (Nhấn và giữ) tập tin quý vị muốn chia sẻ cho đến khi dấu tích màu xanh xuất hiện bên cạnh tập tin đó.
- Một hàng biểu tượng xuất hiện ở cuối màn hình, bao gồm Share icon (Biểu tượng Chia sẻ).
- Nhấn vào Share icon (Biểu tượng Chia sẻ) để xem Share menu (Bảng chọn Chia sẻ) và chọn biểu tượng Gmail.
- Một màn hình email mới sẽ xuất hiện với tài liệu đã được đính kèm trong email.
- Hoàn tất email bằng cách thêm địa chỉ người nhận, chủ đề và thông điệp gửi cho người nhận.
- Nhấn vào Send (Gửi) ở góc bên phải trên cùng của màn hình và màn hình sẽ trở về thư mục Download (Tải xuống).
Cách xóa tập tin (files) khỏi máy tính bảng của quý vị
Khi quý vị đã hoàn tất việc sử dụng một tập tin và không muốn sử dụng nó nữa, cách an toàn hơn là xóa tập tin đó khỏi máy tính bảng để sau này không ai có thể vô tình truy cập vào tập tin đó. Trong ứng dụng My Files:
- Nhấn vào Internal Storage (Bộ nhớ trong), sau đó nhấn vào thư mục Download (Tải xuống).
- Nhấn và giữ tập tin (files) quý vị muốn xóa cho đến khi dấu tích màu xanh xuất hiện bên cạnh tập tin (files) đó.
- Một hàng biểu tượng sẽ xuất hiện ở phần cuối của màn hình. Tùy chọn Delete (Xóa) trông giống như thùng rác.
- Nhấn vào Delete (Xóa). Từ các tùy chọn xuất hiện, nhấn vào Move to Recycle bin (Chuyển đến Thùng rác).
- Nếu muốn truy cập lại tập tin (files), quý vị sẽ cần tải xuống lại từ nguồn ban đầu và lưu giữ vào ứng dụng My Files một lần nữa.
Quý vị chỉ nên xóa các tập tin (files) đã lưu vào máy tính bảng của mình. Không nên xóa bất kỳ tập tin (files) nào khác vì nó có thể khiến máy tính bảng của quý vị không còn hoạt động bình thường.