Windows laptop: Accessibility
This short guide is a reference tool to help refresh your knowledge or practise what you have learned in the Windows laptop: Accessibility online course, including:
- How to make text and images bigger
- How to make the mouse easier to use.
Before you begin
To follow along with this course, your computer must have Windows 10. Don’t worry if some of the steps in this guide don’t look exactly the same on your computer.
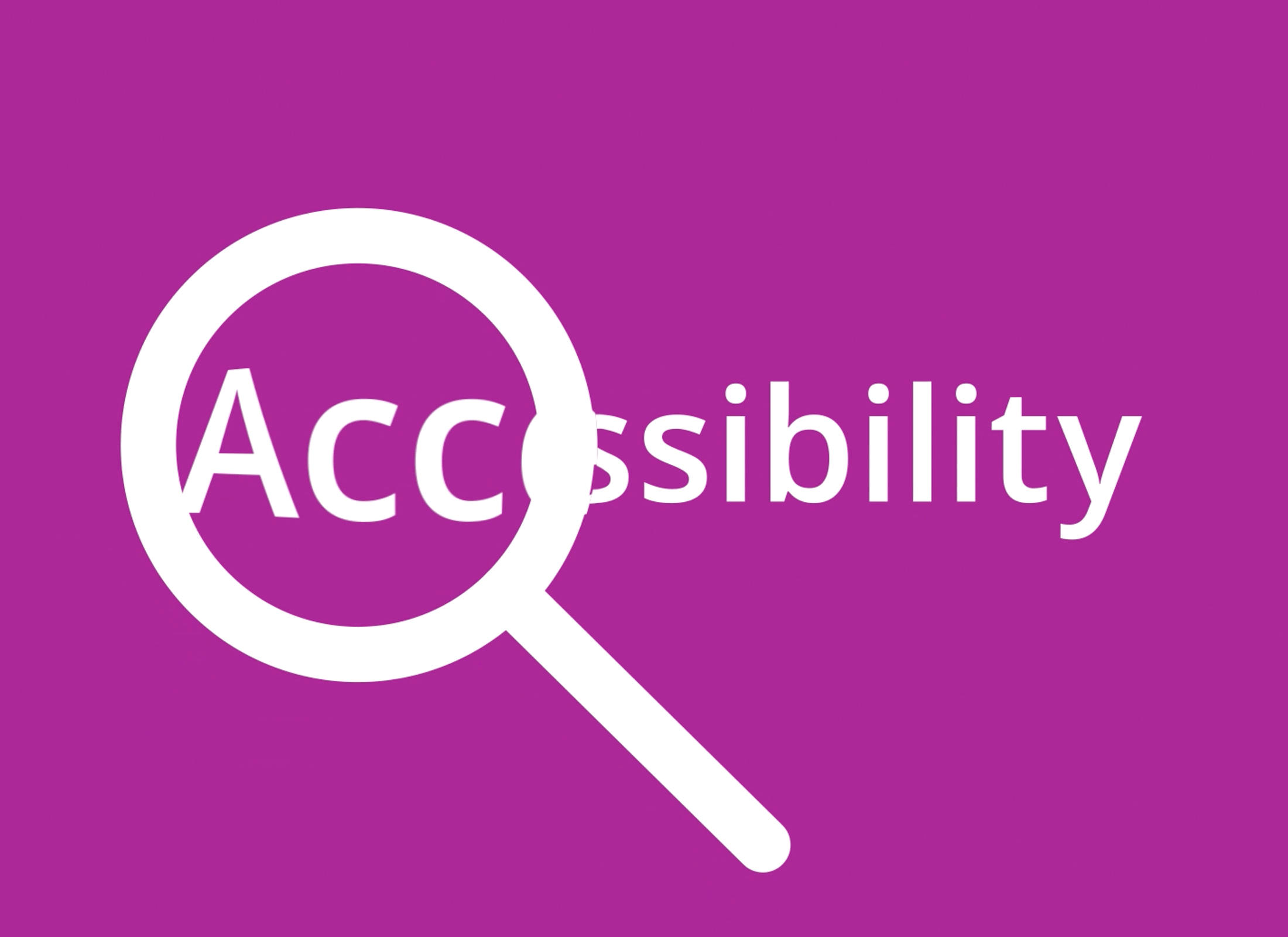
Finding Windows Settings and the Ease of Access menu
To open the Windows Settings menu:
- Click on the Start button in the bottom left corner of the desktop. The Start menu will pop up.
- On the left of the Start menu, find the small cog icon, and click it.
- The Windows Settings home panel opens on the screen, showing various icons.
- Click on any icon to explore the settings for that topic. When you click an icon, Windows Settings shows a menu on the left, and options on the right.
- To choose a different topic, click the Home icon in the top left of the screen.
- Find and click the option called Ease of Access. The Ease of Access menu will appear on the left, and Display options on the right.
Making the text larger on the screen
To make all text on your computer larger and easier to read, look down the Display options until you see Make text bigger:
- Using your mouse, click on the slider and drag it to the right to make text larger, and to the left to make it smaller.
- When it’s a size that suits, release the slider and click Apply.
- All the text you can see will now be the size you have chosen.
Making everything larger on the screen
Changing the text size doesn’t make icons, pictures, or anything else larger too. To change everything on the screen, look for Change the size of apps and text on the main display:
- Click on the box underneath, and a list of percentages will appear. The (Recommended) option is the default size for your computer.
- Click on a larger percentage to make everything bigger. The screen will change right away.
It’s worth exploring the many other options in Ease of Access to see if they can help you.
Making the mouse easier to use
If the mouse pointer is tricky to follow, you can make it larger with Cursor & pointer options. To change the size and colour of the mouse pointer:
- In Windows Settings, from the menu on the left, find and click Cursor & pointer. The options will appear on the right.
- Find Change pointer size. Use your mouse to move the slider to the right to make the pointer larger, and to the left to make it smaller. The pointer size changes right away.
- To change the colour of the pointer, look under the slider control for four boxes. Click on each box until you find the colour you like.
- To set a custom colour, click on the colour box on the far right. Some colour options will appear underneath, and you can click the one you like.
- If don’t like any of these, click the grey square with the plus sign to see a colour chart. Choose a colour from the chart and click Done.
To change how fast the mouse pointer moves:
- Find Additional mouse settings and click on it. You might need to use your mouse to scroll.
- You will now see Devices in the left menu, and Mouse options on the right.
- Under Mouse, look for Related settings. Under this, click on Additional mouse options.
- In the Mouse properties box that appears, click on Pointer Options.
- Move the slider underneath the words Select a pointer speed to the left to make the mouse pointer move slower, and to the right to make it move faster.
- Click OK at the bottom of the box to save and return to Windows Settings.