What is the internet?
This short guide is a reference tool to help refresh your knowledge or practise what you have learned in the What is the internet? online course, including:
- how to access the internet
- how to use a web browser and search engine
- how to use online forms.
What is the internet?
The internet is a worldwide network of computers that lets you connect with friends and family, find information, buy goods, pay bills, play games, watch movies and much more. You can use a computer, tablet or smartphone to explore the internet.
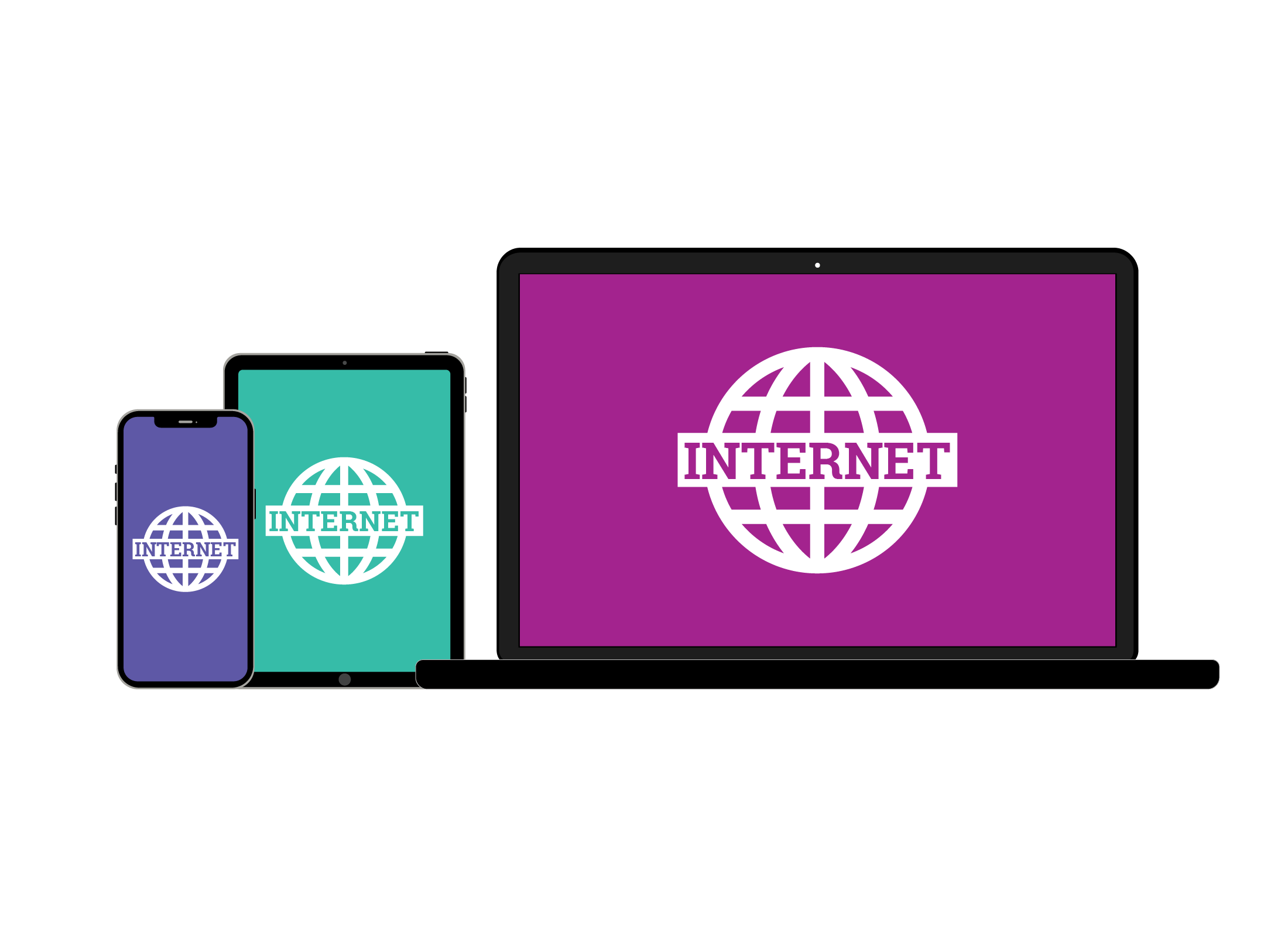
How to access the internet
To access the internet at home, you’ll need an internet service known as broadband. You also need a plan, which has a monthly cost. Broadband services and plans can be purchased from an ISP (internet service provider).
Mobile data plans are needed for smartphones and some tablets to connect to the internet away from home. These data plans are available from mobile phone providers.
When you are connected to the internet, you are online.
What is a web browser?
A web browser is an application, or app, on your device that lets you search for, view, and interact with websites. Every desktop, laptop, tablet or smartphone has one built in. Depending on the device, the web browser will be called:
- Microsoft Edge
- Apple Safari
- Google Chrome
- Samsung Internet
To start the web browser, click or tap on the icon for the web browser app.
Typing in a web address
Once the browser starts, you can tell it to visit a website. A website, or site, is made up of one of more pages that can show text, images and video, and play sound.
To visit a website:
- Tap or click on the address bar.
- Type in the web address of the site you want to visit. For example, typing in www.abc.net.au would tell the browser to visit the ABC website.
- Press Enter on your keyboard.
As long as you have an internet connection, the web page will open in your browser.
Using links to navigate
Some text and images on a web page are called links. When you click on a link, it will take you to a new page, usually related to the text of the link or the contents of the image. You can tell if something is a web link if:
- the text is coloured blue or underlined
- the pointer changes from an arrow to a pointing finger when you move the mouse pointer over it.
Using the Back button
While clicking on a link takes you to a new web page, you can always go back to the previous page. Click on the Back button (the left arrow) in the top left of the browser to return to the previous page.
When a link opens a new web page in a new window instead of replacing it in the same window, the Back button won't work from the new page. To return to the first page, find the tab for that window and click on it instead.
How to perform a search
A search engine helps you find websites on the internet and is set up on the web browser that comes with your device. Some search engines include:
- www.google.com.au
- www.bing.com.au
There are two ways to perform a web search:
- Type the web address of a search engine (such as www.google.com.au) into the address bar of the web browser, then make your search from the search engine’s website.
- Type the name or a description of what you’re searching for into the address bar of the web browser.
- The search engine will display a page of search results, with links to web pages that may be of interest to you.
- The first results of any search are usually ads. These are generally safe, but you should avoid clicking on them. Do a web search on the company or product in the ad to check its legitimacy before clicking on it.
How to use online forms
Online forms are like paper forms, except you complete them on your computer. You can use them to apply for jobs, claim pensions, or order a pizza.
You can enter text into a form, or select options by clicking on:
- radio buttons
- checkboxes
- drop-down lists.
Tips for staying safer online
- Don’t reproduce copyrighted images or text without permission from the website owner.
- Avoid websites that illegally offer movies and music for download.
- Read a website’s terms and conditions and privacy policy, especially if you are going to sign up for something online or share personal information.
- Find more tips, advice and resources for the whole family to stay safer online at the eSafety Commissioner website