How to navigate with Google Maps
This short guide is a reference tool to help refresh your knowledge or practise what you have learned in the How to navigate with Google Maps video course, including:
- how to safely give Google Maps permission to know your location
- how to move around on the Google Maps screen
- how to see different kinds of information and ways of travelling using Google Maps.
Where to get Google Maps
This course demonstrates how to navigate using the Google Maps app on an Android phone, and the steps are similar on an iPhone or in a web browser on a computer.
To get the most from navigation features, you should be signed in to your Android phone and Google Maps with your Google Account.
Android phones: The Google Maps app is installed by default. If you can't find it, you can download it from Google Play.
iPhone: You can download the app from the App Store and install it on your device.
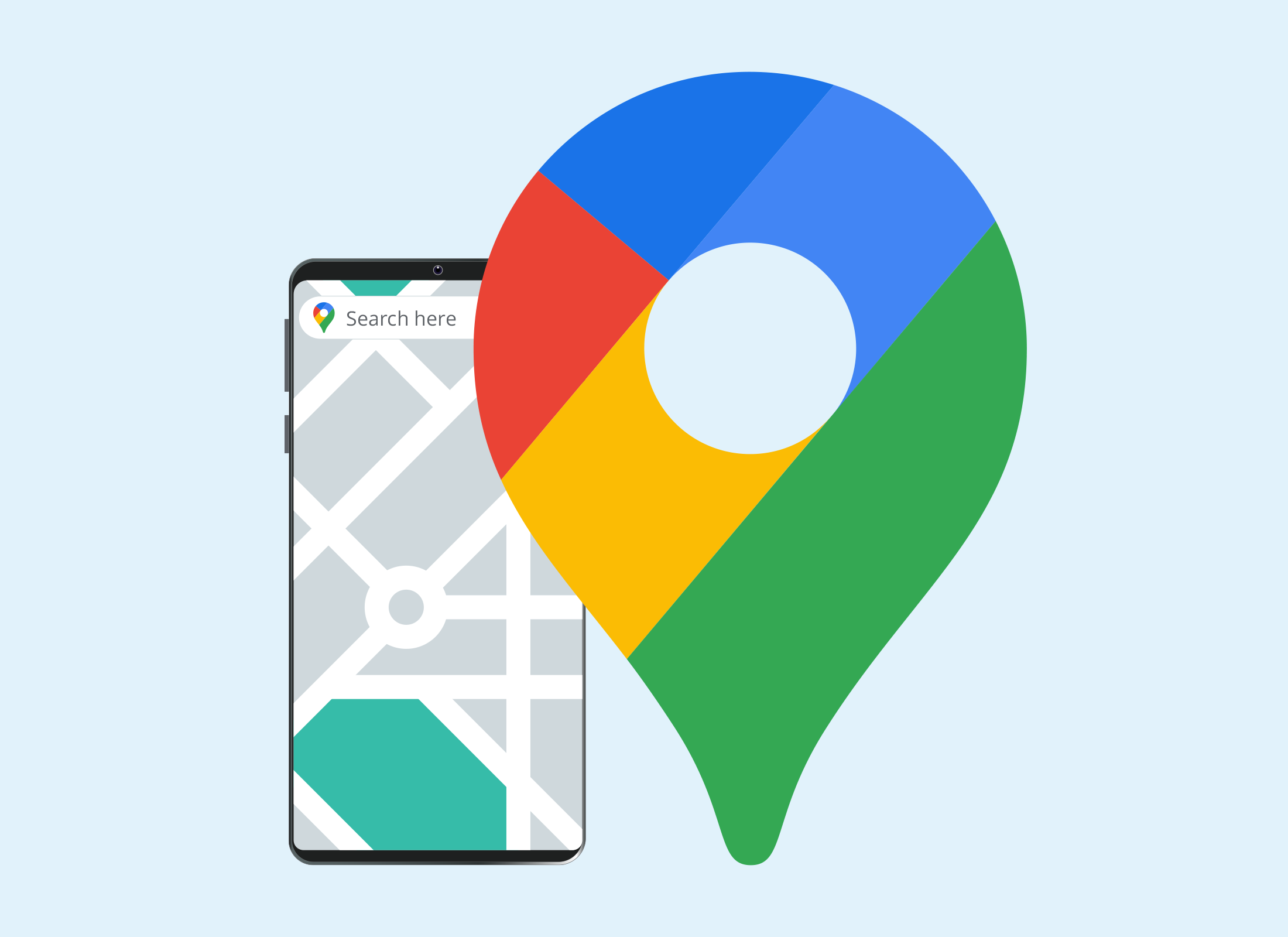
Giving Google Maps permission to know your location
Google Maps needs your permission to use your device's location features to update the map as you travel.
You can give the app permission in the Settings menu of your device, under Location.
How to move around Google Maps
Open the Google Maps app to see a map of your local area, with your location marked by a blue circle in the centre of the map. To move the map:
- Slide your finger on the screen to move the map around.
- Double-tap the map and without lifting your finger, slide down the screen to zoom out, or up the screen to zoom in.
- If the map isn't centred on your location look for the compass icon on the right of the screen.
- The compass looks like a circle.
- Tap the compass, the icon will change colour, and the map will re-centre on your location.
Exploring Google Maps features
The Layers icon in the top right lets you see different styles of map and the information displayed:
- Map Type lets you choose from a default style, a satellite photo, and terrain showing hills and valleys
- Map details let you add more information to the map, including Public transport routes, the state of Traffic congestion, and Street view.
- Traffic shows real time information about congestion, closures, and accidents, and Google Maps will take this into account when planning a route.
- Turn any Map detail on or off by tapping the icon.
Finding your way to a destination
Google Maps will plan a route to a destination you choose. Tap the Search here bar at the top of the screen to get started:
- Enter the name or address of the place you want to go.
- Suggestions appear as you type, and you can tap one if you want.
- The map will update to show the destination marked by a Location icon.
- Tap the map to see it full screen.
- To see how to get to the destination from your current location, tap the Directions button in the pop up below the map.
- The map will show the fastest route and the travel time.
- You can see options for driving, public transport, walking and cycling
- To drive, make sure the car icon at the bottom of the map is selected.
- Tap the Start button to start getting directions.
- Google Maps will give on screen directions for when and where to turn.
- Tap the speaker icon in the bottom right of the screen to get voice instructions for when to turn.
- If you don't want voice instructions, tap the speaker icon until a black stroke appears in it.