Sharing photos from your iPhone to a Windows Computer
This short guide is a reference tool to help refresh your knowledge or practise what you have learned in the Sharing photos from your iPhone to a Windows Computer online video course, including:
- how to send a photo from the Photos app on your iPhone using Gmail
- how to view the shared photo in Gmail on your Windows computer
- how to save the photo on your Windows computer.
Sending a photo from your iPhone using Gmail
- Open the Photos app on your iPhone.
- At the bottom of the screen, ensure All is selected to view all your photos.
- Choose the photo you want to send and tap on it to open it in full screen.
- At the bottom left of the photo, tap the Share icon. It looks like a square with an arrow.
- The photo will have a small blue tick, which shows it’s selected. You can swipe left or right and tap to select additional photos.
- When ready, tap the Gmail icon from the share options. If you don’t see it, swipe left or right through the options to find it.
- The Gmail app will open with a new email draft and the photo attached.
- In the To field, type your Gmail address to send the photo to yourself.
- Add a subject if you wish, and tap the blue Send arrow.
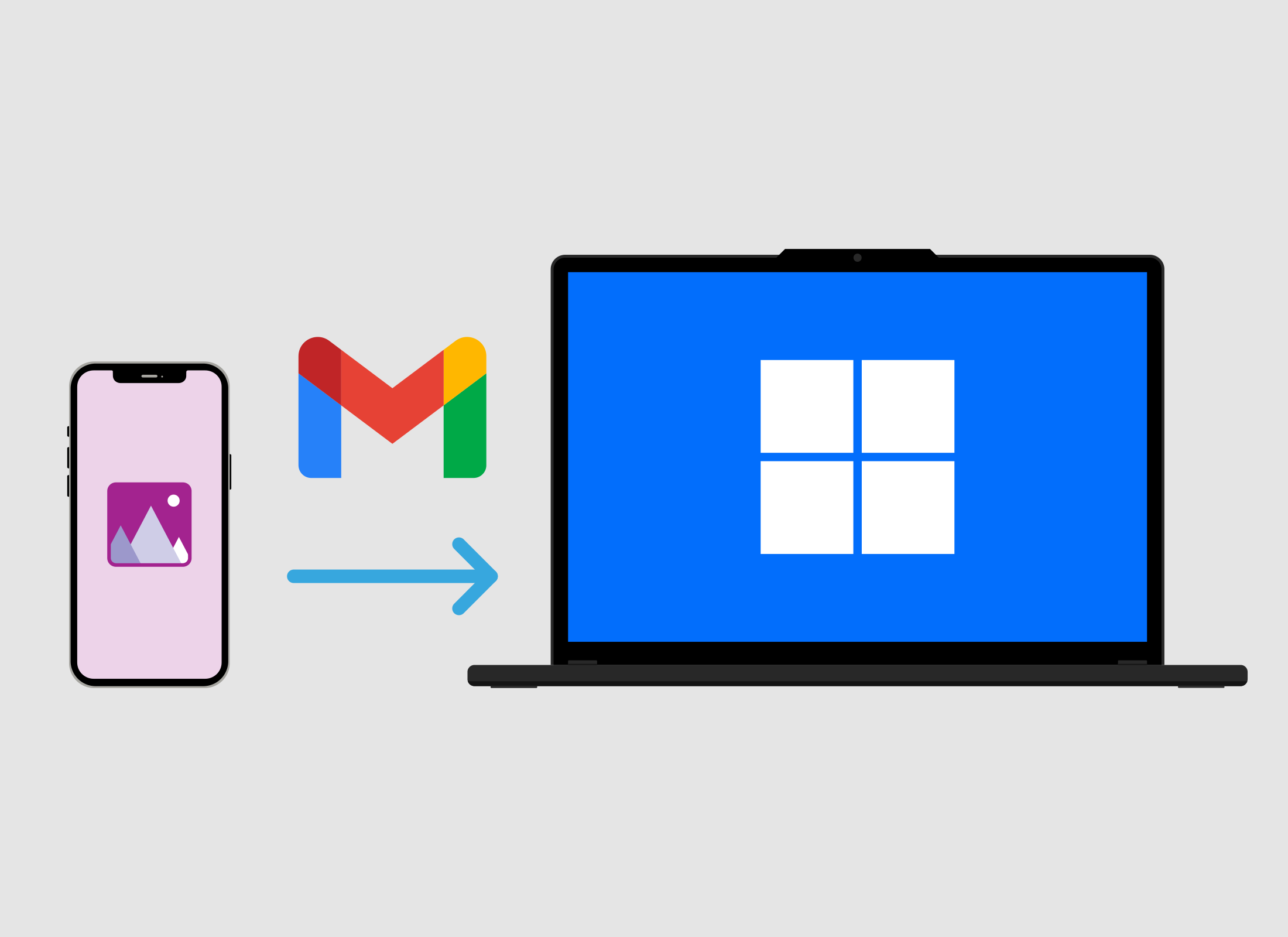
On your Windows computer
- Open Gmail in your web browser on your computer and find the email you sent to yourself. It should be at the top of your inbox, marked from me.
- Click on the email to open it and preview the attached photo.
- Right-click on the photo and select Open image in new tab to view the full-size image.
- Right-click on the photo again and choose Save image as….
- In the File Explorer panel, choose where to save the photo. For example, the Pictures folder.
- Type a name for the photo in the File name box and click Save.
- To confirm the photo has been saved, open File Explorer and click on the Pictures folder to view it.
You don’t need to run antivirus when viewing a photo in your web browser. This is because the browser protects your computer by not downloading the photo.