جهاز Android اللوحي: استخدام الكاميرا
هذا الدليل المختصر هو أداة مرجعية للمساعدة في تحديث معرفتك أو ممارسة ما تعلمته في الدورة التدريبية عبر الإنترنت جهاز Android اللوحي: استخدام الكاميرا، بما في ذلك:
- كيفية الوصول بسرعة إلى الكاميرا
- كيفية التقاط صورة وكيفية التقاط صورة سيلفي
- كيفية تعيين صورة كخلفية
- كيفية حذف الصور وتحريرها وإرسالها إلى صديق.
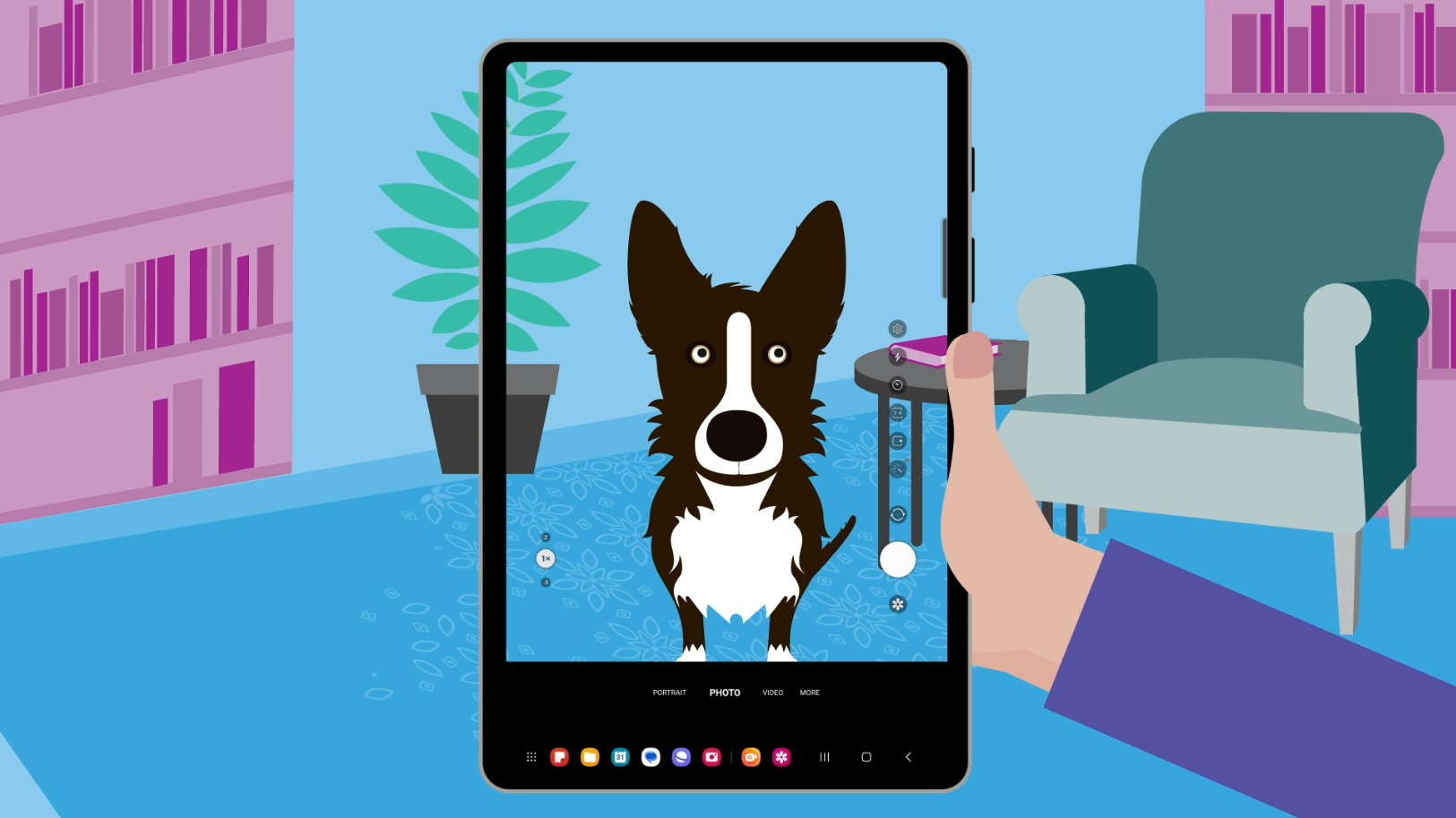
قبل أن تبدأ
قد لا يكون جهاز Android اللوحي المستخدم في العروض التوضيحية في هذه الدورة هو نفس جهازك، ولكن يجب أن تكون القوائم والخطوات متشابهة.
كل ما يخص تطبيق الكاميرا
تعمل الكاميرا كتطبيق، وهناك ثلاث طرق رئيسية للوصول إليها.
- اضغط على أيقونة تطبيق الكاميرا على الشاشة الرئيسية.
- اسحب لأعلى من الأسفل لإظهار شاشة التطبيقات، وابحث عن أيقونة تطبيق الكاميرا، ثم انقر فوقها.
- اضغط على زر التشغيل الموجود على جانب الجهاز اللوحي مرتين بسرعة. يعمل هذا حتى عندما يكون جهازك اللوحي مقفلًا.
تعرض الشاشة الرئيسية لتطبيق الكاميرا معاينة لما يمكن للكاميرا رؤيته حاليًا. بشكل افتراضي، هذا هو المنظر من الكاميرا الخلفية للجهاز اللوحي.
كيفية التقاط صورة وصورة سيلفي وعرضها
عندما يكون تطبيق الكاميرا مفتوحًا، يمكنك التقاط الصور ومقاطع الفيديو. بجانب معاينة الكاميرا توجد أنواع مختلفة من الصور ومقاطع الفيديو التي يمكنك التقاطها. يجدر استكشاف هذه التأثيرات والأنماط التي تفضلها:
- حدد صورة فوتوغرافية لالتقاط صورة فوتوغرافية عادية.
- اضغط على زر الالتقاط لالتقاط الصورة. يتم حفظ الصورة في تطبيق المعرض بجهازك اللوحي. يمكنك عرض آخر صورة التقطتها من خلال النقر على الدائرة أسفل زر الالتقاط.
- يمكنك استخدام الكاميرا الأمامية للجهاز اللوحي لالتقاط صورة سيلفي.
- اضغط على زر تبديل الكاميرا، والذي يشبه شكل سهمين.
- تتغير المعاينة إلى ما تراه الكاميرا الأمامية، والذي من المرجح أن يكون وجهك وأنت تنظر إلى الجهاز اللوحي.
- أمسك الجهاز اللوحي بحيث يكون وجهك داخل إطار عرض المعاينة. تذكر أن تنظر إلى الكاميرا وليس إلى الشاشة.
- اضغط على زر "الالتقاط" لالتقاط صورة سيلفي.
كيفية استخدام صورة كخلفية للجهاز اللوحي
يمكنك تخصيص جهازك اللوحي باستخدام صورة كخلفية للشاشة الرئيسية:
- افتح تطبيق المعرض واختر صورة عن طريق التمرير إلى اليسار واليمين.
- اضغط على الصورة لجعلها بحجم الشاشة.
- اضغط على النقاط الرأسية الثلاث في زاوية الشاشة لرؤية بعض الخيارات.
- اضغط على تعيين كخلفية، ثم اختر الشاشة الرئيسية من الخيارات التي تظهر لتعيين الصورة كخلفية للشاشة الرئيسية.
- سترى معاينة لكيفية ظهور الصورة على الشاشة الرئيسية. اضغط على الصورة واسحبها للعثور على الموضع الذي يرضيك، ثم اضغط على تم لتعيين الصورة كخلفية.
كيفية تحرير صورة
يمكنك تحرير صورة باستخدام تطبيق المعرض. قد يطلق عليه أيضًا اسم صوري أو ألبوم الكاميرا، اعتمادًا على جهازك اللوحي:
- افتح التطبيق واضغط على صورة حتى تظهر في وضع الشاشة الكاملة.
- اضغط على أيقونة تحرير للاطلاع على بعض خيارات التحرير الأساسية.
- استخدم عناصر التحكم في التحرير، مثل القص، لتغيير الصورة وانقر فوق حفظ لحفظ التغييرات على الصورة.
كيفية مشاركة صورة
استخدم قائمة المشاركة لإرسال صورتك إلى الأصدقاء والعائلة باستخدام تطبيقات أخرى. تتيح لك قائمة المشاركة اختيار، على سبيل المثال، إرسال صورة عبر تطبيق الرسائل أو البريد الإلكتروني.
- من تطبيق المعرض، انقر فوق صورة حتى تفتح في وضع الشاشة الكاملة.
- اضغط على أيقونة المشاركة أسفل الصورة لرؤية الخيارات في قائمة المشاركة.
- اختر تطبيقًا، على سبيل المثال تطبيق Gmail.
- سيتم فتح التطبيق مع إرفاق الصورة بالفعل.
- املأ تفاصيل الرسالة مثل إلى والموضوع وبعض النصوص لإرسالها مع الصورة.
- انقر فوق إرسال لإرسال البريد الإلكتروني.