安卓平板电脑:使用相机
本简短指南可用来参考,帮助您巩固知识,练习您在“安卓平板电脑:使用相机(Android tablet: Using the camera)”在线课程指南中学到的内容,包括:
- 怎样快速访问相机
- 怎样拍照和自拍
- 怎样把照片设置成背景图片
- 怎样删除、编辑和发送照片给朋友。
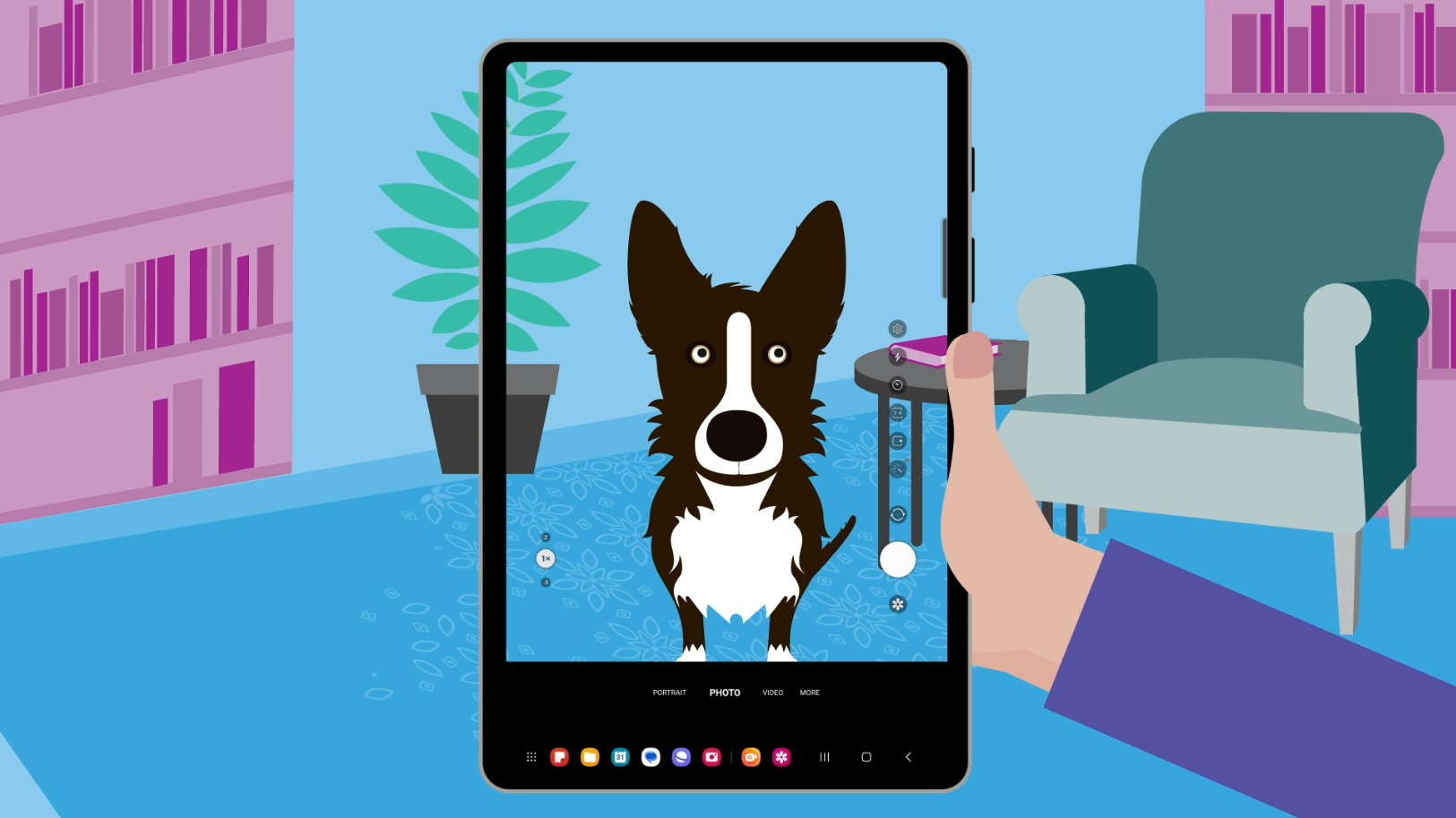
登录之前
本课程演示里使用的安卓平板电脑可能和您的不一样,但菜单和步骤应该类似。
关于“相机”应用程序
相机的工作方式和应用程序类似,有三种主要方式可以打开它。
- 点击主屏幕上的“相机”应用程序图标。
- 从底部向上滑动,显示应用程序屏幕,找到并点击“相机”应用程序图标。
- 快速按两次平板电脑侧面的电源键。即使您的平板电脑已经锁定,也可以这样操作。
“相机”应用程序的主屏幕显示相机当前可以看到视野的预览。一般默认显示的是平板电脑后置摄像头的视图。
如果您从锁定屏幕打开“相机”应用程序,平板电脑还是锁定的。您可以拍照并查看刚刚拍摄的照片。但您必须先解锁平板电脑,才能使用其他功能。
怎样拍摄和查看照片和自拍照
打开“相机”应用程序后,您可以拍摄照片和视频。“相机”预览旁边会显示您可以拍摄的不同类型的照片和视频。你可以对比一下,看看自己喜欢哪种效果和风格:
- 选择“照片”,拍摄普通照片。
- 点击“捕捉”按钮拍摄照片。照片会保存在平板电脑的“图库”应用程序中。您可以点击“拍摄”按钮下方的圆圈,查看您拍摄的最后一张照片。
- 您可以使用平板电脑的前置摄像头自拍。
- 点击“切换相机”按钮,它长得像两个箭头。
- 预览会改变前置摄像头的视野,这很可能是您在查看平板电脑时的脸部。
- 握住平板电脑,您的脸部会出现在预览视图中。请看着摄像头,而不是屏幕。
- 点击“拍摄”按钮自拍。
怎样把照片用作平板电脑的壁纸
您可以把照片用作主屏幕的背景,个性化设置您的平板电脑:
- 打开“图库”应用程序,左右滑动选择照片。
- 点按照片全屏查看。
- 点击屏幕角落的三个垂直点查看选项。
- 点击“设置为壁纸”,然后从出现的选项中选择“主屏幕”,把照片设置成主屏幕背景。
- 您会看到照片在主屏幕上的预览。点击并拖动照片,找到您满意的位置,然后点击“完成”,这张照片就被设置成背景了。
怎样编辑照片
您可以使用“图库”应用程序编辑照片。它也可能叫做“我的照片”或“相机胶卷”,具体取决于您的平板电脑型号:
- 打开这个应用程序,点击一张照片全屏查看。
- 点击“编辑”图标,查看基本的编辑选项。
- 使用编辑控件(例如“裁剪”)修改照片,然后点击“保存”,保存对照片的修改。
怎样分享照片
使用“共享”菜单把您的照片发送给使用其他应用程序的朋友和家人。例如,“共享”菜单可让您选择通过消息或电子邮件应用程序发送照片。
- 在“图库”应用程序中,点击一张照片,让它全屏显示。
- 点击这张照片下方的“分享”图标查看“分享”菜单中的选项。
- 选择一个应用程序,例如 Gmail 应用程序。
- 这个应用程序会打开,并显示这张照片已经被添加为附件。
- 填写邮件详细内容,例如“收件人”、“主题”以及和照片一起发送的文本。
- 点击“发送”,发送这封电子邮件。