Android 平板電腦:使用相機
本簡短指南是一個參考工具,可協助您更新知識或練習在「Android 平板電腦:使用相機」線上課程中學到的內容,包括:
- 如何快速開啟相機
- 如何拍照以及自拍
- 如何將照片設定為背景圖片
- 如何刪除、編輯,並將照片傳送給朋友。
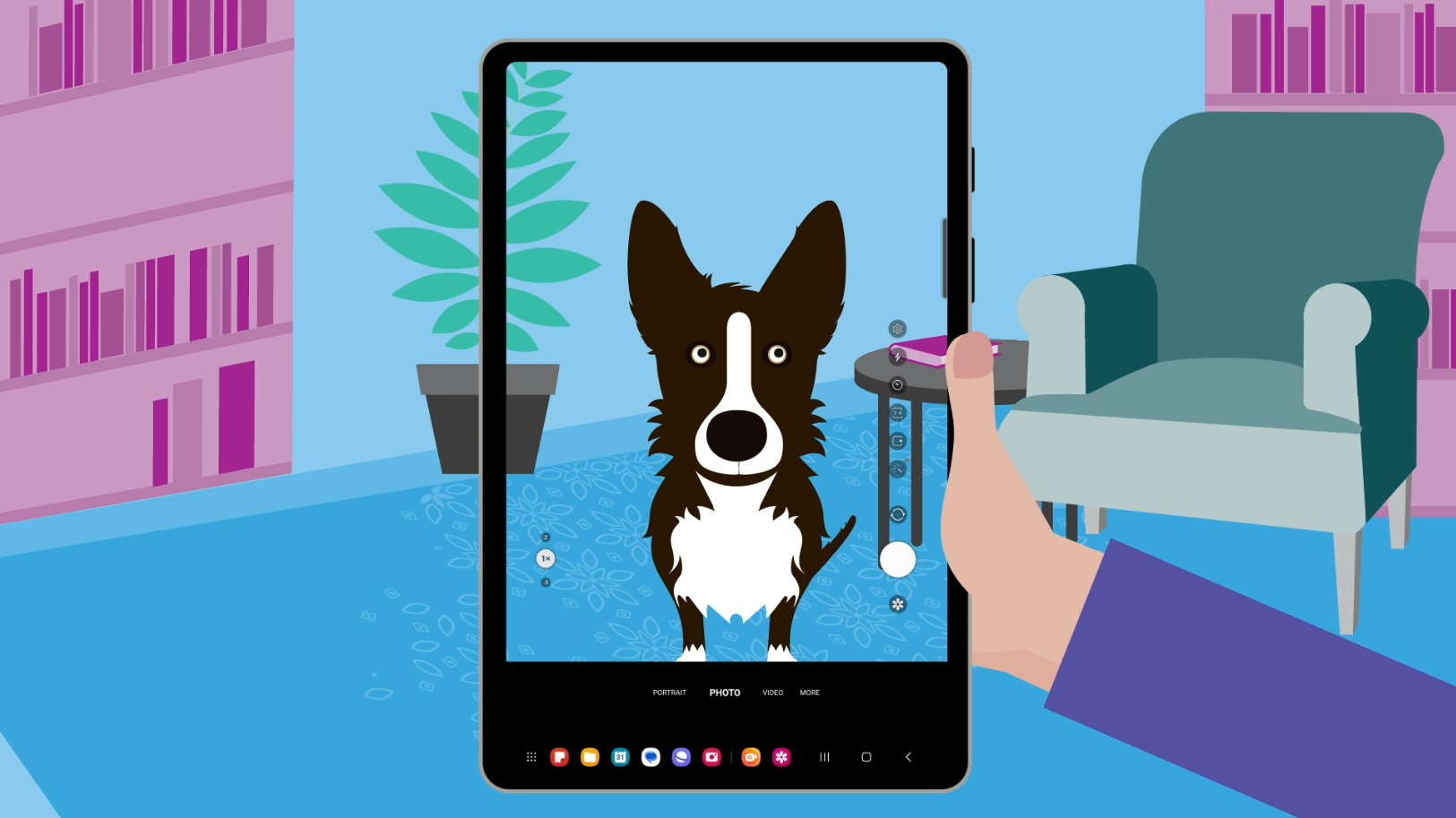
開始之前
本課程示範所使用的 Android 平板電腦可能與您的設備不同,但選單與操作步驟應該大致相同。
關於相機應用程式
相機應用程式與其他應用程式類似,有三種主要開啟方式:
- 點擊主畫面上的相機應用程式圖示。
- 從底部向上滑動以顯示應用程式畫面,找到相機應用程式圖示,然後點擊開啟。
- 快速按兩次平板電腦側面的電源按鈕。即使平板電腦處於鎖定狀態,此方法仍然有效。
主畫面會顯示相機的即時預覽畫面,呈現目前相機所見的畫面。預設情況下,相機會顯示來自平板電腦後置相機的畫面。
如果您從鎖定畫面打開相機應用程式,您的平板電腦仍然處於鎖定狀態。您將能夠拍攝照片並查看剛剛拍攝的影像。但在解鎖平板電腦之前,您無法使用其他功能。
如何拍攝及查看照片與自拍照
當相機應用程式開啟時,您可以進行拍照與錄影。相機預覽畫面旁顯示可拍攝的不同類型的照片和影片。這些模式值得探索,以找到您喜歡的風格和效果:
- 選擇照片來拍攝標準相片。
- 點擊拍攝按鈕來拍照。拍攝的照片會自動儲存至平板電腦的圖庫應用程式。點擊拍攝按鈕下方的圓圈,即可查看您剛剛拍攝的最後一張照片。
- 您可以使用平板電腦的前置鏡頭來進行自拍。
- 點擊切換相機按鈕(圖示為兩個箭頭)。
- 預覽畫面將切換為前置鏡頭的視角,在您面向平板電腦的情況下,通常會顯示您的臉部。
- 調整平板電腦的位置,讓您的臉剛好位於預覽框內。記得看著鏡頭,而不是螢幕,以獲得最佳自拍效果。
- 點擊拍攝按鈕來完成自拍。
如何將照片設為平板電腦的桌布
您可以使用喜歡的照片來個性化您的平板電腦,作為主螢幕的背景圖片:
- 開啟圖庫應用程式,透過左右滑動選擇您喜歡的照片。
- 點選照片,讓它全螢幕顯示。
- 點擊螢幕角落的三個垂直點,查看更多選項。
- 點擊設定為桌布,然後從出現的選項中選擇主畫面,將這張照片設定為主畫面背景。
- 您將看到照片在主畫面上的顯示預覽。點擊並拖曳照片以找到您滿意的位置,然後點擊完成將照片設定為背景。
如何編輯照片
您可以使用圖庫應用程式編輯照片。它也可能被稱為我的照片或相機膠卷,不同的平板電腦對此有不同的名稱:
- 打開應用程式並點擊一張照片,使其全螢幕顯示。
- 點擊編輯圖示可以查看一些基本的編輯選項。
- 使用編輯控制項(例如裁剪)來變更照片,然後點擊儲存以儲存對照片的編輯。
如何分享照片
使用共享選單將您的照片發送給使用其他應用程式的朋友和家人。例如,共享選單可讓您選擇透過訊息或電子郵件應用程式發送照片。
- 在圖庫應用程式中,點擊一張照片以使其全螢幕打開。
- 點擊照片下方的分享圖示即可查看分享選單中的選項。
- 選擇一個應用程序,例如 Gmail 應用程式。
- 應用程式將開啟並顯示已附加的照片。
- 填寫郵件詳細信息,例如收件人、主題以及一些要與照片一起發送的文字。
- 點擊發送以發送電子郵件。