Tablet Android: utilizzo della fotocamera
Questa breve guida è uno strumento di riferimento per aiutarti a ricordare o mettere in pratica ciò che hai imparato nel corso online Tablet Android: utilizzo della fotocamera, tra cui:
- come accedere rapidamente alla fotocamera;
- come scattare foto e selfie;
- come impostare una foto come immagine di sfondo;
- come eliminare, modificare e inviare foto a un amico.
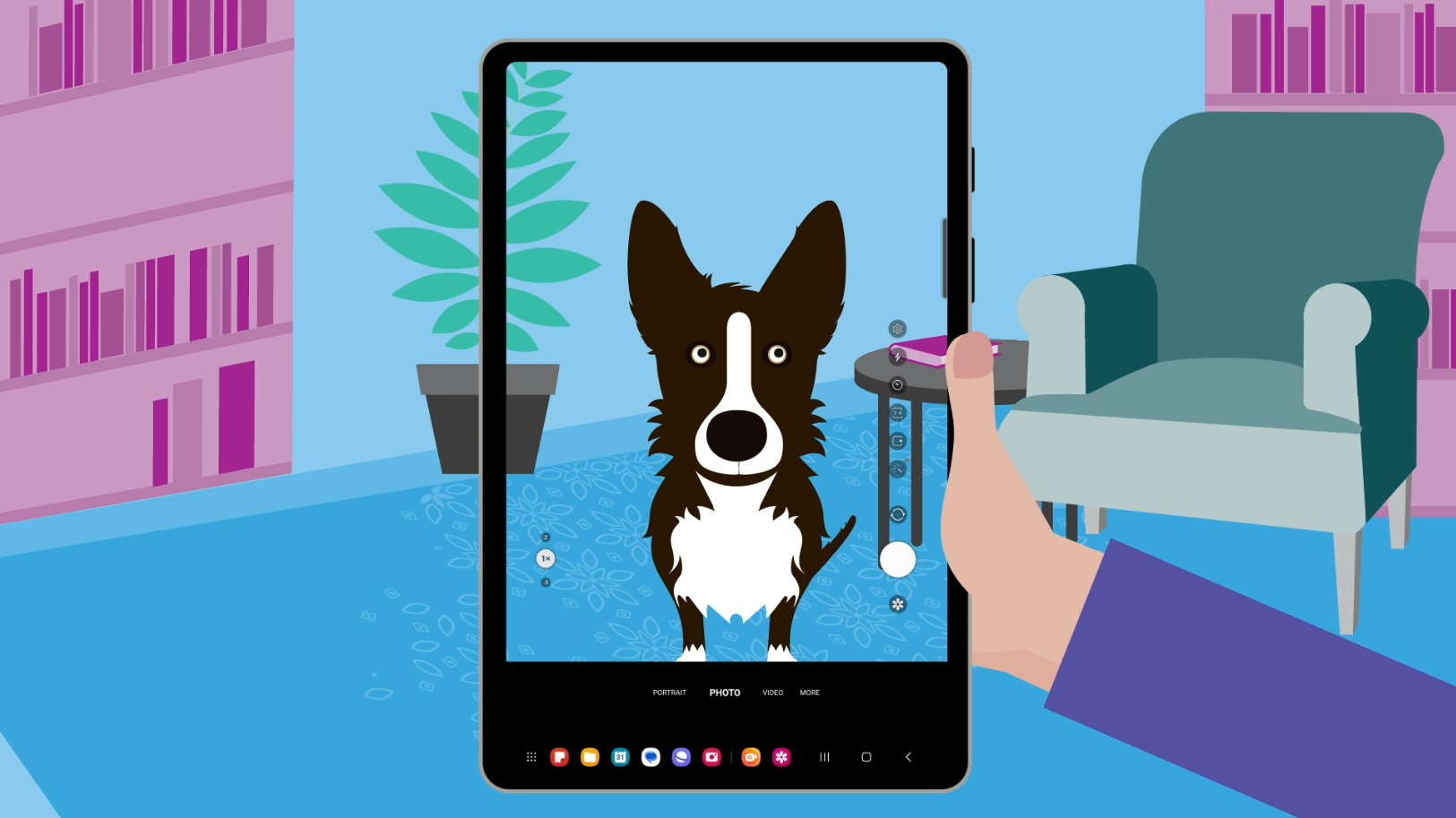
Prima di iniziare
Il tablet Android utilizzato nelle dimostrazioni di questo corso potrebbe non essere uguale al tuo, ma i menu e i passaggi dovrebbero essere simili.
Informazioni sull’app Fotocamera
La fotocamera funziona come un’app e ci sono tre modi principali per accedervi.
- Tocca l’app Fotocamera nella schermata principale.
- Fai scorrere il dito dalla parte inferiore dello schermo verso l’alto per visualizzare la schermata delle app, trova l’icona dell’app Fotocamera e toccala per aprirla.
- Premi due volte rapidamente il pulsante di accensione sul lato del tablet. Questa opzione funziona anche quando il tablet è bloccato.
La schermata principale dell’app Fotocamera mostra un’anteprima di ciò che viene inquadrato in tempo reale. Per impostazione predefinita, si tratta dell’immagine inquadrata dalla fotocamera posteriore del tablet.
Come scattare e visualizzare foto e selfie
Quando l’app Fotocamera è aperta, puoi scattare foto e video. Accanto all’anteprima della fotocamera ci sono diversi tipi di foto e video che puoi scattare o riprendere. Vale la pena esplorarli per vedere quali effetti e stili preferisci:
- Seleziona Fotografia per scattare una foto normale.
- Tocca il pulsante Cattura per scattare la foto. La foto viene automaticamente salvata nell’app Galleria del tablet. Puoi visualizzare l’ultima foto scattata toccando il cerchio che si trova sotto il pulsante Cattura.
- Puoi anche utilizzare la fotocamera anteriore del tablet per scattare un selfie.
- Tocca il pulsante Cambia fotocamera, che ha il disegno di due frecce.
- L’anteprima cambia in base a ciò che vede la fotocamera anteriore, molto probabilmente si tratterà del tuo viso mentre guardi il tablet.
- Reggi il tablet in modo che il tuo viso sia incorniciato nella vista di anteprima. Ricordati di guardare la fotocamera, non lo schermo.
- Tocca il pulsante Cattura per scattare un selfie.
Come impostare una foto come sfondo del tablet
Segui le istruzioni riportate di seguito per personalizzare il tuo tablet utilizzando una foto come sfondo della schermata principale:
- Apri l’app Galleria e scegli una foto scorrendo a sinistra e a destra.
- Tocca la foto per renderla a schermo intero.
- Tocca i tre punti verticali che trovi nell’angolo dello schermo per vedere le opzioni a tua disposizione.
- Tocca Imposta come sfondo, quindi scegli Schermata Home dalle opzioni che appaiono per impostare la foto come sfondo della schermata principale.
- A questo punto, vedrai un’anteprima di come la foto apparirà nella schermata principale. Tocca e trascina la foto per trovare una posizione che ti soddisfa, quindi tocca Fine per impostare la foto come sfondo.
Come modificare una foto
Puoi modificare una foto utilizzando l’app Galleria. Questa app può chiamarsi anche Le mie foto o Camera Roll, a seconda del tablet che utilizzi:
- Apri l’app e tocca una foto in modo che appaia a schermo intero.
- Tocca l’icona Modifica per visualizzare alcune opzioni di modifica di base.
- Utilizza i controlli a tua disposizione per modificare la foto, per esempio quello che ti permette di ritagliare l’immagine, e poi tocca Salva per salvare le modifiche apportate.
Come condividere una foto
Utilizza il menu di condivisione per inviare una foto ad amici e familiari utilizzando altre app. Il menu di condivisione ti consente ad esempio di inviare una foto tramite l’app Messaggi o E-mail.
- Dall’app Galleria, tocca una foto in modo che si apra a schermo intero.
- Tocca l’icona Condividi sotto la foto per visualizzare le opzioni disponibili nel menu di condivisione.
- Scegli un’app, ad esempio l’app Gmail.
- L’app si aprirà con la foto già allegata.
- Compila i dettagli del messaggio come il destinatario, l’oggetto e inserisci un testo da inviare insieme alla foto.
- Tocca Invia per spedire l’e-mail.