Андроид таблет: користење на камерата
Овој краток водич е референтна алатка која ќе ви помогне да го освежите вашето знаење или да го вежабате она што сте го научиле на онлајн курсот Андроид таблет: користење на камерата, вклучувајќи:
- како брзо да пристапите до камерата
- како да фотографирате и како да направите селфи
- како да поставите фотографија како слика за позадина
- како да бришете, уредувате и испраќате фотографии на пријател.
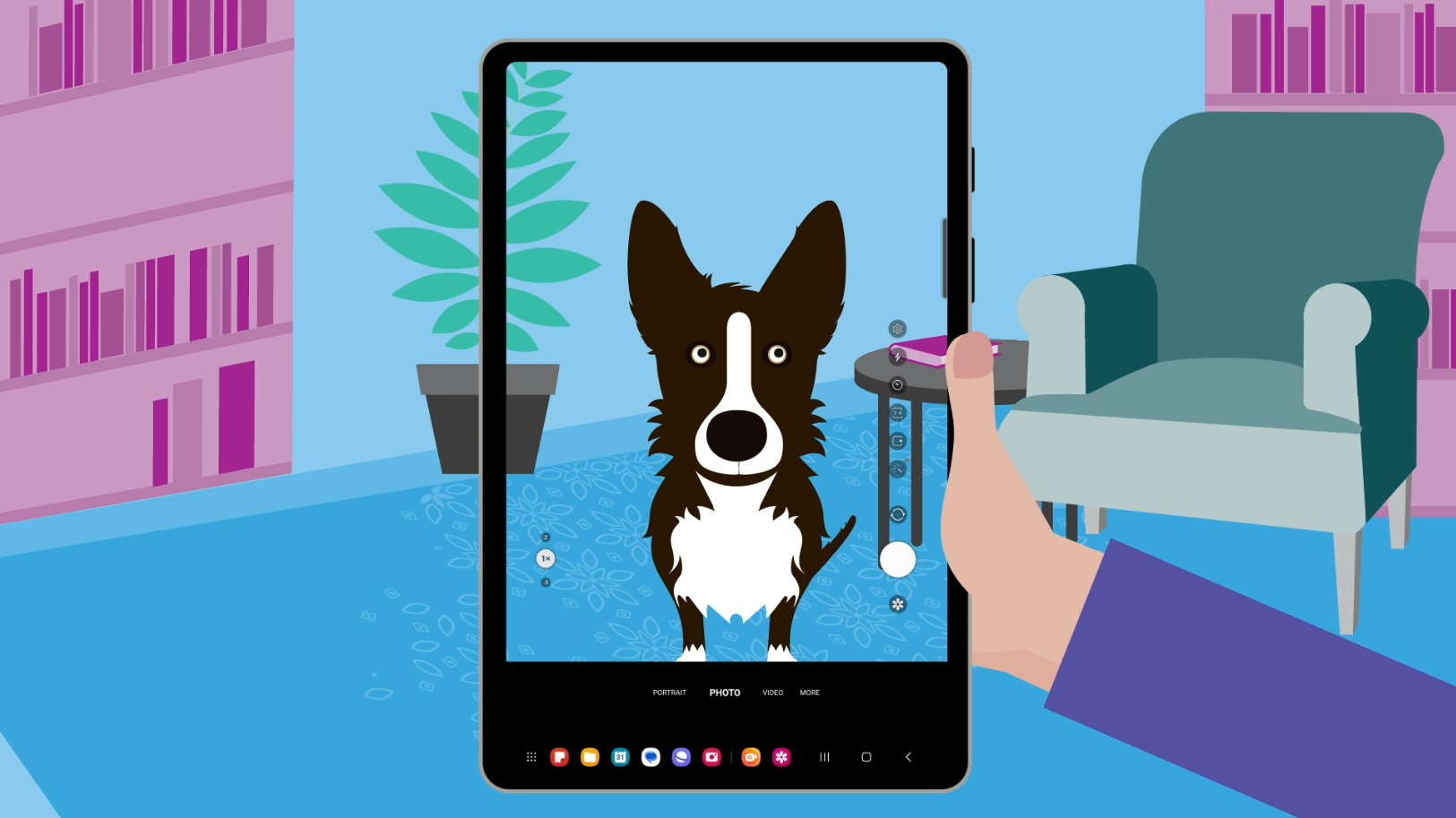
Пред да започнете
Андроид таблетот што се користи во демонстрациите на овој курс можеби не е ист како вашиот, но менијата и чекорите би требало да се слични.
Сè за апликацијата за камера
Камерата работи како апликација и има три главни начини за пристап до неа.
- Допрете ја иконата на апликацијата Camera на Home screen.
- Повлечете со прст оддолу нагоре за да се прикаже Apps screen, пронајдете ја иконата за апликацијата Camera и допрете на неа.
- Притиснете го копчето за вклучување на страната на таблетот двапати брзо. Ова работи дури и кога таблетот е заклучен.
Главниот екран на апликацијата Camera прикажува преглед на она што камерата моментално може да го види. Стандардно, ова е погледот од задната камера на таблетот.
Како да фотографирате и прегледувате фотографии и селфи
Кога е отворена апликацијата Camera, можете да фотографирате и да снимате видеа. До прегледот на камерата има различни типови на фотографии и видеа што можете да ги правите. Вреди да ги разгледате овие за да видите какви ефекти и стилови претпочитате:
- Изберете Photo за да направите обична фотографија.
- Допрете го копчето за фотографирање (Capture button) за да фотографирате. Фотографијата е зачувана во апликацијата Gallery на таблетот. Можете да ја видите последната фотографија што сте ја направиле со допирање на кругот под копчето за фотографирање.
- Можете да ја користите предната камера на таблетот за да направите селфи.
- Допрете го копчето Switch Camera, кое изгледа како две стрелки.
- Прегледот ќе се промени на она што го гледа предната камера, а тоа е најверојатно вашето лице додека гледате во таблетот.
- Држете го таблетот така што вашето лице е врамено во приказот за преглед. Не заборавајте да гледате во камерата, а не во екранот.
- Допрете го копчето за фотографирање за да направите селфи.
Како да користите фотографија како позадина на таблетот
Можете да го персонализирате вашиот таблет со користење на фотографија како позадина на почетниот екран:
- Отворете ја апликацијата Gallery и изберете фотографија со повлекување со прстот налево и надесно.
- Допрете ја фотографијата за да ја поставите преку цел екран.
- Допрете ги трите вертикални точки во аголот на екранот за да видите некои опции.
- Допрете на Set as wallpaper, потоа изберете Home screen од опциите што се појавуваат за да ја поставите фотографијата како позадина на почетниот екран.
- Ќе видите преглед за тоа како фотографијата ќе изгледа на почетниот екран. Допрете и повлечете ја фотографијата за да најдете позиција со која сте задоволни, а потоа допрете на Done за да ја поставите фотографијата како позадина.
Како да уредувате фотографија
Можете да уредувате фотографија користејќи ја апликацијата Gallery. Апликацијата може да се вика и My Photos или Camera Roll, во зависност од вашиот таблет:
- Отворете ја апликацијата и допрете на фотографија за да се појави на цел екран.
- Допрете на иконата Edit за да видите некои основни опции за уредување.
- Користете ги контролите за уредување, како на пример, Crop, за да ја промените фотографијата и допрете на Save за да ги зачувате промените на фотографијата.
Како да споделите фотографија
Користете го менито Share за да ја испратите вашата фотографија до пријателите и семејството користејќи други апликации. Менито Share ви овозможува да изберете, на пример, да испратите фотографија преку апликациите Messages или Email.
- Од апликацијата Gallery, допрете фотографија за да се отвори на целиот екран.
- Допрете ја иконата Share под фотографијата за да ги видите опциите во менито Share.
- Изберете апликација, на пример апликацијата Gmail.
- Апликацијата ќе се отвори со фотографијата веќе прикачена.
- Пополнете ги деталите за пораката, како што се To (до), Subject (предмет), и крток текст што треба да се испрати заедно со фотографијата.
- Допрете на Send за да го испратите имејлот.