Tableta Android: Uso de la cámara
Esta guía breve es una herramienta de referencia para ayudarle a recordar o practicar lo que ha aprendido en el curso en línea Tableta Android: Uso de la cámara, incluyendo:
- cómo acceder rápidamente a la cámara;
- cómo tomar una foto y cómo tomarse una selfie;
- cómo establecer una foto como imagen de fondo;
- cómo borrar, editar y enviar fotos a un amigo.
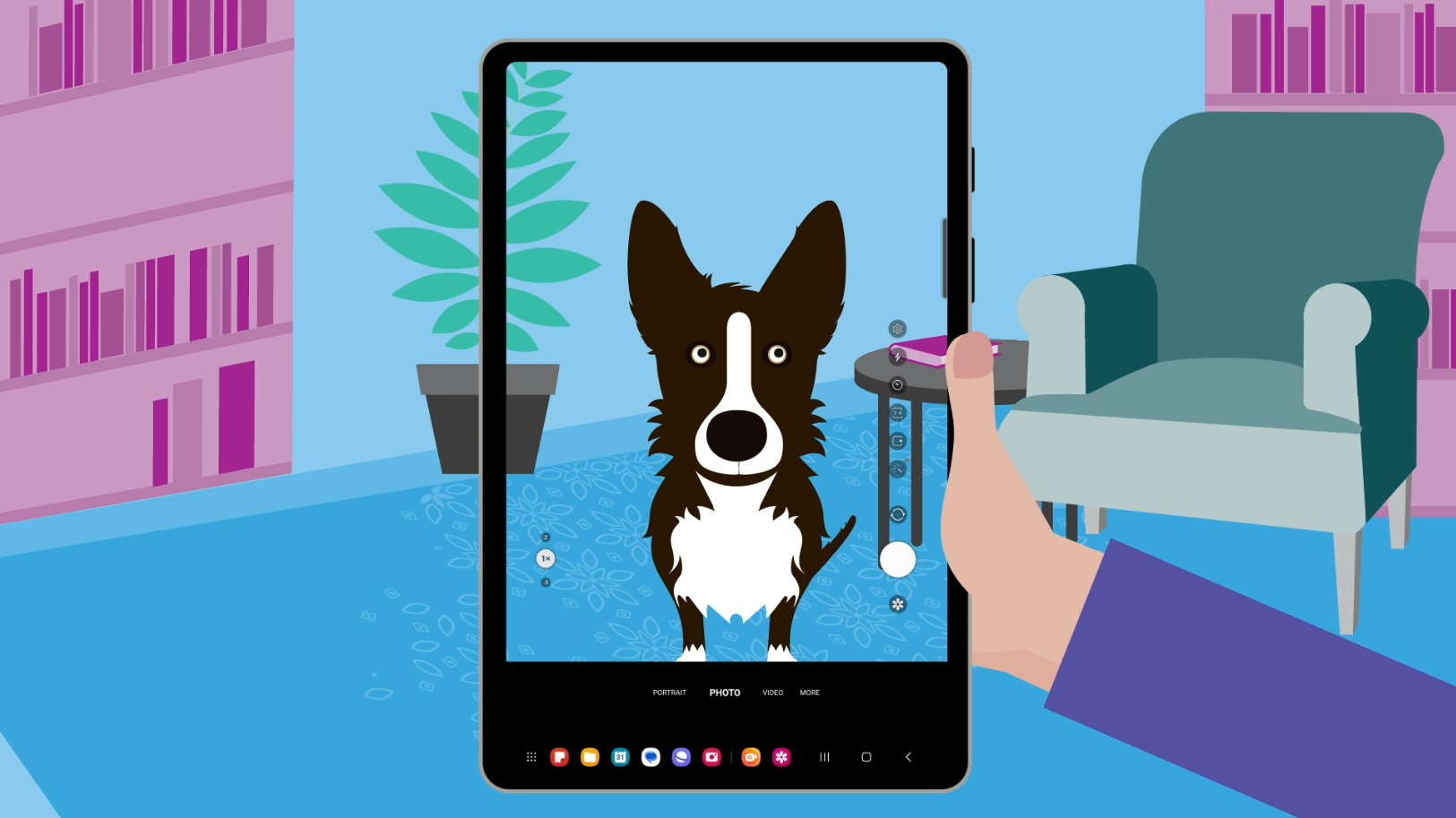
Antes de empezar
La tableta Android utilizada en las demostraciones de este curso puede no ser la misma que la suya, pero los menús y los pasos seguramente serán similares.
Todo sobre la aplicación de la cámara
La cámara funciona como una aplicación, y hay tres formas principales de acceder a ella.
- Pulse el icono de la aplicación Cámara en la pantalla de inicio.
- Deslice el dedo hacia arriba desde la parte inferior para mostrar la pantalla Aplicaciones, busque el icono de la aplicación Cámara y púlselo.
- Pulse dos veces rápidamente el botón de encendido situado en el lateral de la tableta. Esto funciona incluso cuando la tableta está bloqueada.
La pantalla principal de la aplicación Cámara muestra una vista previa de lo que la cámara puede ver actualmente. Por defecto, esta es la vista desde la cámara trasera de la tableta.
Cómo tomar y ver una foto y una selfie
Cuando la aplicación Cámara está abierta, puede tomar fotos y vídeos. Junto a la vista previa de la cámara hay diferentes tipos de fotos y vídeos que puede tomar. Vale la pena explorarlos para ver qué efectos y estilos prefiere:
- Seleccione Foto para tomar una fotografía normal.
- Pulse el botón Capturar para tomar la foto. La foto se guarda en la aplicación Galería de su tableta. Puede ver la última foto que ha tomado pulsando el círculo situado bajo el botón Capturar.
- Puede usar la cámara frontal de la tableta para tomarse una selfie.
- Pulse el botón Cambiar cámara, que tiene el aspecto de dos flechas.
- La vista previa cambia para mostrar que ve la cámara frontal; lo más probable es que muestre su rostro mientras usted mira la tableta.
- Sujete la tableta de modo que su cara quede enmarcada en la vista previa. Recuerde mirar a la cámara, no a la pantalla.
- Pulse el botón Capturar para tomarse una selfie.
Cómo usar una foto como fondo de pantalla de su tableta
Puede personalizar su tableta utilizando una foto como fondo de la pantalla de inicio:
- Abra la aplicación Galería y elija una foto deslizando el dedo a izquierda y derecha.
- Pulse la foto para que aparezca a pantalla completa.
- Pulse los tres puntos verticales de la esquina de la pantalla para ver algunas opciones.
- Pulse Establecer como fondo de pantalla y, a continuación, elija Pantalla de inicio entre las opciones que aparecen para establecer la foto como fondo de la pantalla de inicio.
- Verá una vista previa de cómo quedará la foto en la pantalla de inicio. Pulse y arrastre la foto para encontrar una posición que le guste y, a continuación, pulse Listo para establecer la foto como fondo.
Cómo editar una foto
Puede editar una foto con la aplicación Galería. También puede llamarse Mis fotos o Carrete, dependiendo de su tableta:
- Abra la aplicación y pulse una foto para que aparezca en la pantalla completa.
- Pulse el icono Editar para ver algunas opciones básicas de edición.
- Utilice los controles de edición, como Recortar, para modificar la foto y pulse Guardar para guardar los cambios en la foto.
Cómo compartir una foto
Utilice el menú Compartir para enviar su foto a amigos y familiares a través de otras aplicaciones. El menú Compartir le permite elegir, por ejemplo, enviar una foto a través de la aplicación Mensajes o Correo Electrónico.
- En la aplicación Galería, pulse una foto para que se abra a pantalla completa.
- Pulse el icono Compartir situado debajo de la foto para ver las opciones del menú Compartir.
- Elija una aplicación, por ejemplo la aplicación de Gmail.
- La aplicación se abrirá con la foto ya adjunta.
- Complete otra información del mensaje como Para, el Asunto y texto para enviar junto con la foto.
- Pulse Enviar para enviar el correo electrónico.