Máy tính bảng Android: Sử dụng máy ảnh
Hướng dẫn ngắn này là công cụ tham khảo giúp quý vị ôn lại kiến thức hoặc thực hành những gì đã học trong Máy tính bảng Android: Khoá học trực tuyến sử dụng máy ảnh, bao gồm:
- cách truy cập nhanh vào máy ảnh
- cách chụp ảnh và cách chụp ảnh selfie
- cách đặt ảnh làm hình ảnh nền
- cách xóa, chỉnh sửa và gửi ảnh cho bạn bè.
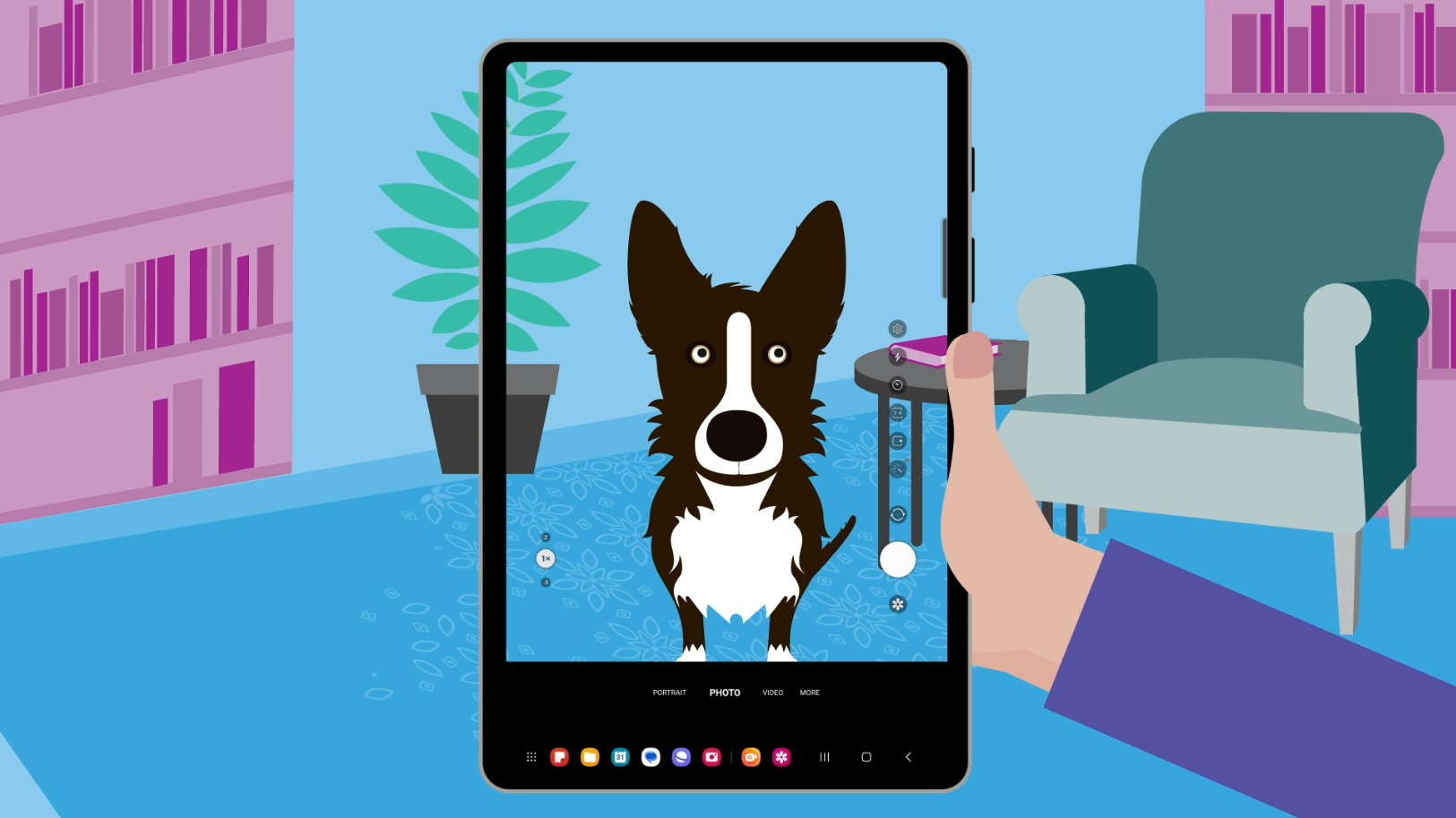
Trước khi bắt đầu
Máy tính bảng Android được sử dụng để trình bày trong khóa học này có thể không giống với máy tính bảng của quý vị, nhưng các menu (bảng chọn) và các bước thực hiện thì tương tự nhau.
Tất cả về ứng dụng máy ảnh
Máy ảnh hoạt động như một ứng dụng và có ba cách chính để truy cập vào ứng dụng.
- Nhấn vào biểu tượng Camera app (ứng dụng Camera) trên Home screen (Màn hình Trang Chủ).
- Vuốt từ dưới lên để hiển thị Apps screen (màn hình ứng dụng), tìm biểu tượng ứng dụng Camera và nhấn vào.
- Nhấn nhanh vào Power button (nút Nguồn) ở cạnh bên của máy tính bảng hai lần. Tính năng này hoạt động ngay cả khi máy tính bảng bị khóa.
Màn hình chính của ứng dụng Camera hiển thị bản xem trước những gì máy ảnh hiện có thể nhìn thấy. Theo mặc định, đây là chế độ xem từ máy ảnh phía sau của máy tính bảng.
Cách chụp và xem hình ảnh và ảnh selfie
Khi ứng dụng Camera được mở, quý vị có thể chụp ảnh và quay video. Cạnh bản xem trước của máy ảnh là các loại ảnh và video khác nhau mà quý vị có thể chụp. Quý vị nên khám phá những điều này để xem quý vị thích hiệu ứng và phong cách nào hơn:
- Chọn Photo (Ảnh) để chụp ảnh thông thường.
- Nhấn vào Capture button (nút Chụp) để chụp ảnh. Ảnh được lưu trong Gallery app (ứng dụng Thư viện) của máy tính bảng. Quý vị có thể xem ảnh cuối cùng đã chụp bằng cách nhấn vào vòng tròn bên dưới Capture button (nút Chụp).
- Quý vị có thể sử dụng camera phía trước của máy tính bảng để chụp ảnh selfie.
- Nhấn vào nút swich camera (chuyển đổi máy ảnh), trông giống như hai mũi tên.
- Bản xem trước sẽ thay đổi những gì máy ảnh phía trước nhìn thấy, rất có thể là khuôn mặt của quý vị khi quý vị nhìn vào máy tính bảng.
- Giữ máy tính bảng sao cho khuôn mặt của quý vị nằm trong khung hình của bản xem trước. Hãy nhớ nhìn vào máy ảnh, không phải vào màn hình.
- Nhấn vào Capture button (nút Chụp) để chụp ảnh selfie.
Cách sử dụng ảnh làm hình ảnh nền cho máy tính bảng của quý vị
Quý vị có thể cá nhân hóa máy tính bảng của mình bằng cách sử dụng ảnh làm hình nền cho Home Screen (Màn hình trang Chủ):
- Mở Gallery app (ứng dụng Thư viện) và chọn ảnh bằng cách vuốt sang trái và phải.
- Nhấn vào ảnh để xem toàn màn hình.
- Nhấn vào ba dấu chấm dọc ở góc của màn hình để xem một số tùy chọn.
- Nhấn vào Set as wallpaper (Đặt làm hình ảnh nền), sau đó chọn Home screen (màn hình trang Chủ) từ các tùy chọn xuất hiện để đặt ảnh làm hình ảnh nền cho Home screen (màn hình trang Chủ).
- Quý vị sẽ thấy bản xem trước để nhìn thấy ảnh trông như thế nào trên Home screen (màn hình trang Chủ). Nhấn và kéo ảnh để tìm vị trí quý vị thích, sau đó nhấn vào Done (Xong) để đặt ảnh làm hình ảnh nền.
Cách chỉnh sửa ảnh
Quý vị có thể chỉnh sửa ảnh bằng cách sử dụng Gallery app (ứng dụng Thư viện). Tùy thuộc vào máy tính bảng của quý vị, ứng dụng này cũng có thể được gọi là My Photos (Ảnh của tôi) hay Camera Roll (Cuộn máy ảnh):
- Mở ứng dụng và nhấn vào một hình ảnh để nó xuất hiện toàn bộ trên màn hình.
- Nhấn vào Edit icon (biểu tượng Chỉnh sửa) để xem một số tùy chọn chỉnh sửa cơ bản.
- Sử dụng các nút điều khiển chỉnh sửa, chẳng hạn như Crop (Cắt xén) để thay đổi ảnh và nhấn vào Save (Lưu giữ) để lưu những thay đổi của hình ảnh.
Cách chia sẻ hình ảnh
Sử dụng Share menu (bảng chọn Chia sẻ) để gửi hình ảnh của quý vị cho bạn bè và gia đình bằng các ứng dụng khác. Ví dụ: Share menu (Bảng chọn Chia sẻ) cho phép quý vị chọn gửi hình ảnh qua ứng dụng Tin nhắn hoặc Email.
- Từ Gallery app (ứng dụng Thư viện), nhấn vào hình ảnh để mở toàn bộ hình ảnh trên màn hình.
- Nhấn vào Share icon (biểu tượng Chia sẻ) bên dưới ảnh để xem các tùy chọn trong Share menu (Bảng chọn Chia sẻ).
- Chọn một ứng dụng, ví dụ như ứng dụng Gmail.
- Ứng dụng sẽ mở ra với hình ảnh đã được đính kèm.
- Điền các chi tiết của tin nhắn như To (Đến người nhận), Subject (Chủ đề) và một số văn bản để gửi kèm theo hình ảnh.
- Nhấn Send (Gửi) để gửi email.