An example of using public Wi-Fi
An example of using public Wi-Fi

What's coming up?
In this activity, we'll look at joining and using a public Wi-Fi network, using an example of someone who wants to read an online newspaper while having a coffee.
Start activityCoffee and the news
Donna is going down to the local coffee shop for a cuppa and to read the paper. Instead of buying a newspaper, Donna is going to use the coffee shop's Wi-Fi and her tablet to read the news online, which will be more up-to-date than a printed newspaper.

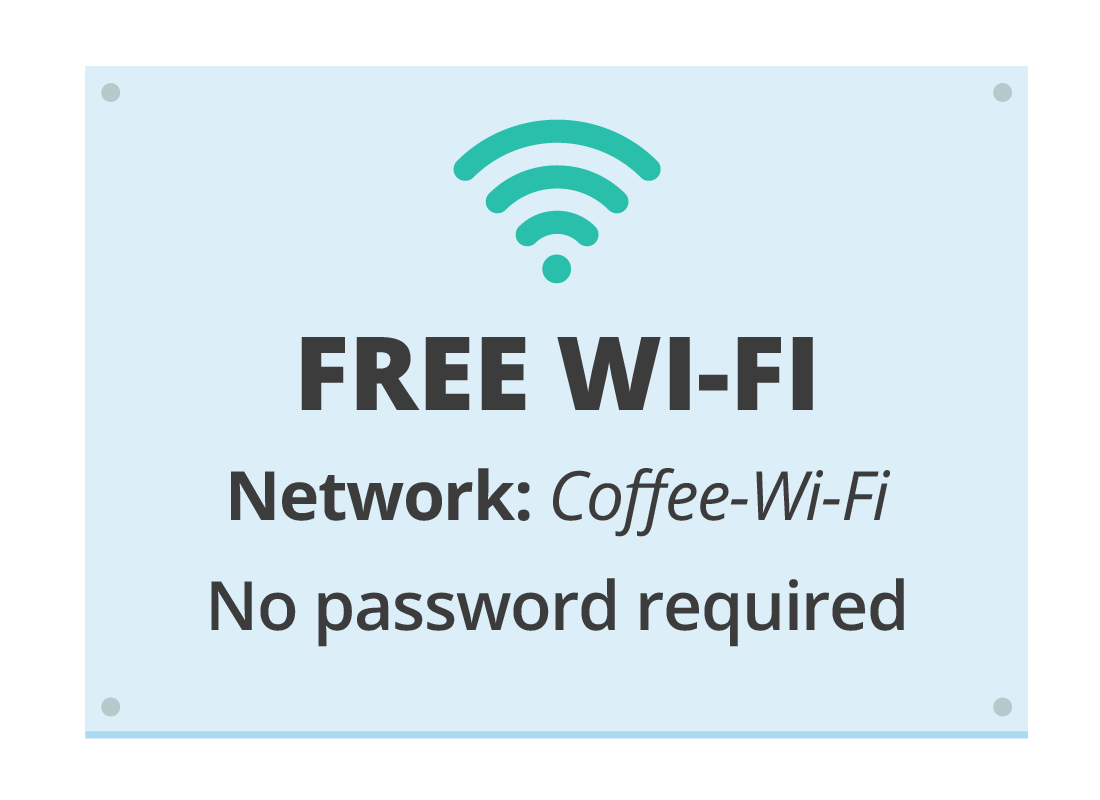
Finding the Wi-Fi
At the café, Donna sees a small card near the menu that says the shop offers customers free Wi-Fi. The card includes instructions for connecting and mentions the café's network name Coffee-Wi-Fi.
The instructions also point out that she won't need to use a password.
Connecting to the Wi-Fi
Donna opens the Wi-Fi settings on her tablet and finds the list of available Wi-Fi networks. There are a few because some of the other shops and offices have Wi-Fi for employees. She doesn't want to join those, so chooses the one called Coffee-Wi-Fi.
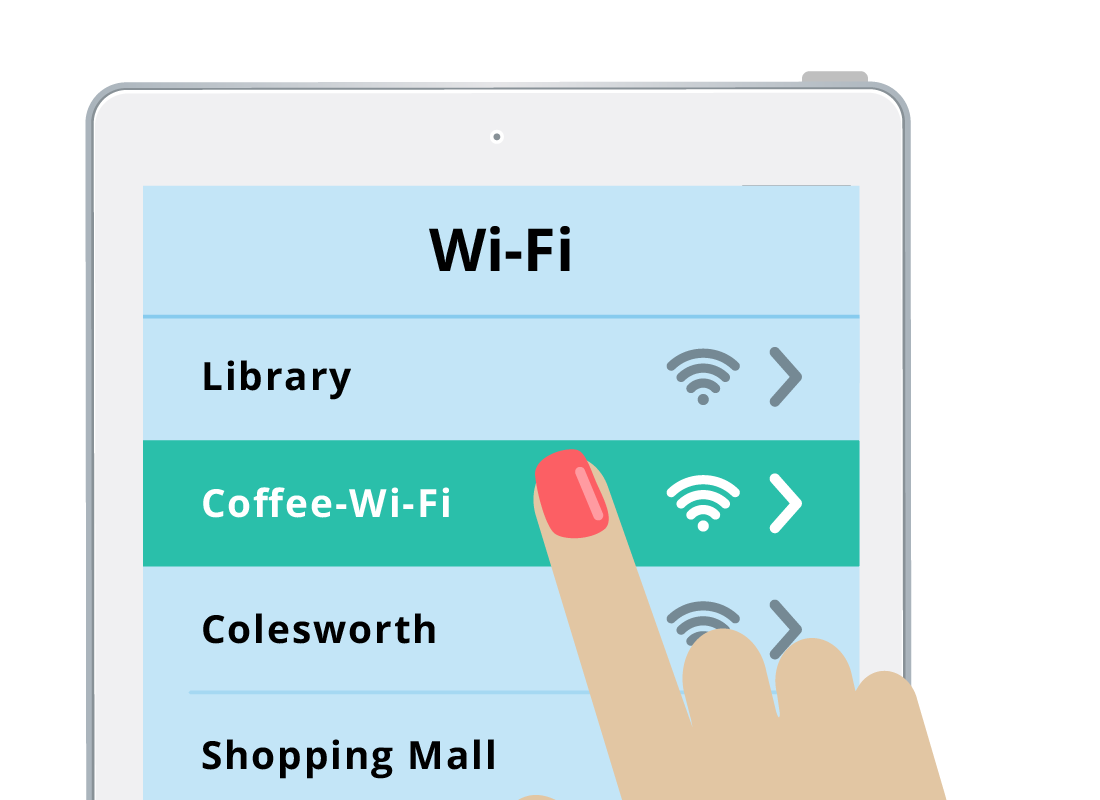
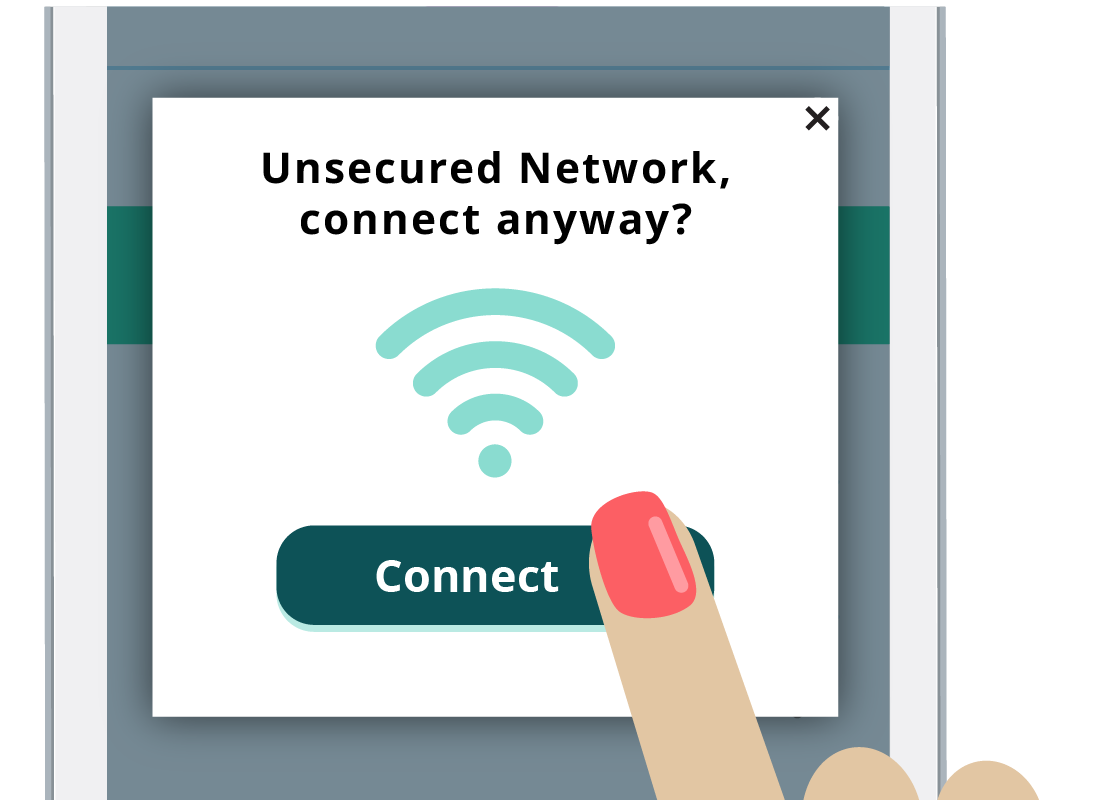
Warning!
Because this Wi-Fi doesn't have a password, Donna's device will warn that she is connecting to an unsecured Wi-Fi network and that other users might be able to see what she does online. Donna is aware, so she connects by pressing the Connect button and now her tablet is on the internet and ready to browse.
A strange home page
When Donna starts the internet browser on her tablet, her normal search page doesn’t appear. Instead, there's a page with the café's logo. There's some information about the free Wi-Fi, saying she can only use it if she is a customer, and that she’s not allowed to do anything illegal.
There's also fine print saying the café is not responsible if Donna gets hacked while using the network, and some information about privacy. Donna clicks the Agree button at the bottom to continue.
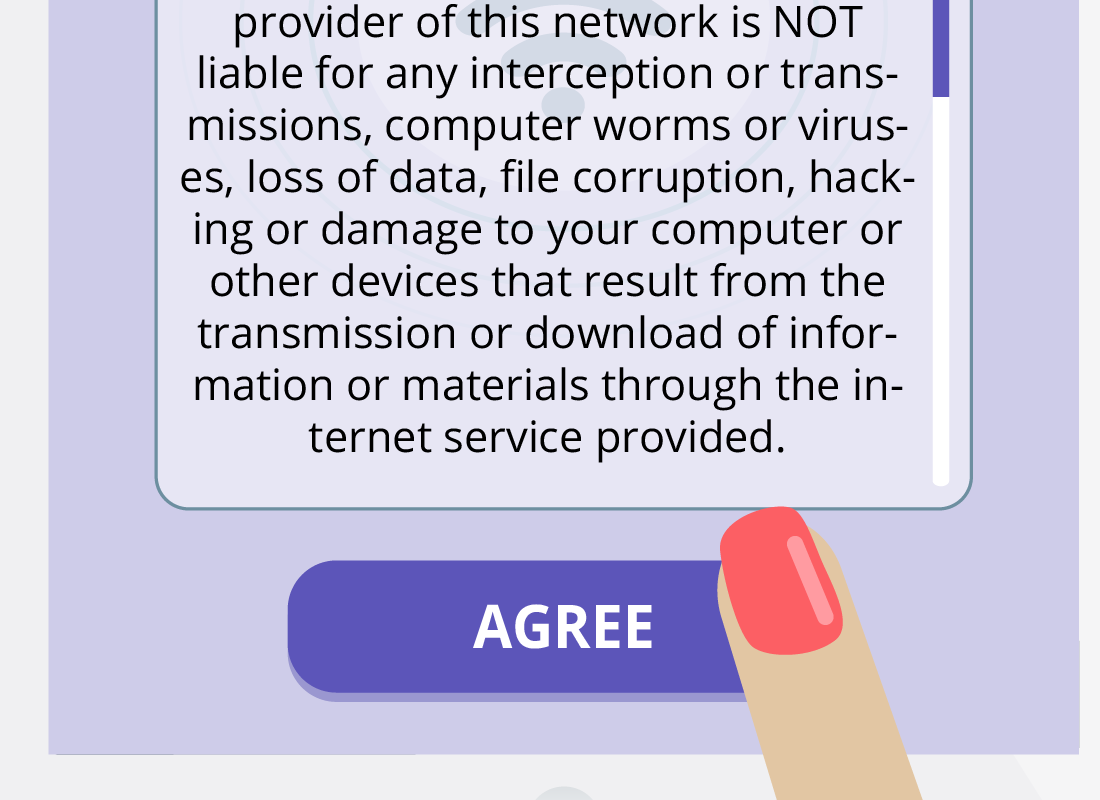
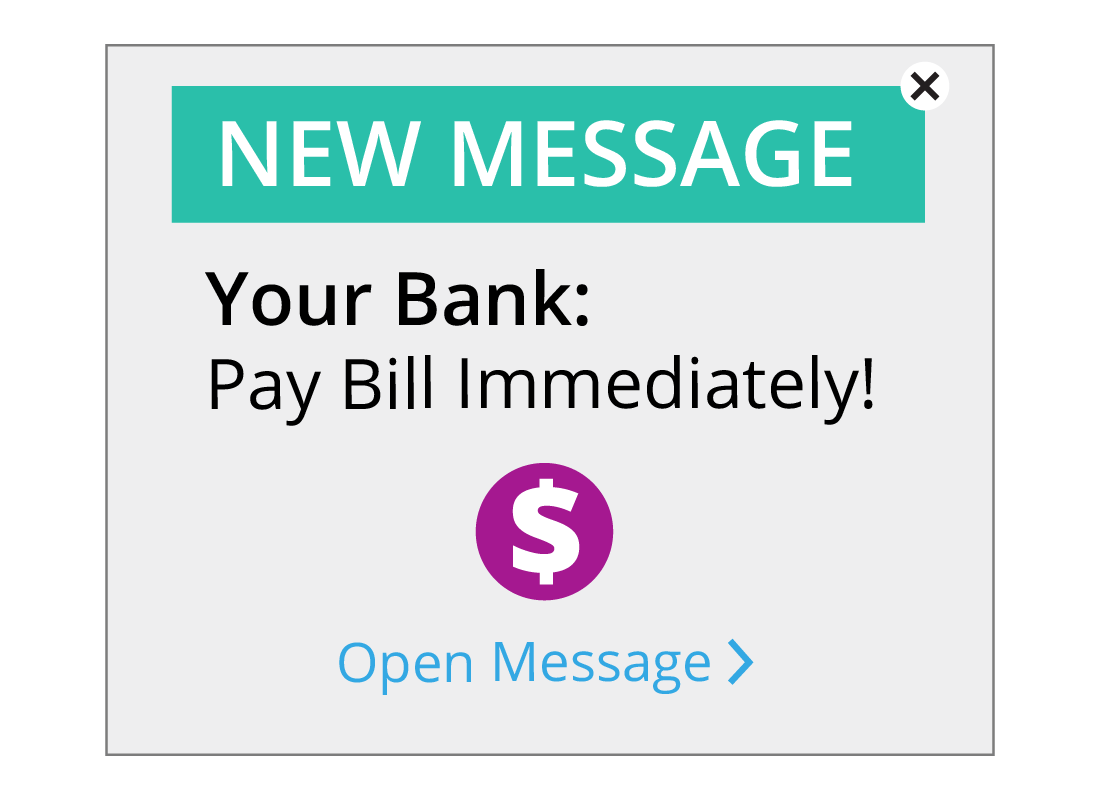
Avoid giving personal information
Donna goes to her favourite news website and reads while enjoying a coffee. After a few minutes, her email account sends a new message alert. The message is about a bill she needs to pay which includes a link to pay online.
Donna doesn't pay the bill now because she would need to log in to her bank account. That requires entering her account details and PIN, which is risky to do on a public Wi-Fi network. Donna will be able to pay the bill when she gets home.
Disconnecting from public Wi-Fi
After her coffee, Donna is ready to go. From her tablet's settings, Donna chooses the option to Forget the network. Now her tablet won't connect automatically if she happens to walk past this café on another day.
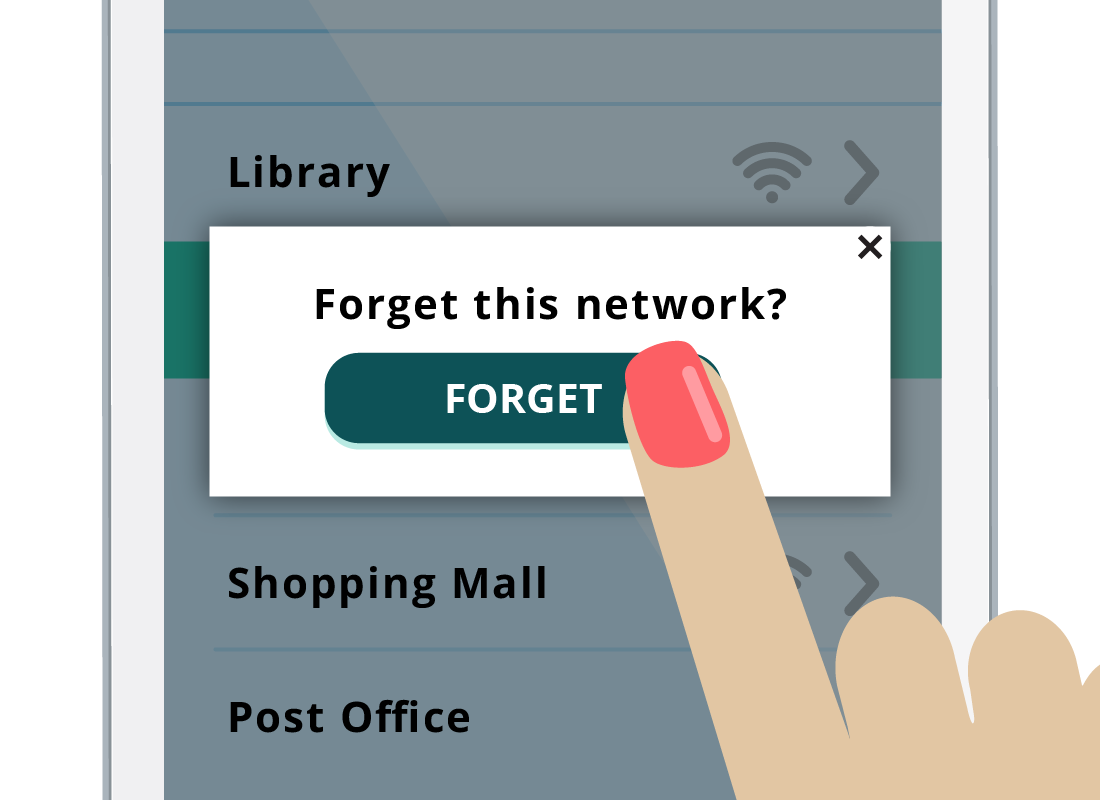

eSafety tip
Although Donna's tablet will disconnect from the café's Wi-Fi when she walks far enough away, it's always a good idea to disconnect manually too. You should always avoid situations where your device reconnects to a public Wi-Fi network without you realising it.
How to get your device to forget a Wi-Fi network
On the slide, you can watch a video on how to forget a public Wi-Fi network, this time on a Windows 10 computer. The steps may vary depending on your device type, but you should still be able to follow along.
How to get your device to forget a Wi-Fi network
This demonstration video is approximately 1 minute and 16 seconds in duration. It demonstrates how to get a Windows 10 computer to forget a Wi-Fi network. While the steps for your device may be different, you should still be able to follow along.
Once the video starts, the intro panel fades and we see the screen is split into two parts. On the left-hand side is an animation of and Windows 10 computer desktop. On the right-hand side, there is text displayed, which is the script for the voiceover track.
Voiceover: "Most devices can automatically remember a Wi-Fi network they have used before. This is convenient, but sometimes it's not such a good idea. For security reasons, your device shouldn't connect to a public Wi-Fi network without you realising. When you don't want to automatically reconnect to a Wi-Fi network, you can tell your device to forget the network. Here's how it's done on a Windows 10 computer."
The left-hand panel zooms down to the bottom right corner of the screen to locate the Network icon.
Voiceover: "First, click on the Network icon on the bottom right corner of your screen. It looks like a Wi-Fi symbol. Next, you'll see a list of the Wi-Fi networks that are in range of your computer. Use the right-click button on your mouse and click next to the name of the Wi-Fi network you want your computer to forget."
The left-hand panel shows the list of Wi-Fi networks in range of the computer. The mouse cursor right clicks on the LibraryPublicWiFi network name and a pop-up list appears with three options to choose from.
Voiceover: "Select and click Forget from the small menu that appears. The Wi-Fi network is now deleted. "
The left-hand panel shows the mouse clicking Forget from the menu, and the LibraryPublicWiFi network name pops back down onto the list of available networks.
Voiceover: "If you need to connect to the forgotten network again, you can find it in the network list. Remember, you will need to enter the network's password to reconnect."
Video ends.

Congratulations!
This is the end of the activity An example of using public Wi-Fi. You now have a more detailed idea of how public Wi-Fi works and how to stay safe while using it.
Next up, if you have registered and are logged into the Be Connected website, you'll now be able to take a short quiz to finish the course. If you're not registered, you are now at the end of the Wi-Fi on the go course.