Connecting to my home network over Wi-Fi
Connecting to my home network over Wi-Fi

What's coming up?
In this activity, you'll learn how to connect to a Wi-Fi network at home.
Your Wi-Fi is identified by a name and it's protected by a password, to help keep your personal information secure. We'll explain the Wi-Fi network name, where to find the default password, and how a typical device uses those to connect to the Wi-Fi.
Start activityThe router
The Wi-Fi in your house comes from a special box called a router. The router connects to the internet cable in your home, and creates a Wi-Fi network. For most nbn connections, a separate nbn box connects your home to the internet, and your router plugs into the nbn box.
The Wi-Fi network created by your router has a unique name and is protected by a password.
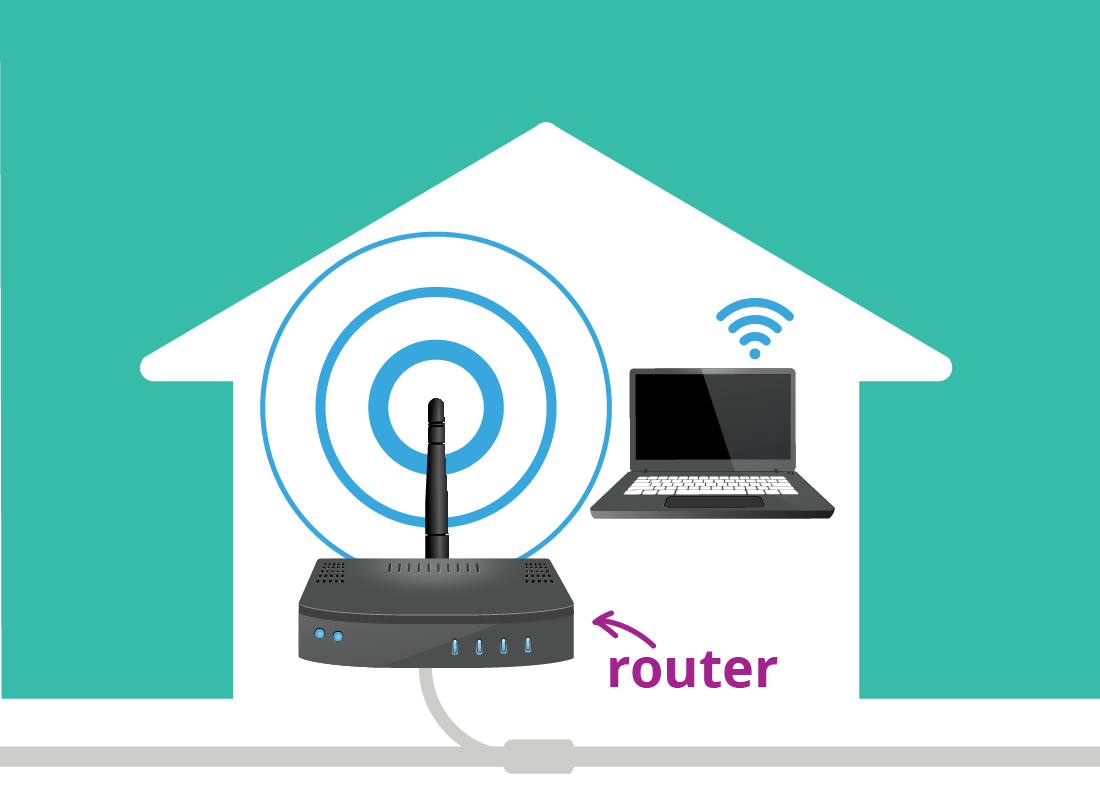
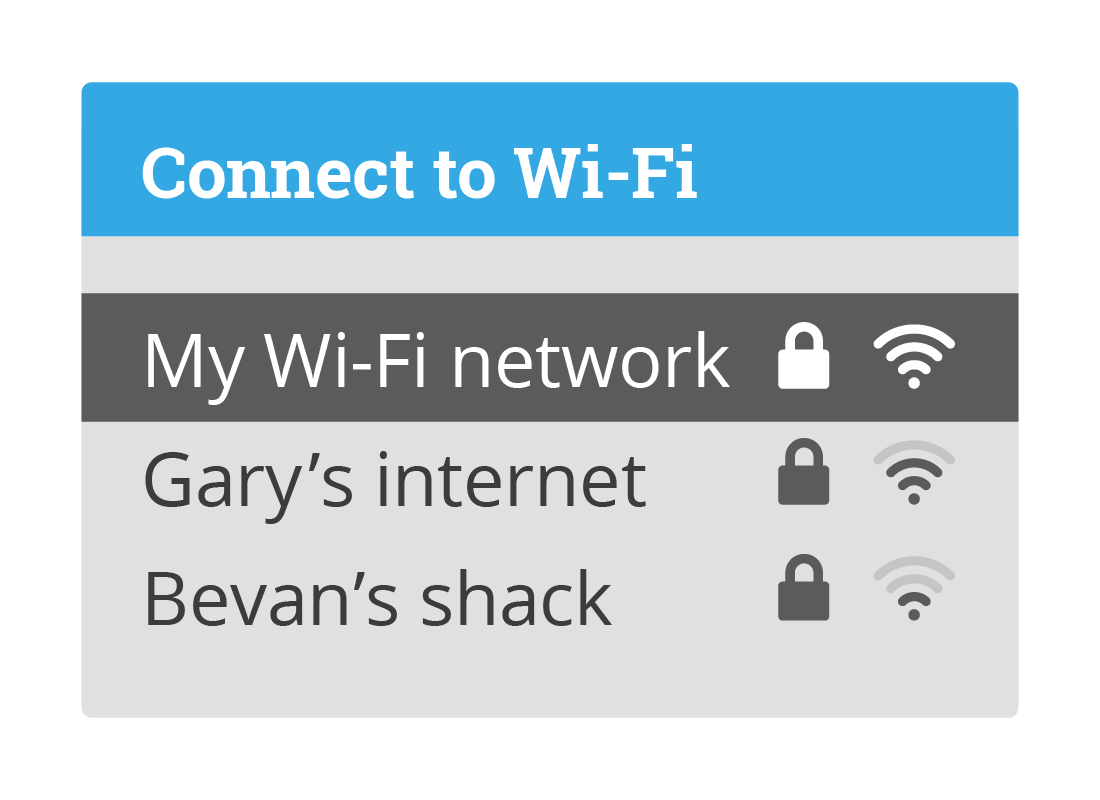
The Wi-Fi name
Printed on the bottom of the router (or on the card your ISP gave you), you'll find some important details for your Wi-Fi.
The first detail is your Wi-Fi name. This lets you identify your router when you are connecting your devices.
To get started:
- open the Settings app on your computer, smartphone or tablet
- click or tap on the Wi-Fi setting
- from the list of available Wi-Fi networks, click or tap on the name that matches your router.

eSafety tip
Don't worry if you can see lots of other Wi-Fi network names when you open the settings on your device. They will be your immediate neighbours' networks. Your neighbours will be able to see your Wi-Fi network name also. This is perfectly normal and safe – no one else can access your Wi-Fi without the password.
Of course, family and friends who come to visit may like to use your internet and so it's fine to give them the password. However, avoid giving it to neighbours, as they can then access your internet and use it whenever they like, but you'll be paying the bills!
You can always change your Wi-Fi password if you have given it to someone and then you don't want that person to be able to use your Wi-Fi anymore.
The Wi-Fi password
The second detail is the default password for your router. Your computer, smartphone or tablet will ask for the password when you first try to connect it to your home Wi-Fi.
Enter the password carefully, and make sure to match all the uppercase and lowercase letters. Look out for the letter O and the number 0, they can sometimes look the same.
When you have entered the password correctly, your device will connect to the Wi-Fi and you can use the internet. It will also remember these details in the future, so you won't need to reenter the information.
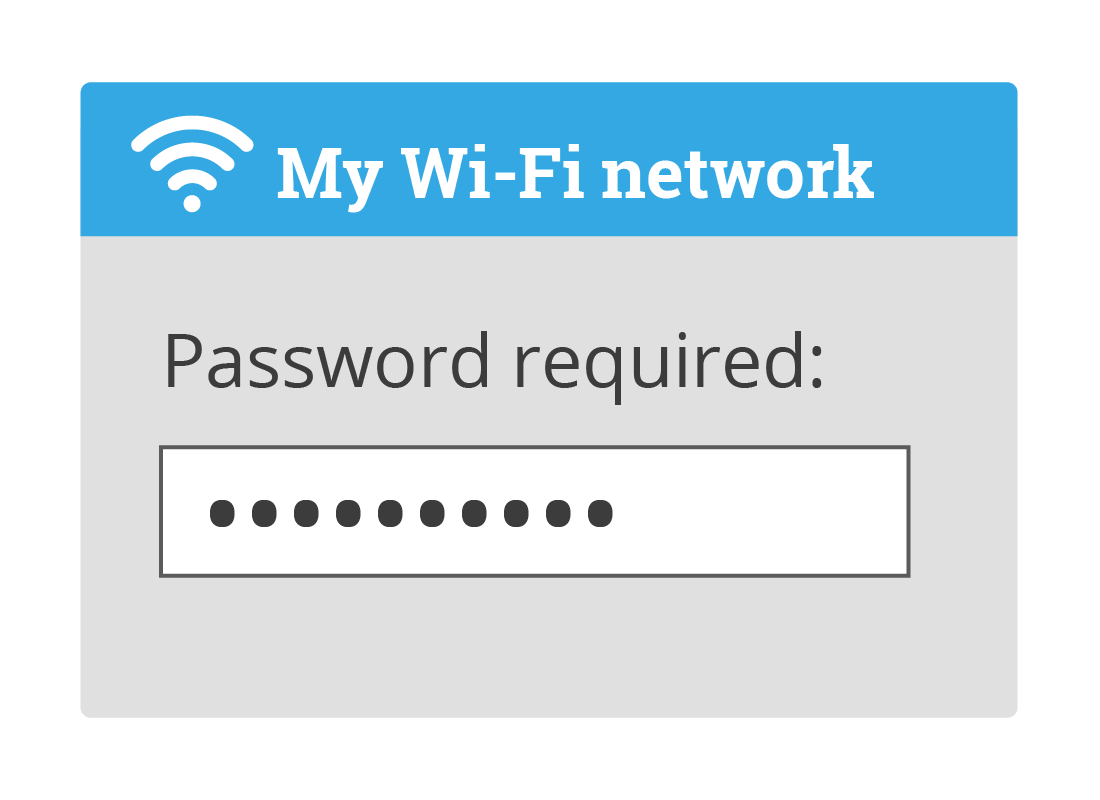
Connecting your device to your home Wi-Fi network
Connecting a device to your home Wi-Fi network should be easy. The steps can vary between devices, but generally the process is very similar. On the next slide, there is a video to recap the steps needed to connect a device to a home Wi-Fi network.
How to connect your device to your home Wi-Fi network
This demonstration video is approximately 1 minute and 45 seconds in duration. It demonstrates how to connect a Windows 10 computer to a home Wi-Fi network. The process might be a little different on other devices, but you should still be able to follow along.
Once the video starts, the intro panel fades and we see the screen is split into two parts. On the left-hand side is an animation of Windows 10 computer desktop. On the right-hand side, there is text displayed, which is the script for the voiceover track.
Voiceover: "Connecting a device to your home Wi-Fi network can be easy. The steps can vary between devices, but generally the process is very similar. In this example, we connect a Windows 10 computer to a Wi-Fi network. First, find the Network icon at the bottom right of the screen. It looks like the Wi-Fi symbol."
The left-hand panel updates to zoom to the bottom right of the computer desktop to find the Network icon. The mouse cursor points to the icon and we see a small, white star next to the symbol.
Voiceover: "The small star next to it shows the computer is not connected to a Wi-Fi network. Click on the Wi-Fi icon to see the computer's Network Settings. This will show a list of available Wi-Fi networks that your computer can see. There might be quite a few."
The left-hand panel shows the Network Settings panel, with a list of Wi-Fi networks detectable by the computer.
Voiceover: "Find the name of your Wi-Fi network from the list, and click on it."
The left-hand panel shows the mouse cursor clicking on the My Wi-Fi Network name in the list of available networks. A small information panel opens with some additional options, including a tick next to Connect automatically and a Connect button.
Voiceover: "Make sure that the checkbox next to Connect automatically is ticked. This lets your computer connect automatically to this network whenever it is in range. Next, click on Connect."
The left-hand panel updates to show a password is required to connect to the selected Wi-Fi. We watch as the password is typed in.
Voiceover: "You'll be asked to enter the network password, or network security key, into the box. Enter your password, being sure to match any upper and lower case letters exactly. If you don't know your password, it may be written on the bottom of your internet router."
The left-hand panel shows the password has been entered and the cursor clicking on the Next button.
Voiceover: "Now, press Next to set your password. It may take a few seconds for your computer to connect to the Wi-Fi network. Once your computer is connected to Wi-Fi, you're ready to use its web browser to visit your favourite websites."
Video ends.
Reconnecting next time
Connecting to Wi-Fi for the first time can be a fiddle, but the good news is your device will remember your Wi-Fi name and password and stay connected while it is switched on.
If you switch the device off, it will automatically reconnect to the Wi-Fi when you switch it back on again. If you don't want this to happen, you'll need to go into your device's Wi-Fi settings again, choose your Wi-Fi network name, and choose the forget this network option.


Well done!
You have completed the Connecting to my home network over Wi-Fi activity.
You've learned that the router provides Wi-Fi for your devices to connect to. And that you connect by choosing the unique Wi-Fi name, and entering the password. Both of these are on the bottom of the router, or on a card your internet provider gave you.
Next, you'll learn about connecting to the internet with a cable, in the Connecting to my home network with a cable activity.