Using a banking website
Using a banking website
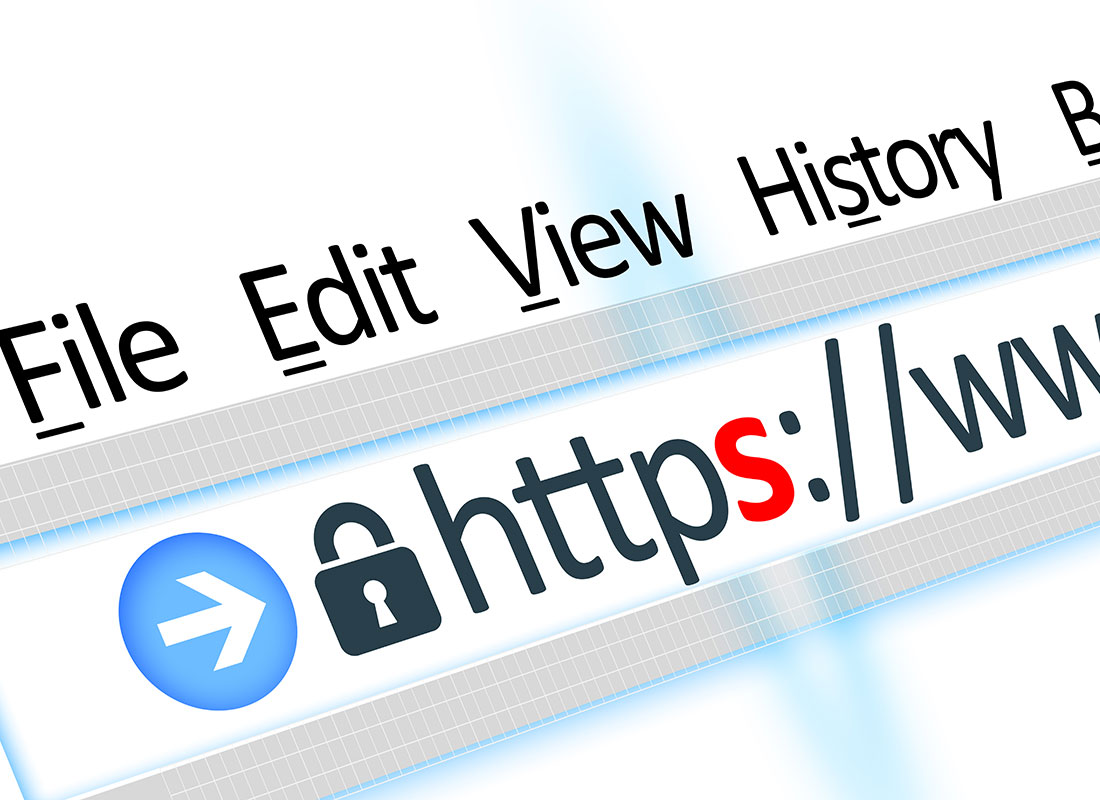
What's coming up?
In this activity, you'll learn about the tools you need to bank online, and the basics of how to use them.
Start activityWhat device can you use?
There are two main ways to bank online. You can use your desktop or laptop computer to access your bank's website, or you can use your bank's official app on a smartphone or tablet. Either way, you are using the same bank account, but the way it's displayed on the screen might be slightly different.
It's up to your personal preference how you bank online, but many people prefer to use a desktop or laptop computer as they have a bigger screen. In this course, we demonstrate online banking using a website on a computer.
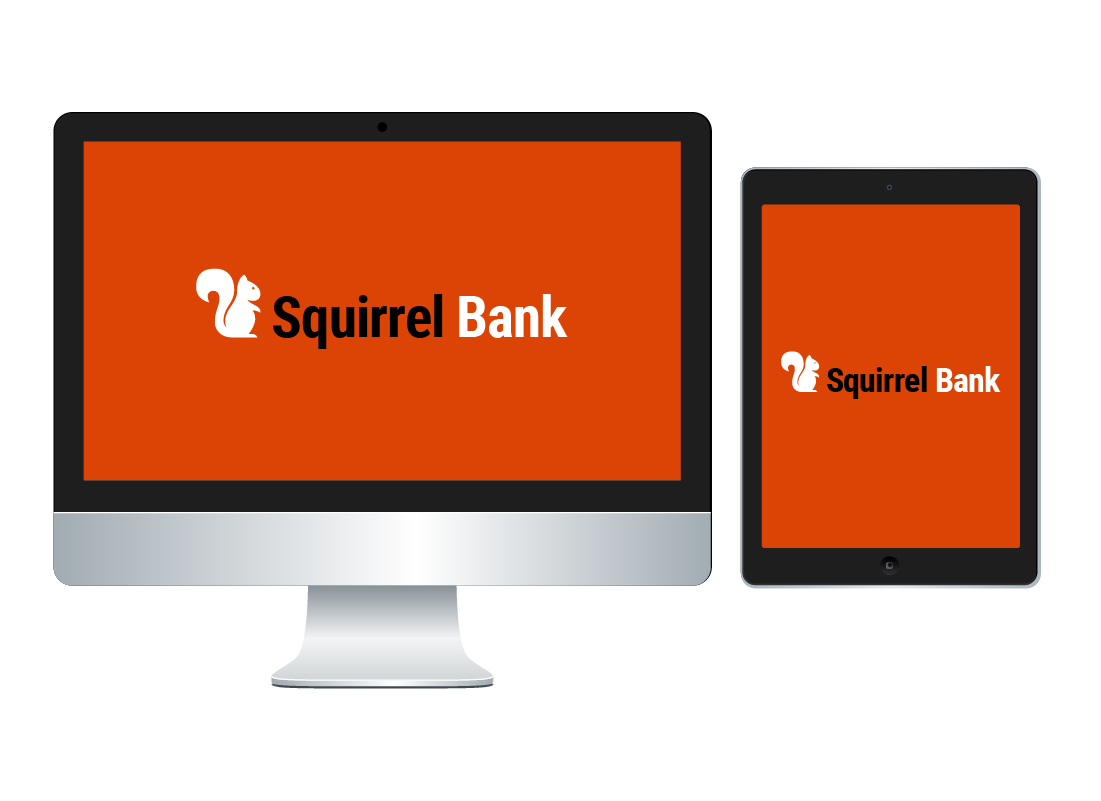
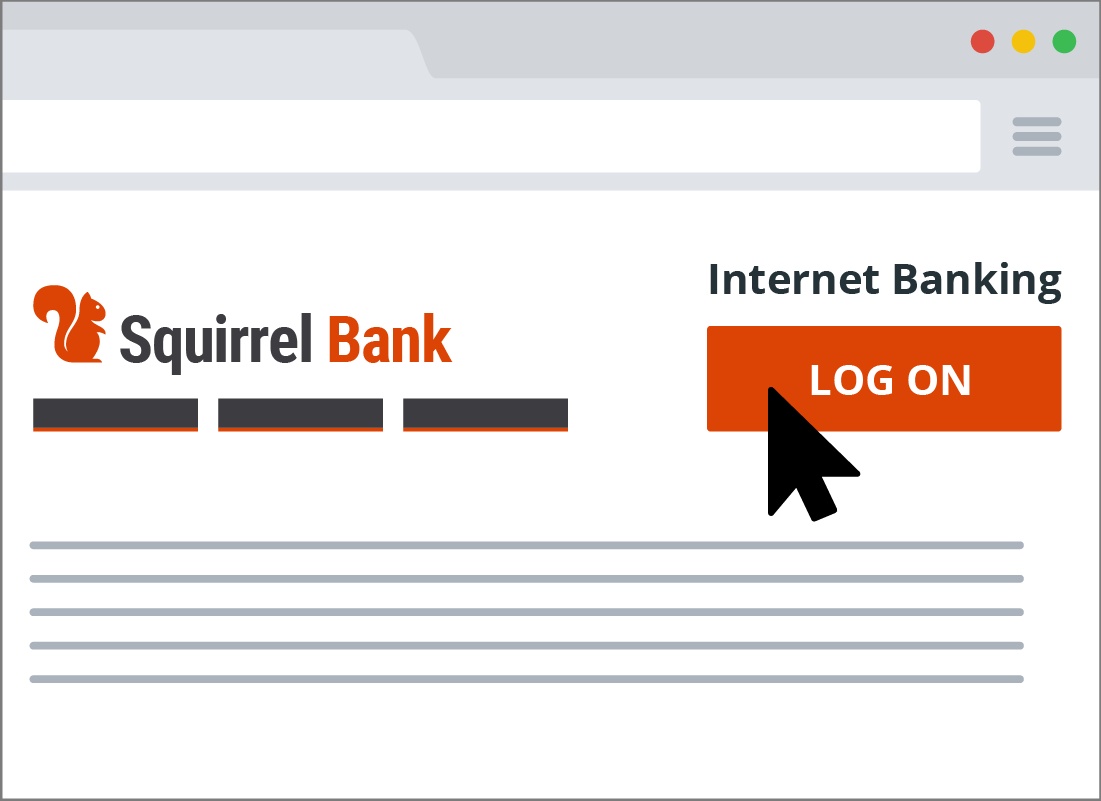
Is my bank's website any different to other websites I use?
Just like any other website, you access your bank's website using a web browser, such as Chrome, Safari or Internet Explorer. You type in your bank's web address into the address bar and press the Enter key.
When your bank's web page loads, you will normally see a lot of useful information, but you won't be able to see your personal account details until you log on. The Log on button is almost always located in the top, right-hand corner of the web page, and you click on it to open the Log on screen.

eSafety tip
There are fake bank sites on the web with very similar names to the real bank sites, and they can look extremely convincing. In fact, the fake web address may only differ by a single letter to the real bank - so be very careful when typing in your bank's web address into your browser.
You can find your bank's correct web address on paper statements or other official correspondence you have received from your bank. You can also telephone your bank or visit a branch and ask them for the correct web address.
Logging on to online banking
The appearance of the Log on screen will vary between banks, but they will include two special boxes, or text fields, in which you need to type your Client ID (it may be called your username or something else, depending on your bank) and Password.
Your bank will provide these to you when you first set up for online banking. Once you have typed in your Client ID and Password, you click on the Log on button to start your online banking session.
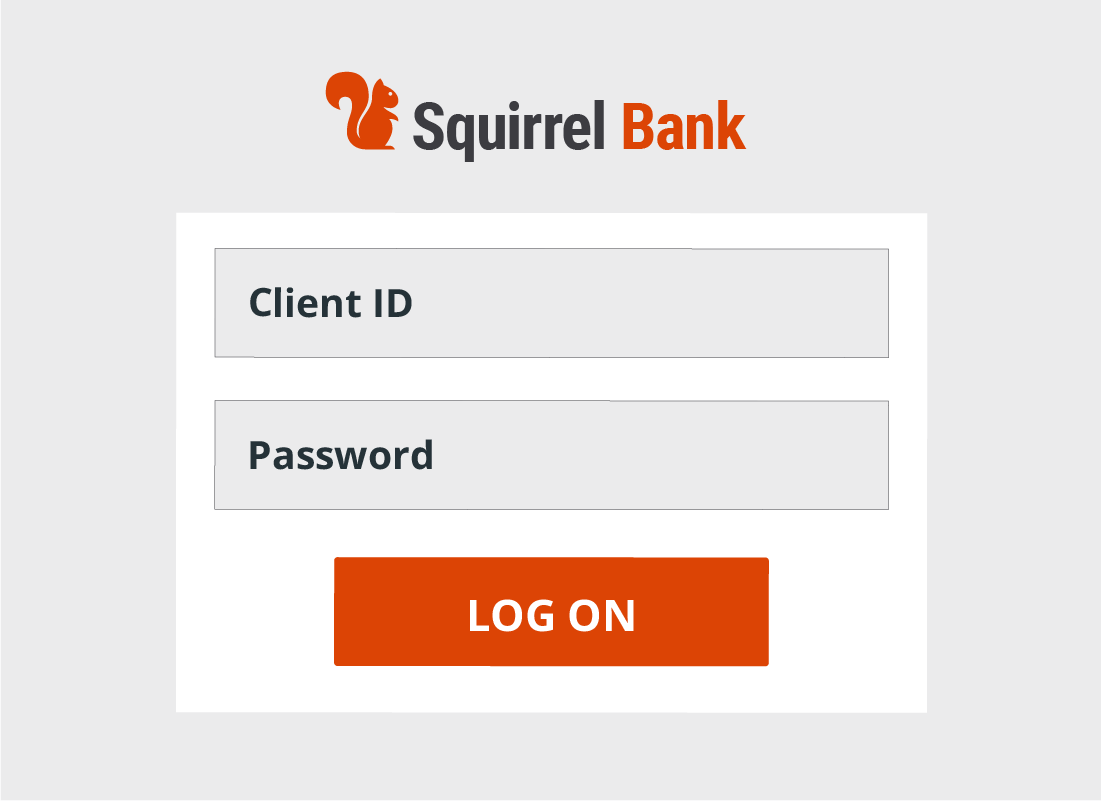

Remembering your Client ID
Some Log on screens have a little tick box that you can click on, so that your computer browser will remember your Client ID for the next time you visit the website.
This means your Client ID will be automatically entered for future banking sessions, and you will then only have to enter your password.

eSafety tip
If you are using your own personal computer that is itself secured with a password, it's normally safe to allow your browser to remember your Client ID, and you can untick the box later if you change your mind. However, we recommend that you don't let your browser remember either your Client ID or your password, just in case somebody else uses your computer in the future.
Of course, if you are using a shared computer, you should never allow the browser to remember your details.
Help is a click away
When you log on, the website will normally show a full list of your accounts at the bank, along with the balance of each one. Clicking on an account lets you see the transactions on that account.
If you notice any strange transactions or are uncertain about anything at all, the bank also offers easy access to help and support. Find and click on the Help button on the screen. It's normally located somewhere obvious, either in the top, right-hand corner, or perhaps in the main navigation section.
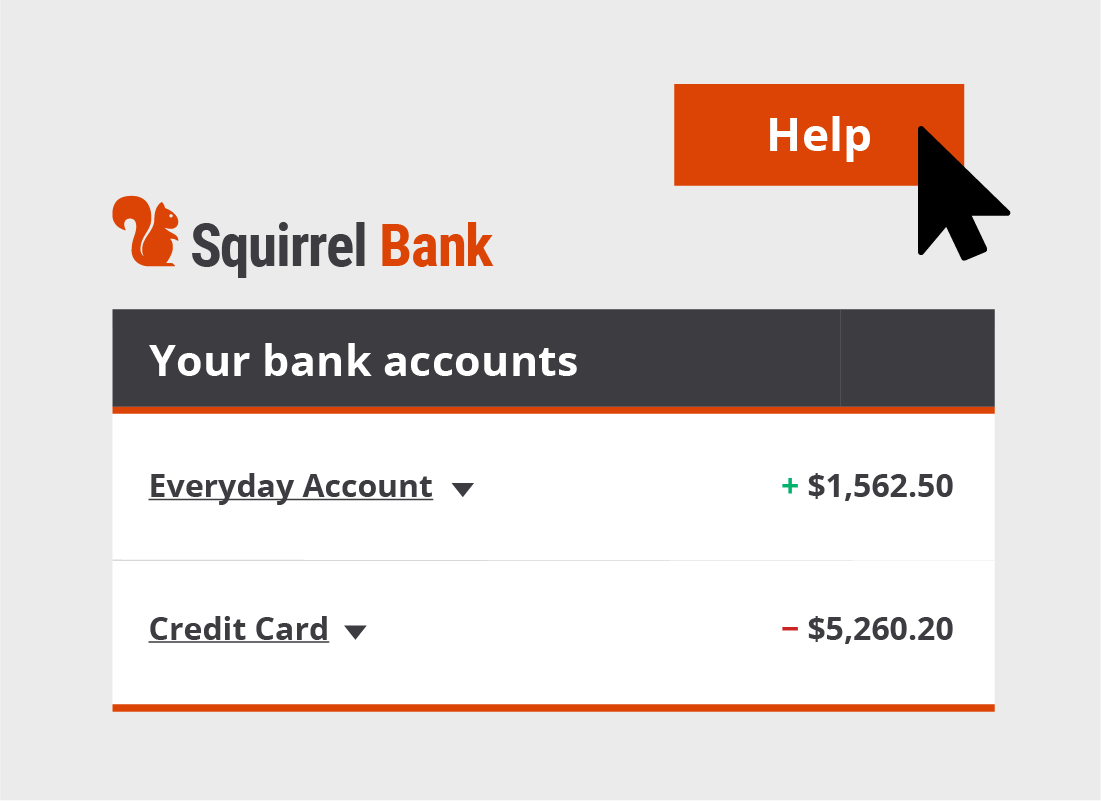
Let's check …
Decide if the following statements are true or false. Click each card once to turn it over and see the answer.
It's safe to let my browser remember my Client ID.
Click to flip
This is not always true.
Whilst it may be safe to do this on your own, secured home computer, it's not safe to do this on a public or shared computer, as it may make it easier for someone else to gain access to your money.
I will need to go to my local bank branch if I need help with my online banking.
Click to flip
This is false.
Bank websites have a lot of help and support information, including a telephone number to call 24-hours a day if there is an emergency. It's also a good tip to write down the number and keep it somewhere handy.
Banking online using a website needs a different type of account to banking online using an app.
Click to flip
This is false.
Whether you use a website on a computer, or an app on a smartphone, it's the same bank account that you are looking at. It's only the screen layout that's different on the two devices.
Well done!
This is the end of the Using a banking website activity.
Next, we look at how to set up your access in the Banking online for the first time activity.
