Signing in to myGov
Signing in to myGov
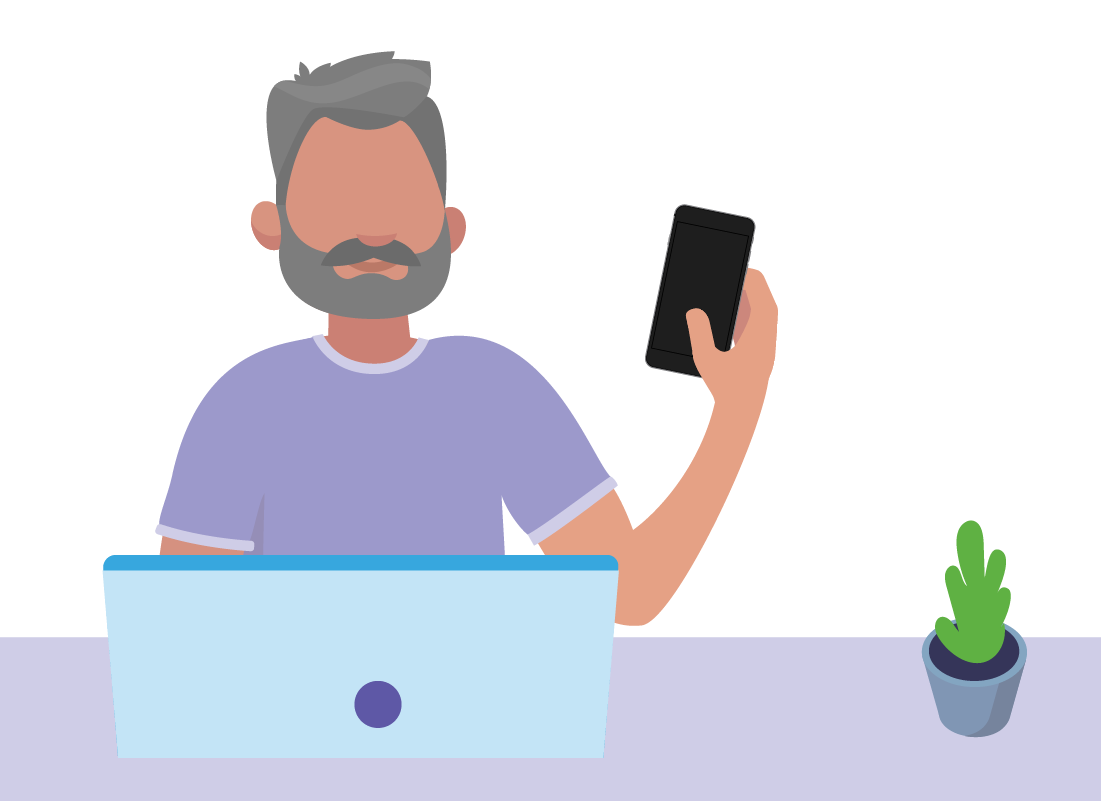
What's coming up?
In this activity, you'll learn how to sign in to your new myGov account using your email address and password. The term Sign in can also be referred to as Log in or Log on.
You'll also learn how to receive the security code on your mobile phone, so you can complete signing in safely and securely.
Start activity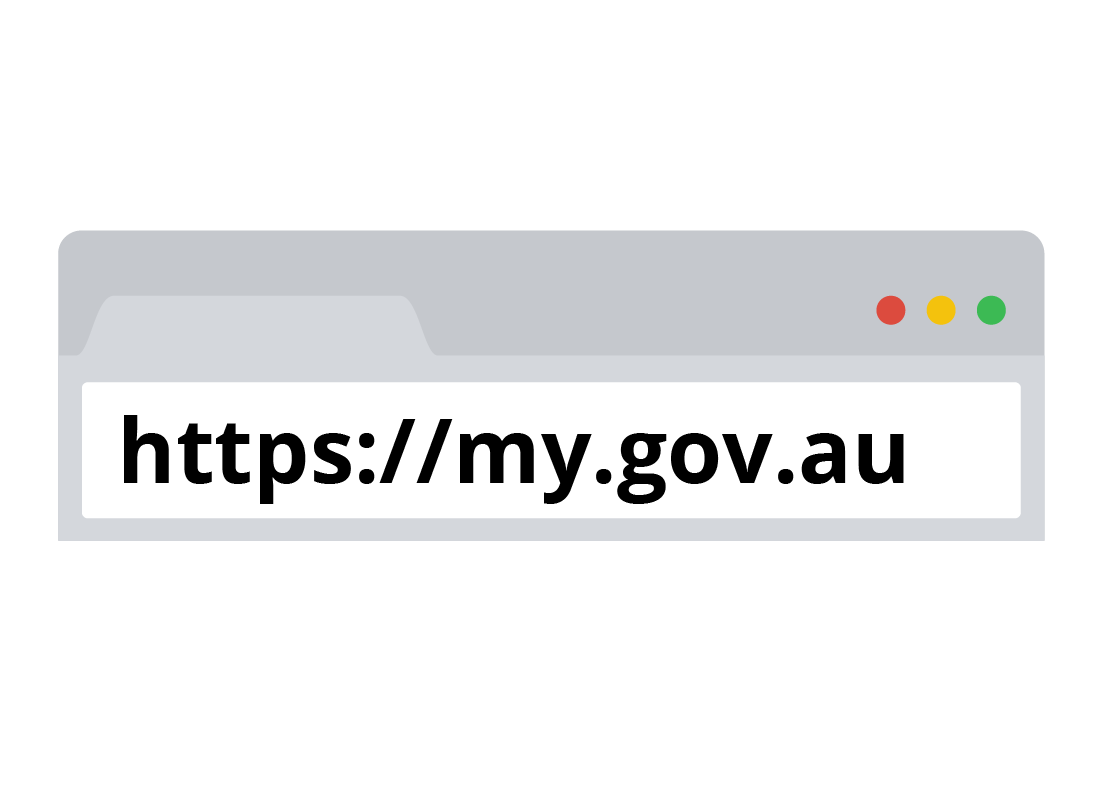
Go to https://my.gov.au
To find the myGov website, open your computer's web browser and enter the web address https://my.gov.au into the address bar. Then, press Enter on your keyboard.

eSafety tip
In our examples, you'll see how to sign in to myGov using a desktop or laptop computer. If you have the option, using a computer is the easiest way to access myGov, as it allows you to keep your mobile phone free to receive a security code.
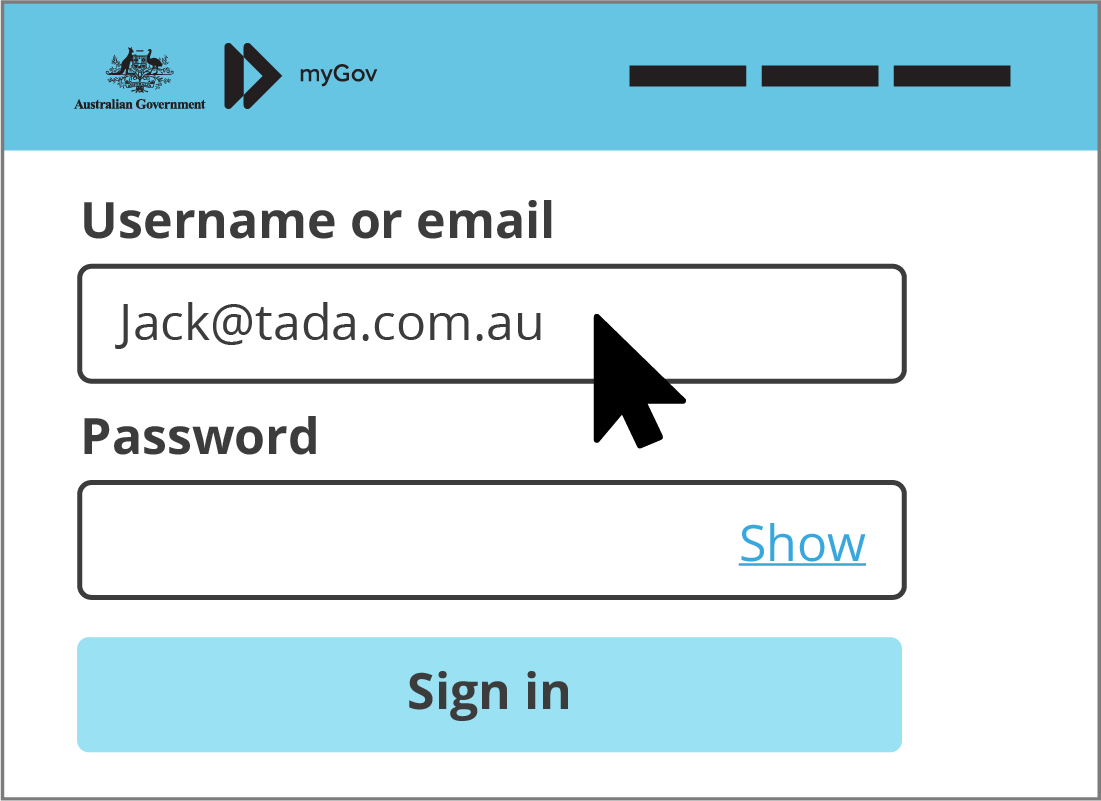
Enter email
When the myGov website appears, you'll see the We're here to help screen. Click the black Sign in button to continue.
Where it says Username or email, either enter the the computer-generated username code provided to you by myGov or, if you prefer, the email address you used to create your myGov account. In our example, we use an email address.
Enter password
Next, enter your password into the Password box.
If you've forgotten or lost your password, you can click Forgot password and follow the steps to set a new password.
When you're ready, click Sign in.
If you see a message saying the password or username is incorrect, try typing them again. Then click Sign in once more.

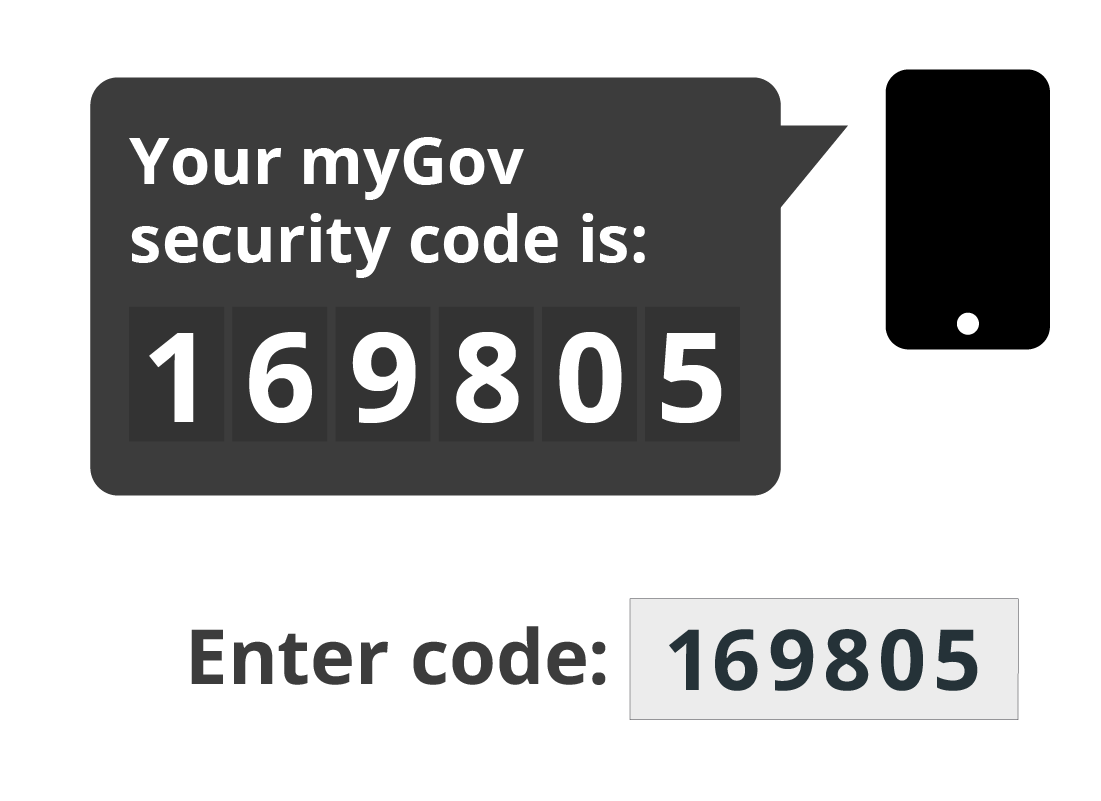
Enter the security code
Once you've successfully entered your email and password, and clicked Sign in, myGov will send a security code to your mobile phone as a text message.
The code might take a moment or two to come through.
Read the code from your mobile phone and carefully type it in the Enter code box.
What if you didn't get a code?
If you don't receive a text message within a couple of minutes, you can click on the I didn't get my code link.
myGov will suggest that you use your Digital Identity to sign in. If you have one, click Continue with Digital Identity. Otherwise, you can call the myGov helpdesk on 13 23 07 and select Option 1.
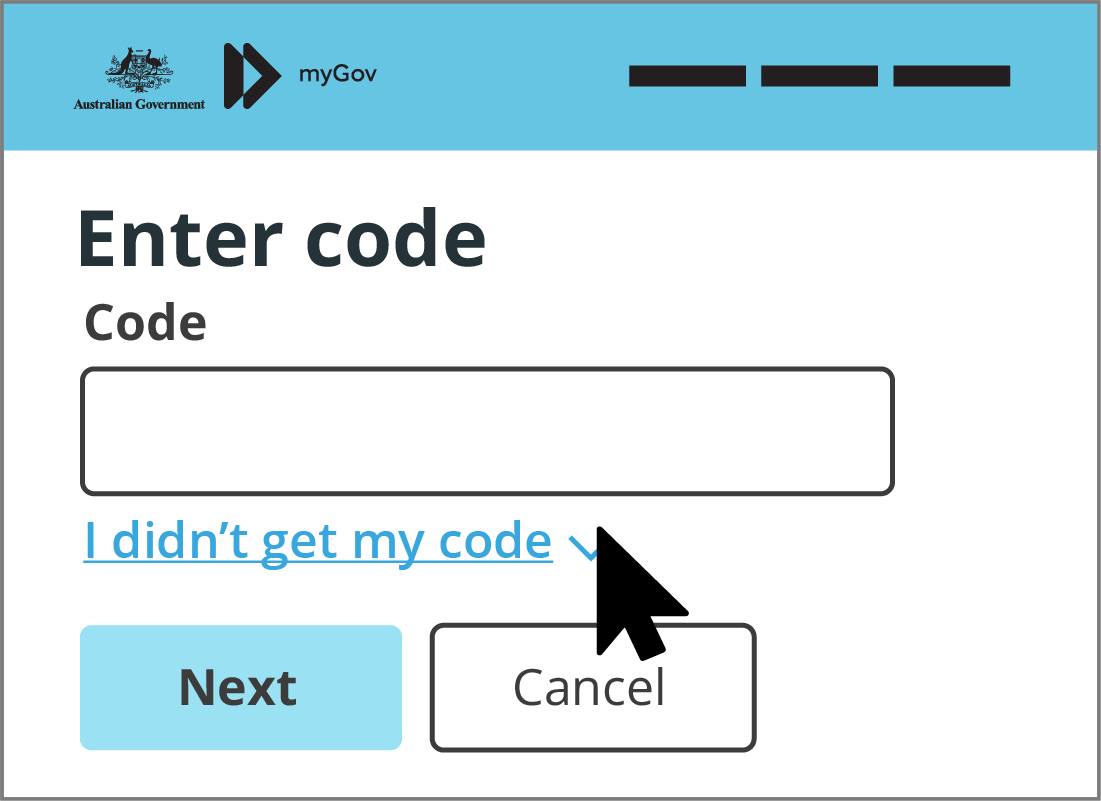
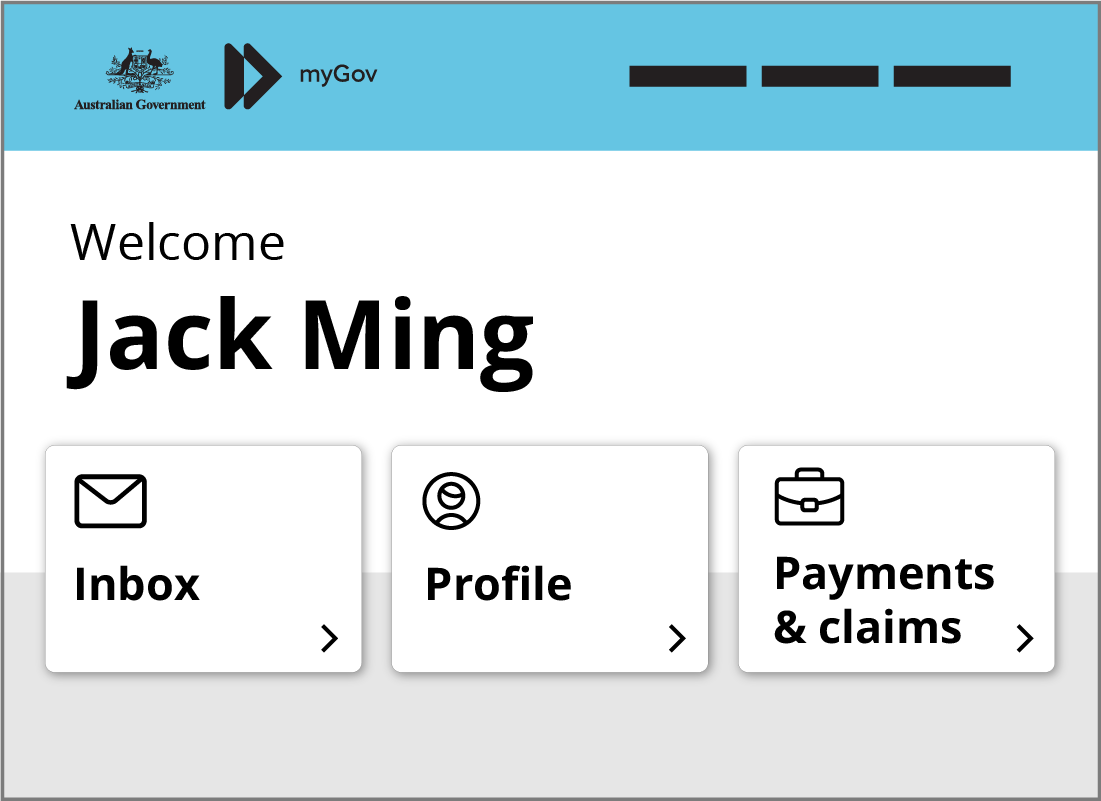
The main myGov screen
Once you have completed all the steps to sign in, you will see your personalised myGov home screen, which displays your name and three main buttons:
- Inbox for messages
- Profile for personal information
- Payments & claims.
myGov also invites you to link your first service. We'll look at how to do this in the next course.
The myGov Inbox
The myGov Inbox button is particularly important. Click this button to go to your Inbox and view your correspondence from myGov and any other government agencies linked to your myGov account.
When you have finished checking your Inbox, click Home in the top menu to go back to your myGov home screen.
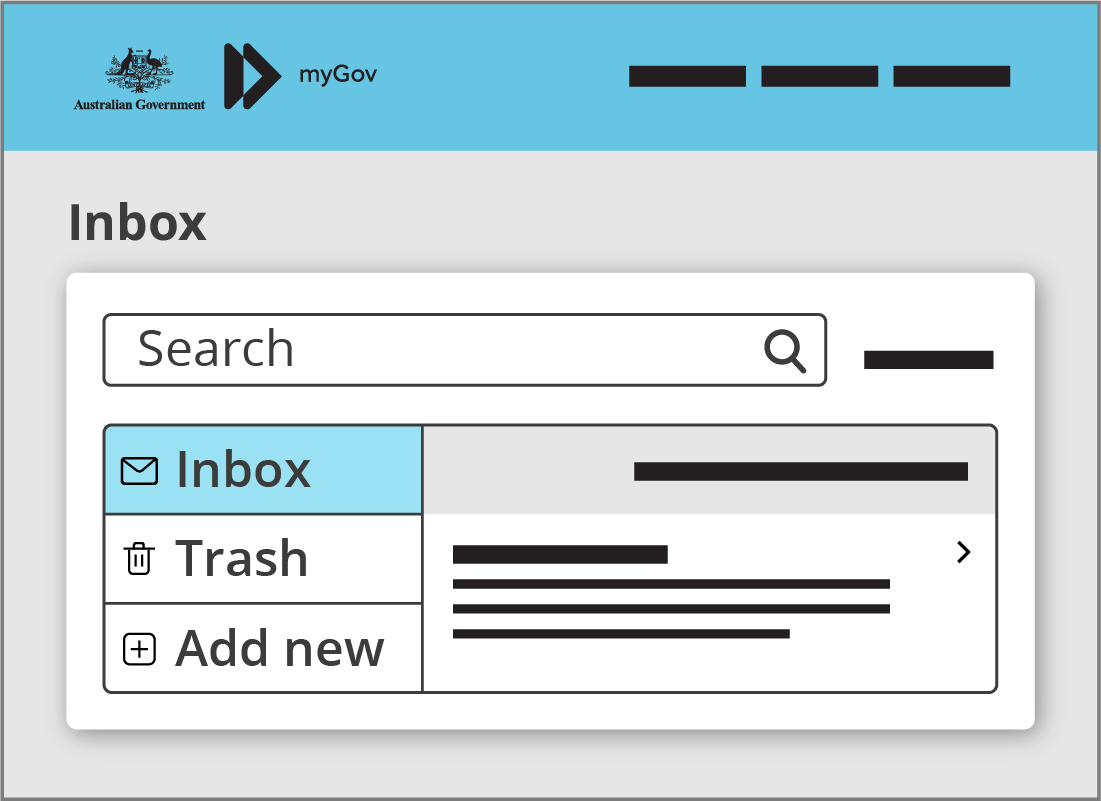
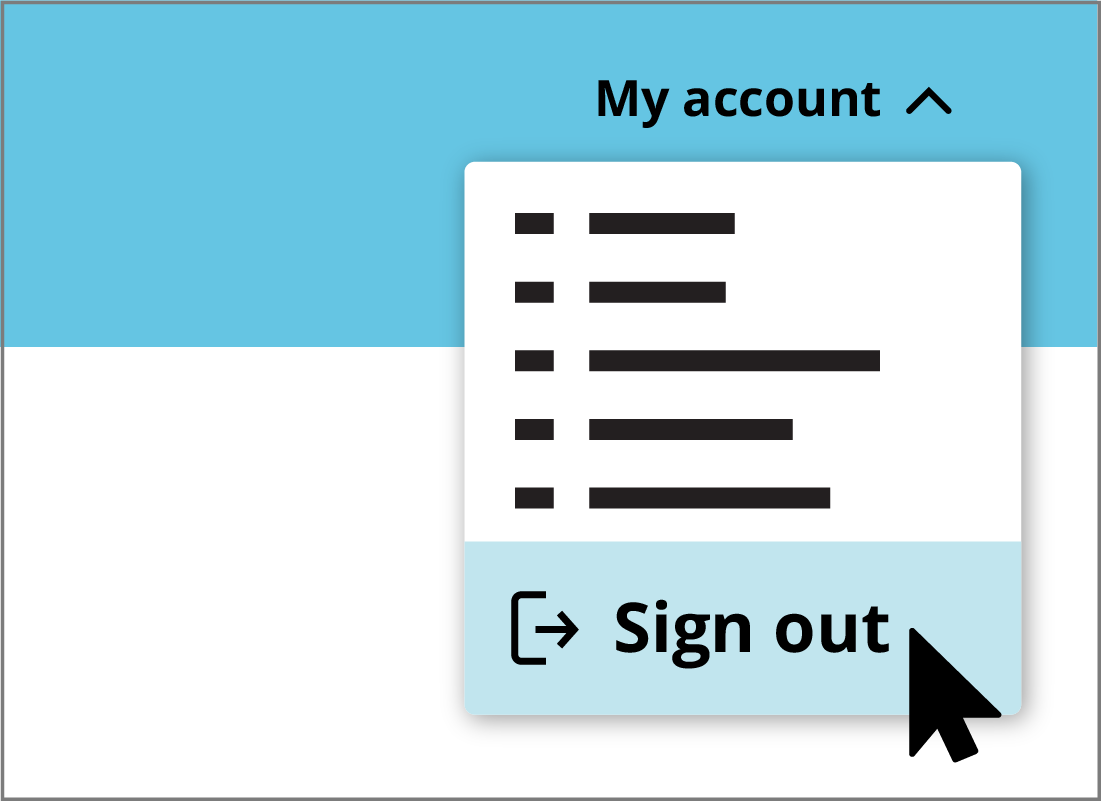
Always sign out!
When you're finished looking around, click the My account link and then, in the menu that appears, click Sign out. This will secure your myGov account and end your session.
It's important to sign out securely, and never leave your computer with your myGov page open.

eSafety tip
myGov will automatically close your session if it's been idle for 15 minutes, but signing out lets you finish your session securely right away. For extra peace of mind, you can close the myGov tab in your web browser once you have signed out.
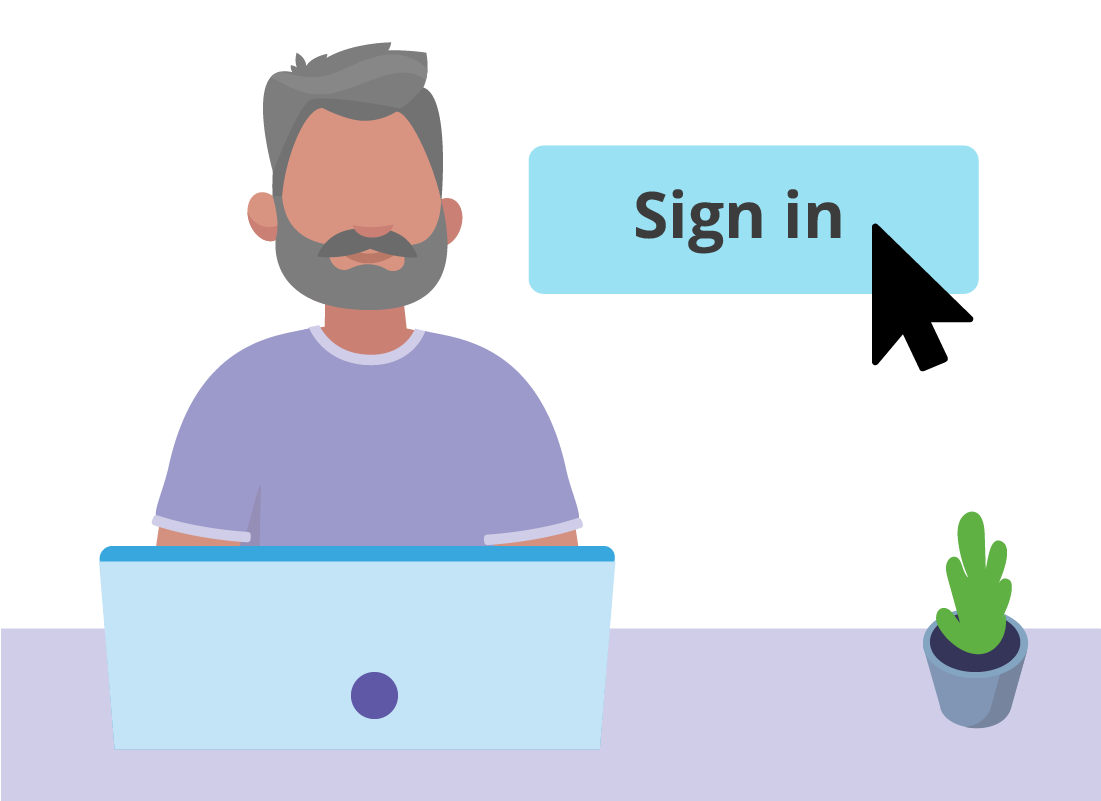
Well done!
This is the end of the Signing in to myGov activity. You've learned how to sign in to your new myGov account, and how to sign out at the end.
Next, the Keeping your myGov account secure activity explains how your password and security code work, and what to do if you lose or forget your password.