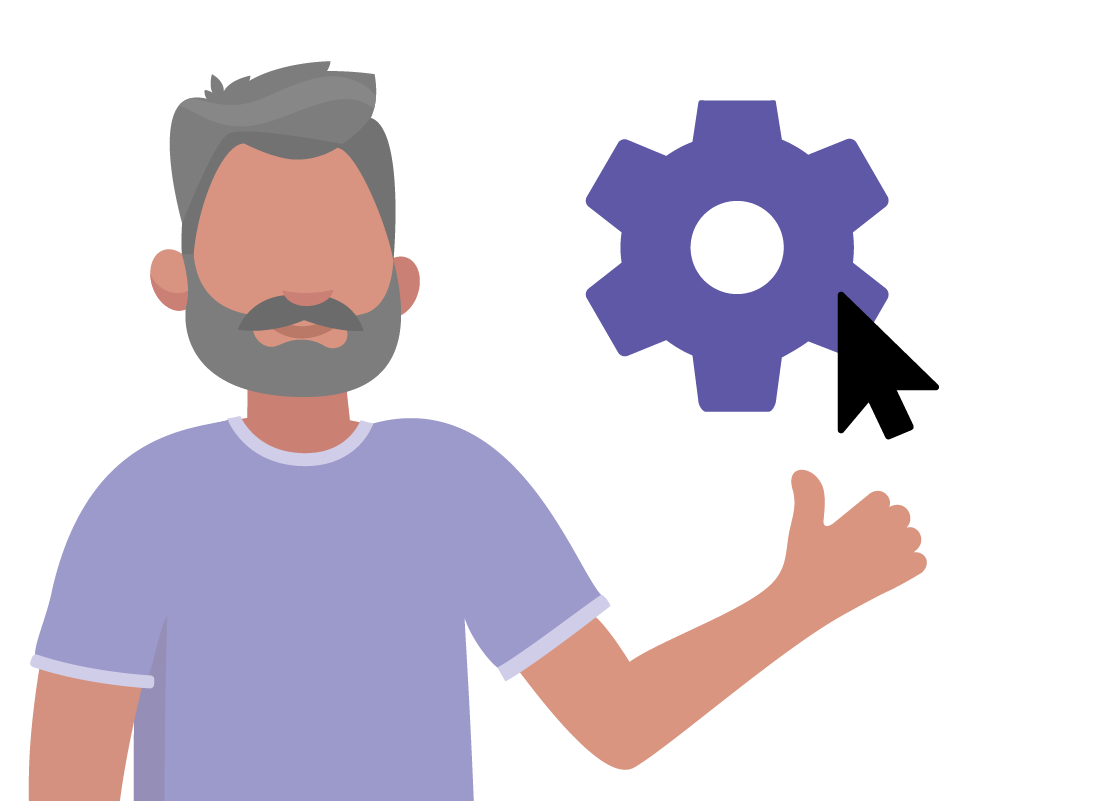Changing your myGov account settings
Changing your myGov account settings
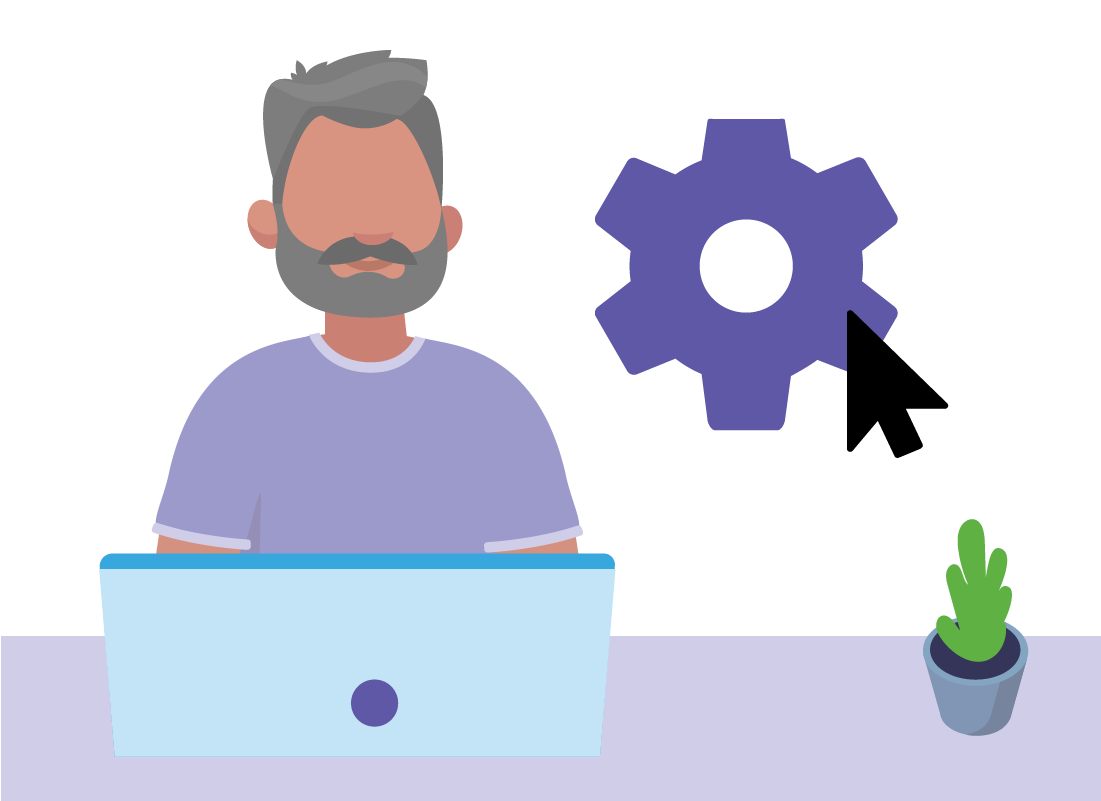
What's coming up?
In this activity, you'll learn about where to find your myGov account settings, and how you can change them to suit your preferences.
Start activityAccount settings
Whenever you sign in to myGov you'll see your customised home page. To find your settings, click on My account in the top right corner of the page, then choose Account settings from the menu that appears.
There are many settings that you can edit and, for this activity, we're going to focus on how to change the following settings:
- username
- password
- sign in options.
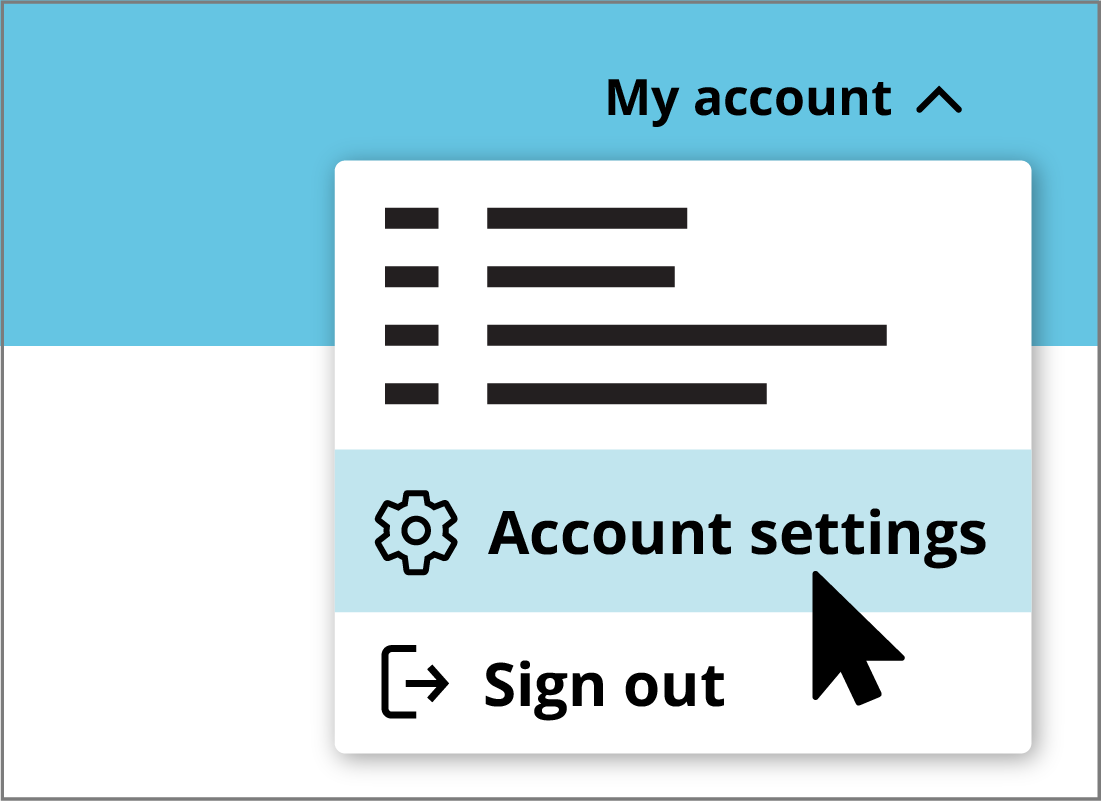

Choosing username options
Click on the Edit button next to Username in the Sign in settings menu to see some username options.
While you can't change your myGov computer-generated code username, you can choose to sign in using your email or mobile number instead.
Email addresses can be long, so you might find your mobile number easier to remember and type. Using your mobile number to sign in is just as safe and secure as using your email address.
Click the box next to your preferred username option to select it.
Choosing username options (cont'd)
If you've selected a new preferred username option, you can click the Update username button to confirm it.
If you decide that you don't want to update your username, click the Back to Sign in settings arrow to return to the Settings: Sign in settings screen.
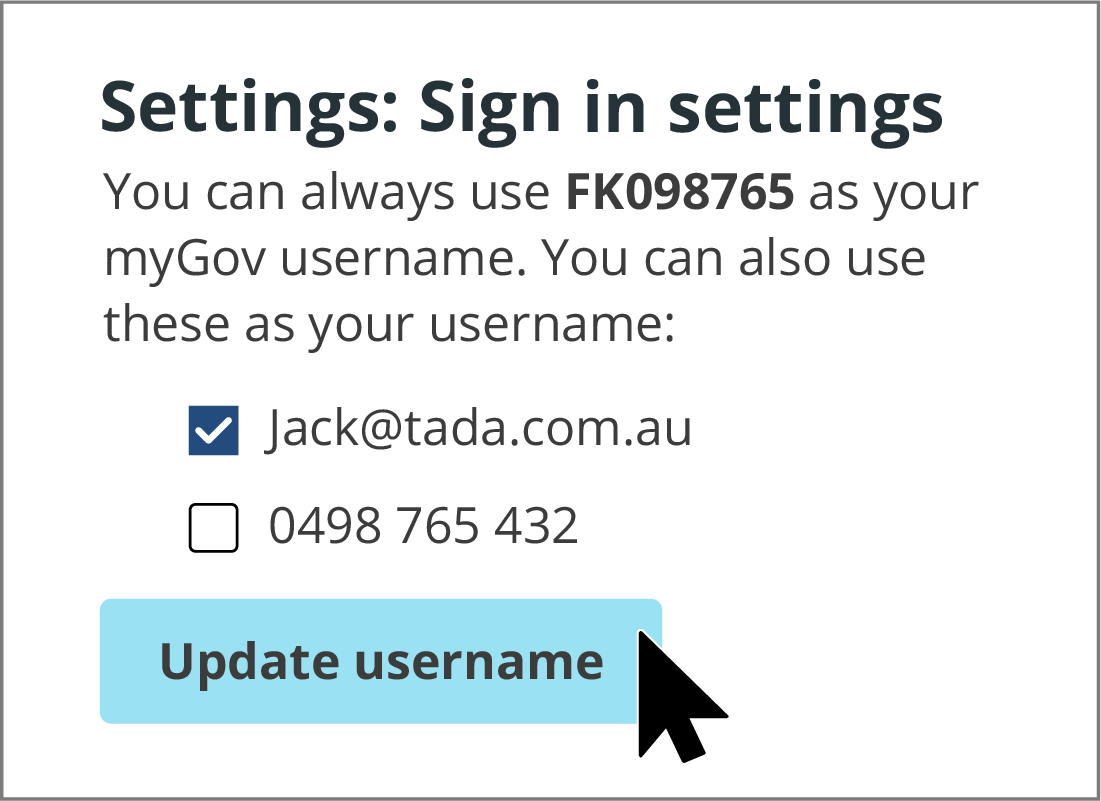
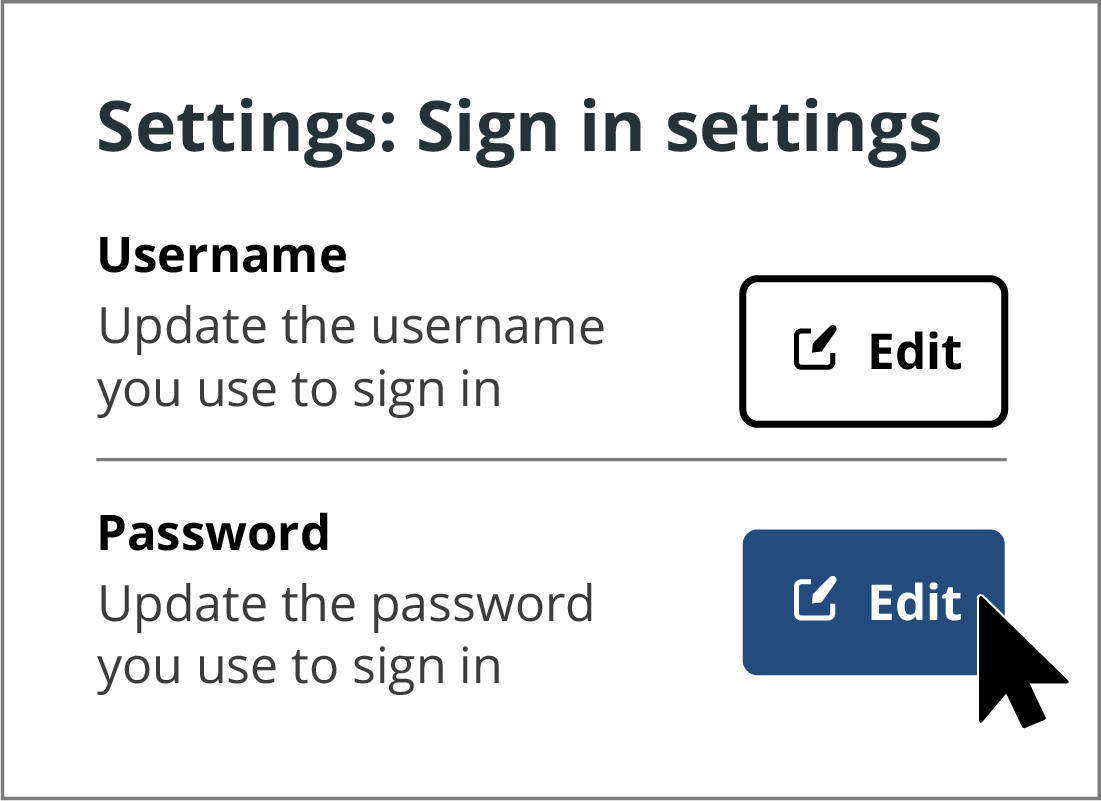
Choosing a new password
If you're ever worried that someone has guessed or found your myGov password, you should change it.
Click on the Edit button next to Password in the Sign in settings menu to see some password update options.
Choosing a new password (cont'd)
You will need to enter your existing password to prove it's really you, then you can type in a new password and re-enter it to confirm.
Your new password needs to have a minimum of seven characters and be a combination of letters and at least one number.
When you're ready, click the Change button to update to the new password, or click the Back to Sign in settings arrow to cancel this and not change your password.
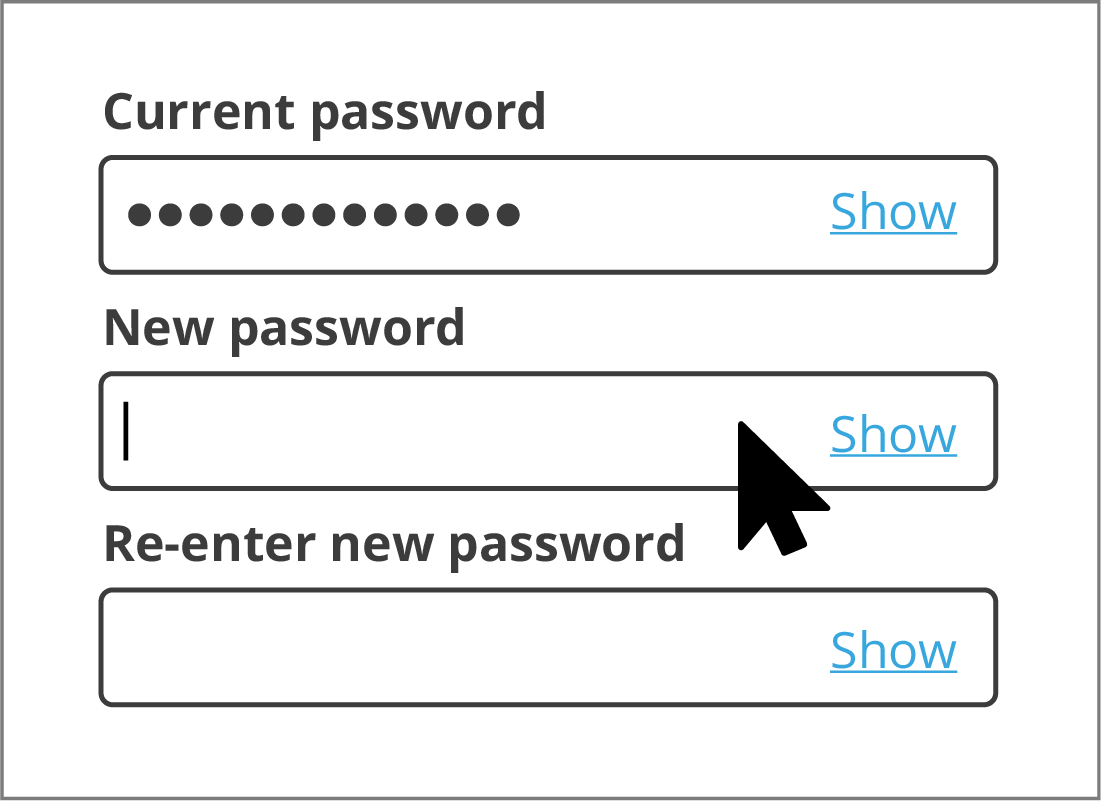

eSafety tip
Your password should be easy for you to remember, but hard for others to guess. Use a mix of letters, numbers and capitals. Avoid letter and number sequences that are easy to guess, such as 1234.
If you need help creating a strong, but memorable, password, we have some handy tips in our Managing passwords course.
Change your mobile number
It's very important to have access to the mobile phone you use to sign in to myGov. If you lose or cancel the phone, you won't be able to get the secret code you need to sign in to myGov.
On the main Settings screen, click on Contact details in the left menu to check which mobile number you are using to receive codes from myGov.
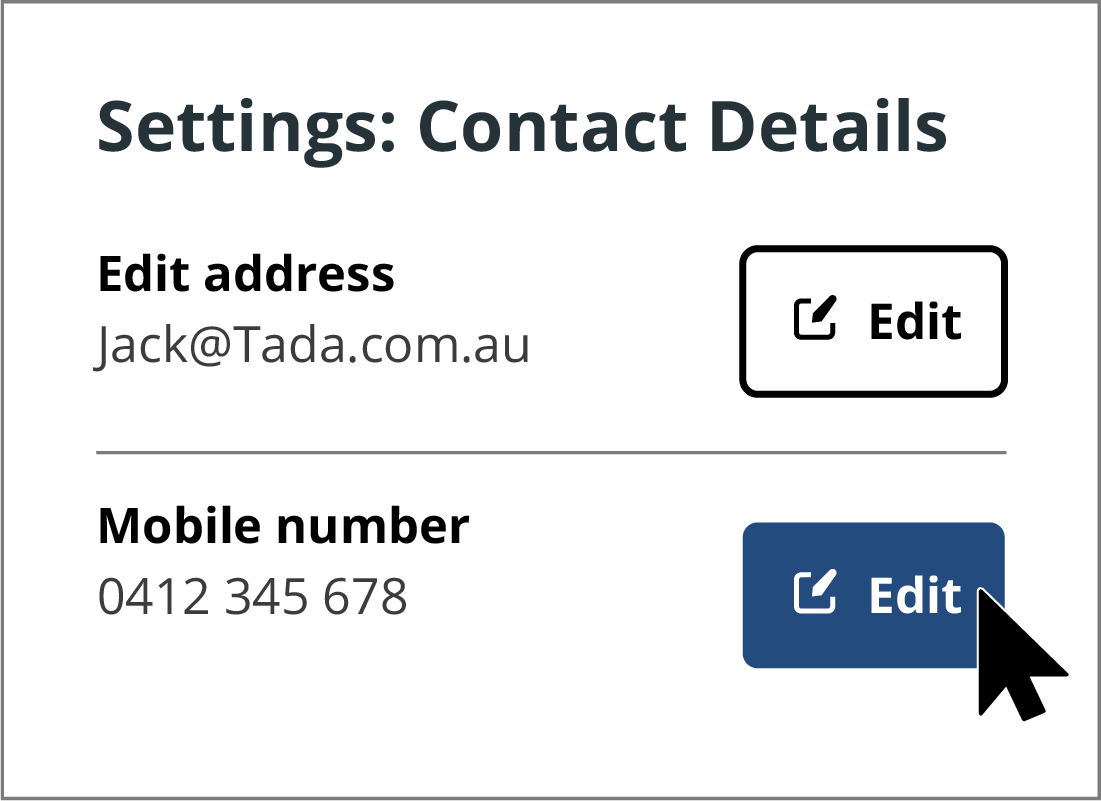
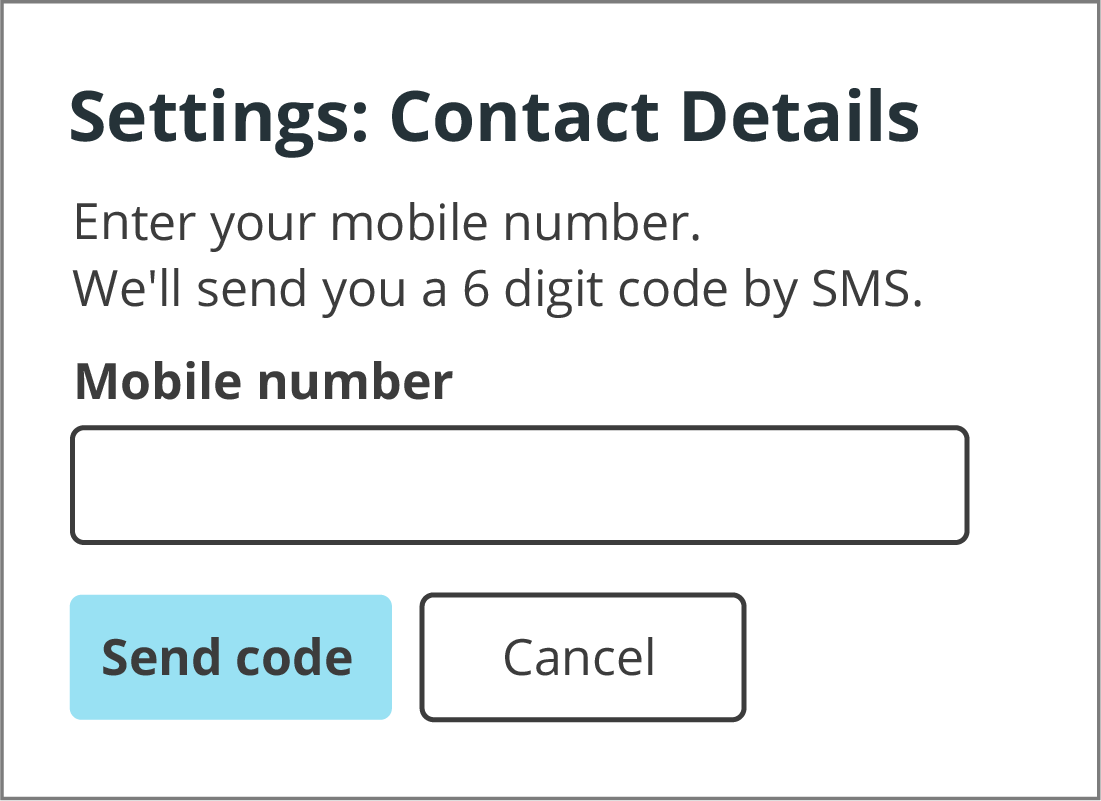
Change your mobile number (cont'd)
To change the mobile number:
- click the Edit button next to your current mobile number
- carefully enter the new mobile number, then click Send code
- enter the code that appears on the new mobile phone to set your new mobile number, then click Confirm.
The Contact details screen will reappear and show your new number.
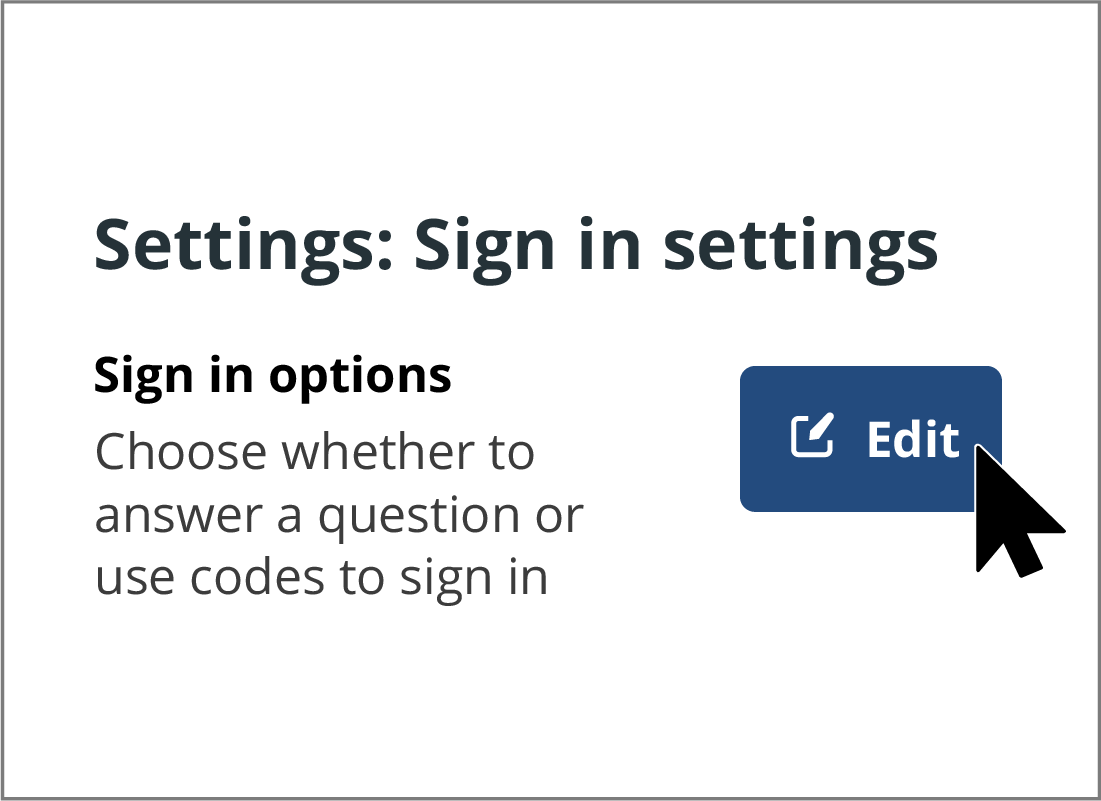
Sign in options
By default, you receive a code sent to your phone via text message that you must then enter in order to sign in to your myGov account. This is probably the easiest method to verify your identity when signing in, but there are other options you can choose.
In the Sign in Settings menu, click the Edit button next to Sign in options, then enter your myGov password again to see the three sign in options:
- Get a code by SMS
- myGov Code Generator app
- Answer a secret question.
Sign in options: myGov Code Generator app
If you don't want to receive myGov secure codes as a text message on your phone, you can switch on the myGov Code Generator app option.
The myGov Code Generator app allows you to enter a password on an app on your mobile, then receive a code to sign in to your account. You can use the app when you are overseas, or otherwise without mobile phone reception.
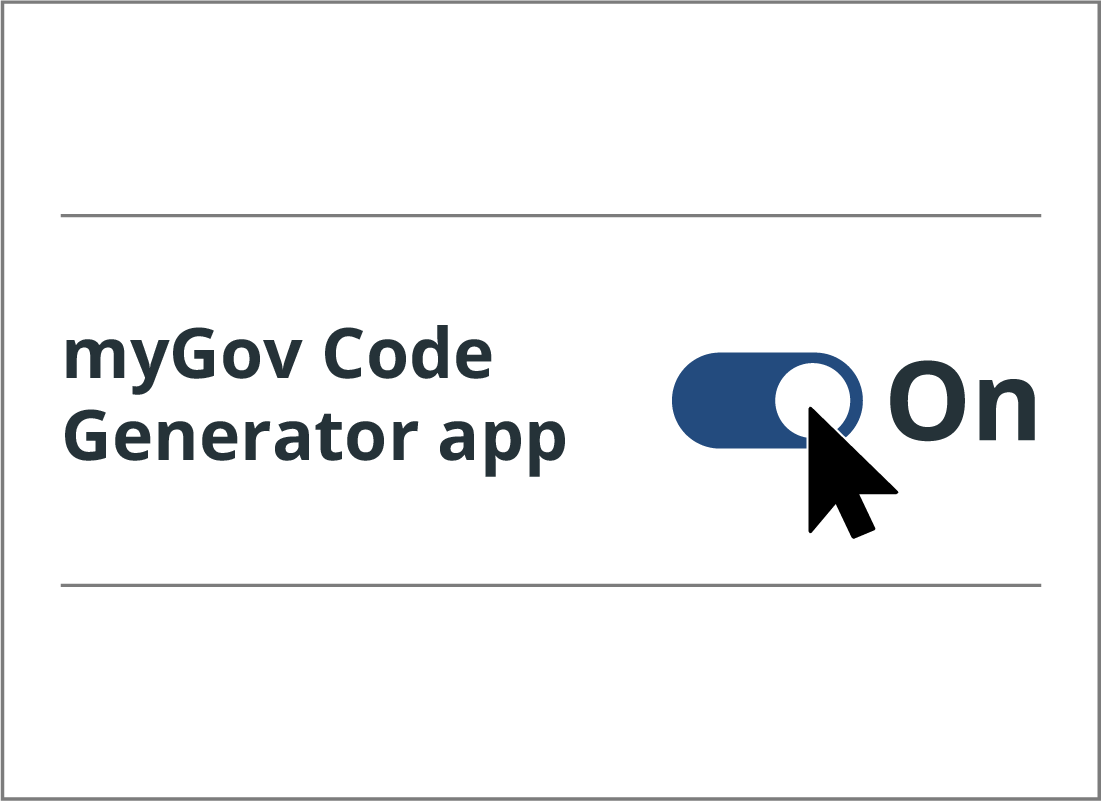
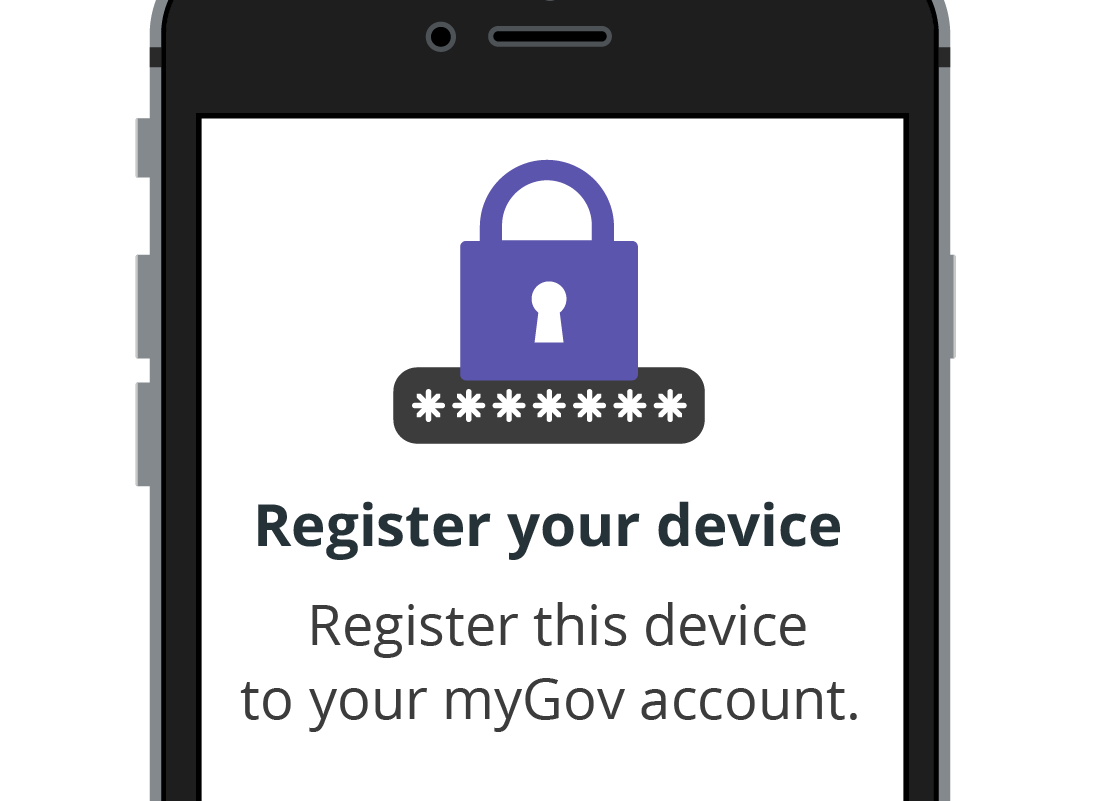
Sign in options: myGov Code Generator app (cont'd)
When you choose to use the myGov Code Generator app, you might see the There's no device registered screen first.
If you do see this screen, follow the instructions to set up the myGov Code Generator app on your mobile, then click the Refresh button.

eSafety tip
As with any apps, you should only download the myGov Code Generator app from the official App Store (for Apple devices), or Google Play (for Android devices).
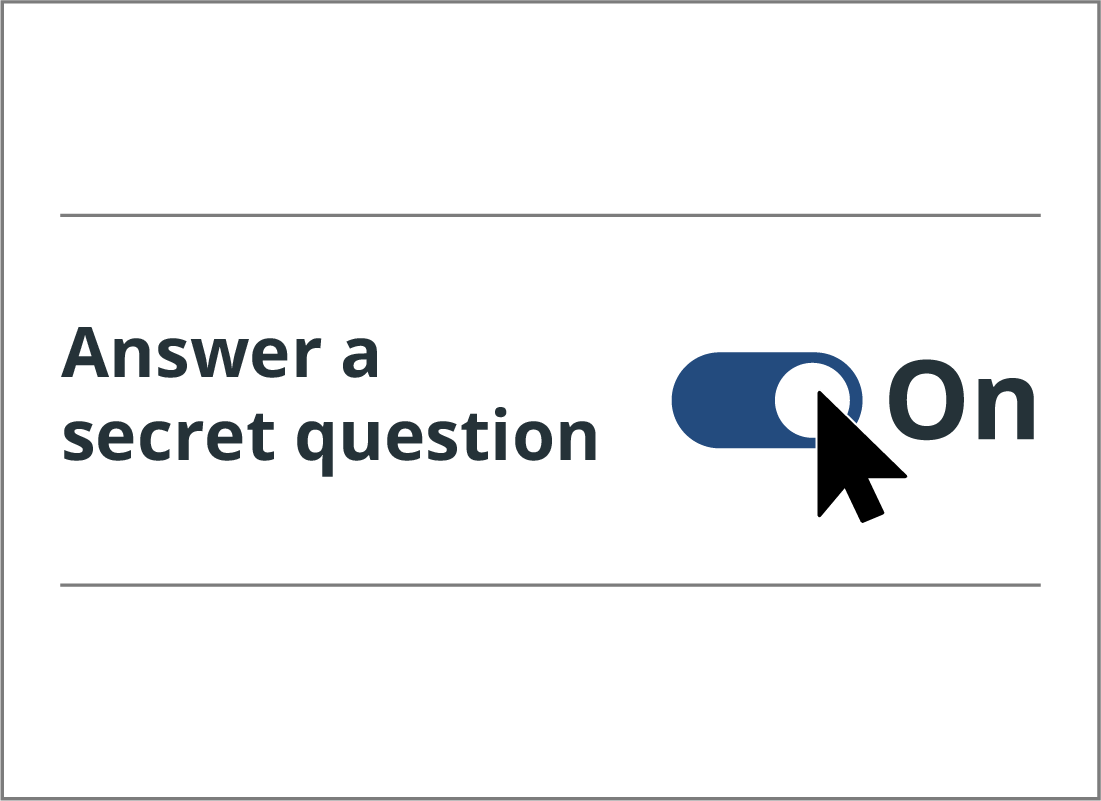
Sign in options: secret questions
Instead of receiving a security code by text message or use the app, you may prefer to answer your secret questions instead.
If you choose this method, however, you won't be able to use some government services. For instance, the Australian Tax Office (ATO) does not support this kind of sign in, so, to access the ATO, you must use the code sent to a mobile phone instead.
Remember to Sign out
When you've finished looking at your options, always remember to click the Sign out button to safely end your myGov session. It's important to sign out securely, and never leave your computer with your myGov page open.
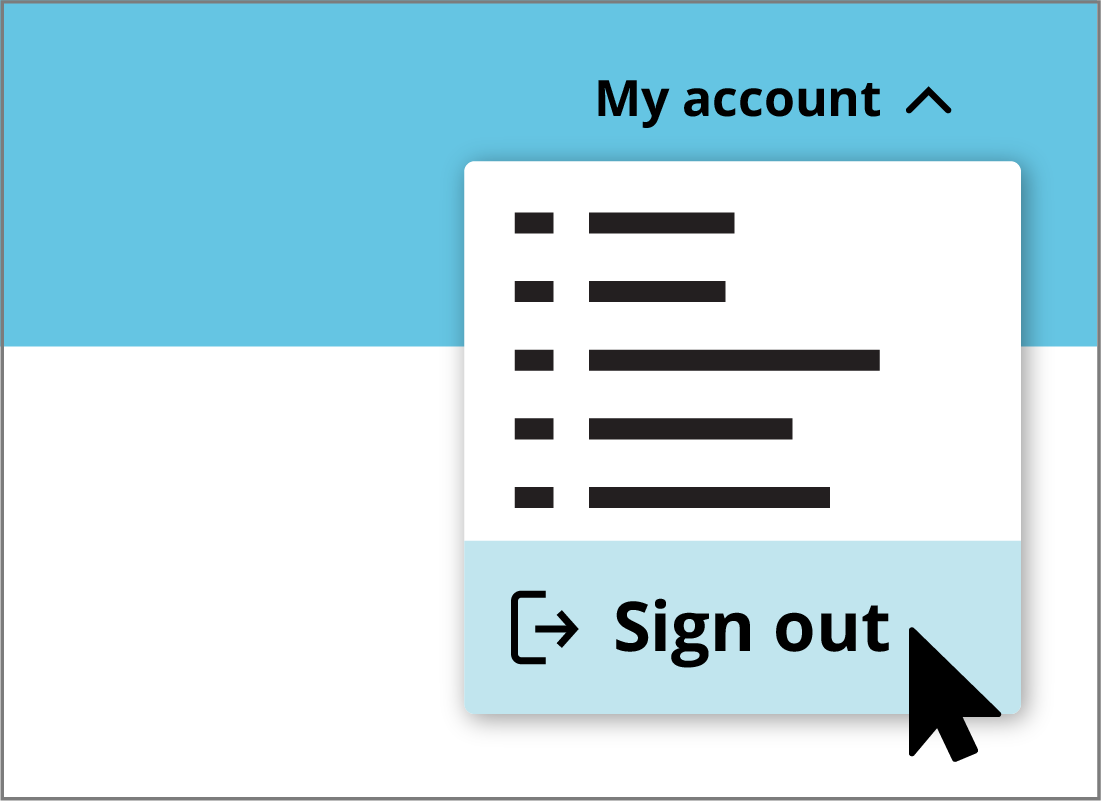
Well done!
This is the end of the Changing your myGov account settings activity. You've learned how to change some of the main settings for your account including your password and mobile phone number.
Next up, you'll find out where to find support and assistance in the Getting help with your myGov account activity.