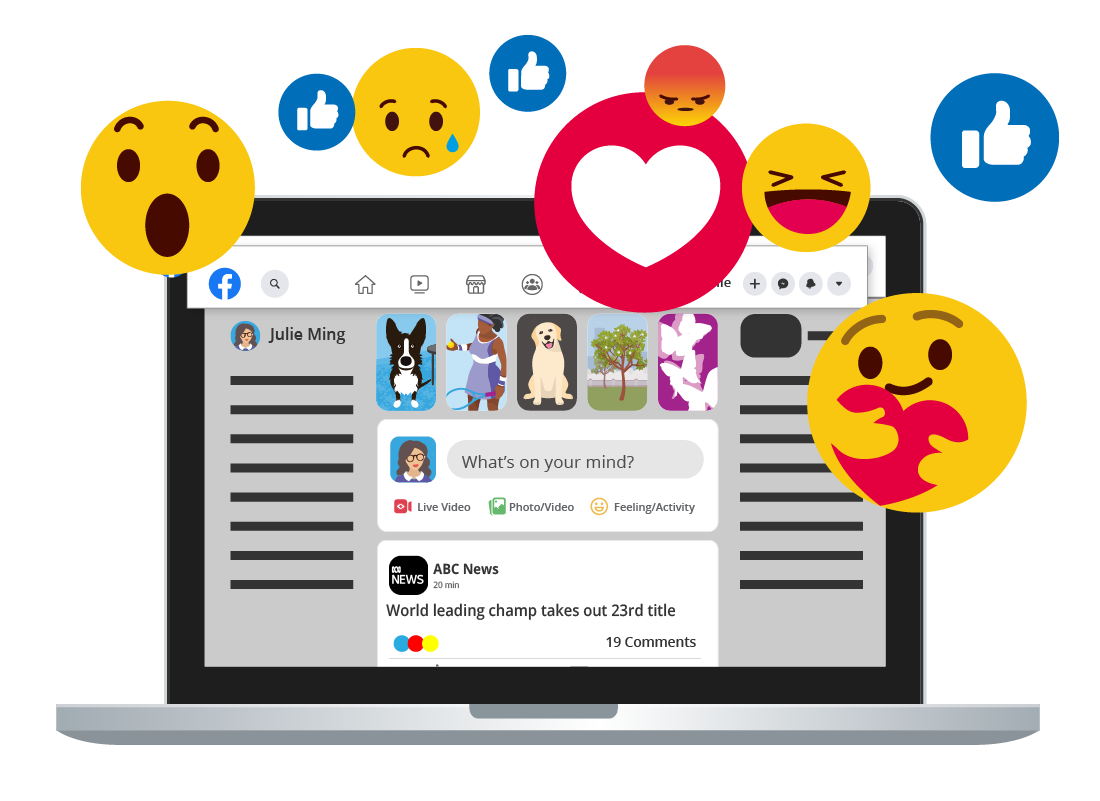Responding to posts on Facebook
Responding to posts on Facebook
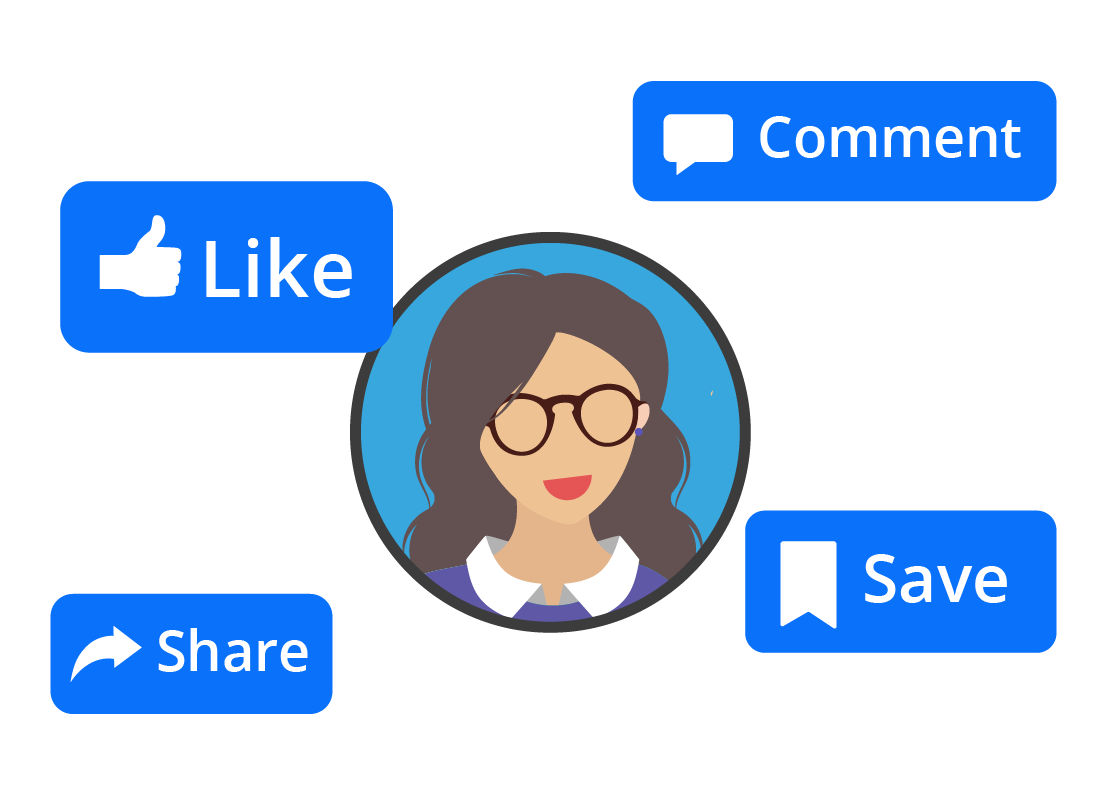
What's coming up
There are a few different ways you can interact with other people's posts on your News Feed.
In this activity, we look at how to Like, Comment on, Share and Save posts.
Start activityLiking someone else's post
You can show your appreciation of posts through the use of fun little icons, known as emojis. The most famous emoji on Facebook is the thumbs up icon.
Clicking the Like button, found in the bottom left-hand corner of most posts, will add a default thumbs up emoji to the post.
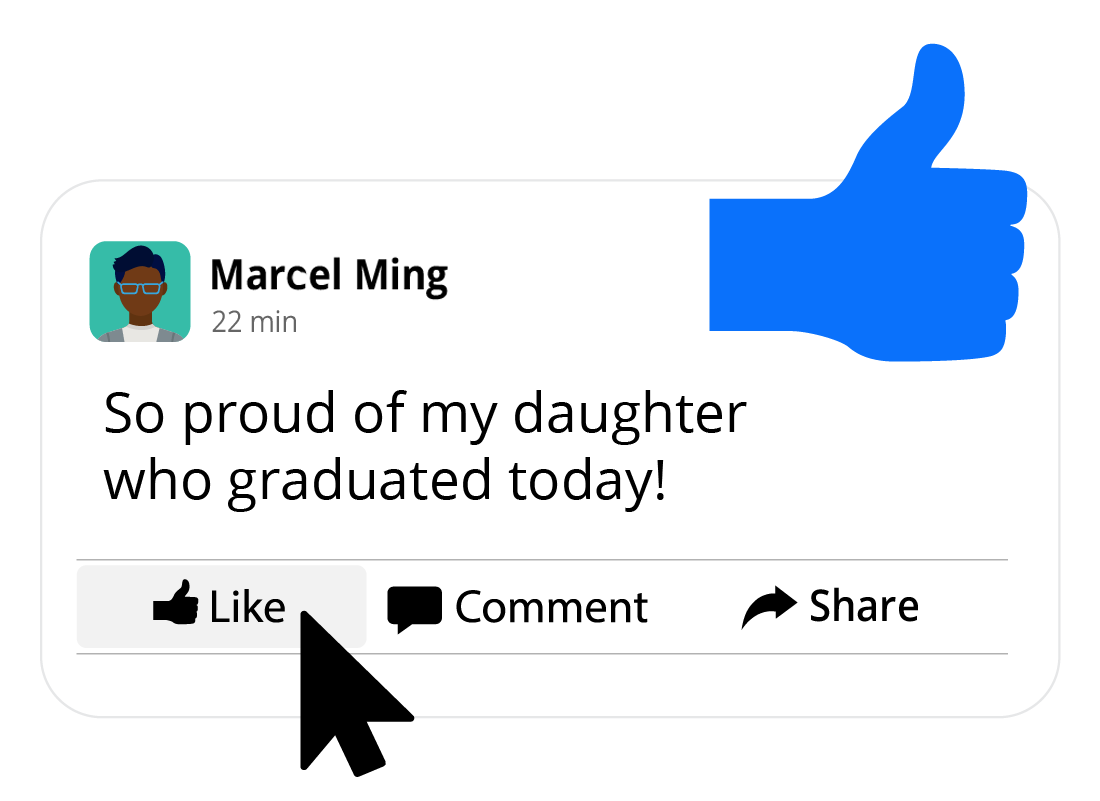
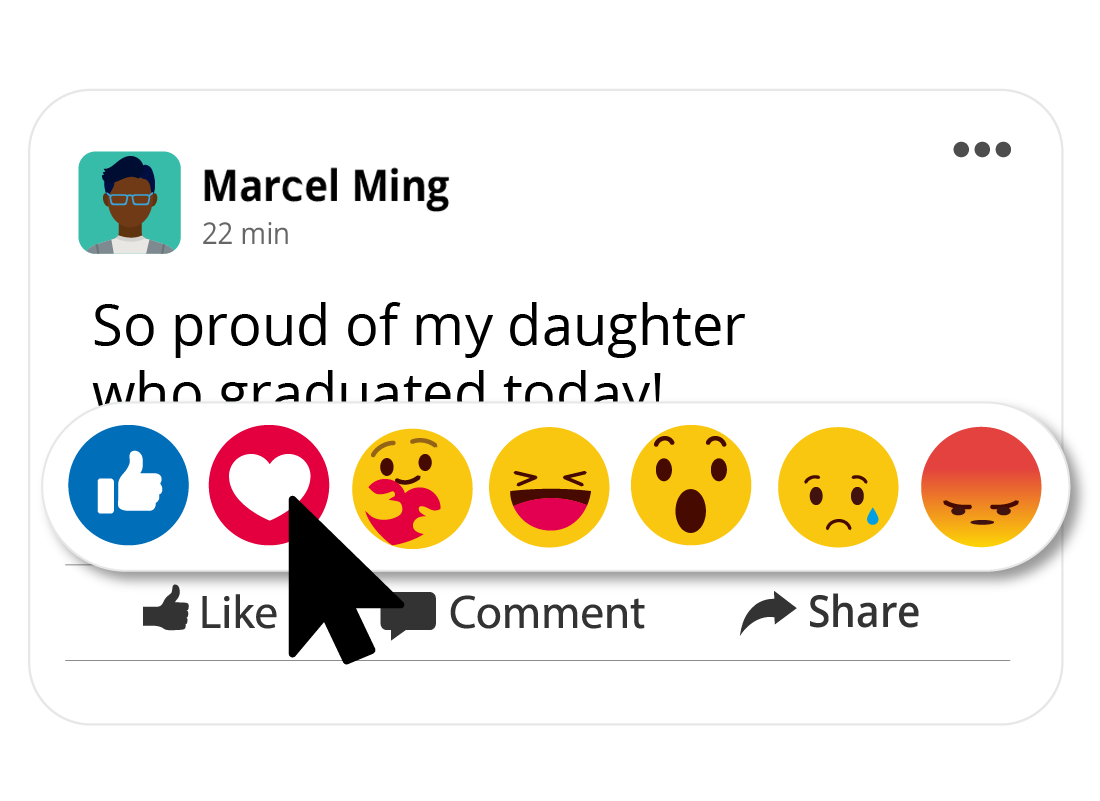
Other reaction emojis
But the thumbs up emoji is not your only choice. If you want to be more expressive when reacting to someone's post, you can choose from a small selection.
To see the selection, instead of clicking the Like button, hover your cursor over it, and the other emojis will appear. You can then click on the emoji that represents how you feel.
These include icons for Love, Care, Laugh, Surprise, Sad and Angry.
Commenting on someone else's post
If you want to make a comment on a post, click on the Comment button at the bottom of the post panel.
A new text field will appear and you can type in your comment. You can also add an emoji, photo or video to your reply, by selecting the relevant icons to the right of the text field.
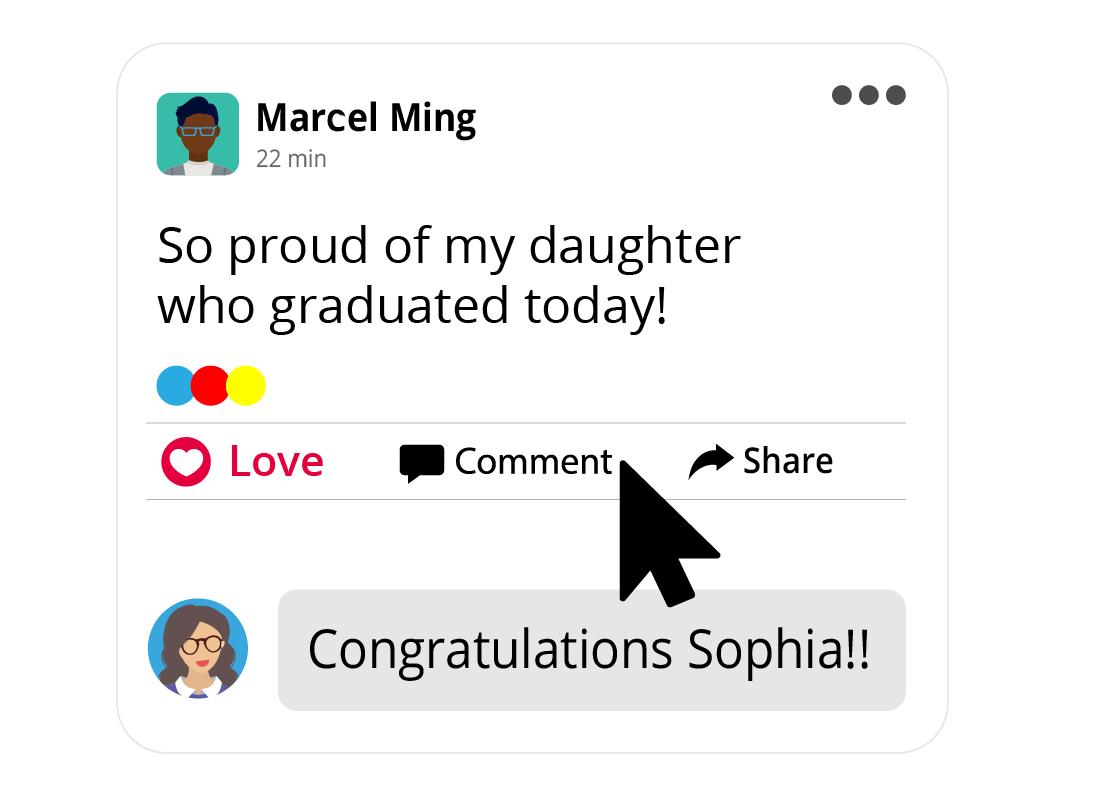

eSafety Tip
It's worth noting that when typing in a Comment field on a post, if you press the Return key (e.g. to create a new paragraph), it will actually send the comment live as is.
To create a new paragraph in a Comment, you will need to hold down the Shift key whilst using the Return key.
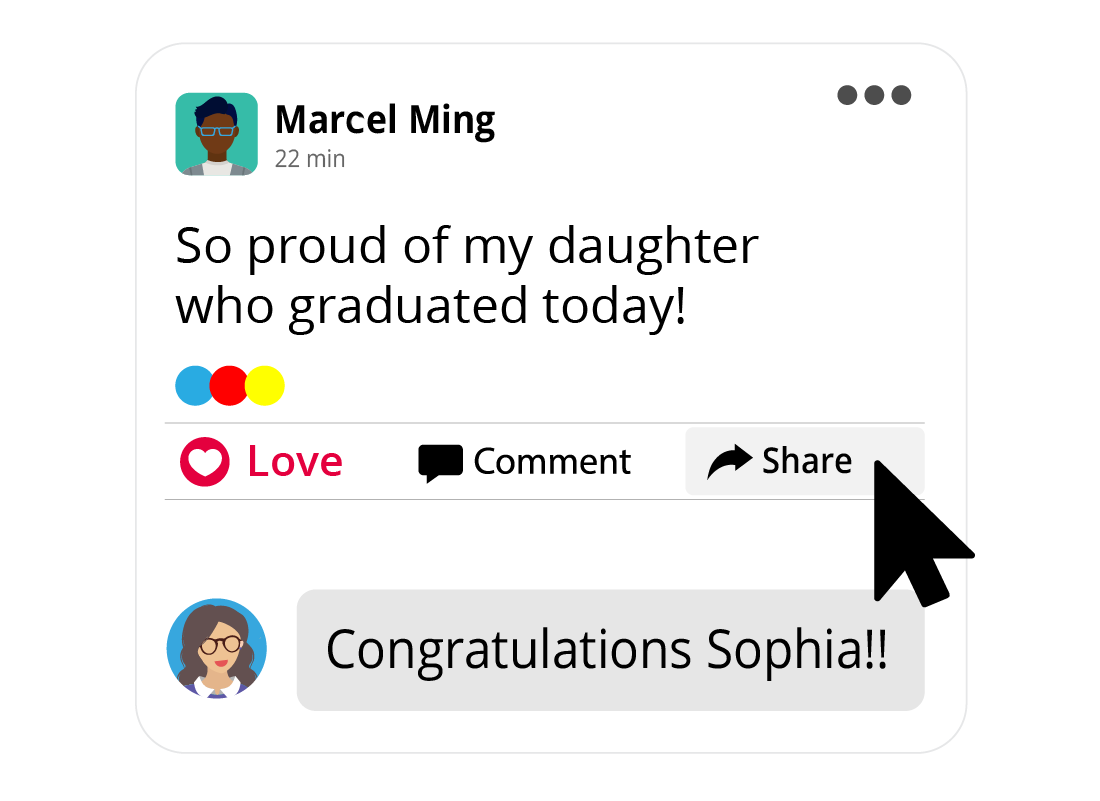
Sharing someone else's post
If you see a post on your News Feed that you want to share with others, you can click on the Share button, located in the bottom, right-hand corner of the post.
A drop-down list of potential audiences will appear, and you can select the audience with whom you want to share it.
The shared post will then reappear on your News Feed with a confirmation that you have shared it.
Saving a post to read later
You don't always have time to read long posts and, as your News Feed is constantly updating, it can be tricky to go back and find one later.
The good news is, you can save the post to read or watch it when you have more time.
Click on the three dots (... in the top, right-hand corner of the post, and select Save post (or Save video) from the drop-down list. The post will be added to your saved items.
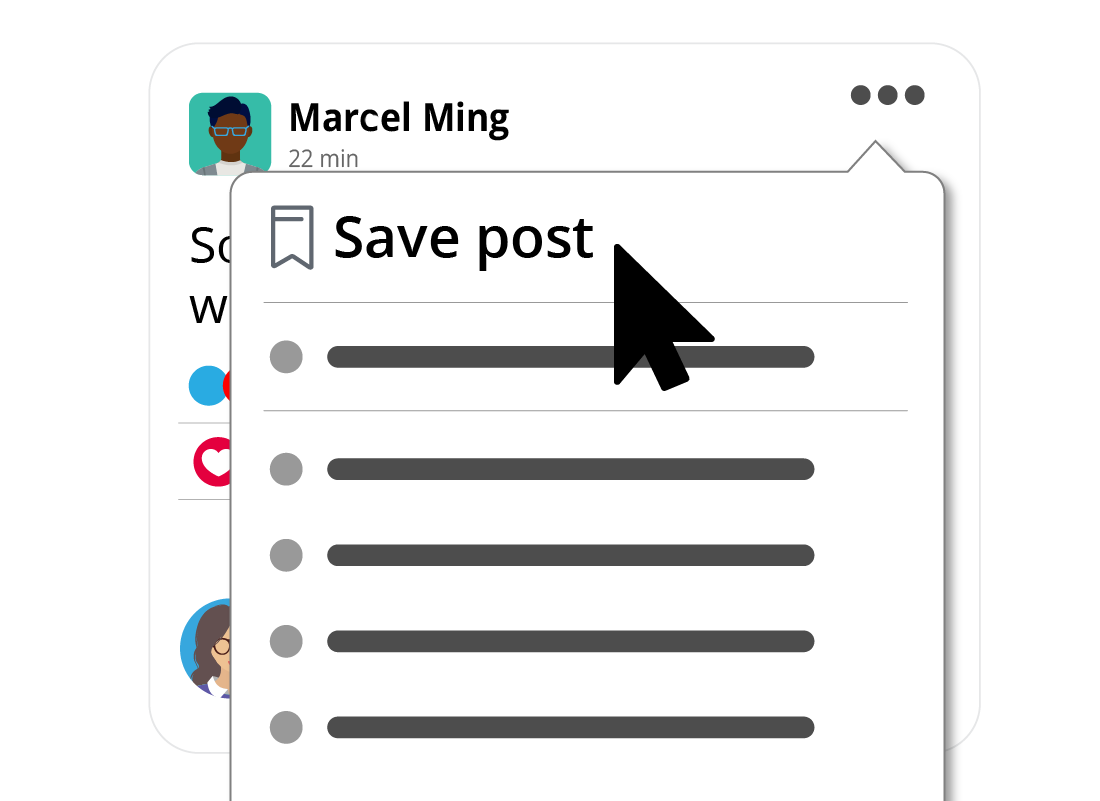
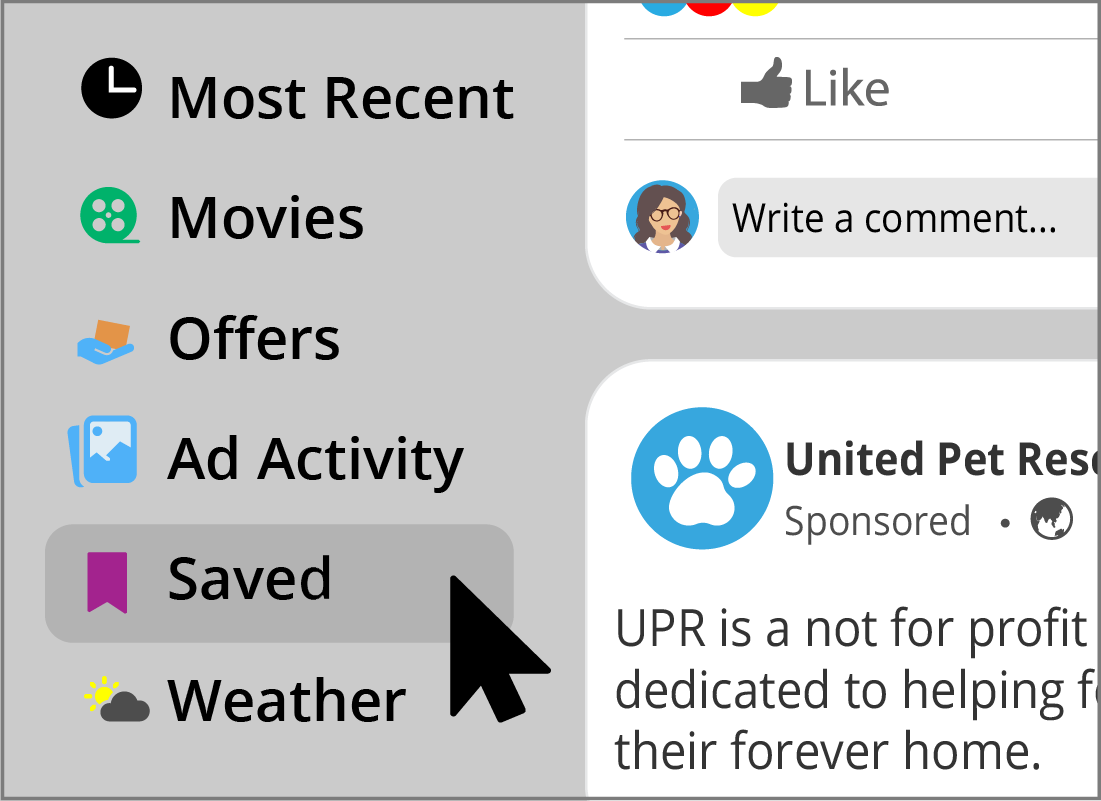
Finding your saved items
To locate your saved items, return to the top of your Home page.
In the left-hand column, there is a list of short-cuts. Clicking on Saved, will open up your saved items on a new page, where you can read and watch them at your leisure.
If you can't see the Saved shortcut, you my first need to click on See more... to reveal the full list of shortcuts.
Congratulations!
This is the end of the Responding to posts on Facebook activity. You have learned how to add emojis, comment, share and save posts to read or watch later.
If you are registered and logged into Be Connected, you can now take a short quiz on Using Facebook. Otherwise, you are now at the end of the course.