Creating a Zoom account
Creating a Zoom account
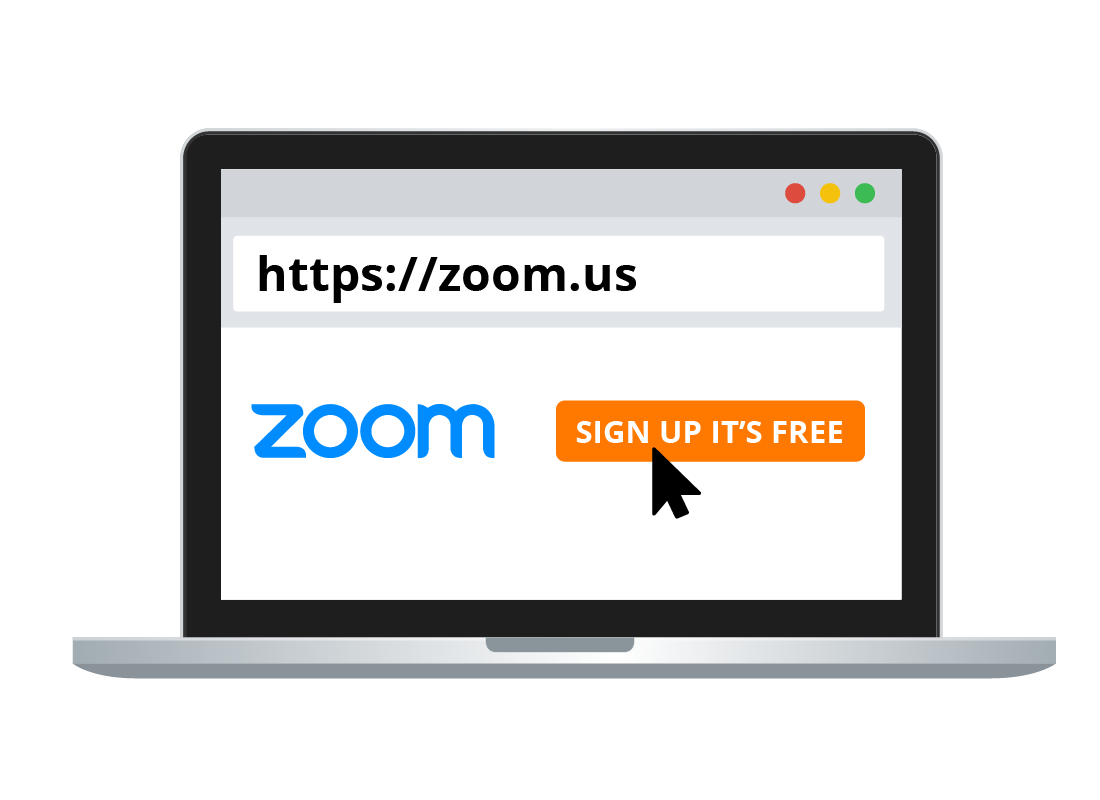
What's coming up
This activity will outline the steps required to create a Zoom account, and safely download and install the application to your computer or smart device.
Start activityStep 1
On a desktop or laptop computer, open your preferred web browser, type https://zoom.us into the address bar and then press the Return or Enter key on your keyboard.
When the Zoom home page loads, click on the Sign up, It's Free button in the top-right corner.
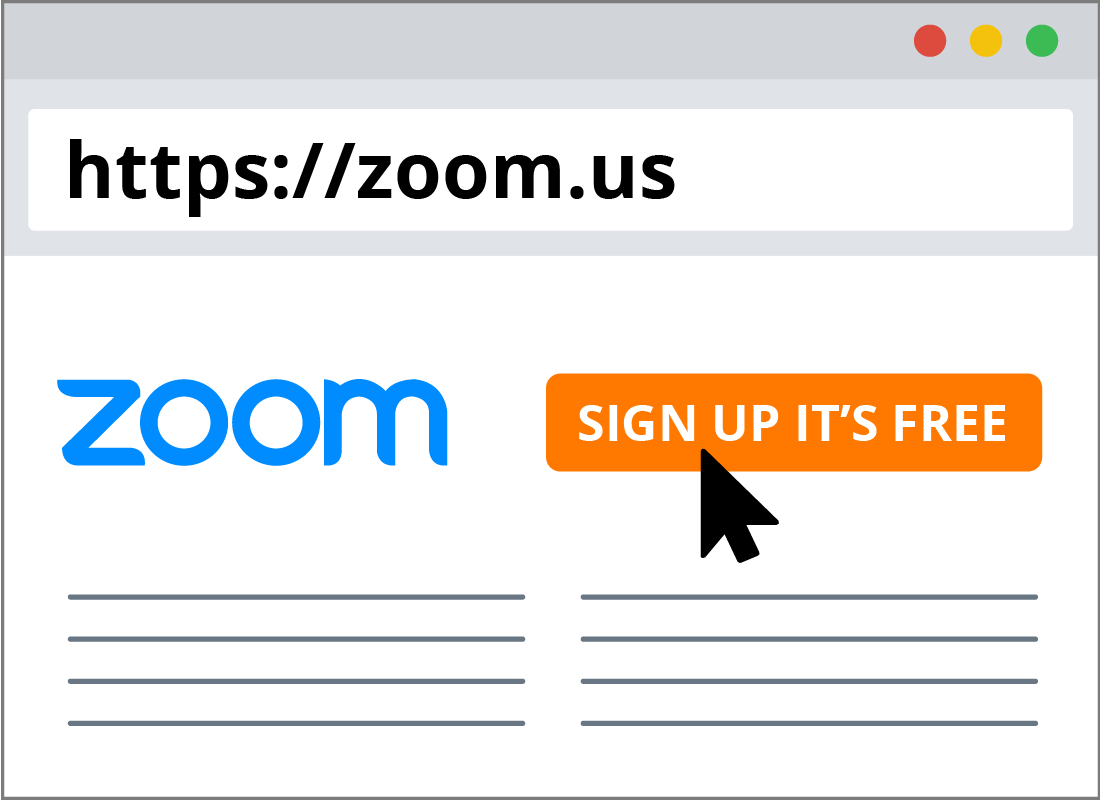
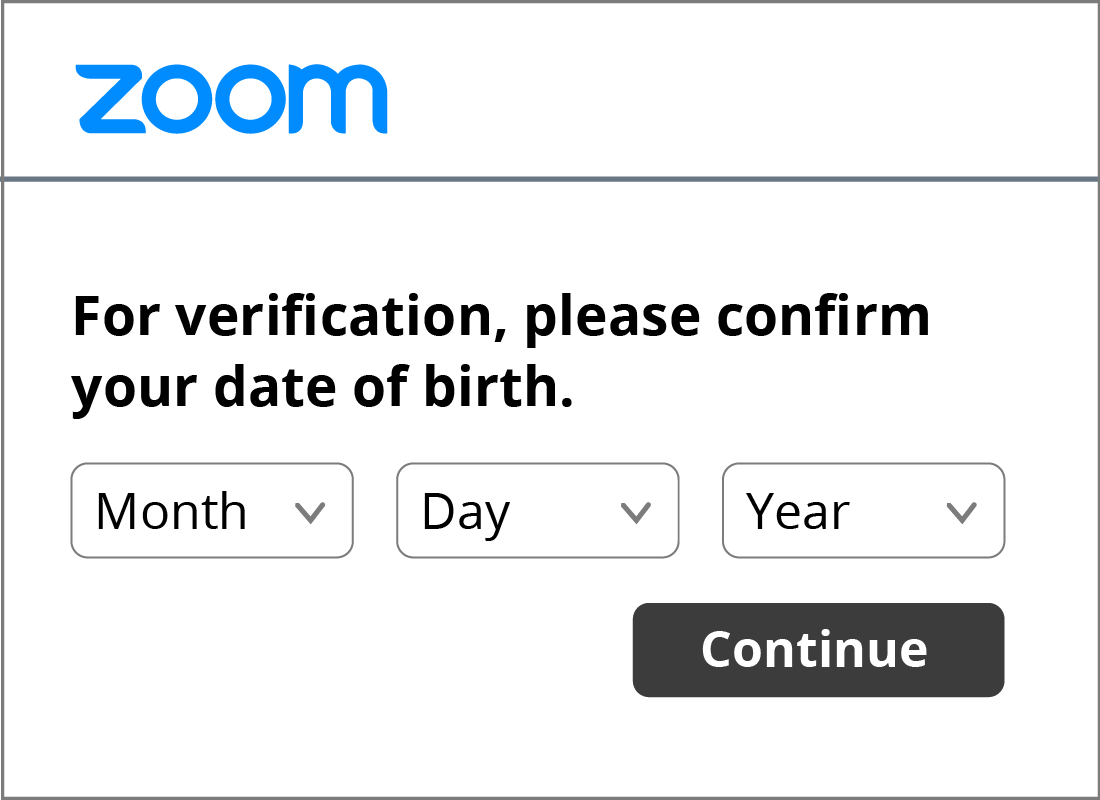
Step 2
Zoom will then need to confirm your date of birth before allowing you to continue through the sign-up process.
Enter your full date of birth in the drop-down fields and then click Continue.

eSafety Tip
Zoom only wants to know your date of birth to confirm that you're over the age of 13. This is to prevent children from creating an account.
If you're uncomfortable using your real birth date, you can enter a date that is similar to your date of birth instead.
Step 3
Next, you will need to enter your email address in the field provided, and click the Sign Up button.
Remember, it's important to enter your real email address so that you can confirm your identity as a part of the sign-up process.
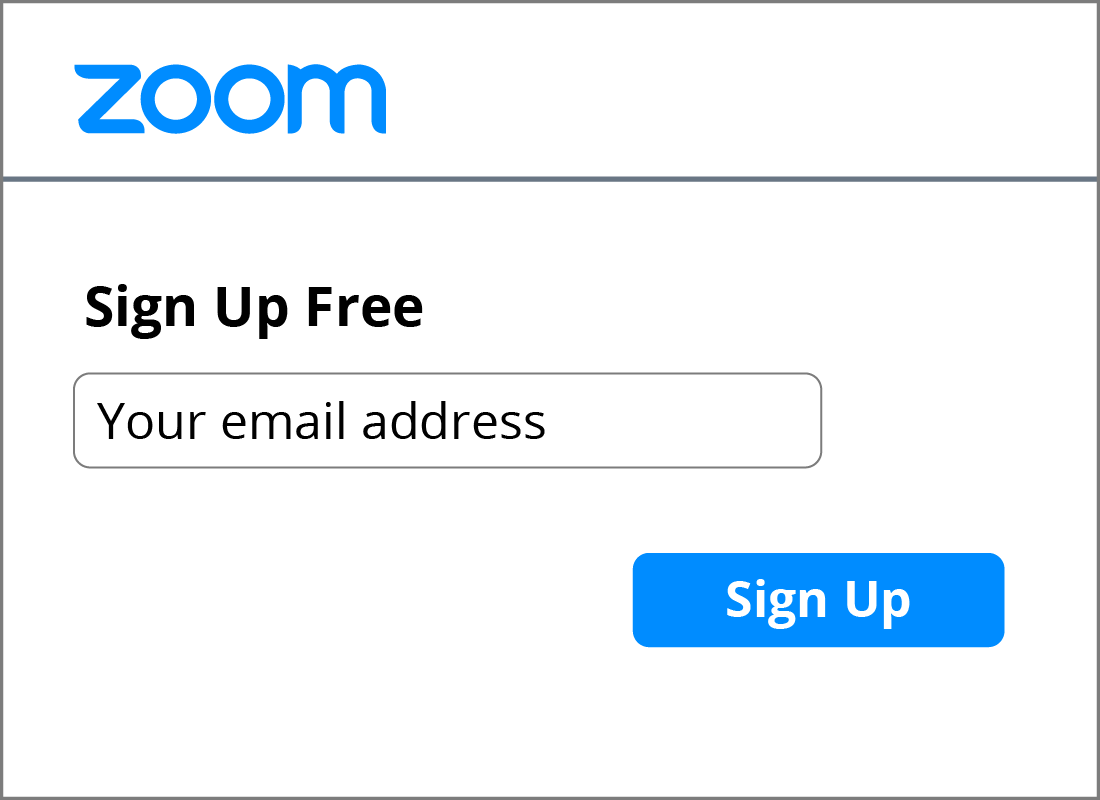
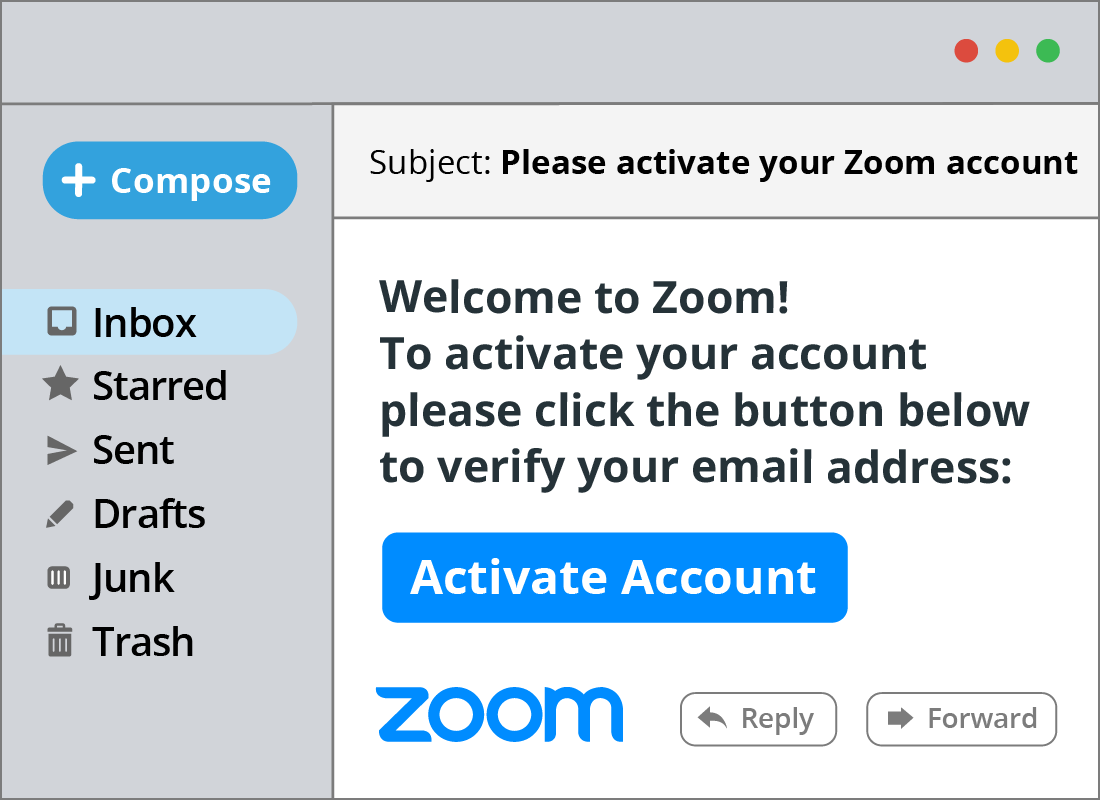
Step 4
Next, Zoom will send you a confirmation email to the address you just entered. Open your email and click on the Activate Account button to verify that you are the owner of the email address you provided to Zoom. You will then be redirected back to the Zoom website to continue the sign-up process.
Step 5
Confirm whether you are signing up to Zoom on behalf of a school, and then if it's for personal use by clicking Yes or No options when prompted.
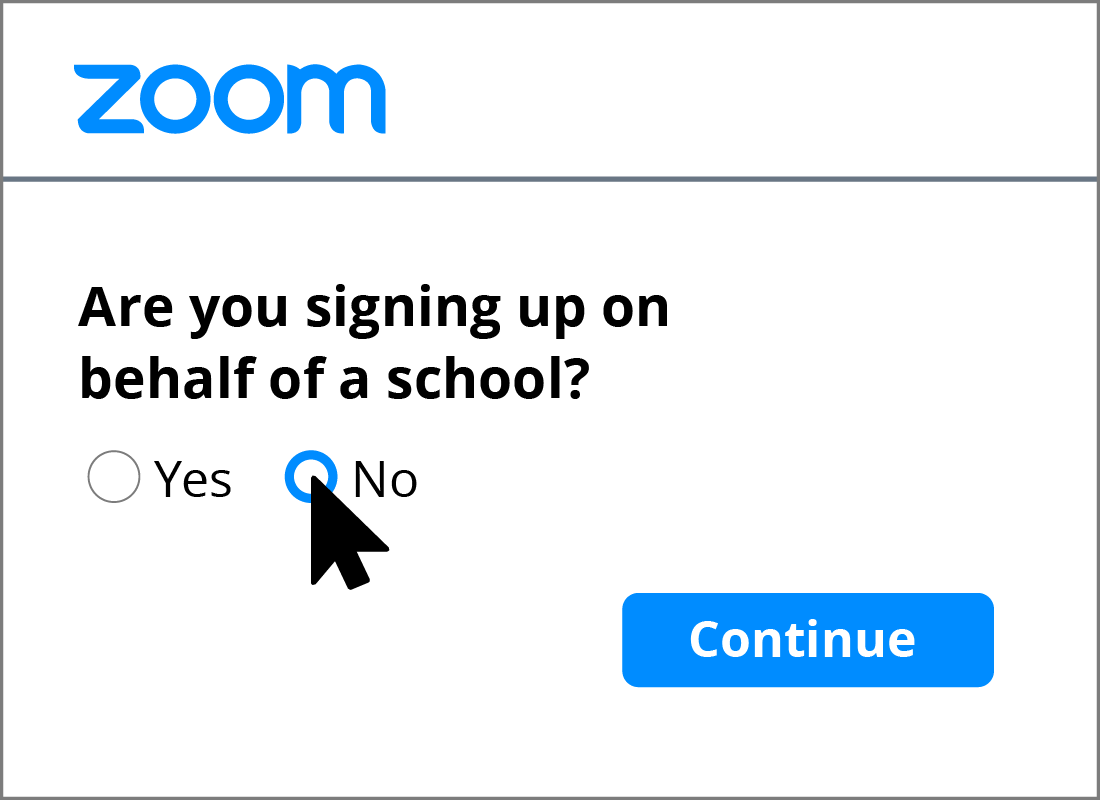

Step 6
You'll then be prompted to enter your full name and create a password. Zoom requires you to create a password that:
- Has at least eight (8) characters
- Contains at least one (1) number
- Contains at least one (1) letter
- Includes both uppercase and lowercase characters.
Once you've entered the required information, click Continue to complete the sign-up process.

eSafety tip
Choose a password that is hard for others to guess, but easy for you to remember. Never use names or birthdays, and don't use the same password as you do for other online accounts.
Our handy course on Managing passwords has some tips for creating strong passwords and how password managers can help you stay on top of all the different passwords you might have.
Step 7
Many businesses and organisations use Zoom, so you'll be prompted to invite colleagues to use the platform. This step is optional, so, if you are setting up Zoom for personal use, you can click Skip this step to proceed.
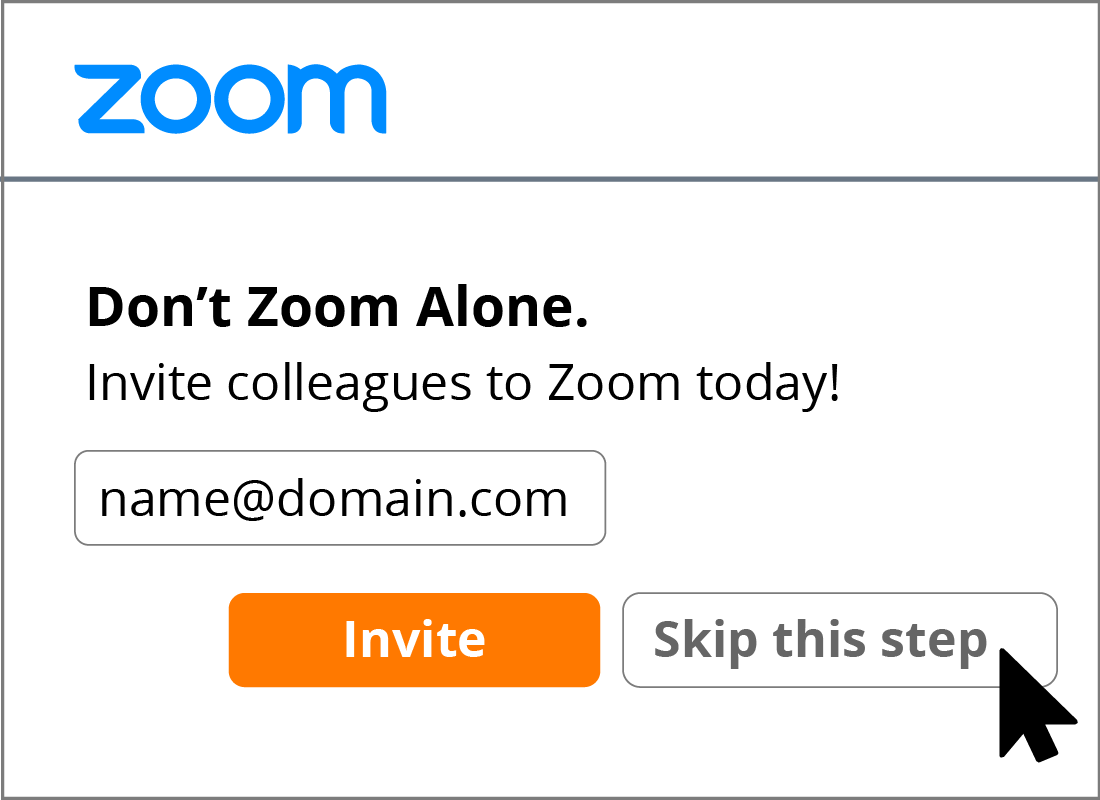
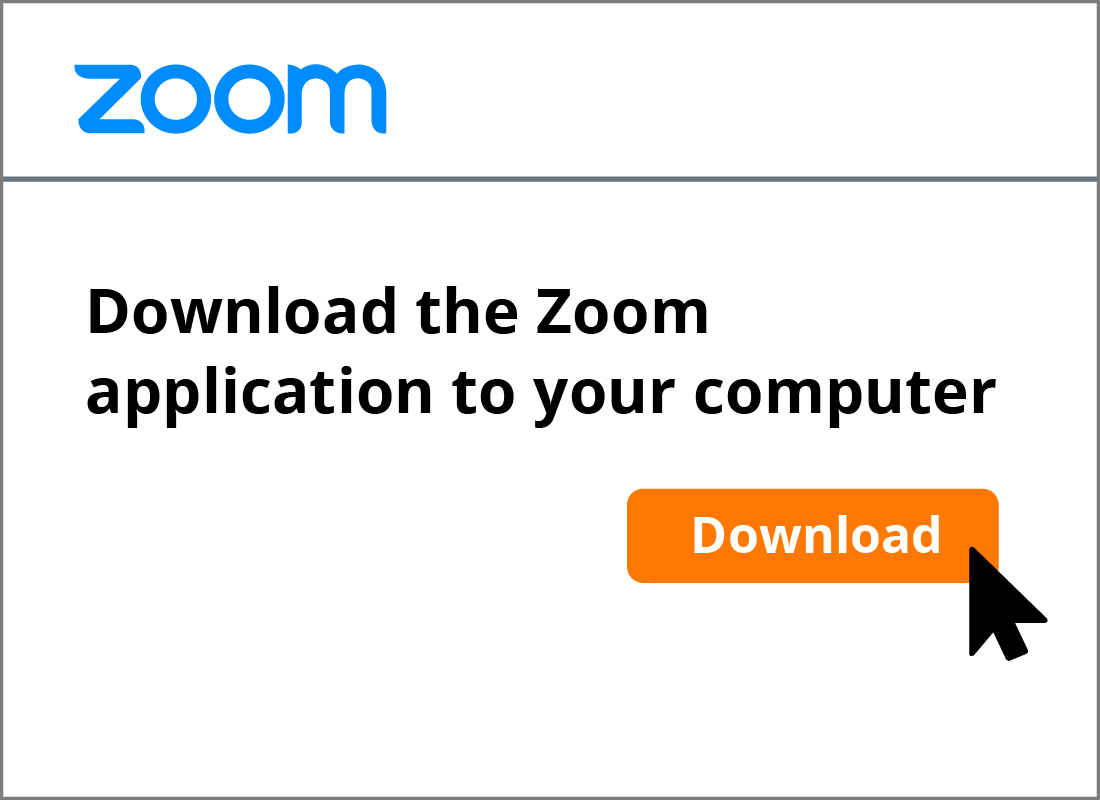
Downloading the Zoom application to your computer
Once you've created a Zoom account, you'll be prompted to download the Zoom app.
Click the Download button and follow the instructions on the screen to download and install the application on your computer.
If you are using a smart device, see the next panel for your instructions.
Downloading the Zoom app to your smart device
While you can open and use Zoom in the web browser of your device, we recommend you download the Zoom app to enjoy a better experience on the small screen of your mobile phone or tablet.
When downloading apps, you should only use the official App Store for all Apple iPhones and iPads or the Google Play store for all Android devices.
Using your smart device, open the appropriate official app store for your device and search for the Zoom app, then follow the instructions to install it.


Well done!
This is the end of the Creating a Zoom account activity. You have learned how to create a Zoom account of your own and should now be ready to start using Zoom.
The next activity, Protecting your privacy when using Zoom, will outline some of the key privacy factors you need to be aware of when using Zoom.