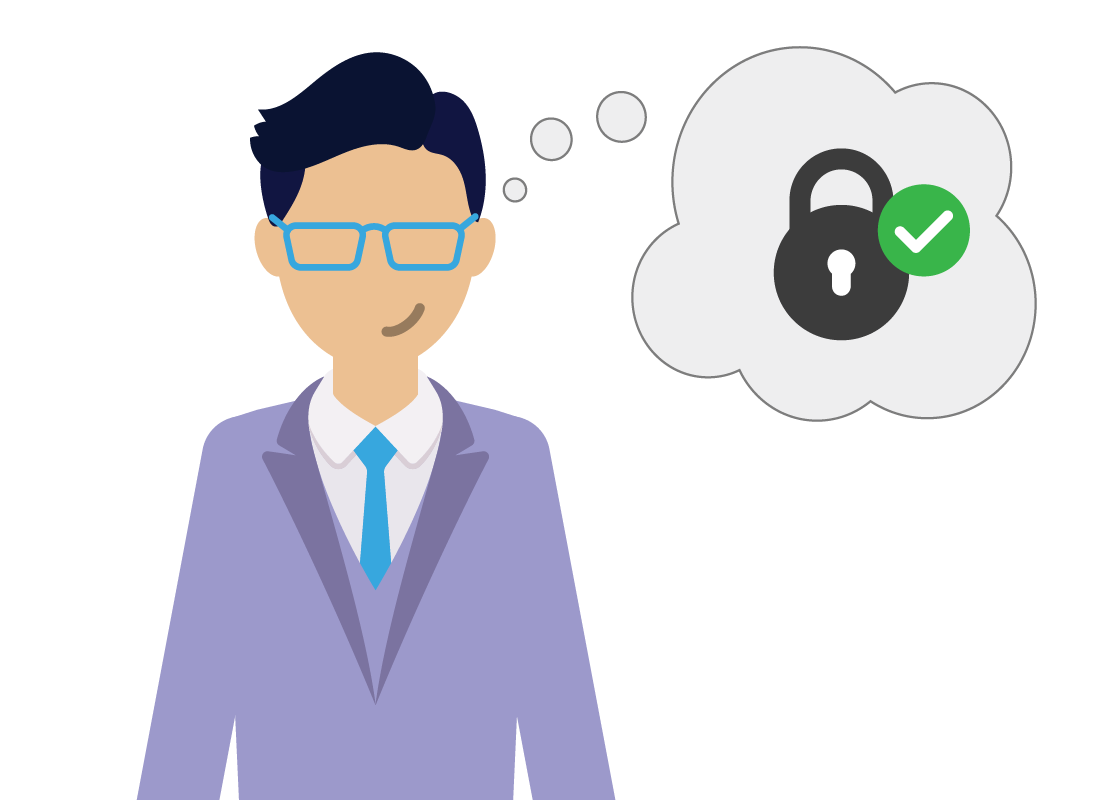The importance of strong and secure passwords
The importance of strong and secure passwords
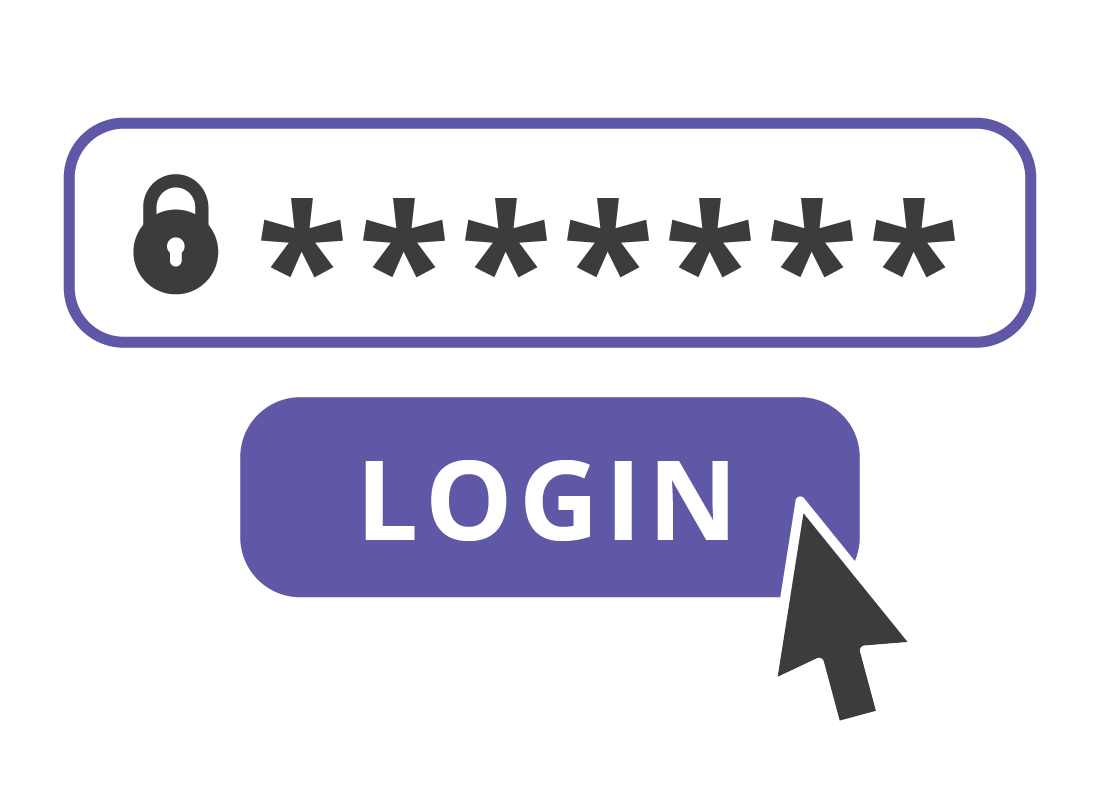
What's coming up?
In this activity you’ll learn what makes for a strong and secure password. You’ll also find out about computer-generated passwords and how they can be safer and keep your personal details more secure.
Finally, you’ll learn you should periodically change your passwords, to be as safe as possible online.
Start activityWhat does a password protect?
Passwords help protect your most important personal information and prevent others from accessing that information.
But these days, it seems like we need a password for everything! Banking, government websites, insurance and other important accounts are obvious - but what about your local library; your favourite online stores, and even BeConnected?
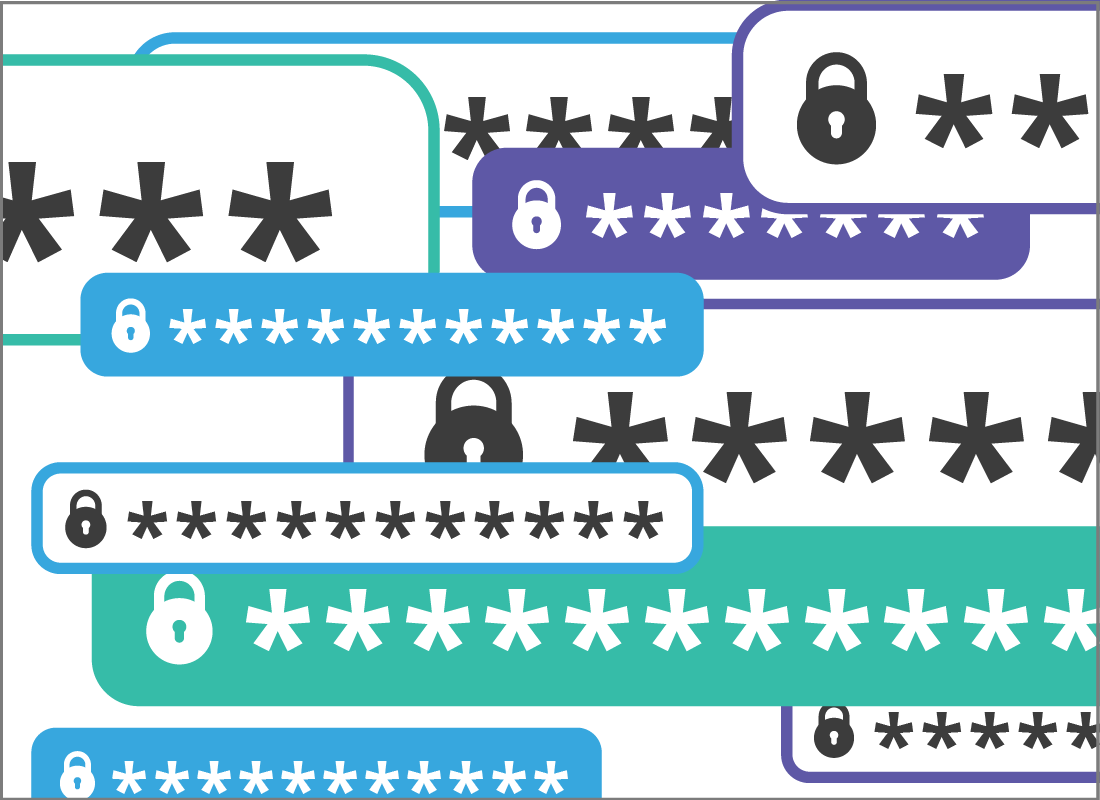
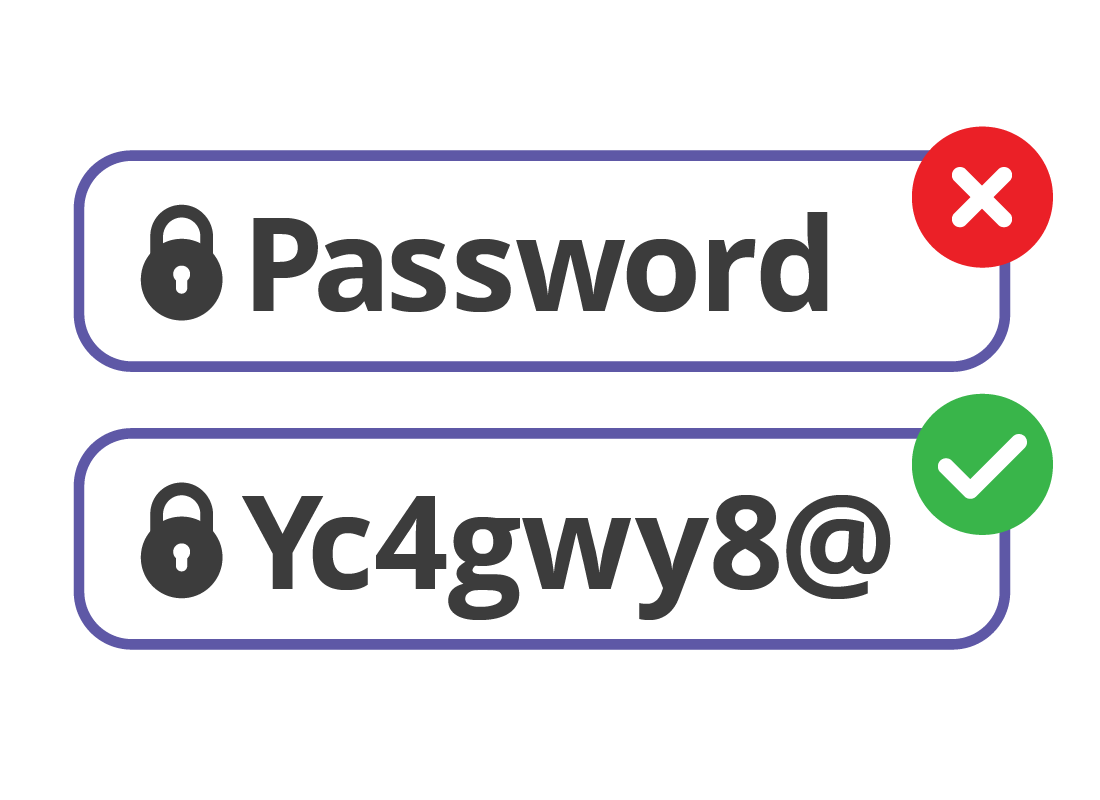
What makes for a strong password
Not all passwords are created equal! Some passwords are easy for others to guess, especially if they include number sequences, such as 12345, or 246810, and dictionary words, such as mypassword, cheetah, librarian and similar.
A strong password is made up of random uppercase and lowercase letters, numbers, and symbols, such as !@#$%^*.
The longer the password, the harder it is for someone to guess it or use a program to crack it.
Strong passwords are hard
The only problem with strong passwords, is that they are really hard to remember! In fact, they are also hard to think up!
Fortunately, it is possible to create a strong password using your computer’s ability to generate random numbers, letters and symbols.
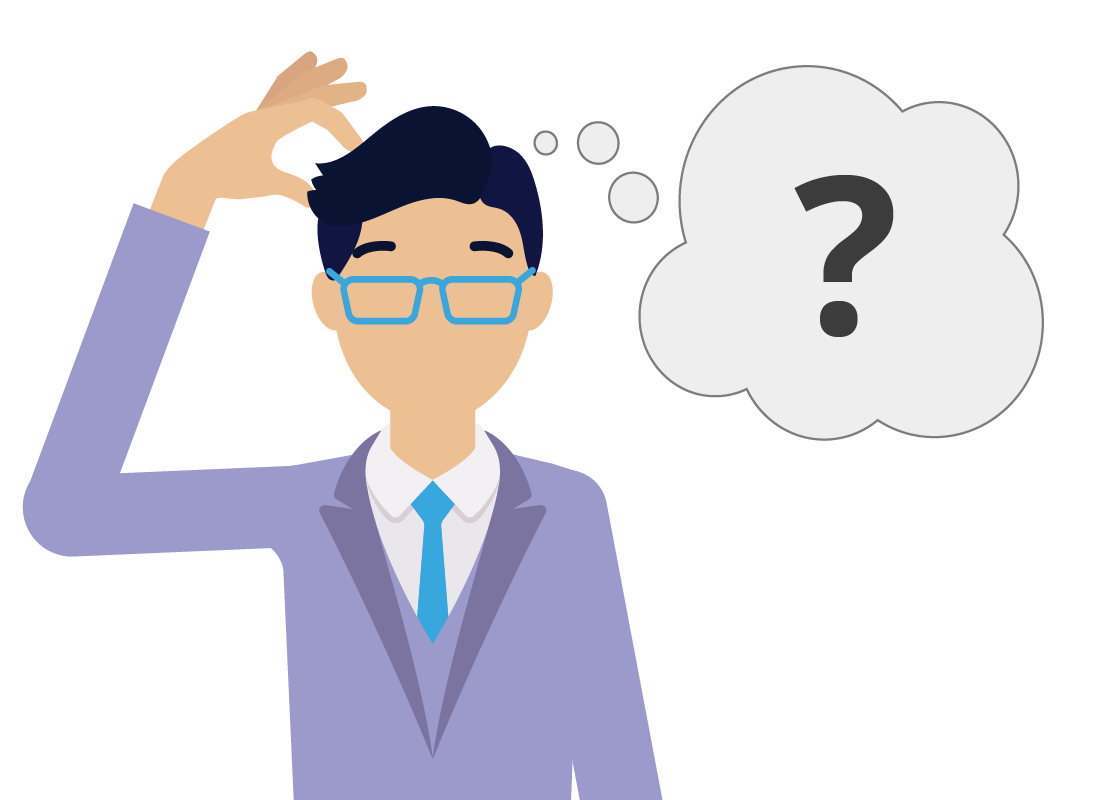
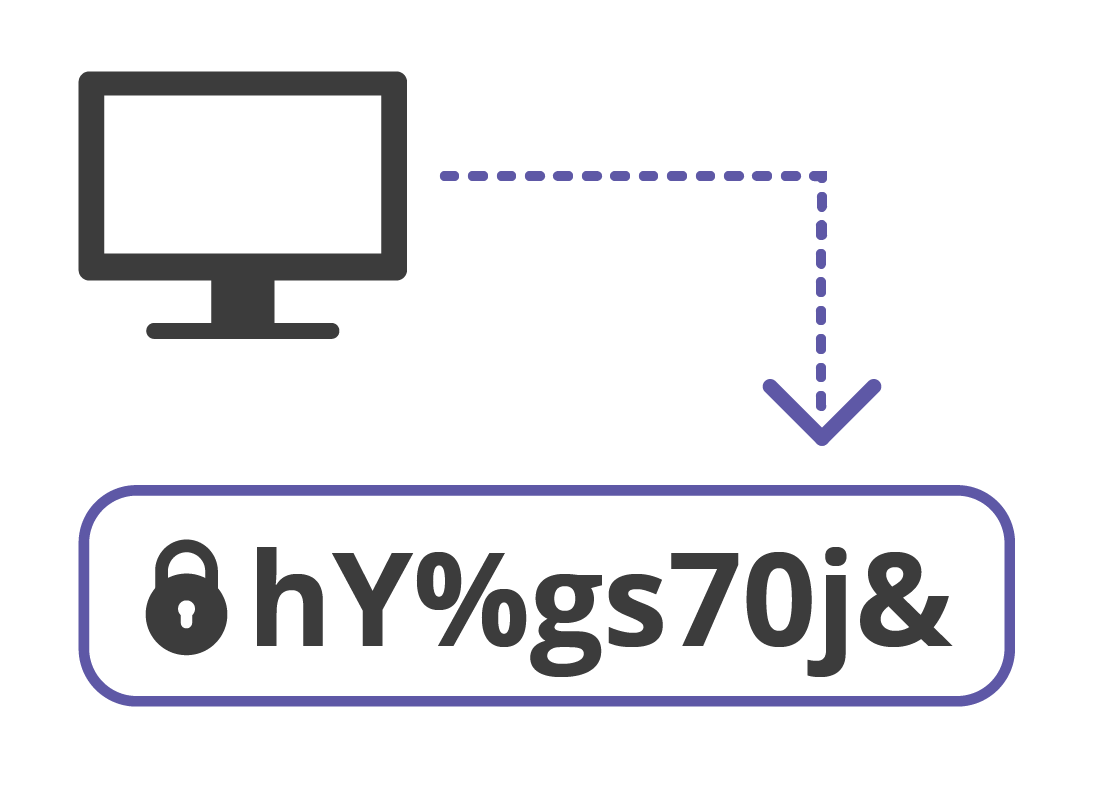
What is a computer-generated password?
A computer-generated password uses a program to create a string of random numbers, letters, and symbols.
If you are signed in to your web browser using your Google (for Chrome), Apple (for Safari), or Microsoft (for Edge) account, then your browser can generate passwords for you.
How computer-generated passwords work
Your web browser will offer to generate a password whenever you are on a website that is asking you to create a new password. This might be when you are signing up for an online account with a bookstore, pharmacy or similar.
Your browser uses your computer’s ability to generate random numbers, letters, and symbols, to create a secure password.
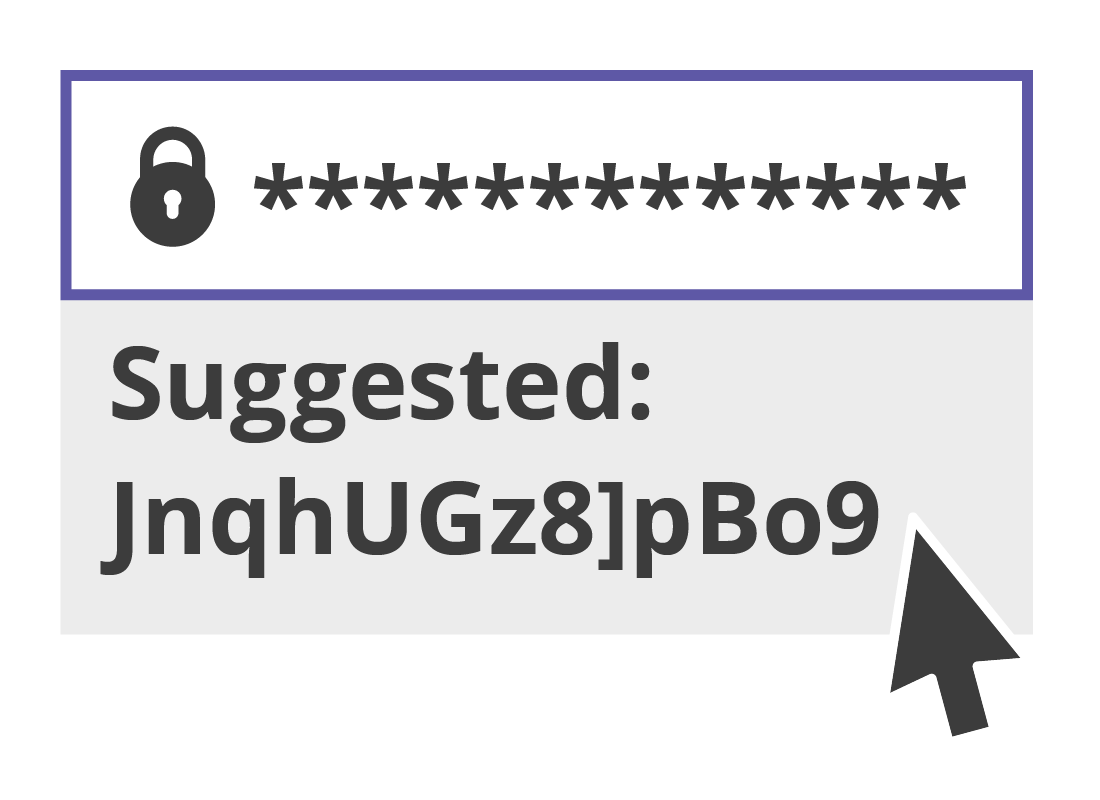

eSafety tip
Currently, a computer-generated password is the safest form of password, because it is made up of random letters, numbers, and symbols.
Because a computer-generated password doesn’t use any English words, it is much harder for a person or program to guess.
Browsers remember your passwords
Your browser can remember passwords, including those you make yourself, and fill them in automatically when you need to log into a particular website.
It’s safe to allow your browser to do this, as long as:
- your computer or mobile device is protected by a passcode
- you are signed into the browser with your Google, Microsoft or Apple account.
You can learn more about what your browser can do with passwords in the What is a password manager? activity.
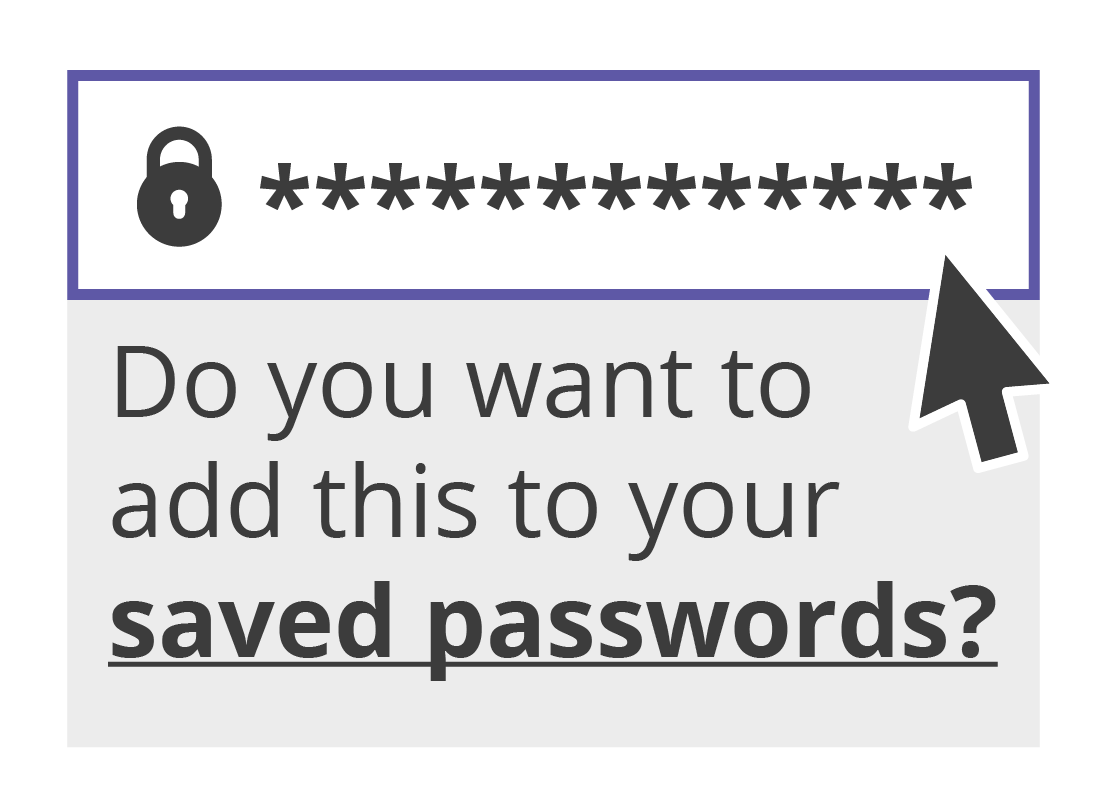

eSafety tip
It is recommended that you don't save your banking passwords to your browser, even if your device is protected by a passcode. It is however safe to save your banking Client number.
You should never save passwords to your browser when using public computers in libraries or other places where they're offered free for use.
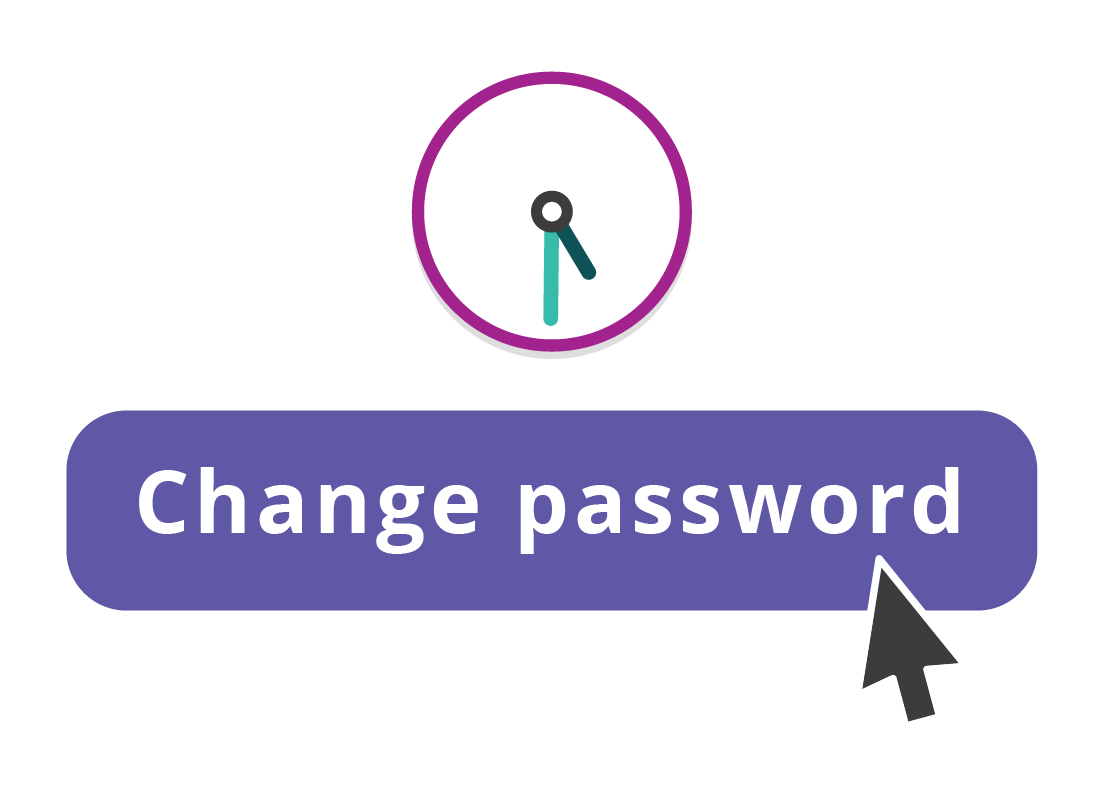
Changing your passwords regularly
It can be a good idea to change your most commonly used passwords regularly. Usually once or twice a year is enough. This is just in case your password has been the subject of a data leak or some other breach that you don’t yet know about.
But you have so many passwords! Luckily, you can you find out which are the oldest and need to be changed, by using your web browser’s password feature.
How to access your browser's password feature
Accessing your passwords is different on all browsers. Here’s how to do it on the Chrome or Edge browser on your computer.
From Chrome, click the three vertical dots at the far right and then click Settings. Next, click Auto Fill on the left, and then click Passwords.
From Edge, click the three horizontal dots at the far right to access Settings. Click on Profiles on the left, and then click Passwords.
You will see a list of all the saved passwords on your browser. They will be hidden by dots or stars, but you can click the eye symbol next to them to reveal the password for a moment.
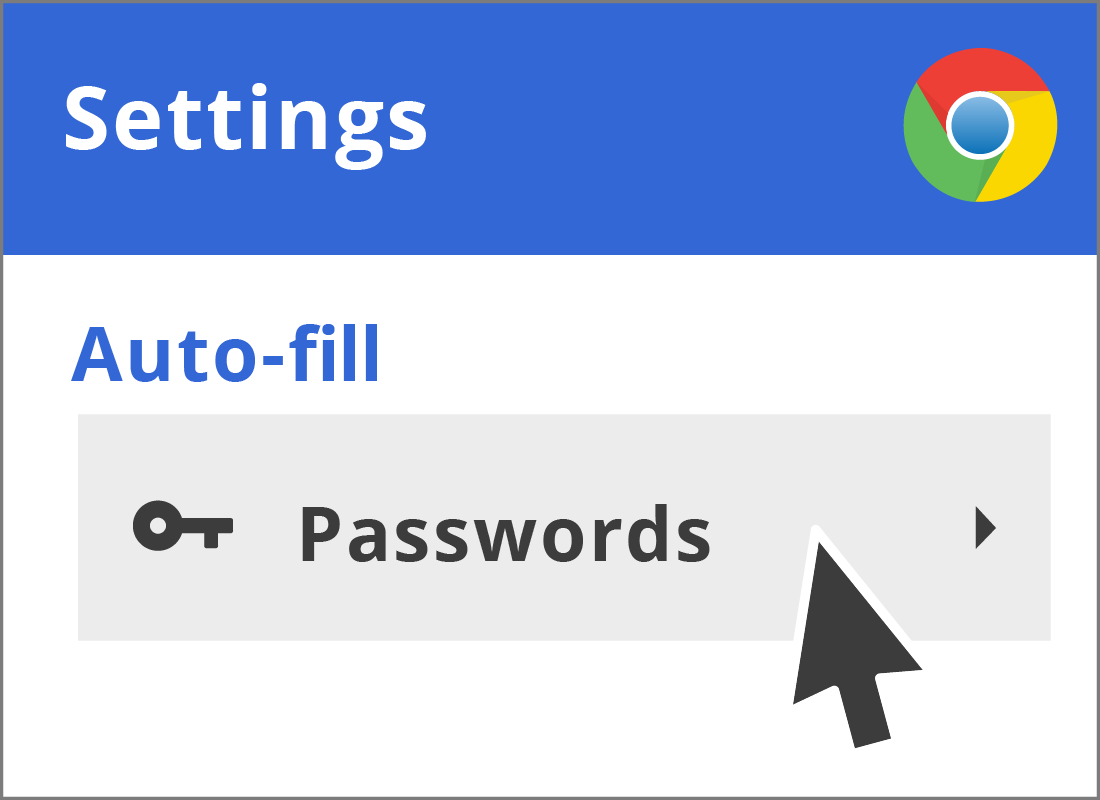
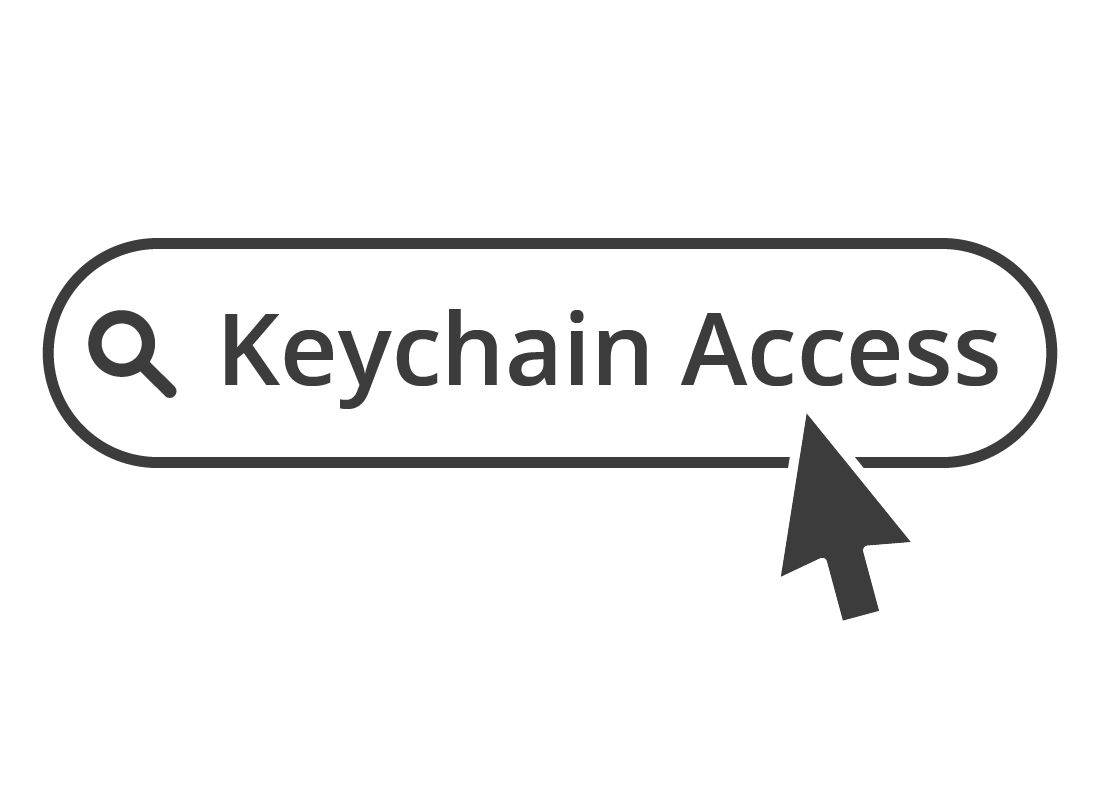
Accessing browser passwords in Safari
To access your saved passwords in the Safari browser on an Apple computer, click the Spotlight Search feature (it looks like a magnifying glass) and type in Keychain. Select Keychain Access from list of options, then click on the account you want to see. A box will open, and you can click the box next to Show Password to see its password.
Browser passwords only work with one browser
While using your browser to remember less important passwords can be safe, it can also be inconvenient - because those passwords are only remembered on that browser.
For example, if you have an Android mobile phone, your passwords are remembered in the Chrome browser. And if you have an Apple laptop and use the Safari browser, then your passwords are remembered in that browser only. And these lists of passwords aren’t shared!
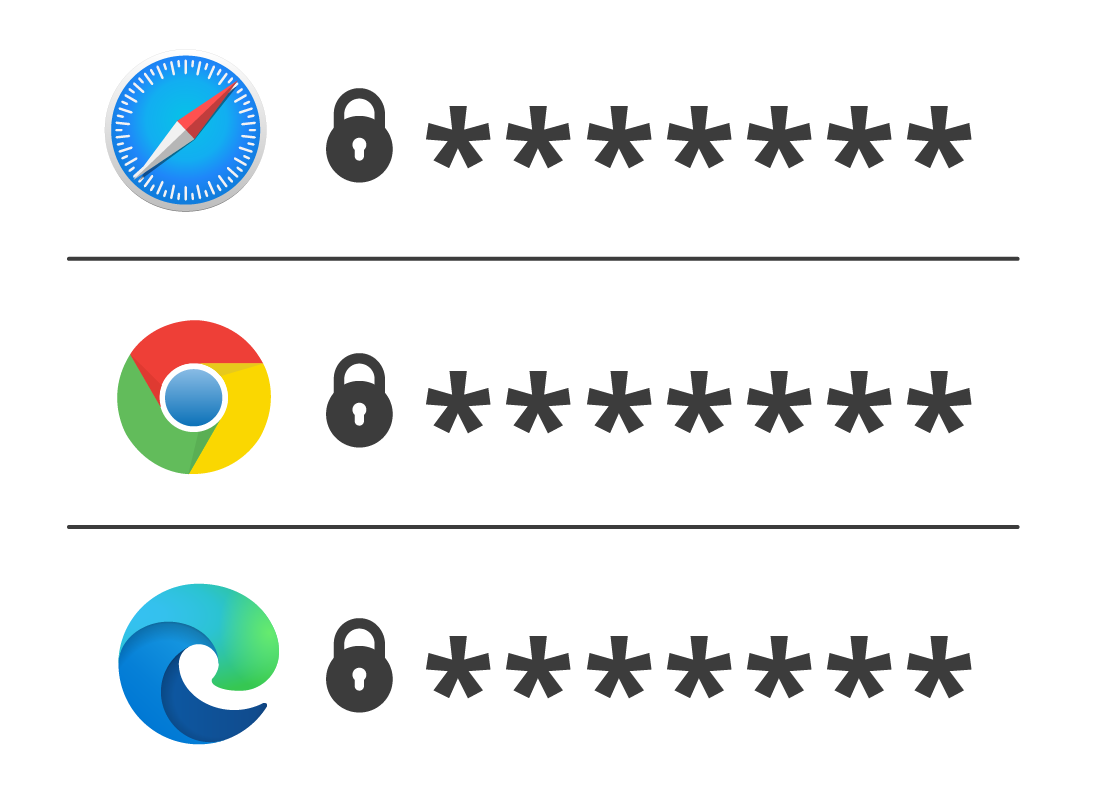

eSafety tip
You can access your browser passwords on any of your devices, as long as you’re using the same browser on each. For this handy feature to work, you need to be signed in to the browser on each of your devices, and to have the synchronise feature turned on.
The solution: A password manager
Luckily there’s another tool you can use to remember passwords. It’s called a Password Manager, and some can work across different devices and different browsers, so you can keep all your passwords in one place, protected by a single Master Password.
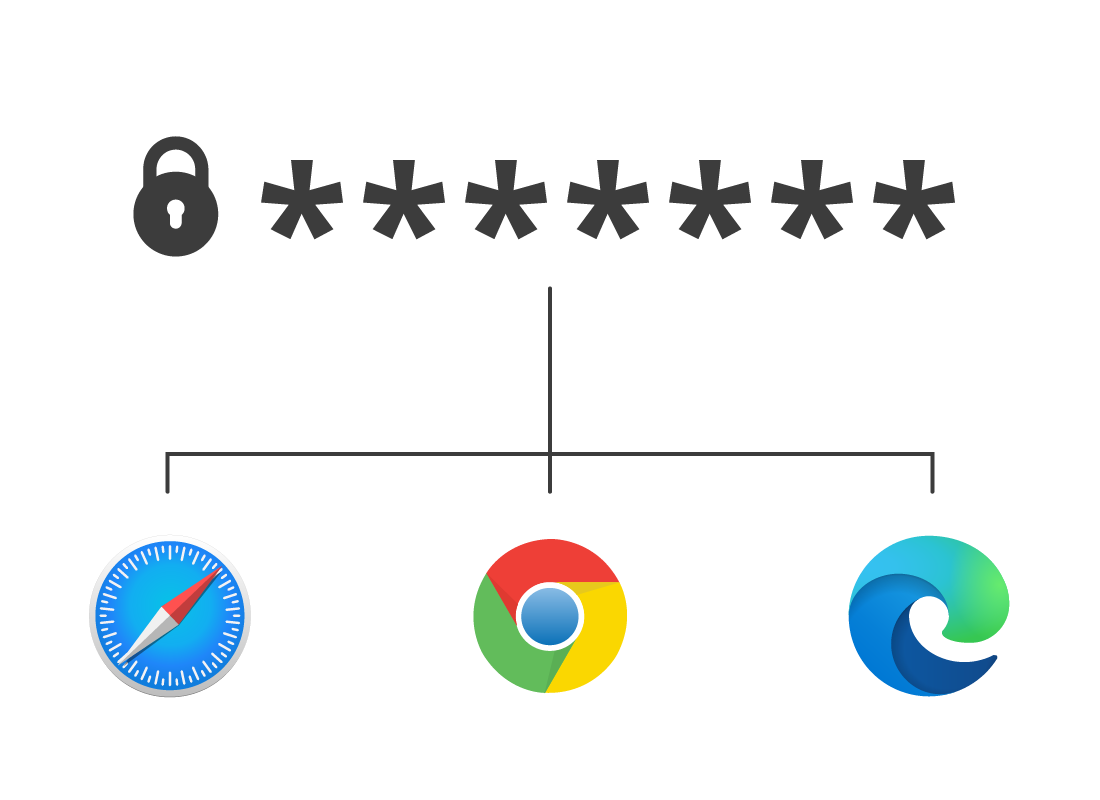
Well done!
This is the end of The importance of strong and secure passwords activity. You’ve learned why passwords are important and why it’s best to use safe passwords, such as those generated by your computer. You’ve also learned that managing passwords can be inconvenient if you use more than one kind of web browser.
Up next is the What is a password manager? activity, where you’ll learn more about how to use secure passwords simply and conveniently.