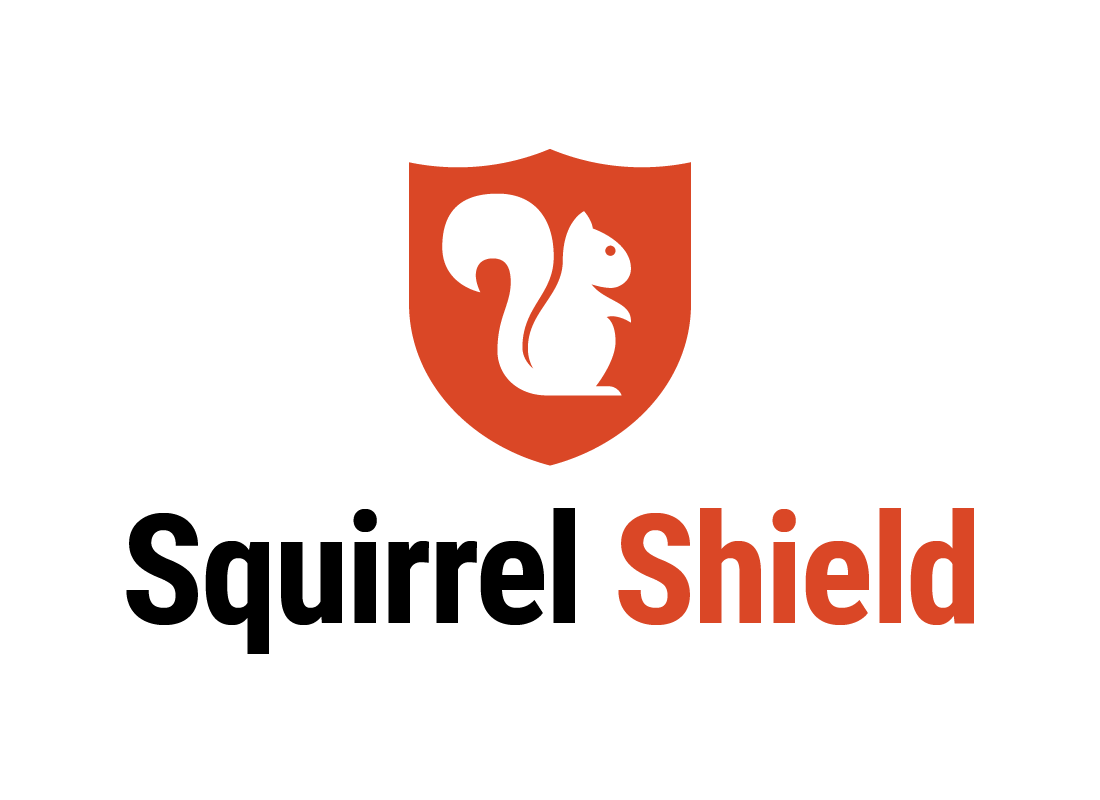How to run a scan on a device or file
How to run a scan on a device or file
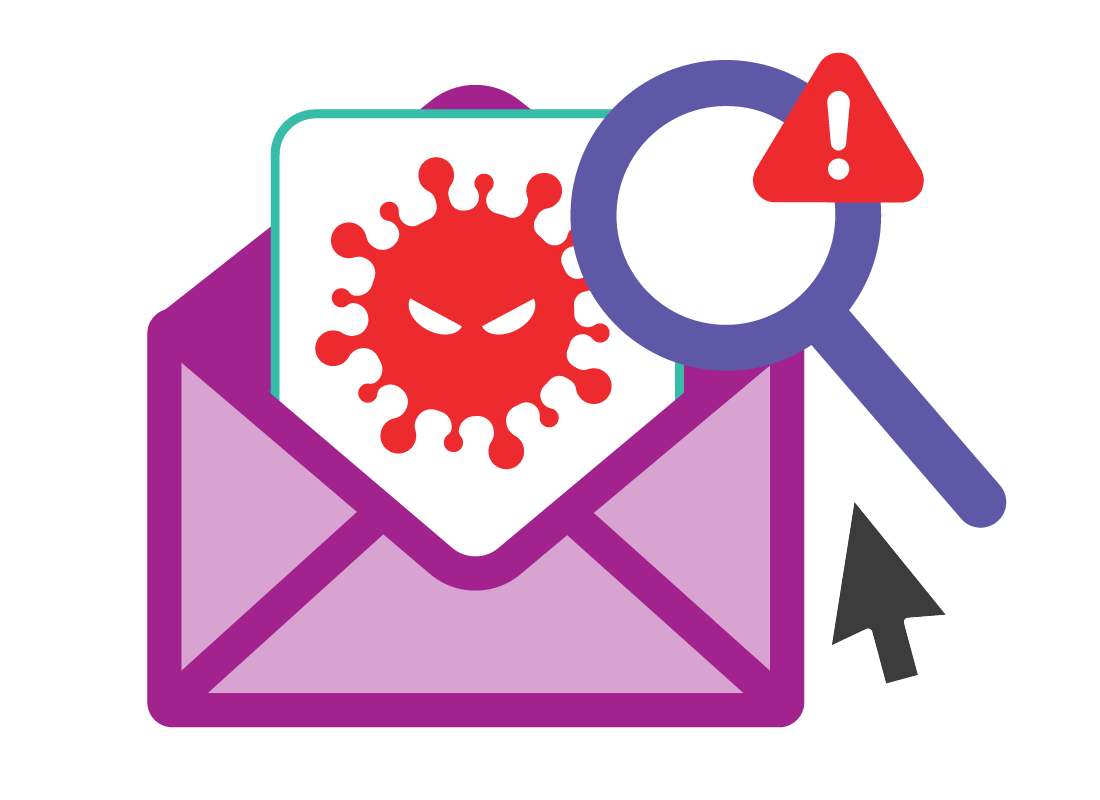
What's coming up?
This activity will show you how to scan a device and a file to make certain there isn’t any malicious software attached, or the file isn’t pretending to be something harmless, like a PDF or photo.
Let’s follow along with Steve as he uses his antivirus software to scan first his Android phone, and then an email attachment on his Windows computer.
Start activityAntivirus software scans your devices constantly
Normally, it’s not necessary to scan individual files as you download them, or to manually scan your device.
Your antivirus software takes care of this for you and stops malicious software from reaching your device.
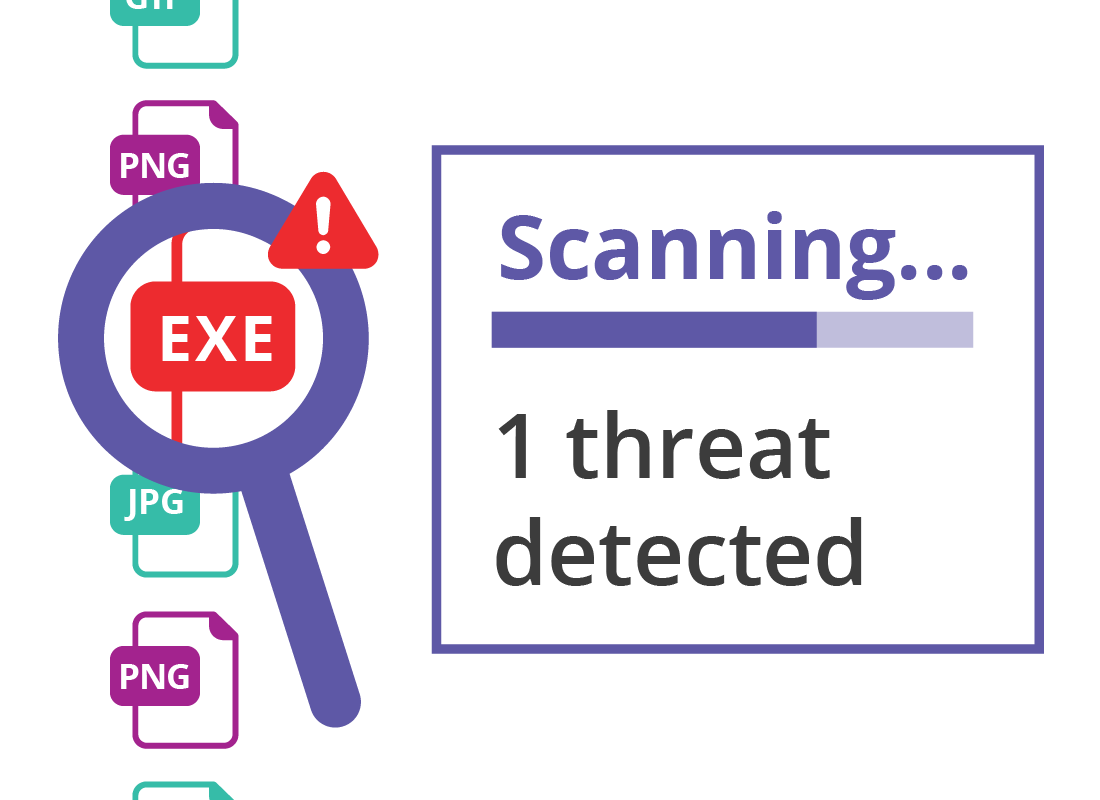
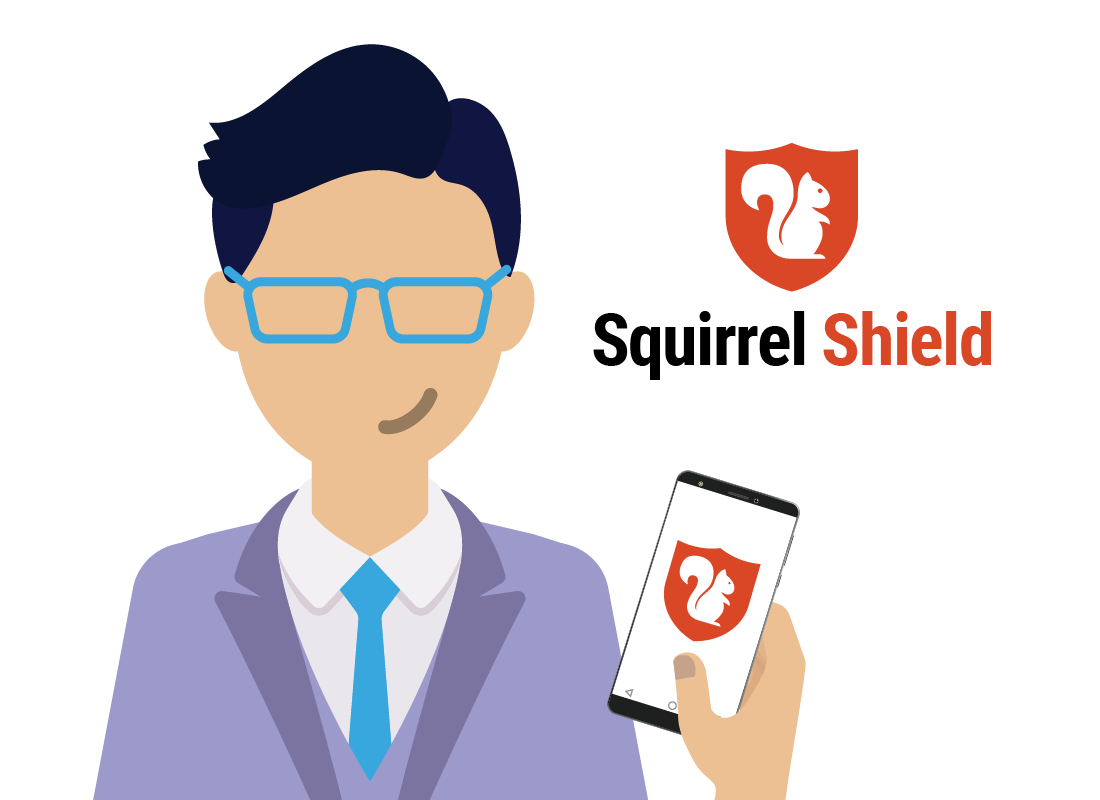
Steve is using antivirus software on his smartphone
Meet Steve. He’s a careful and conscientious internet user who prefers to run extra antivirus on all his devices.
In this demonstration, Steve is going to use our example antivirus software, called SquirrelShield. Although SquirrelShield isn't a real antivirus program, the steps shown are typical of most popular brands of antivirus software.
Steve is going to scan his smartphone for malware, and then check an email attachment on his Windows computer for viruses.
Steve checks his smartphone
Since he already has SquirrelShield set up and running on his Android smartphone, Steve opens the app and taps Full Scan.
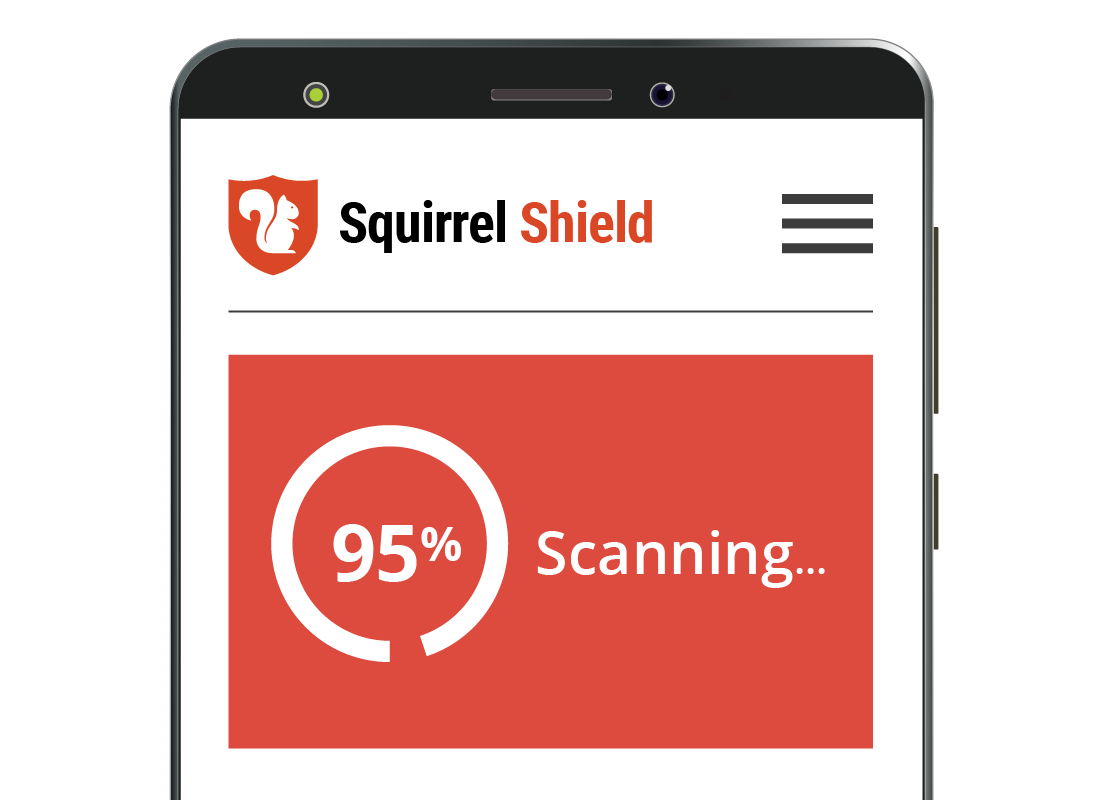
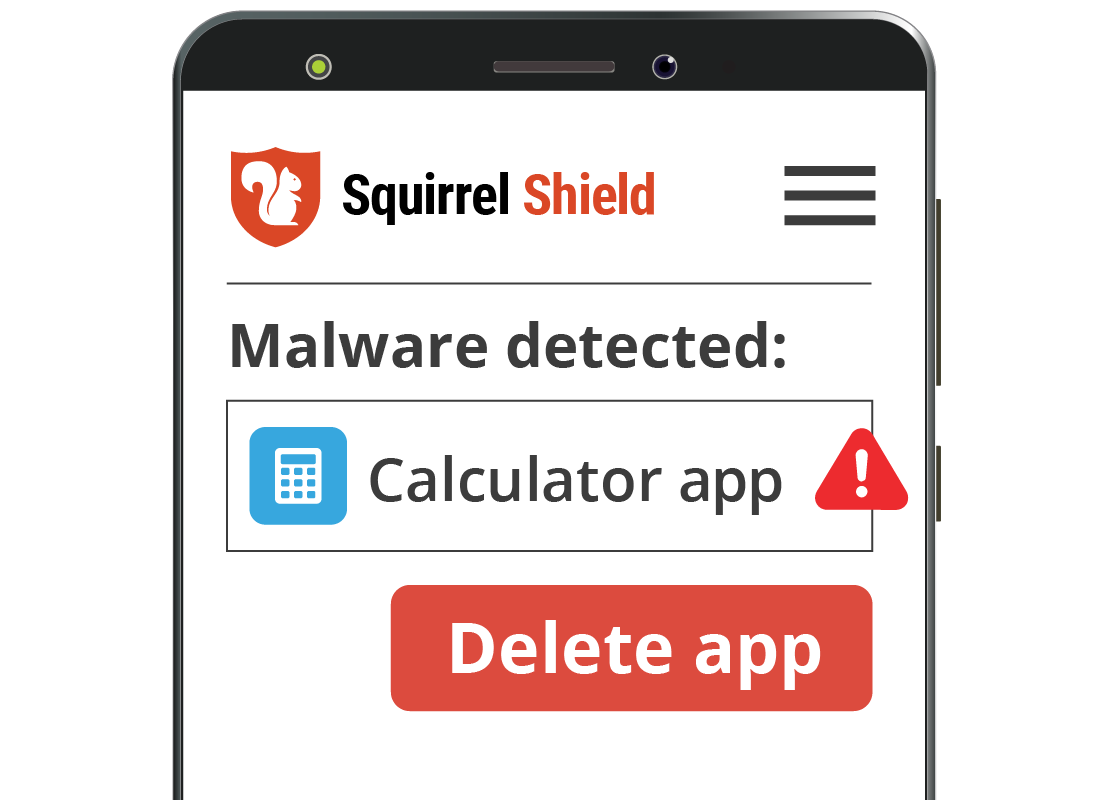
SquirrelShield finds some malware
Uh oh! Squirrelshield detects some malware in one of Steve’s apps. The malware isn’t the kind that steals personal information or downloads viruses, but rather it drains the battery of Steve’s smartphone.
SquirrelShield explains all this clearly on the screen, and Steve has the option to delete the offending app.
Steve cleans his smartphone
Of course, Steve taps Delete on the screen when SquirrelShield offers to remove the app containing malware.
The app is deleted and SquirrelShield tells Steve his smartphone is now clear and no other threats are detected.
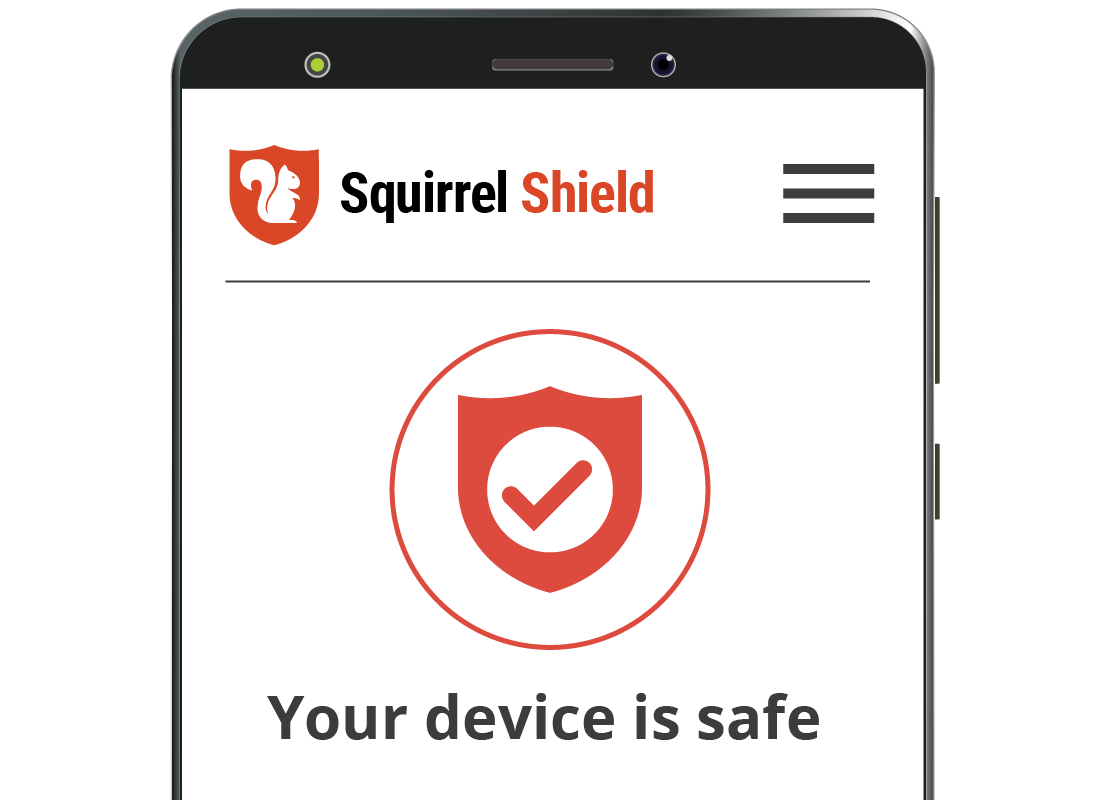
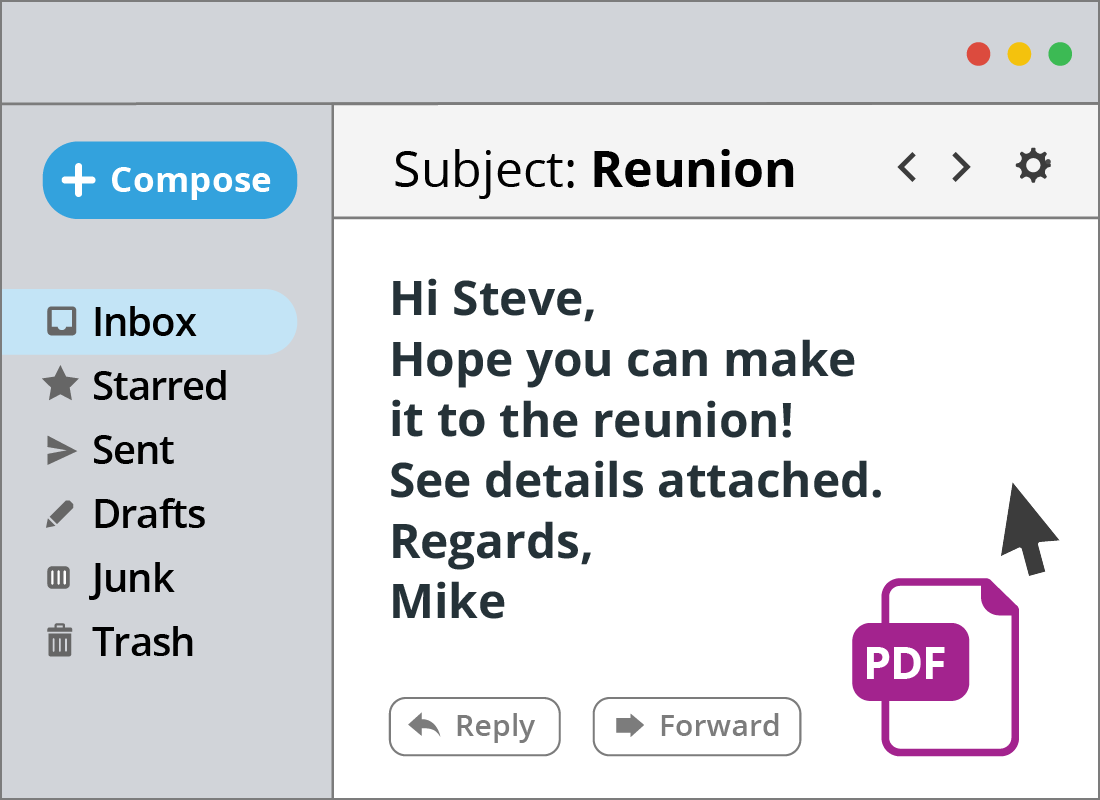
Steve scans an email on his computer
Now Steve wants to scan an email he just received from an old friend. He trusts the friend, but hasn’t heard from him for many years, so just to be sure, Steve is going to scan the email for viruses.
When Steve opens the email on his computer, he sees that there’s a PDF attachment, which is an invite to a reunion party. Steve wants to scan this attachment separately.
Steve downloads and scans the PDF
It’s safe for Steve to download a PDF file to his computer’s desktop, as long as he doesn’t open it before it is scanned.
Many antivirus suites will scan a file as it is being downloaded, but Steve is going to run a manual scan too, just to be sure.
He clicks on the PDF file using the right mouse button, and chooses Squirrel Scan from the pop-up menu options.
You can watch how this is done in the Windows desktop: Managing attachments course.
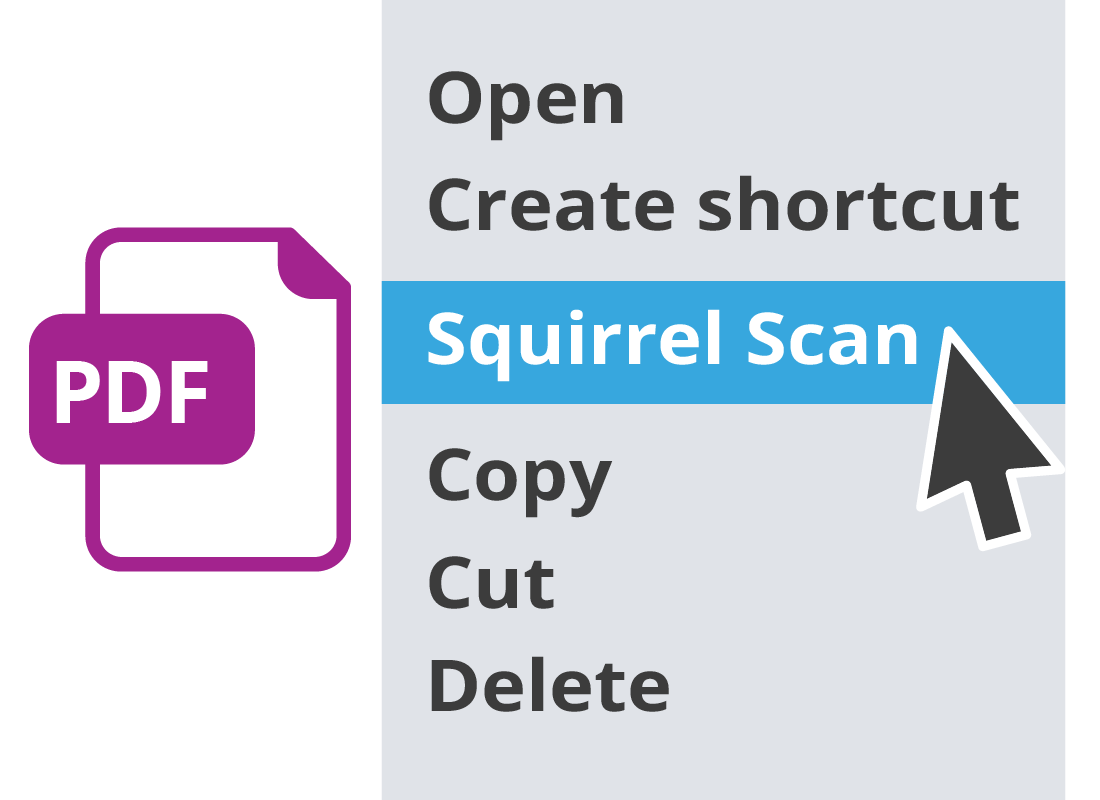

The PDF is clean
SquirrelShield scans the PDF and provides a report in a pop-up panel. The report has a big green tick, which means the PDF is safe for Steve to open.
If SquirrelShield had detected a virus or other malicious software, it would have shown Steve a red exclamation mark or similar, and automatically quarantined the PDF from the rest of the computer.
Steve would then need to immediately delete the file without opening it.
Well done!
This is the end of the activity, in which you followed Steve to find out How to run a scan on a device or file.
The next activity will help you understand What to do if a virus is found.