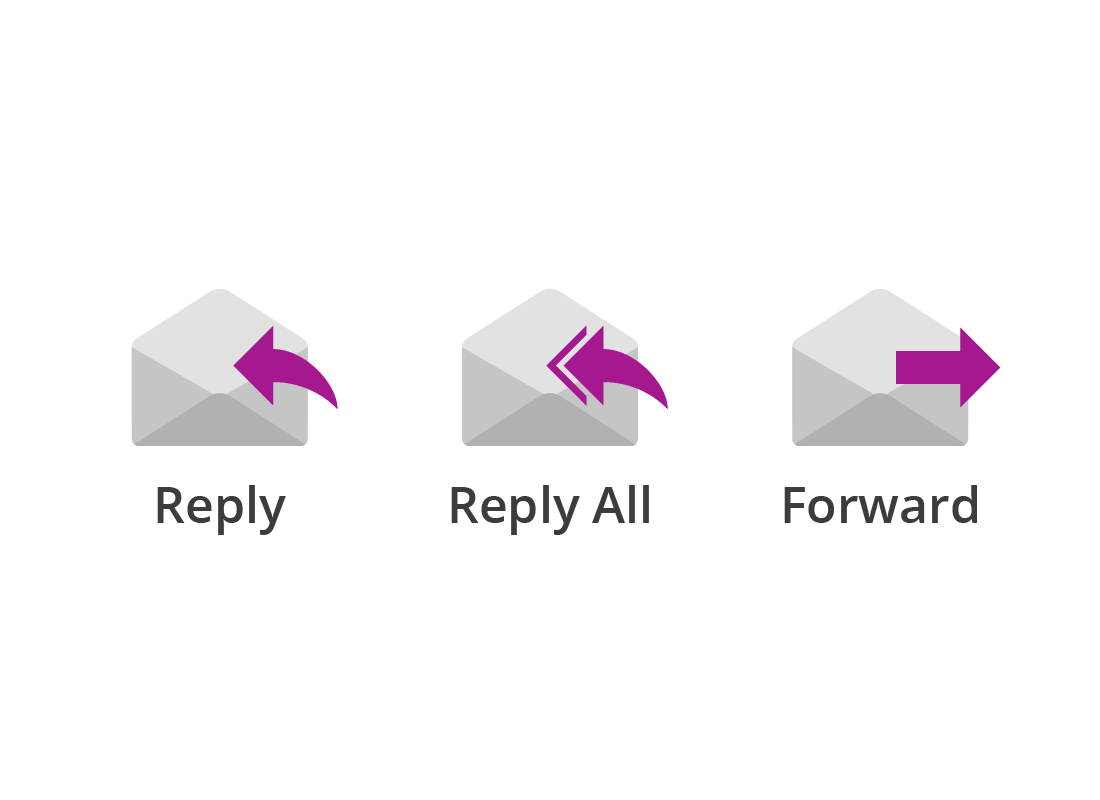Email terms explained
Email terms explained
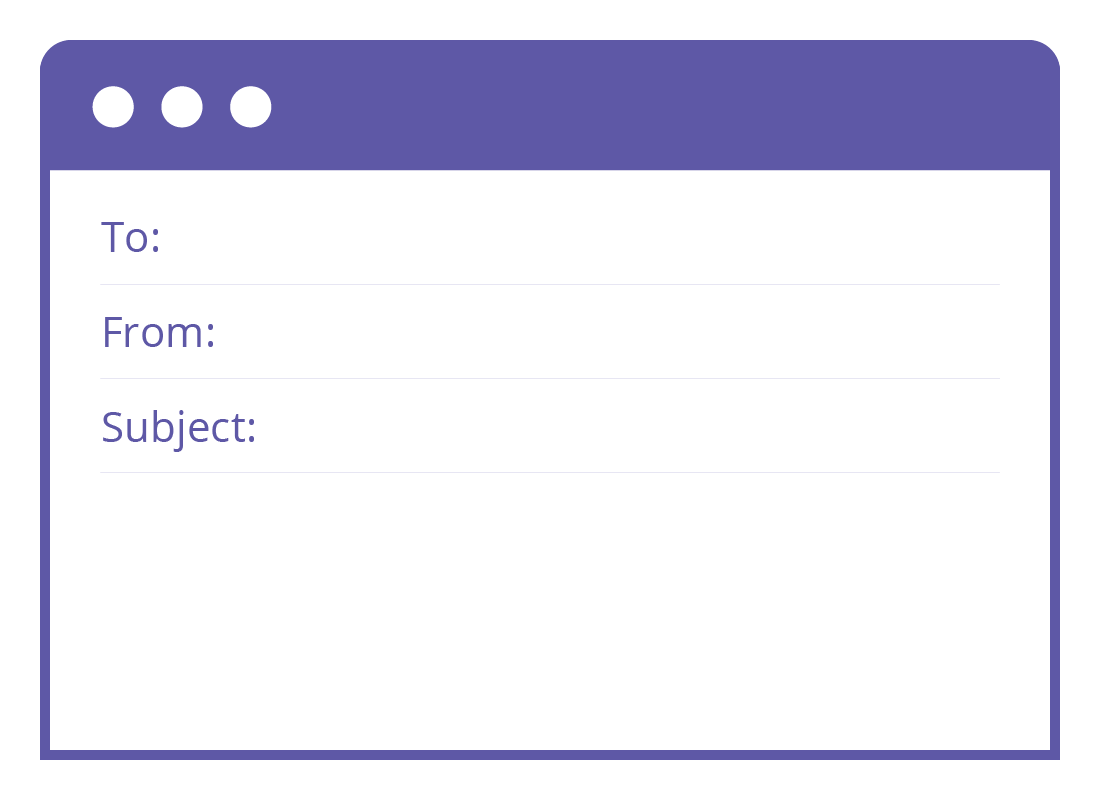
What's coming up?
In this activity you'll learn some more email terms and functions, and how they can help you send and manage email more easily and conveniently.
Start activityEmail has some terms to learn
Email is in many ways like sending a letter over the internet, and so it uses many familiar terms.
Your email is kept in a mailbox and identified by your email address.
The mailbox can be sorted and contains different folders into which your email can be organised. Folders are sometimes called Labels, depending on the email service you use.
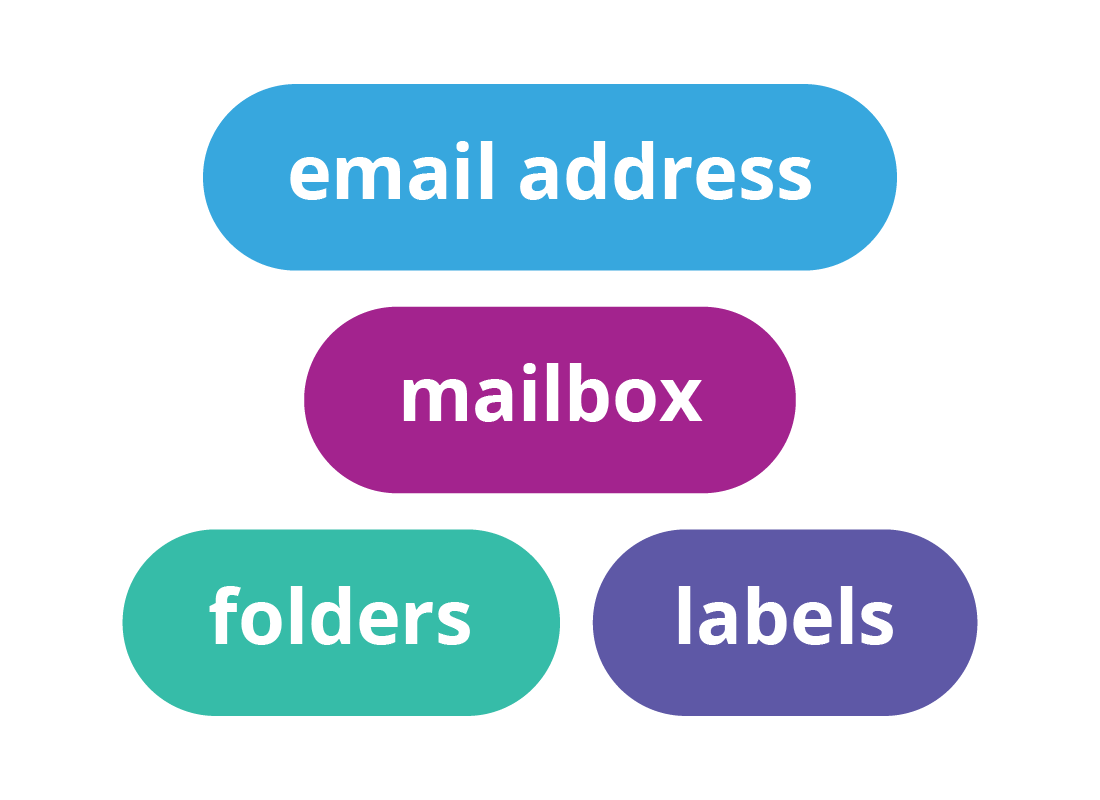

eSafety tip
Different email services use mostly the same terms, but sometimes you might see small differences. Some common variations include:
- Email is sometimes just called Mail
- Folders are sometimes called Labels
- Deleted items are sometimes called Trash or Bin
- Spam is sometimes called Junk.
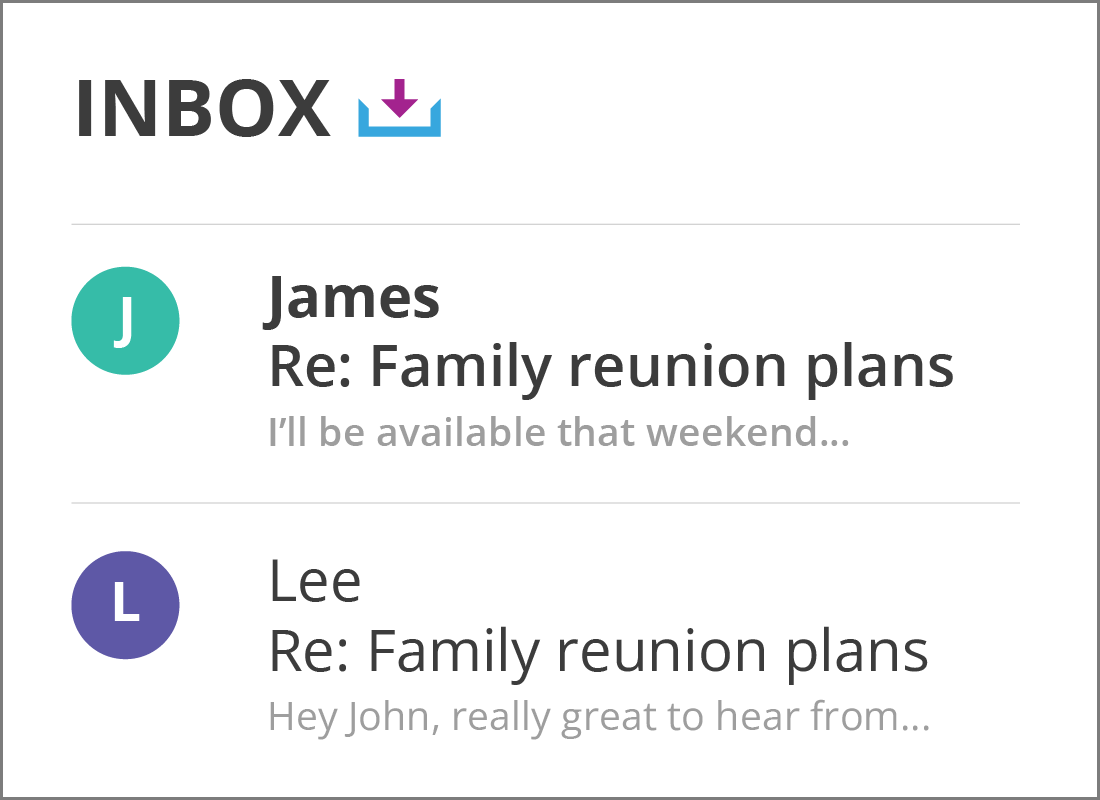
The Inbox folder
The Inbox is a special folder in your email mailbox, and is the first screen you see when you sign in. This is where new emails are delivered, and they will appear in bold. Email stays in your Inbox forever, or until you move it to another folder, delete it, or close down your email account altogether.
The Sent folder
When you Send an email, a copy is automatically placed in the Sent folder. You can choose to keep this for your records, or delete it when you are ready.
If you type and send an email while your internet is disconnected, the email in the Sent folder will appear in bold. When your connection is restored, the email will turn back to normal text, to let you know it has been sent.


eSafety tip
If a friend or family member emails you saying they accidentally deleted an important email of yours, you can find your copy of that email in your Sent folder, and use the Fwd option to give them another copy.
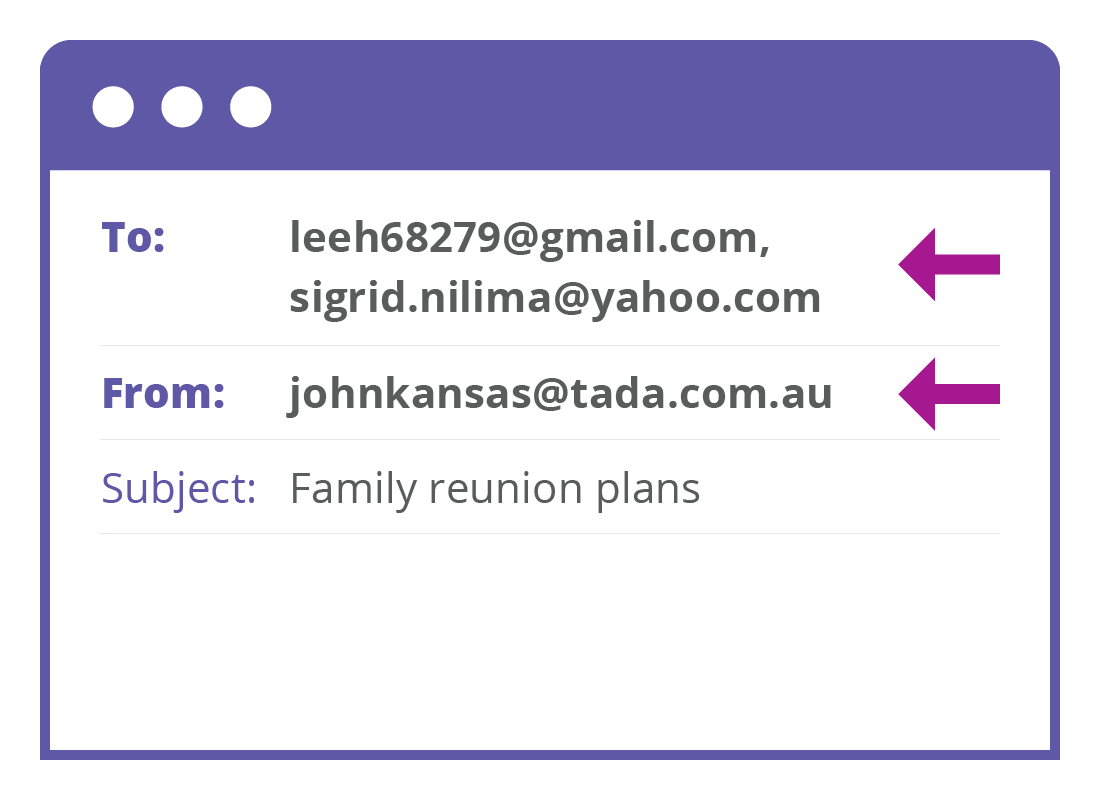
From and To fields
When a new email arrives in your Inbox, you will see the sender's name in the From field, and either your name or Me in the To field.
If you see additional email addresses next to your name, the email has been delivered to you and all the other addresses too.
You send an email by typing an address in the To field. If you type more addresses in the To field and separate each one with a comma, your email service will send one copy of your message to each address.
Send and Reply
When you finish writing a new email, click the Send button to send it on its way to the receiver's address.
When you finish reading an email, you can click Reply, which will start a new email with the address of the person already filled in. The text of their email will also be included below a space created for you to type in your reply.
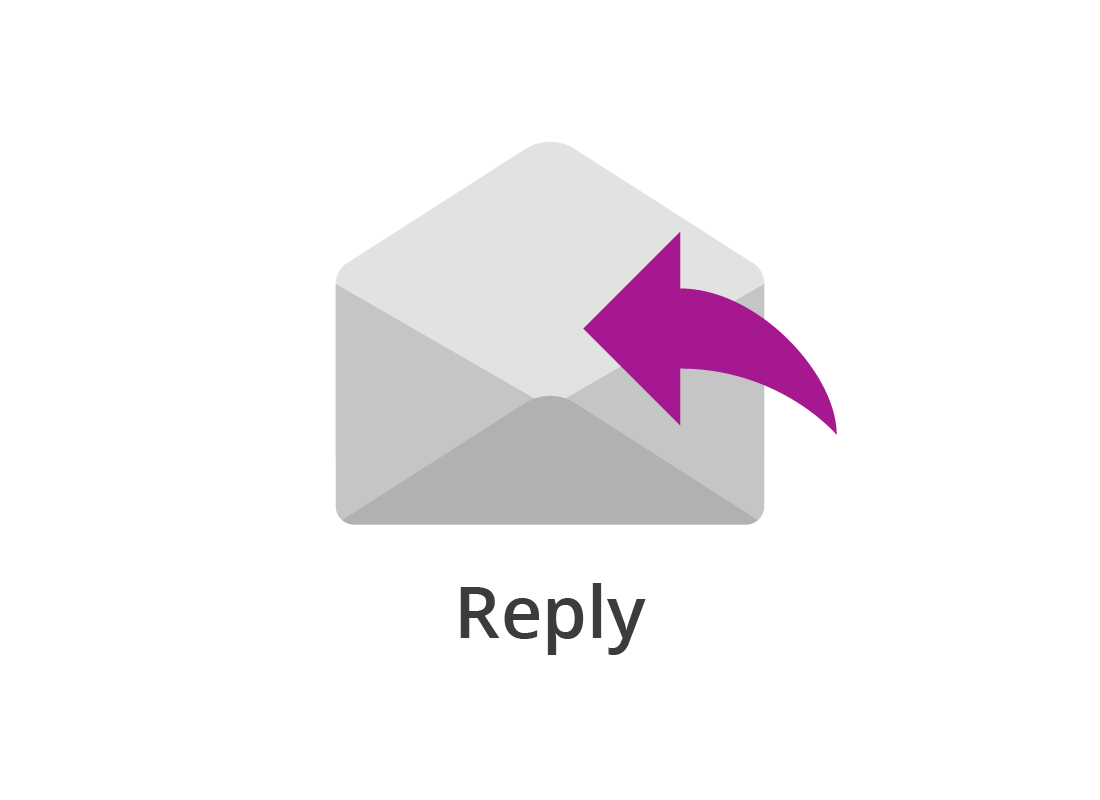
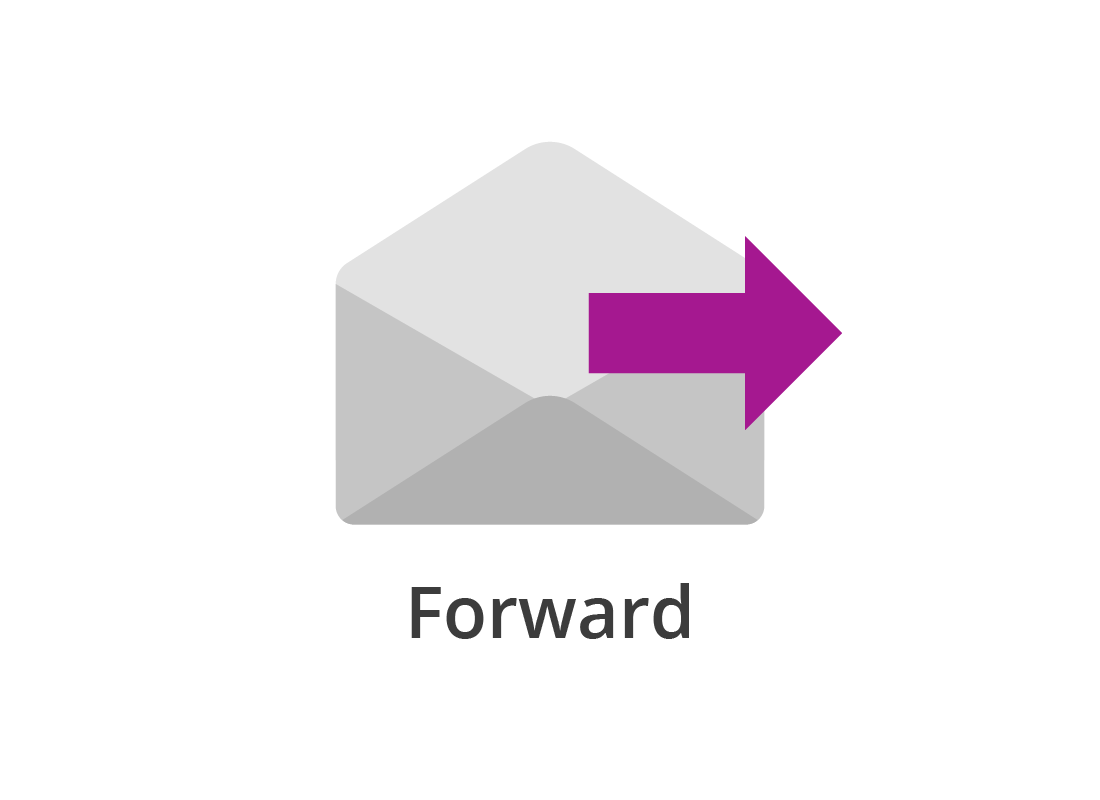
Forward or Fwd
When you finish reading an email, you can click Forward or Fwd to share it with another person. A new email with a blank To field will appear, so you can type in their address. The text of the original email will also be included, as well as any attachments from the original email.

eSafety tip
Sometimes when you click Reply or Forward/Fwd you might not see the text of the original email. This is just your email service keeping it out of your way for convenience. You should be able to see three dots at the bottom of the message panel. Click these and the original text will appear.
By convention, we usually write replies or comments in a space above the original email.
Carbon Copy (CC)
Addresses you type in the To field are the primary recipients of an email, but you can add secondary recipients in the CC field. This is useful when you want to direct information to one person, while keeping others in the loop.
When you add someone in the CC field, you don't have to refer to them directly in the email, or expect them to respond.
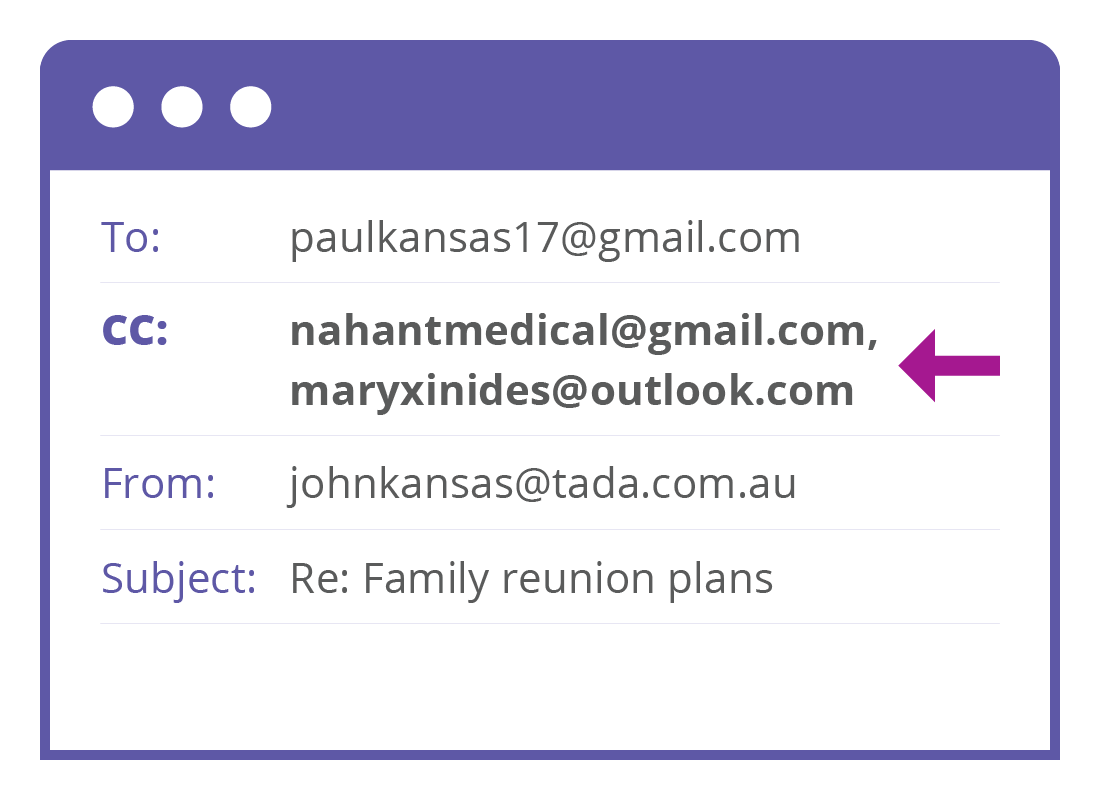
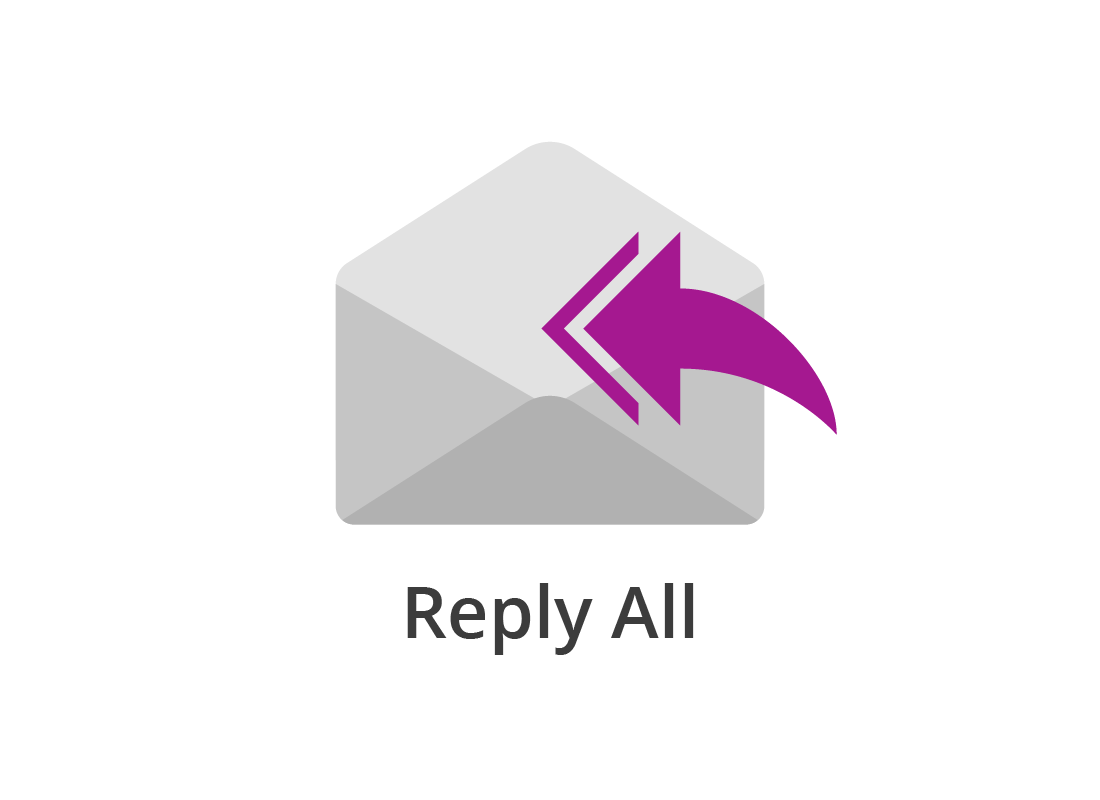
When to use CC and Reply All
You can use CC when Composing a new email, Replying to an email, or Forwarding an email you've received.
If an email has been sent to lots of people, you can click Reply All to automatically CC everybody who received the original email.

eSafety tip
When your recipients get a CCed email, they will be able to see that you sent it to other people too. They can also see the email addresses of those people. Some people don't like having their email addresses shown to others, so you should always be careful when using CC or Reply All.
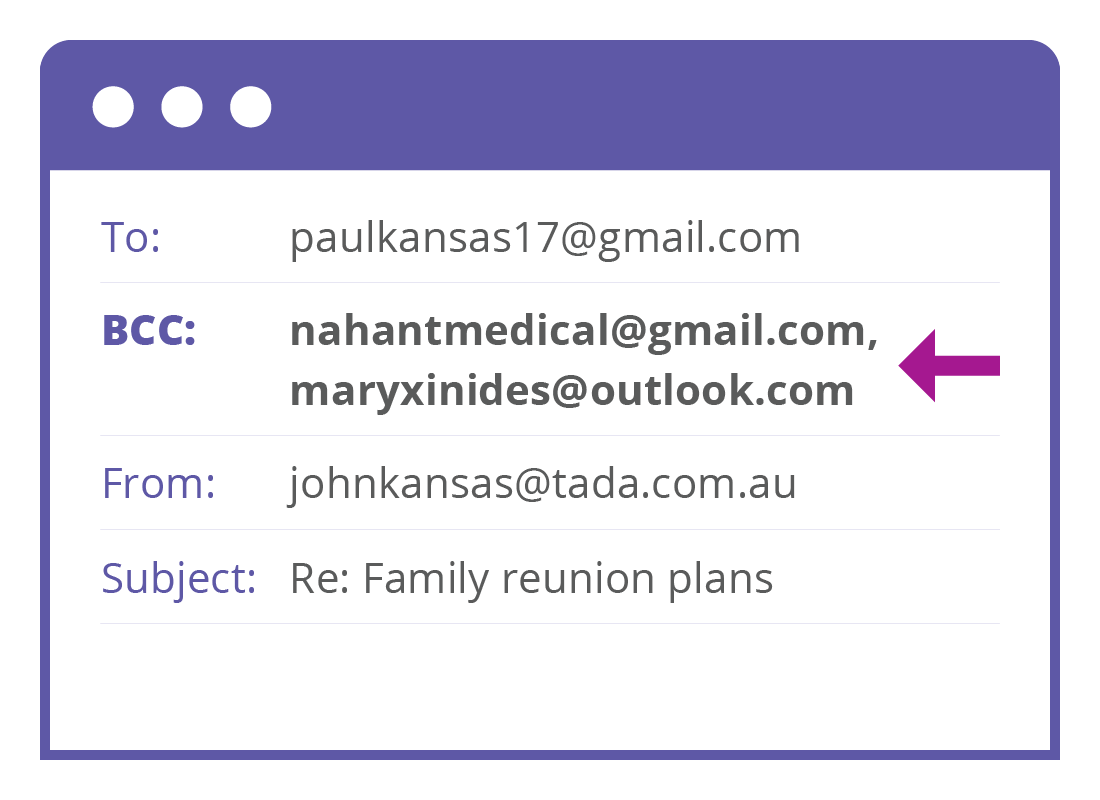
Blind Carbon Copy (BCC)
If you are sending an email to multiple people and don't want them to see others on the list, you can use Blind Carbon Copy, or BCC. This is the same as CC, but recipients will not be able to see other email addresses you've sent the message to, which helps you respect everyone's privacy.
Your email service will have a BCC button, usually near the Forward and Reply controls. We go into more detail about how to use these terms in our Gmail, Outlook and Yahoo courses in this topic.
Spam and Junk email
Like regular mail, your email address will receive junk mail from time to time. Your email service will automatically move, or filter, most recognised junk mail into a Junk mail folder.
Junk email is also called Spam, and some email services have a Spam folder instead of a Junk Mail folder. Luckily, you can also report spam to your email provider, and we'll show you that in detail in the next courses in this topic.
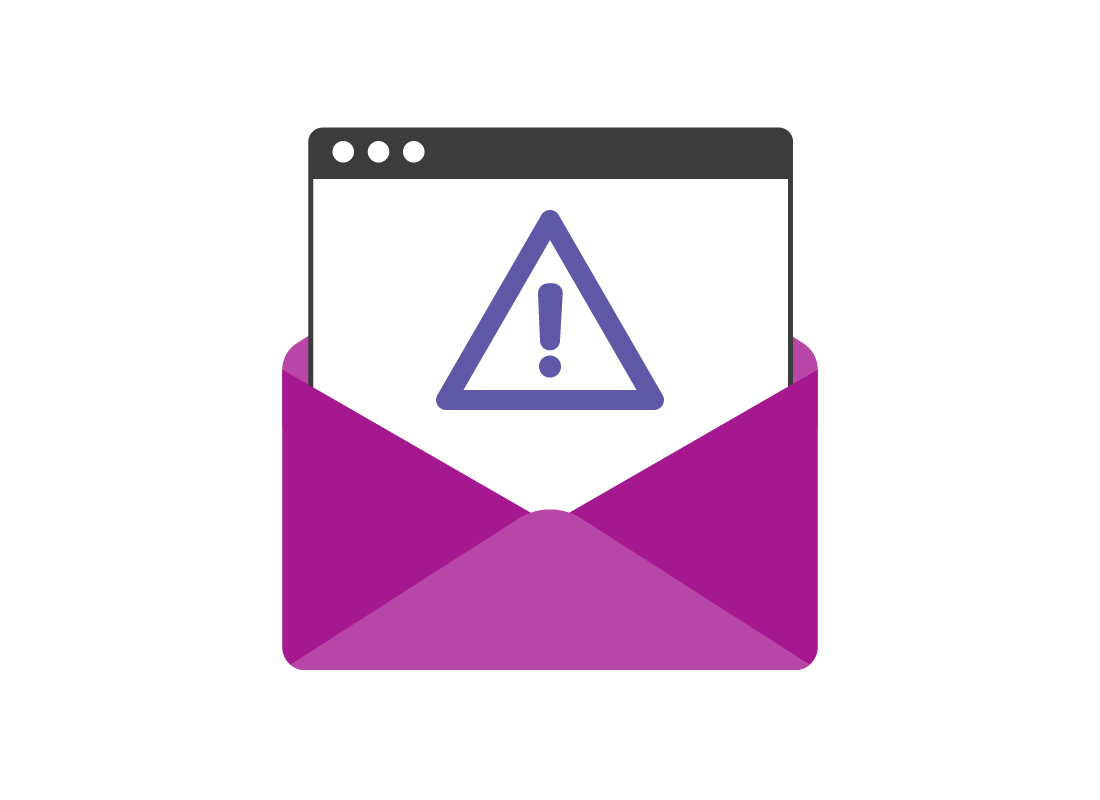

eSafety tip
Emails that have been sent to the Spam or Junk folder should be treated with great caution as they might contains links that will try to install unwanted software on your computer. You should never click a link in a spam email, and instead just delete it or leave it alone in the Spam or Junk folder. Your email service will delete Spam and Junk automatically after 30 days.
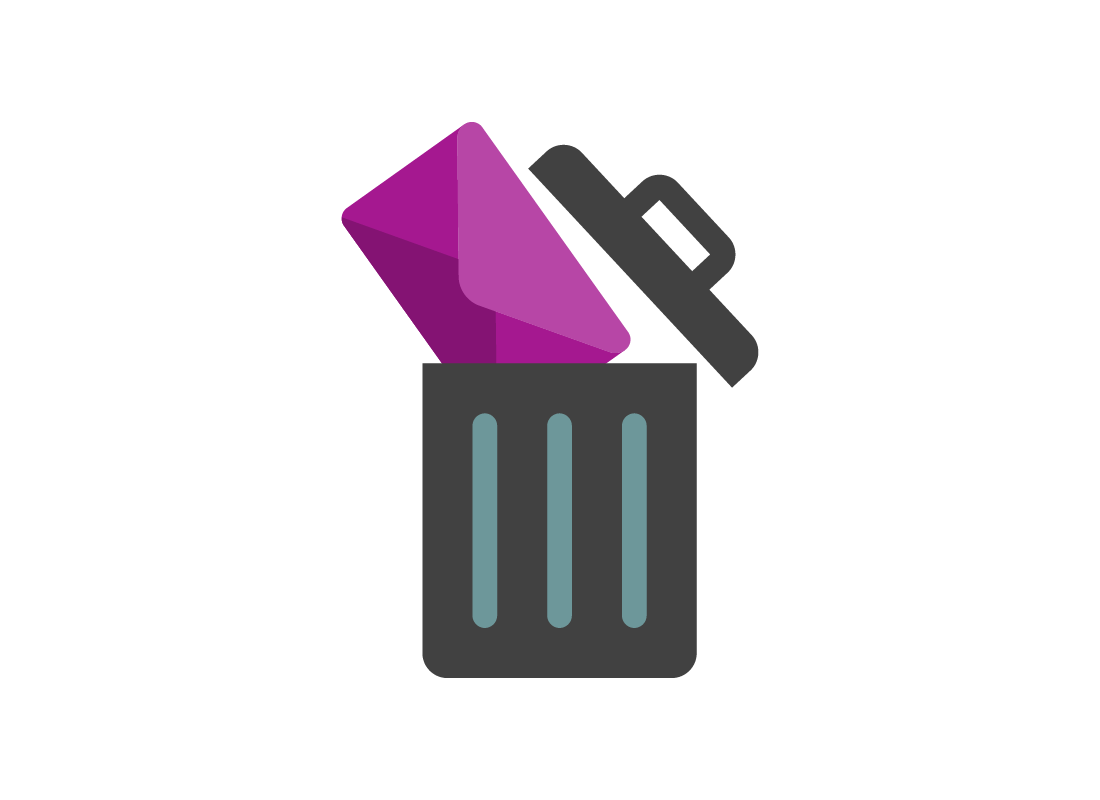
Deleting email
When you delete an email, it goes into a special folder. Depending on your email service, this may be called Deleted Items, Trash, or Bin.
It's a bit like the Recycle Bin on your computer, in that it gives you a chance to retrieve an email you deleted accidentally. You can do this by moving it back to the Inbox or another folder of your choosing.
Well done!
This is the end of the Email terms explained activity. You've learned the key concepts around email that will help you make the most of your email service.
In the next activity, Using free email services, you'll find out how you can sync email on your web browser with your mobile device.