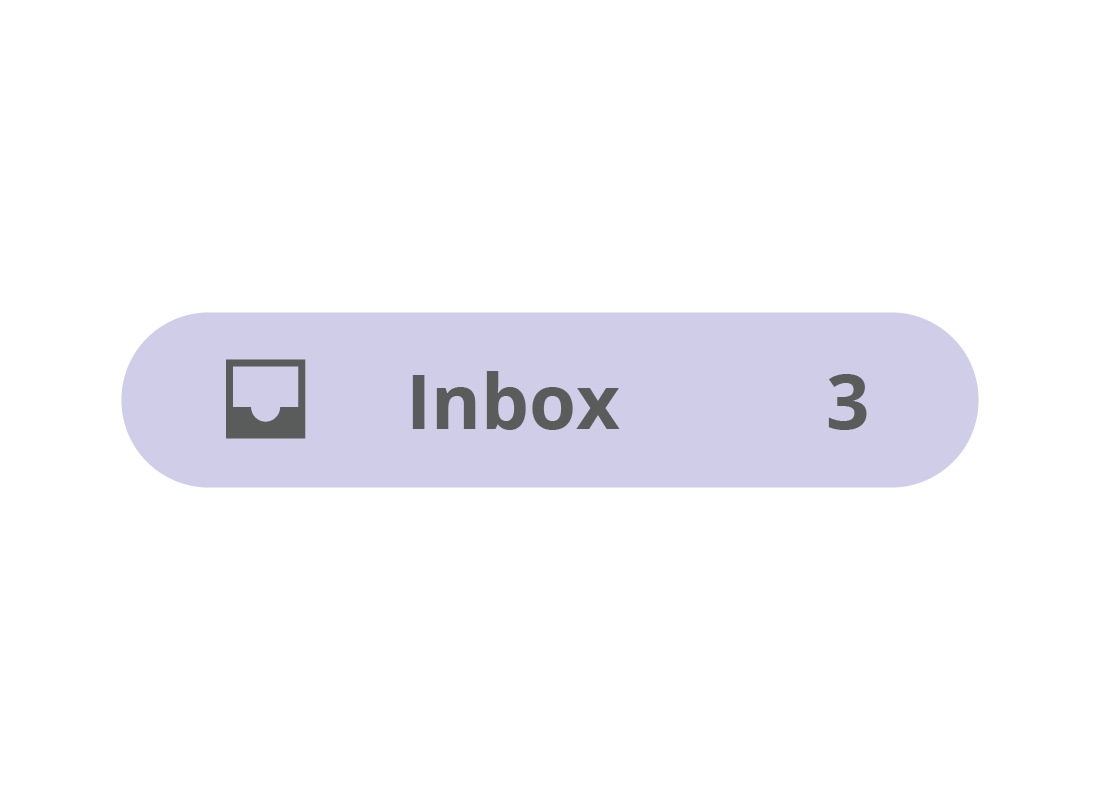Managing your Gmail Inbox
Managing your Gmail Inbox
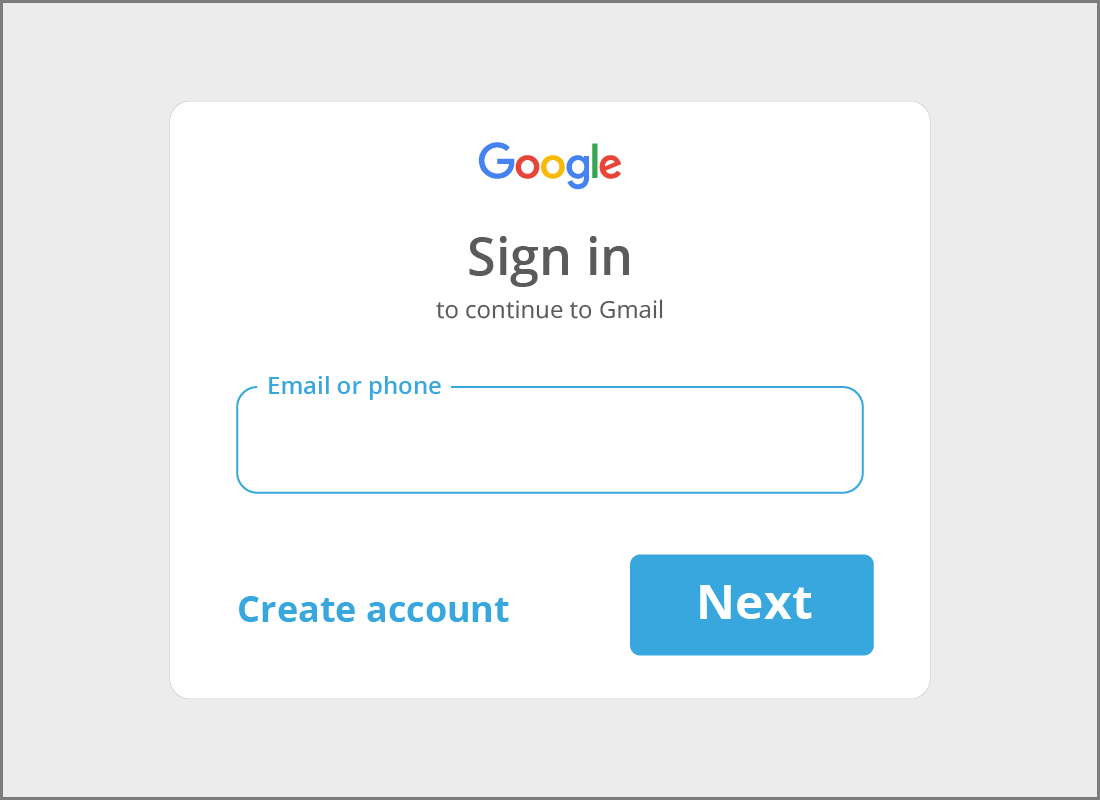
What's coming up?
In this activity, you'll learn how to sign in to an existing Gmail account, where to find your new and unread emails, and how to read them safely.
Start activityUsing Gmail with a web browser
While the Gmail app for smart devices has similar features, Gmail was originally designed to be used online via your web browser, so this course will focus on using Gmail on a computer.
You can follow along using any browser, but some parts of the Gmail screen may look a little different, depending what browser you use. They still work the same, however. In our demonstration, we are using the Chrome browser.
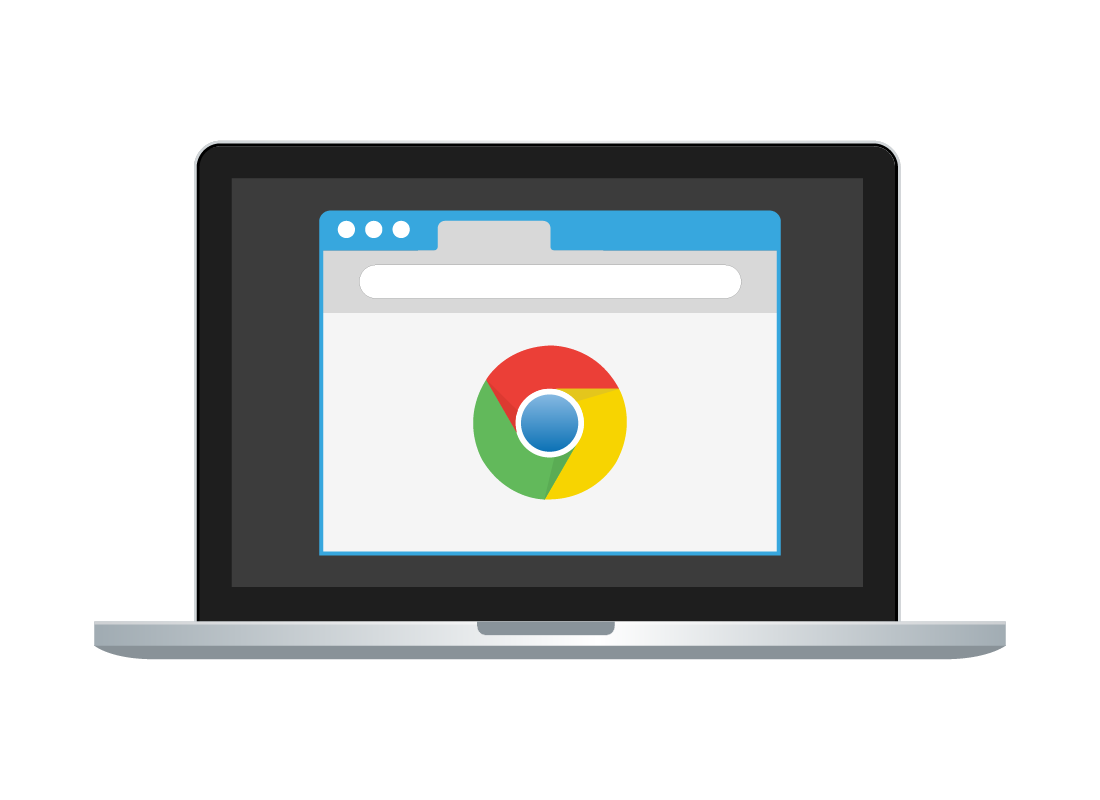
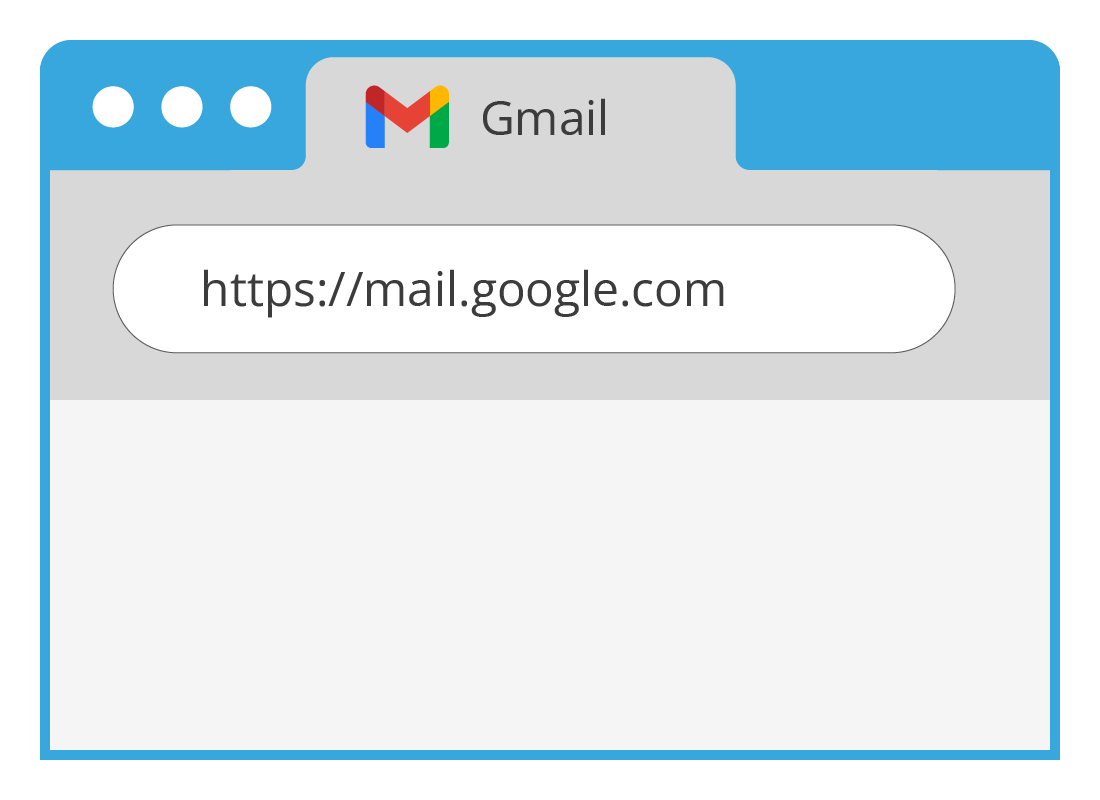
How to see new emails
To check if you have any new or unread email, visit https://mail.google.com using your computer's web browser. When the Sign In screen appears, enter your Gmail address (including the @gmail.com part) and your Gmail password.

eSafety tip
If you use the Chrome browser, you might find that Gmail signs in automatically. This is safe because Chrome keeps your password hidden using its password manager.
You can find out more in our Managing passwords course.
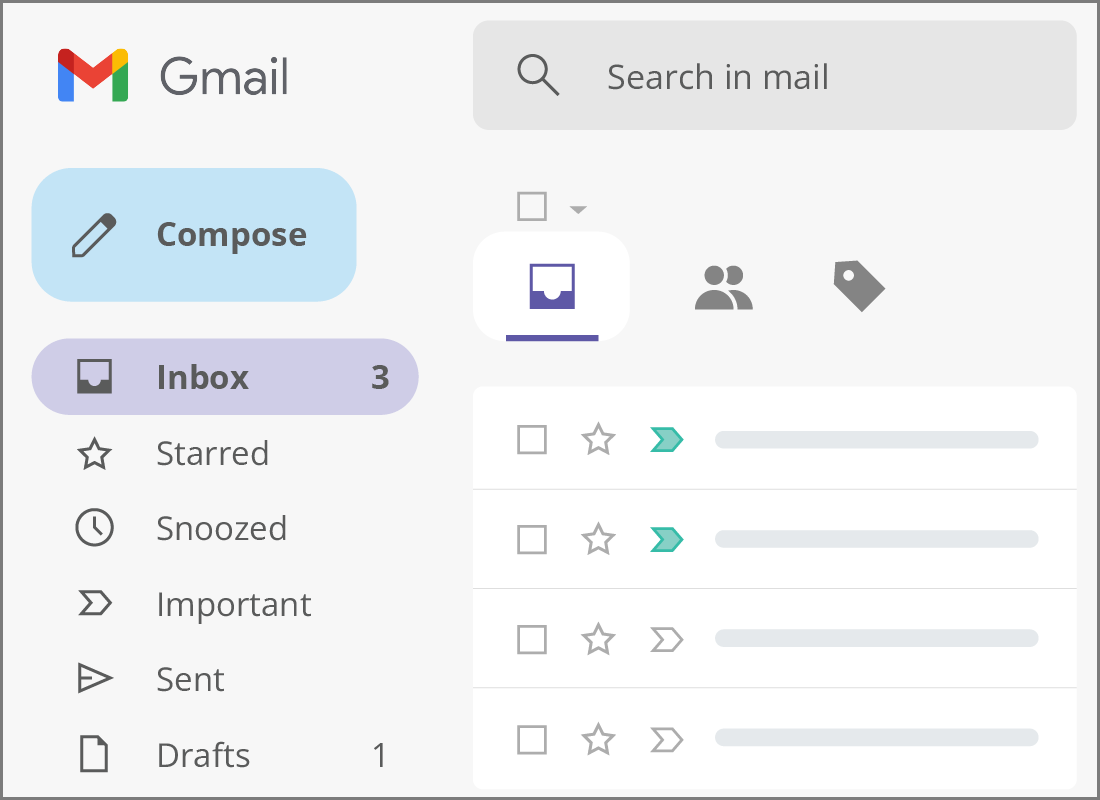
The Gmail Inbox screen
When you first sign in to Gmail, you'll see the Inbox screen with a list of emails and a menu on the left.
At the top of the menu, a large Compose button lets you create a new email. You can find out more about this in the Sending and replying to emails in Gmail activity later in this course.
Below the Compose button, Inbox is highlighted and shows emails you've received on the right. You can click Sent to see emails you've sent, and Drafts for emails you've started to write, but haven't yet sent.
The Gmail Inbox screen (cont'd)
You can click on More on the left menu to see other options, such as All Mail, Spam and Trash. Under Labels, you'll see a list of folders that help organise your email.
You'll learn more about all these options in later activities.
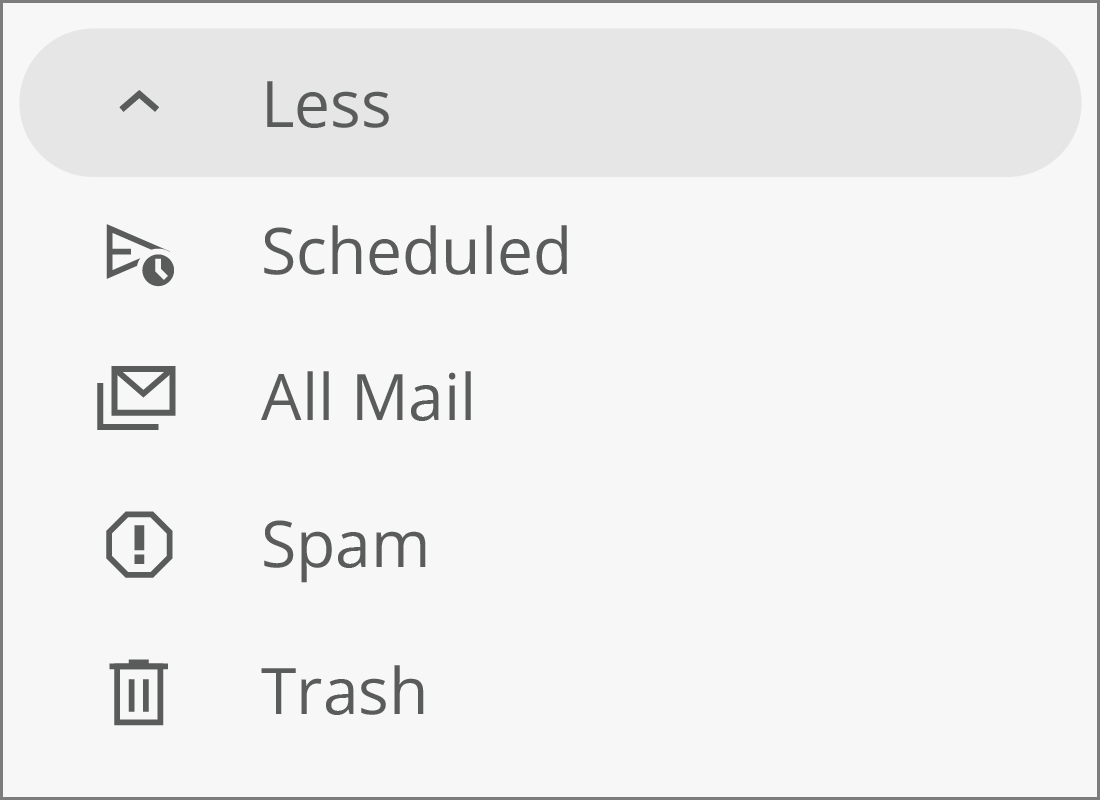
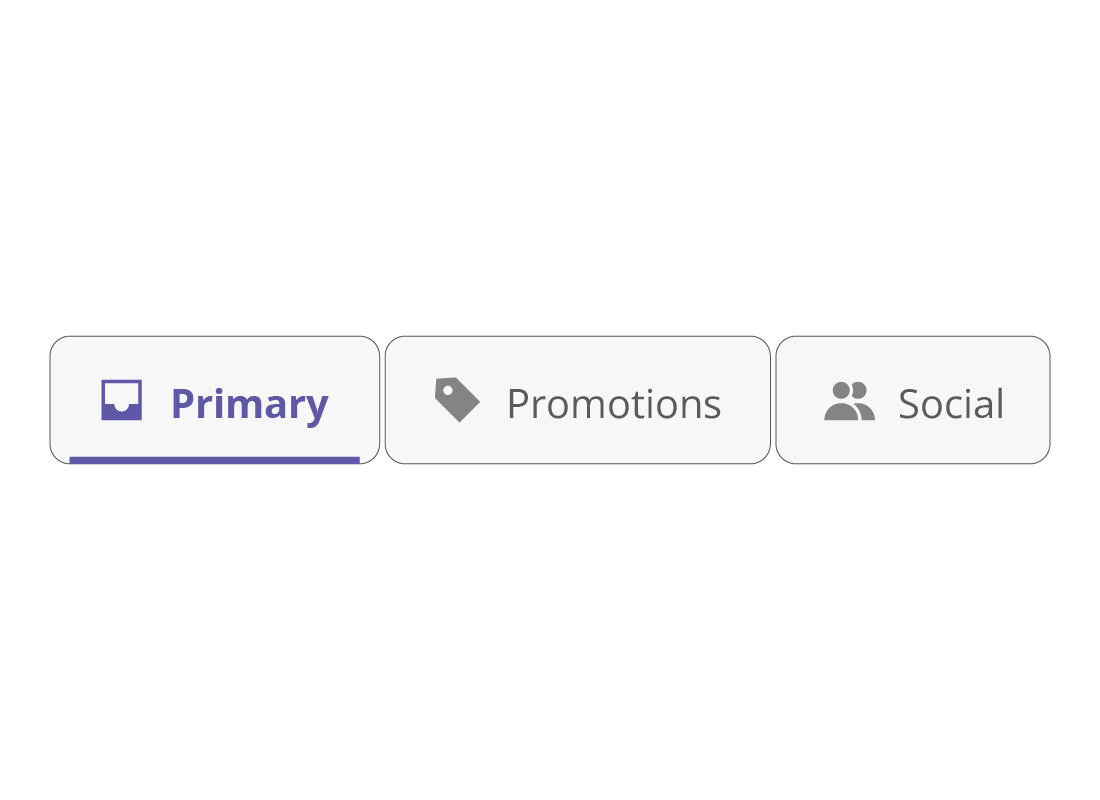
Gmail Inbox tabs
The Gmail Inbox shows three tabs at the top. Gmail automatically filters, or sorts, your email into these categories, and you click on a tab to view emails in that category.
They are:
- the Primary tab – containing emails from you people you know and messages that don't appear in other tabs. The Inbox will show emails in the Primary tab by default
- the Promotions tab – containing deals, offers, and other promotional emails
- the Social tab – containing emails from social networks.
Other Gmail filters
Your Inbox will contain any new emails that Gmail hasn't filtered into Promotions or Social, but it also filters out known junk or spam emails as well. These sorts of emails it puts into the Spam folder.
You can also sort your emails into other folders, known as Labels in Gmail, and you can Archive emails too. We'll show you more about Spam, Labels and Archive later in this course.
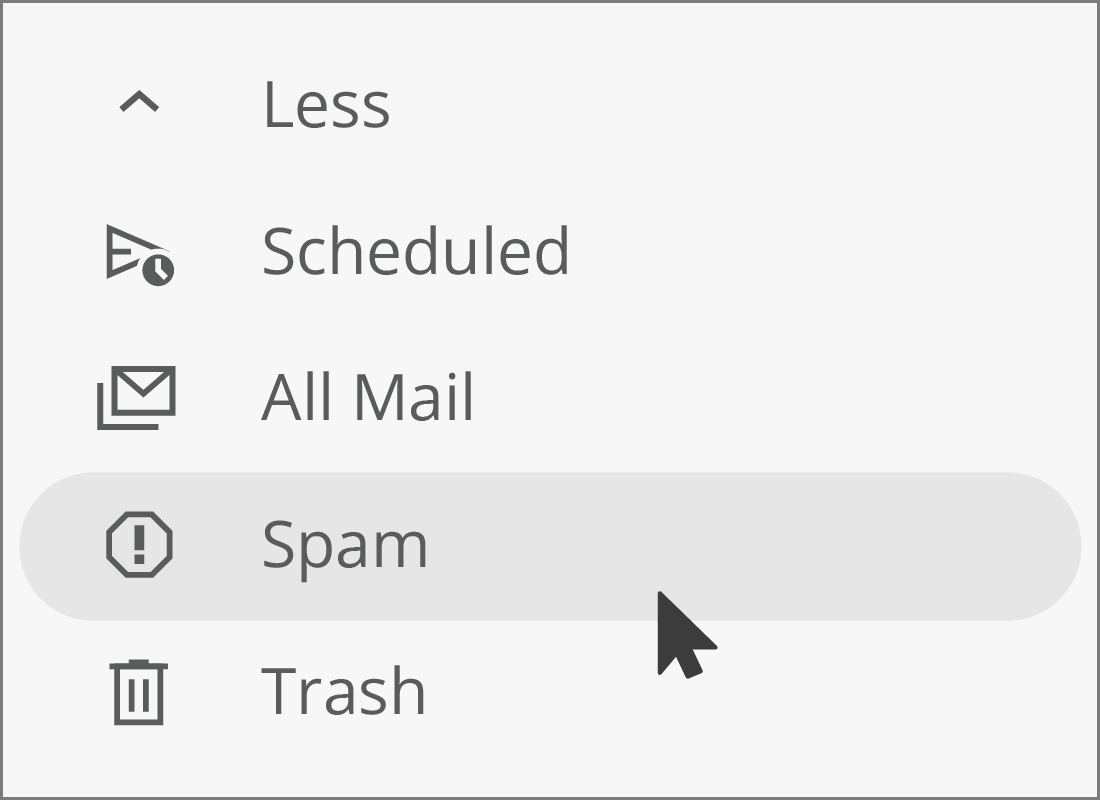
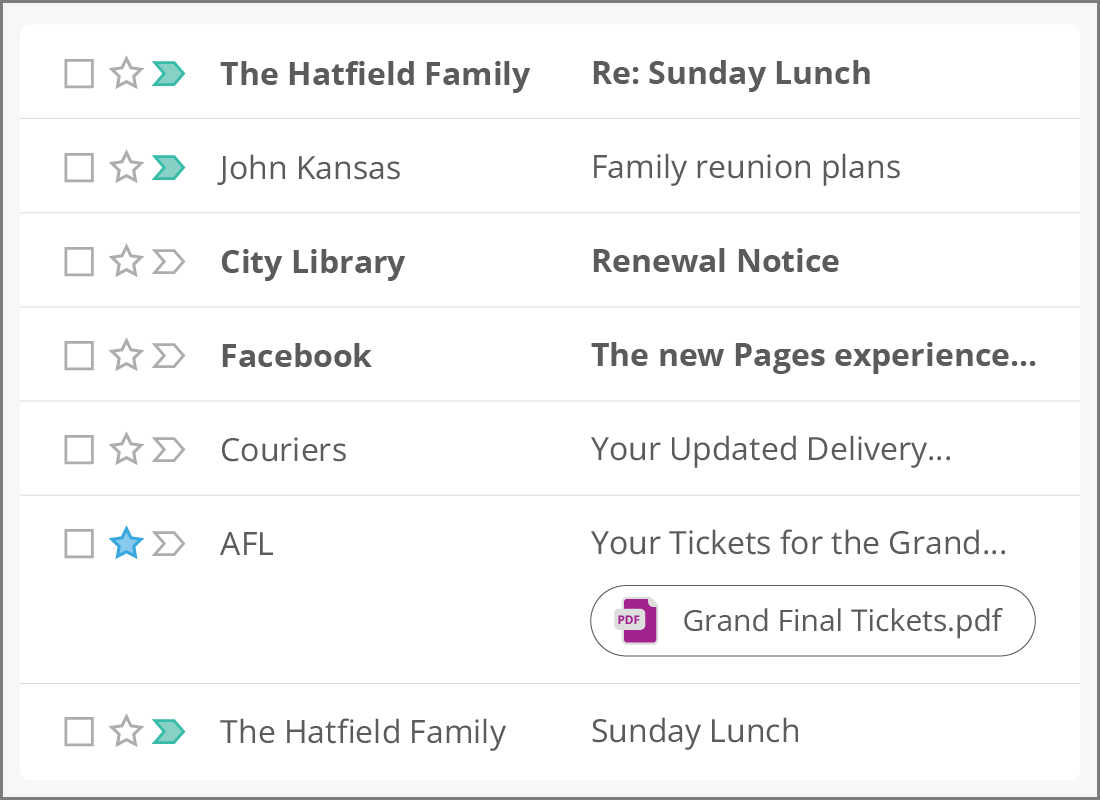
How to read email
Your email is listed by date, with the most recent at the top and unread emails highlighted in bold. They show the person or company who sent the email (this information appears in the From field) and a short Subject of the email. Click any email to open it in the Read screen, which will show you the text and images in the email.
You can use the Reply or Forward buttons at the bottom of the email to respond to it.
Receiving attachments in Gmail
When you receive an email that includes an attachment, you'll see either a paper clip icon to the right of the subject of the email, or a filename in a small box underneath it.
When you read the email, you'll see the attachment at the bottom in a little box. It's safe to click on photo attachments, as Gmail will open these in a preview window that protects your computer from viruses and unwanted software.
Other documents may need to be downloaded first.
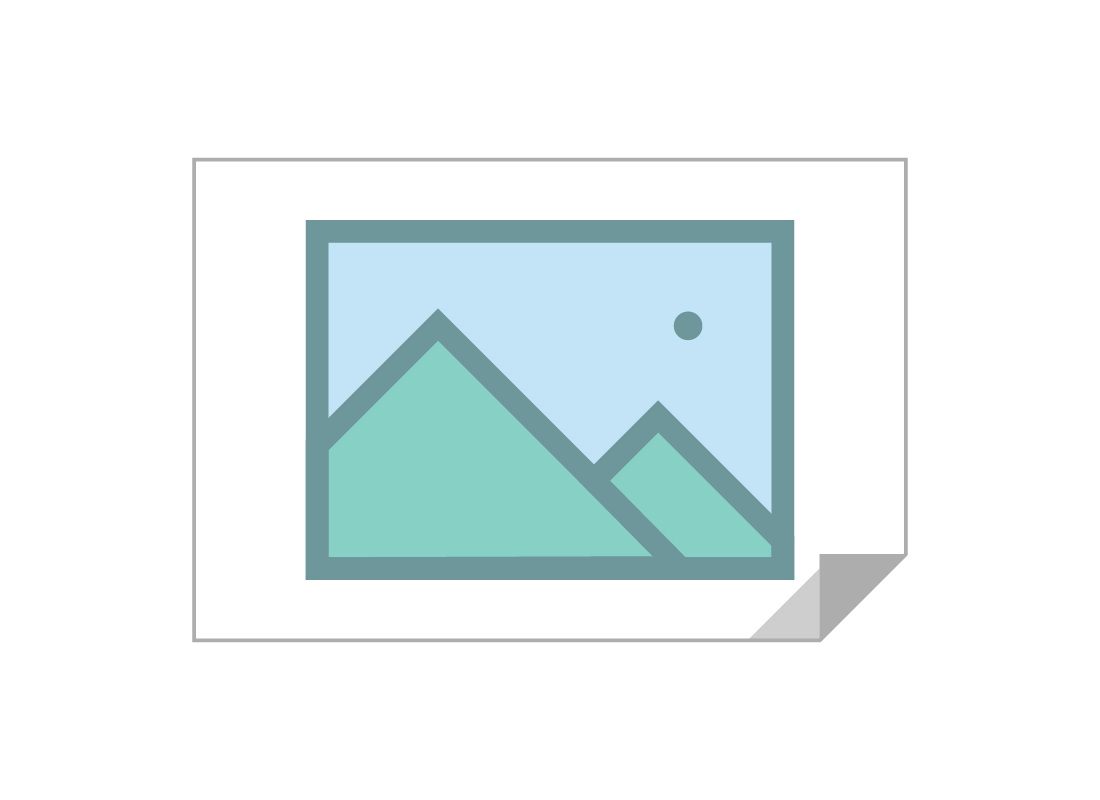
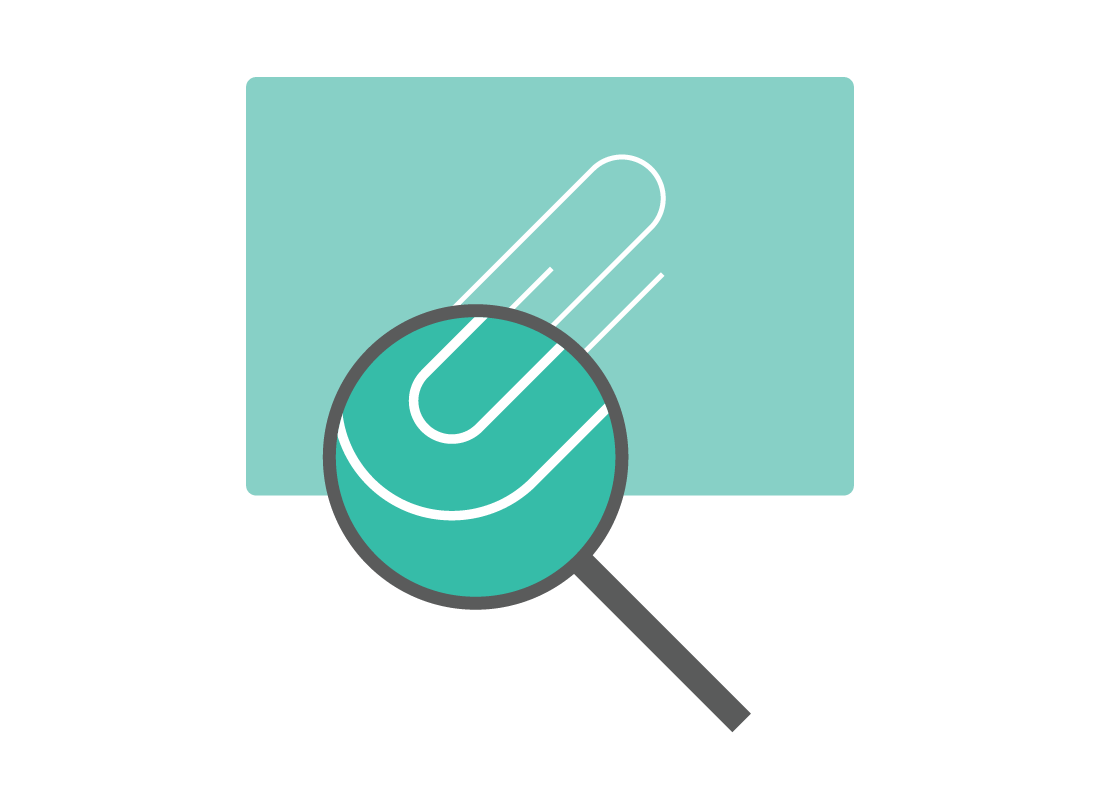
Downloading email attachments
If you choose to download attachments, it's safest to scan them with your computer's own antivirus software too.
You can find out more about scanning attachments in our Managing attachments courses for Windows desktop and Windows laptop computers; or Apple desktop and Apple laptop computers.

eSafety tip
It is safe to open and read the body of an email in a web browser, because the browser protects your computer. But it's important not to click on links in emails you are unsure about, or download attachments from untrusted sources. If you do download an attachment, be sure to scan it with your antivirus software before opening.
Find out more about antivirus software in our Using antivirus software course.
Junk or spam emails
While Gmail does a pretty good job of automatically removing known junk mail or spam from your Inbox, you might still see unwanted emails there. If you consider an email in your Inbox to be junk or spam, you can report it and send it to your Spam folder. To do this, select the email in the Inbox, then:
- click the icon that looks like a stop sign with an exclamation mark in it at the top of the email
- depending on the email, a pop-up message may show two options that you can select from to complete the process: Report spam & unsubscribe or Report spam
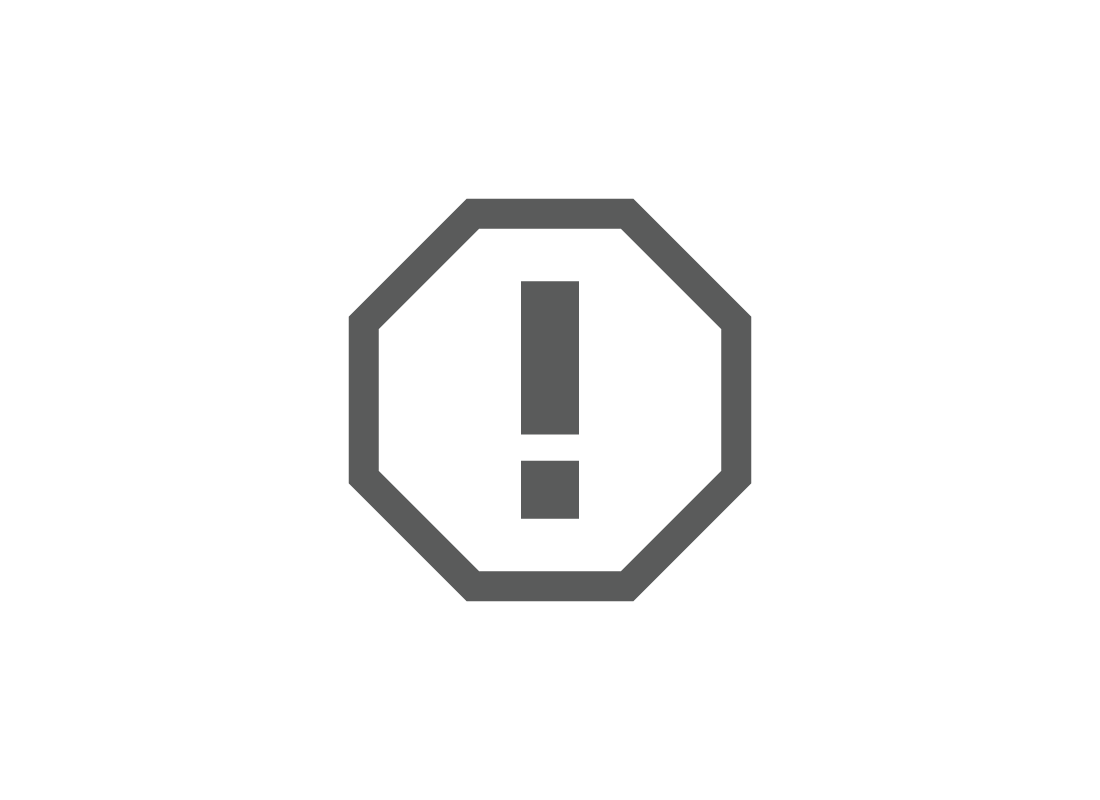

eSafety tip
If you click Report spam & unsubscribe, Gmail will move that email to your Spam folder, unsubscribe you from that email's service, and block future emails from them.
If you select Report spam, Gmail will move that email to your Spam folder, and keep an eye out for future email from the same address, which it will put directly into your Spam folder automatically.
Some spammers use more than one address, however, so you might have to report a familiar spammer a few times.
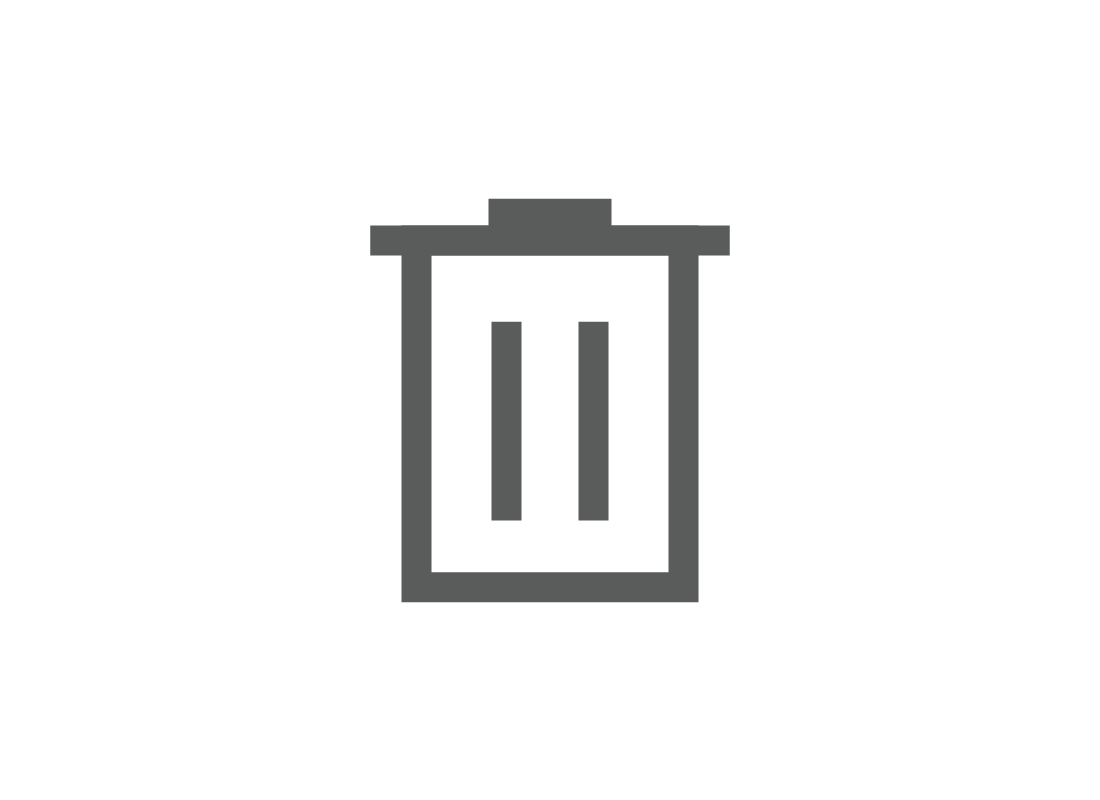
How to delete an email
If you are unsure or suspicious about an email, or just don't want it any more, you can delete it. To do this:
- select the email in your Inbox
- then either click the garbage bin icon at the top of the screen, or press the Delete key on your keyboard.
Deleted emails go to the Bin (also called the Trash in some browsers).
Using the Gmail Archive
To keep your Inbox manageable, you can move emails to the Gmail Archive. The emails that have been archived are then hidden from the Inbox, but you can still view them by selecting All Mail from the menu on the left.
The All Mail view looks like the regular Inbox view, but includes any emails that have been archived or put into labels too, and we'll talk about how to add Labels to Gmail in the How to use Gmail Labels and Search activity in this course.
For now, let's look at how to archive emails.

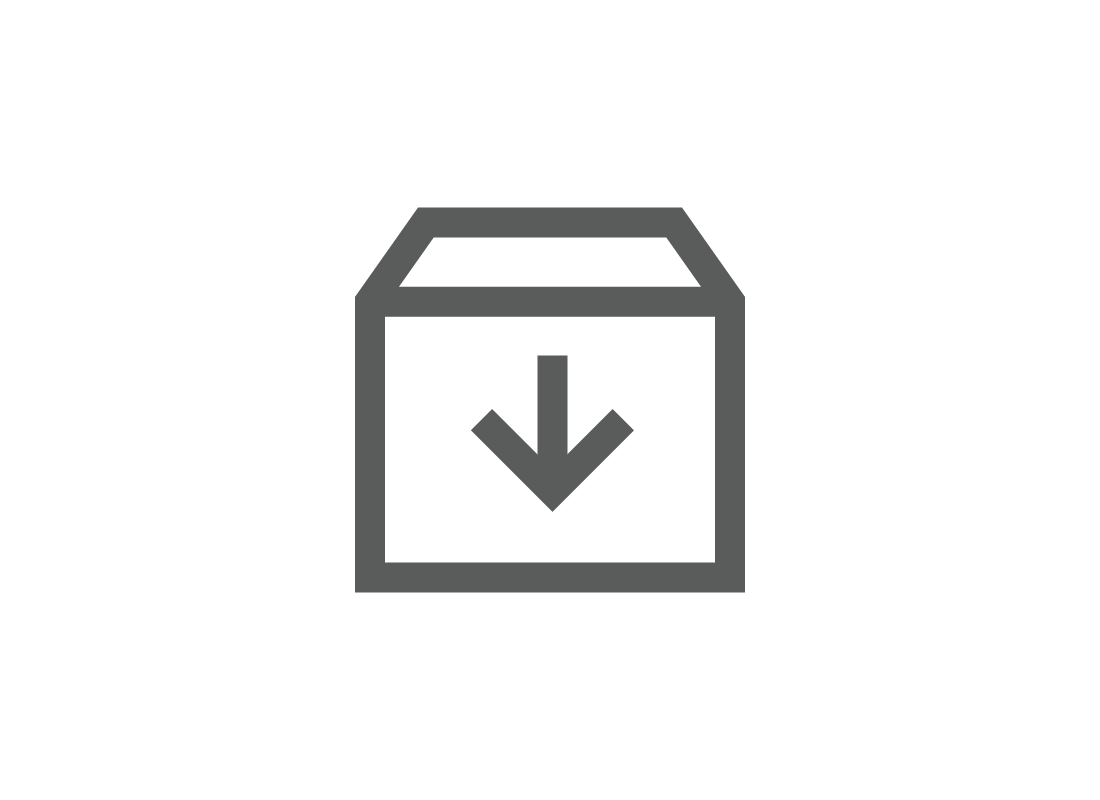
Archiving emails
You can move emails to the Archive either one at a time, or several at once. To do this:
- for a single email, click on an email and then click the Archive icon at the top of the screen
- for multiple emails, click each email's selection tick-box on the left of the sender's Display Name. When you have all the emails you want selected, click the Archive icon and they will all be archived at once.
Well done!
This is the end of the Managing your Gmail Inbox activity. You've learned how to find new and unread emails, how to read emails safely, what to do with attachments and how to archive them and find them later.
Up next is the Sending and replying to emails in Gmail activity, which will explain how to send, reply and forward emails in Gmail.