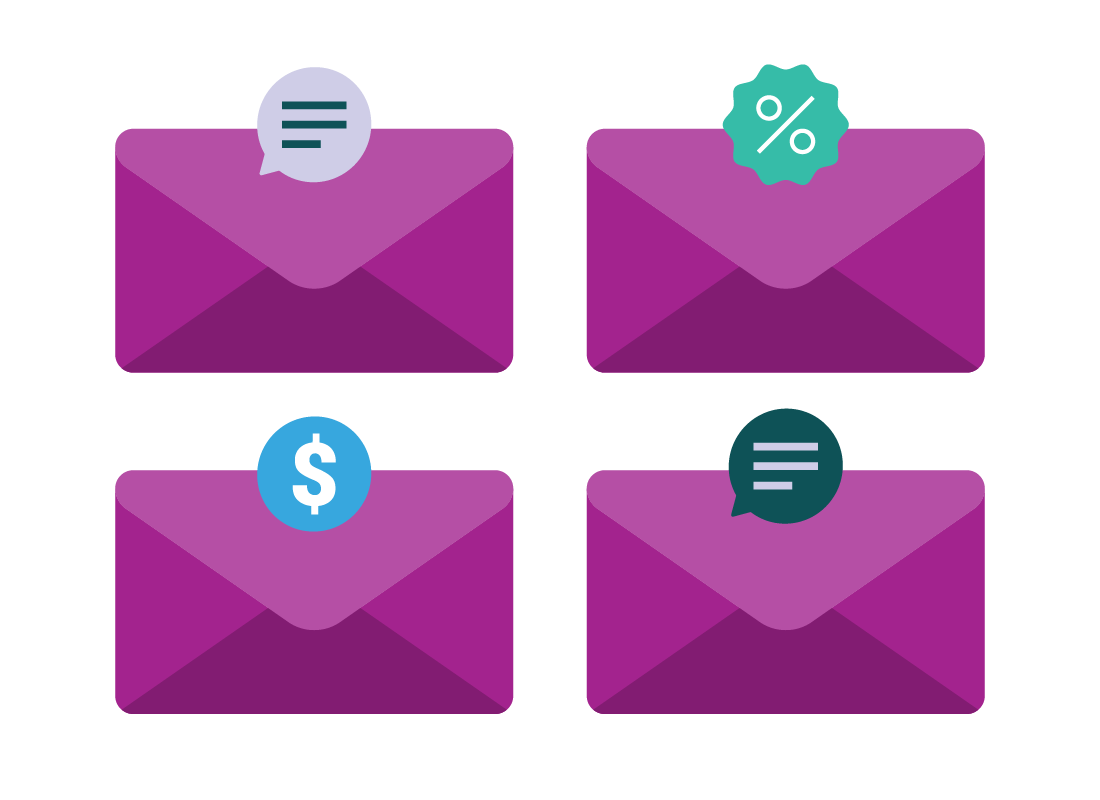Sending and replying to emails in Gmail
Sending and replying to emails in Gmail
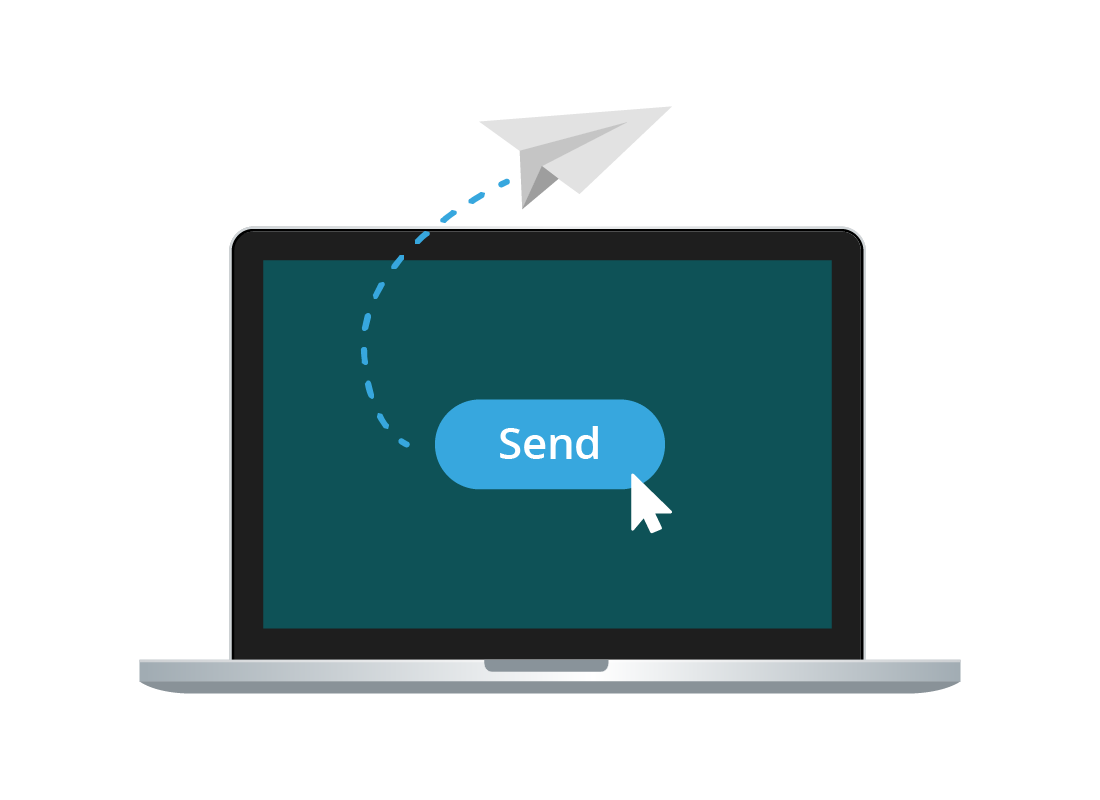
What's coming up?
This activity will show you how to write and send a new email, and how to reply to or forward an email you have received.
You'll also learn how to add email attachments.
Start activityThe basics of email
Email is all about sending and receiving everything from short notes to long letters, catalogues, newsletters, and much more. Using an email service like Gmail, you can:
- Compose a new email
- Reply to an email you've received, and if that email was sent to more than one person, you can Reply to all
- Forward an email to somebody else
- send an email to more than one person at once
- attach photos, files, documents and even videos.
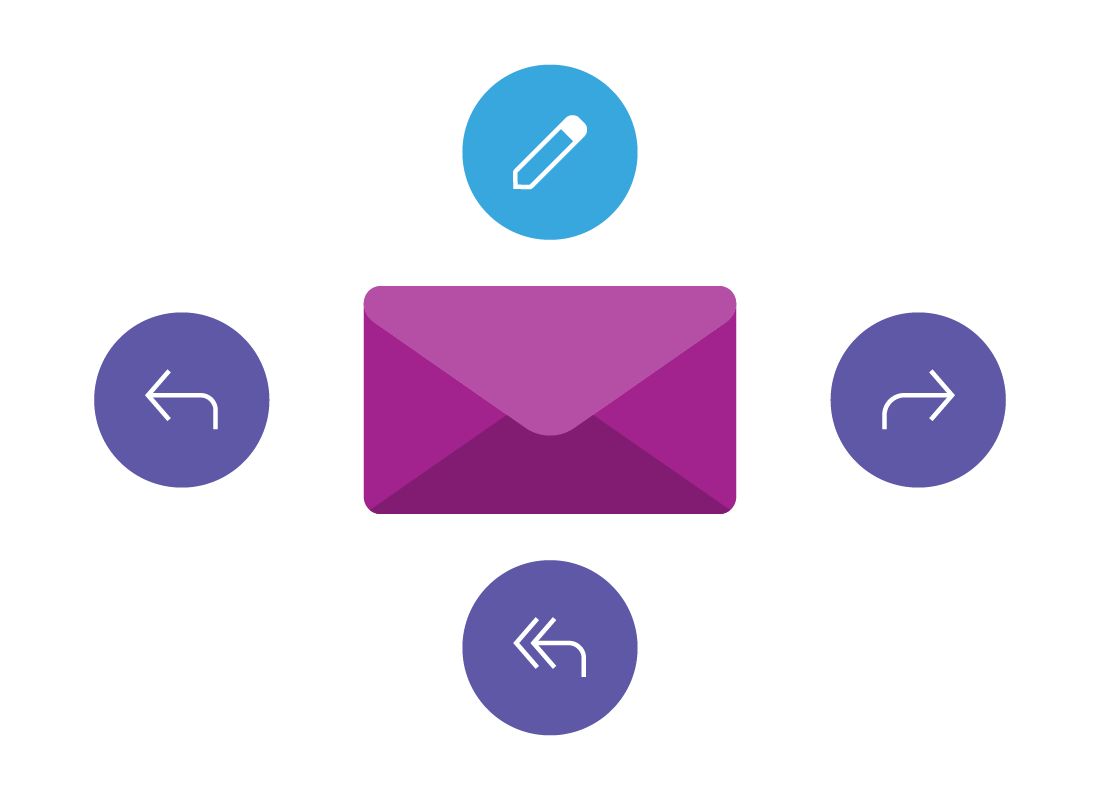
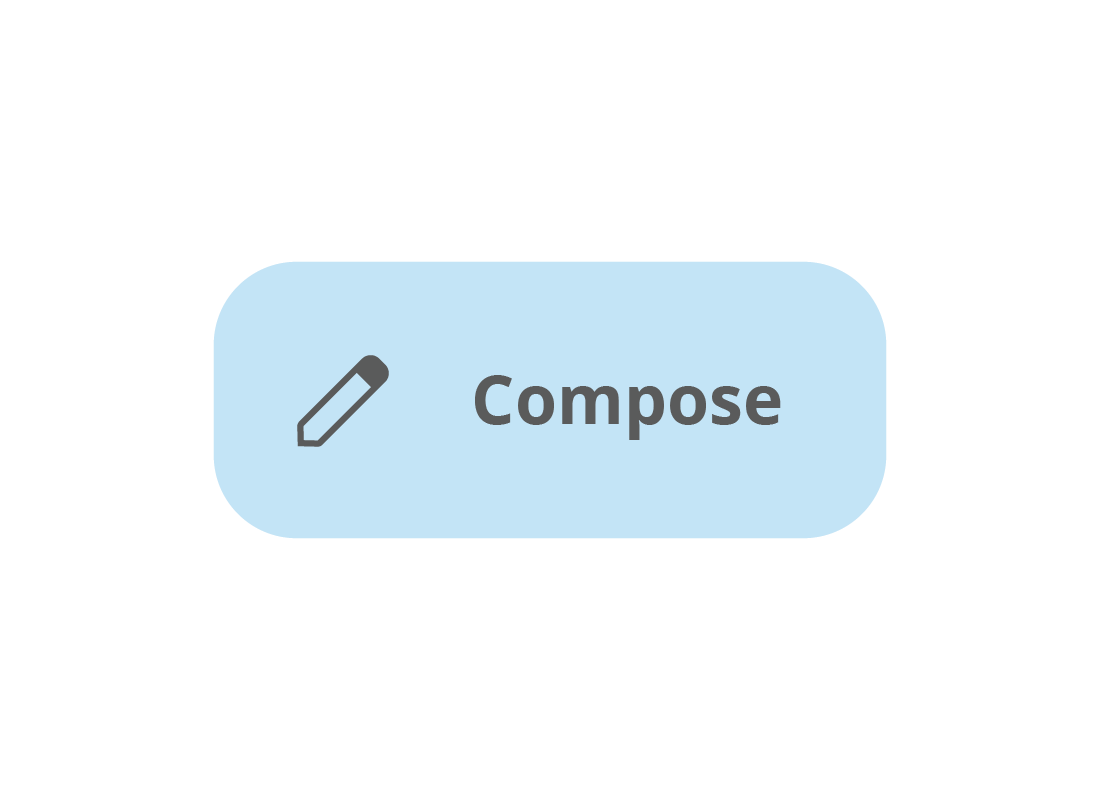
How to Compose and Send a new email
To create and send an email:
- click the Compose button at the top of the left menu
- a New Message pop up will appear
- click the To field and enter the email address of the recipient
- click the Subject field and enter a short title
- click in the white space below the Subject field and type your message
- when you are happy with the message, click Send and it will be delivered to the recipient.

eSafety tip
If you forget to enter a subject, Gmail will remind you when you try to send the email, but you can leave this blank if you want.
How to Reply to an email
To reply to an email, open the email in the Read screen, then:
- scroll to the bottom of the email and click on the Reply button
- A panel will appear at the bottom of the screen and the Display Name of the person to whom you are replying appears in the To field
- You can type your reply in the white space, and click the Send button at the bottom of the screen.


eSafety tip
If you want to double check your reply is going to the right address, click the recipient's Display Name, then right-click it and choose Change email address.
This will change their Display Name into their email address so you can be sure you're responding to the right person.

The Subject of a reply email
You will notice that no Subject field is shown when you Reply to an email. The reply will be sent using the same subject as the original email, with Re: put at the front. For example, Family reunion will become Re: Family reunion.
Using Reply to all
To send a reply to all recipients of an email, not just the sender:
- click the Reply to all button at the bottom of the email, type your reply, and click Send. Gmail will automatically include all recipients of the original email, including you.
To delete individual names from the Reply to all list:
- click Reply to all, then click the list. Click the small cross next to each name you want to remove
- type your reply and click Send.
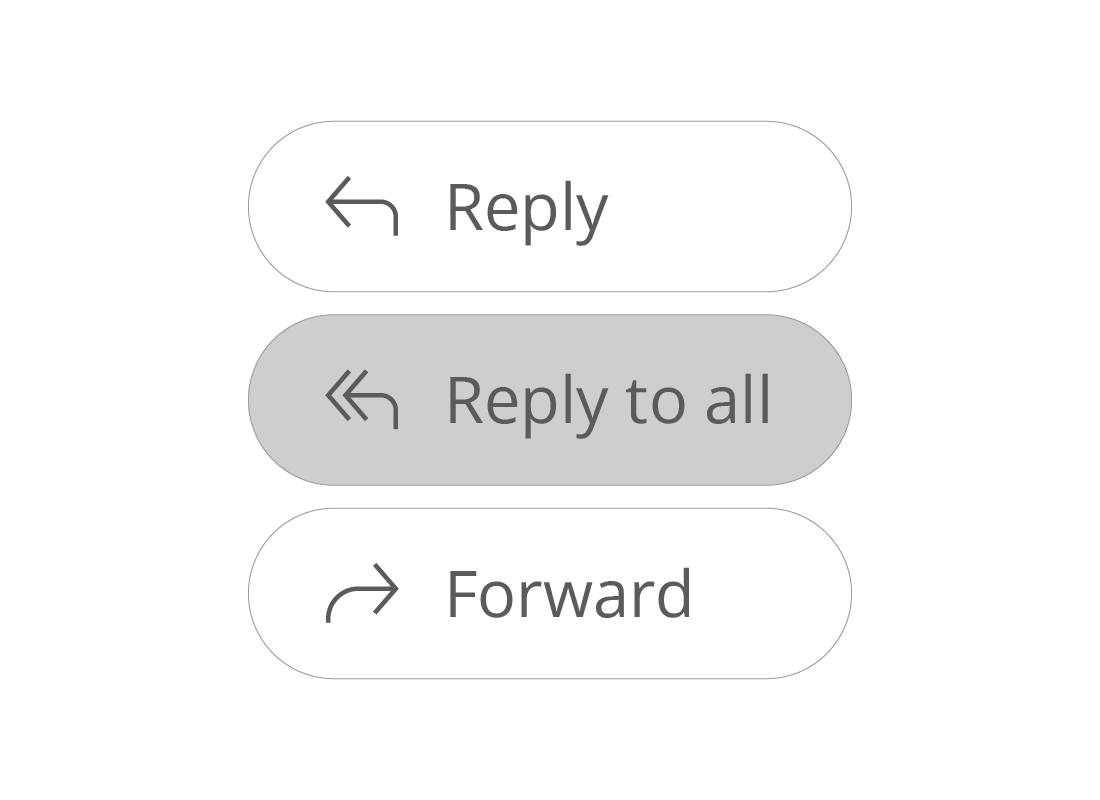
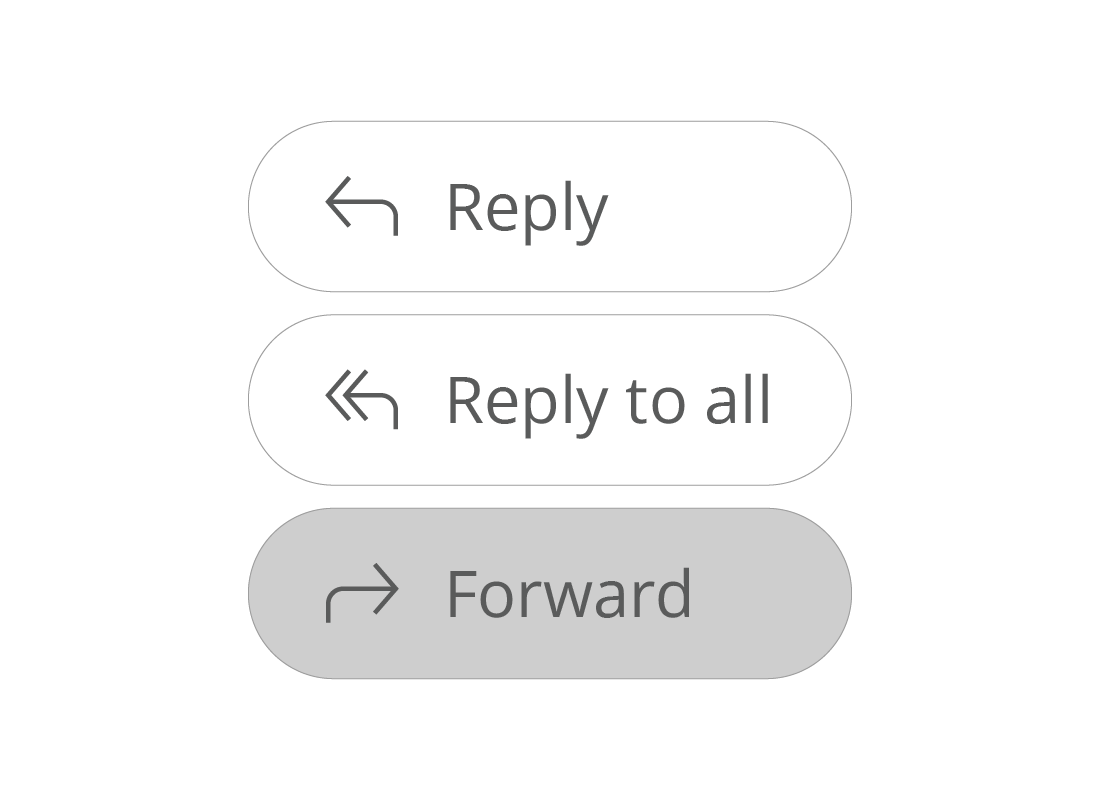
How to Forward an email
Forwarding an email is like replying:
- scroll to the bottom of the email and click the Forward button
- a panel appears below the email, with a blank To field
- type an email address into the To field
- type your email message and click the Send button
- the Subject of the forwarded email will be the same as the original email, with Fwd: added to the front (for example, Fwd: Family reunion).
How to send an email to multiple people
To send an email to more than one person:
- click the email's To field and type an email address, followed by a comma
- type in the next email address, followed by a comma, and so on.
Gmail can usually separate email address automatically, but if you put a comma between each address, Gmail will be sure to send them to the right recipients.
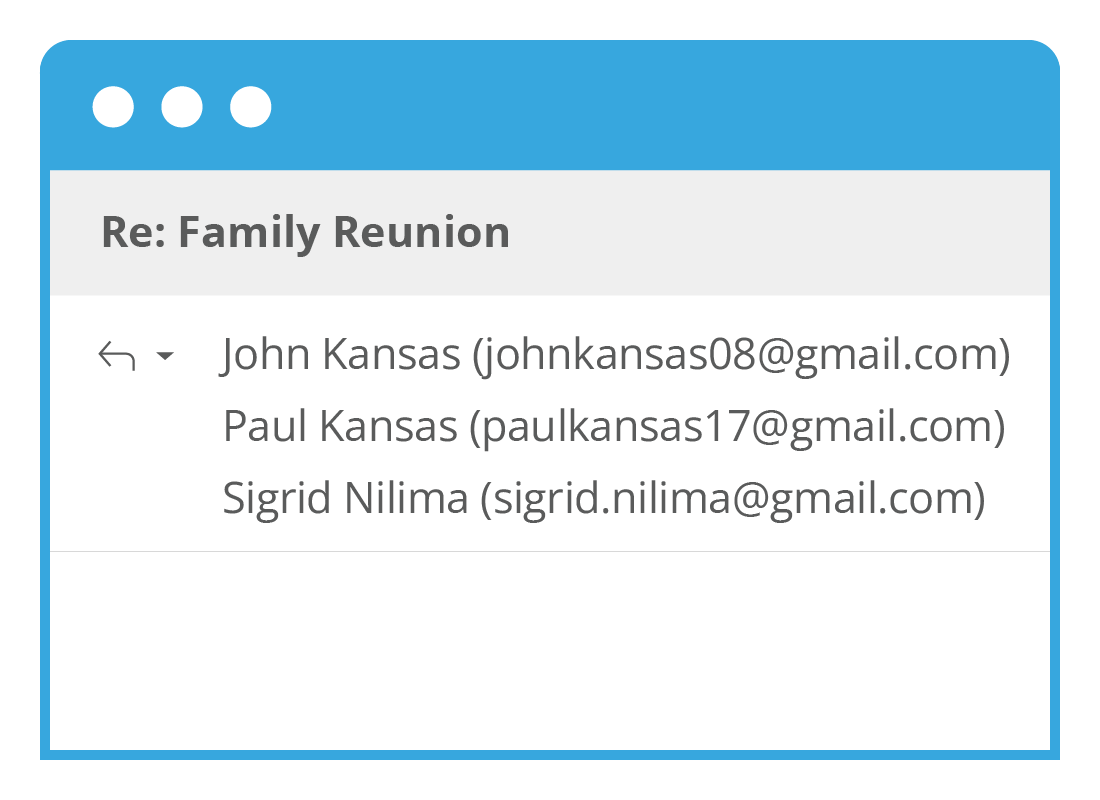
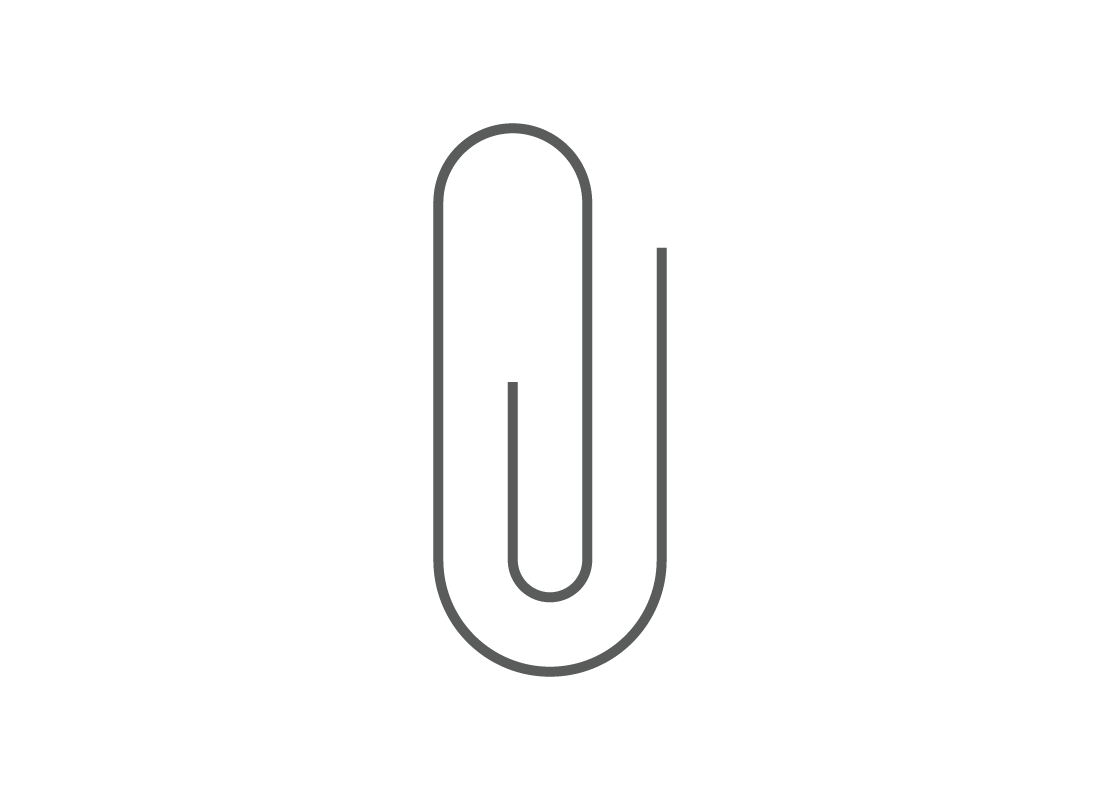
How to add an attachment
To attach a file or picture to your email:
- after you've written your email, click the paper clip icon at the bottom of the screen
- a File Explorer panel (in Windows) or a Finder panel (in MacOS) will appear
- find the file or document you want to attach, and click it
- the file will appear at the bottom of your email. For large files, a coloured bar will fill to show the file is uploading to Gmail
- when the coloured bar disappears, the file is ready to send.

eSafety tip
You can add attachments to your emails when you Compose, Reply, Reply to all, or Forward. The attachment will be sent to everyone whose name appears in the To field.
Well done!
This is the end of the Sending and replying to email in Gmail activity. You've learned how to send, reply to and add an attachment to an email.
Next, find out about Gmail's organisational tools and labels help keep things organised, in the How to use Gmail Labels and Search activity.