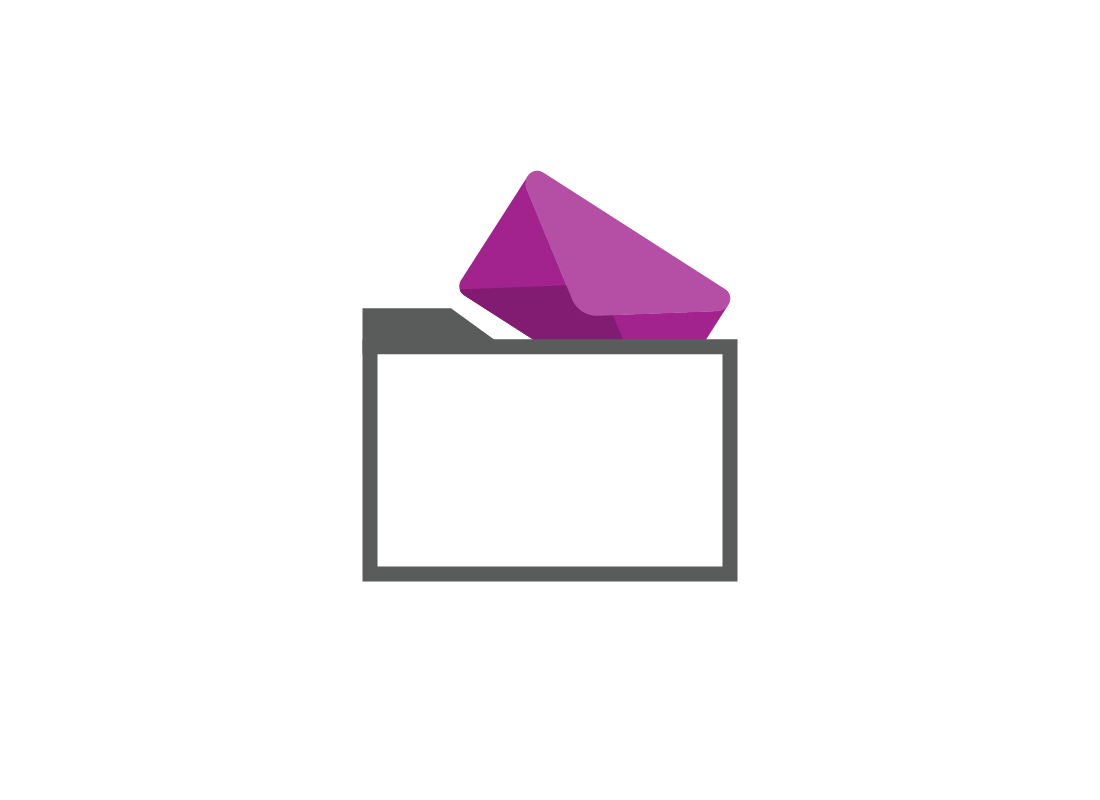How to use Gmail Labels and Search
How to use Gmail Labels and Search
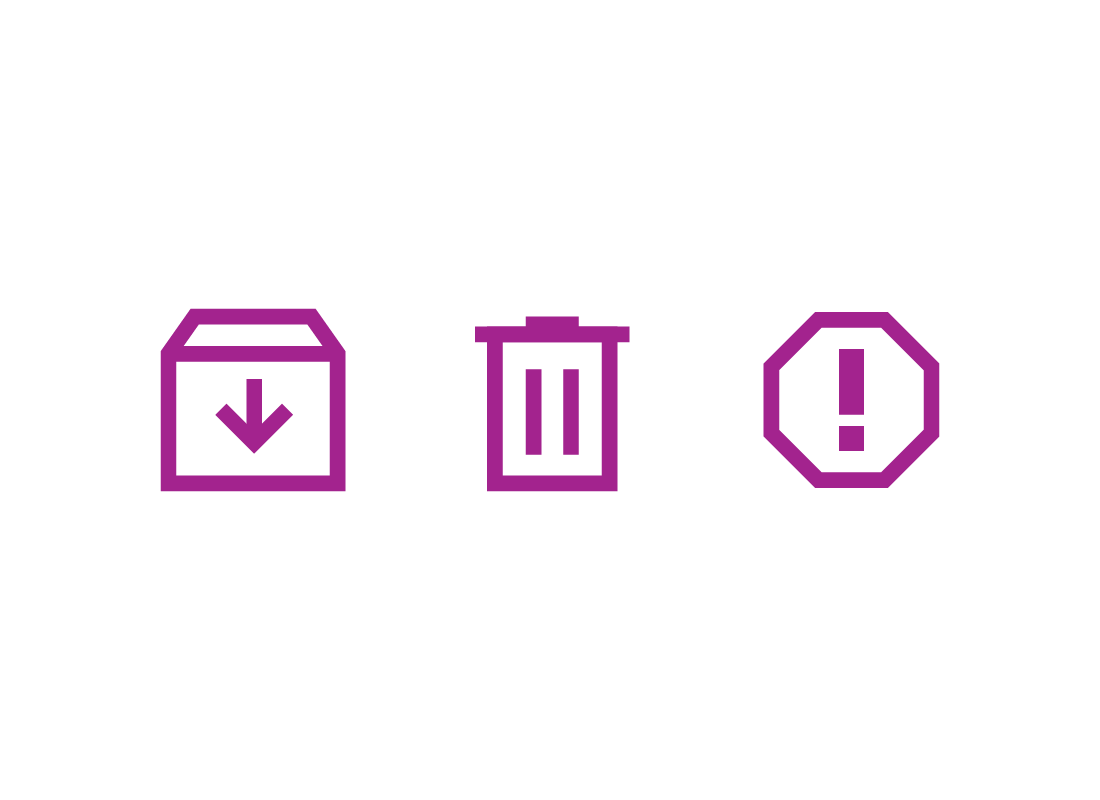
What's coming up?
In this activity, you will learn how to use Gmail's control buttons, labels and search to organise your emails and find them later.
You will also learn how to control junk email using Gmail's Report spam feature.
Start activityFinding email in your Inbox
When you first start out with email, your Inbox will be easy to manage, since it will only have a few emails in it. But after a while, you will have lots of emails and it may be hard to find what you're looking for.
To make this easier, Gmail has some tools to help you keep your Inbox in check.
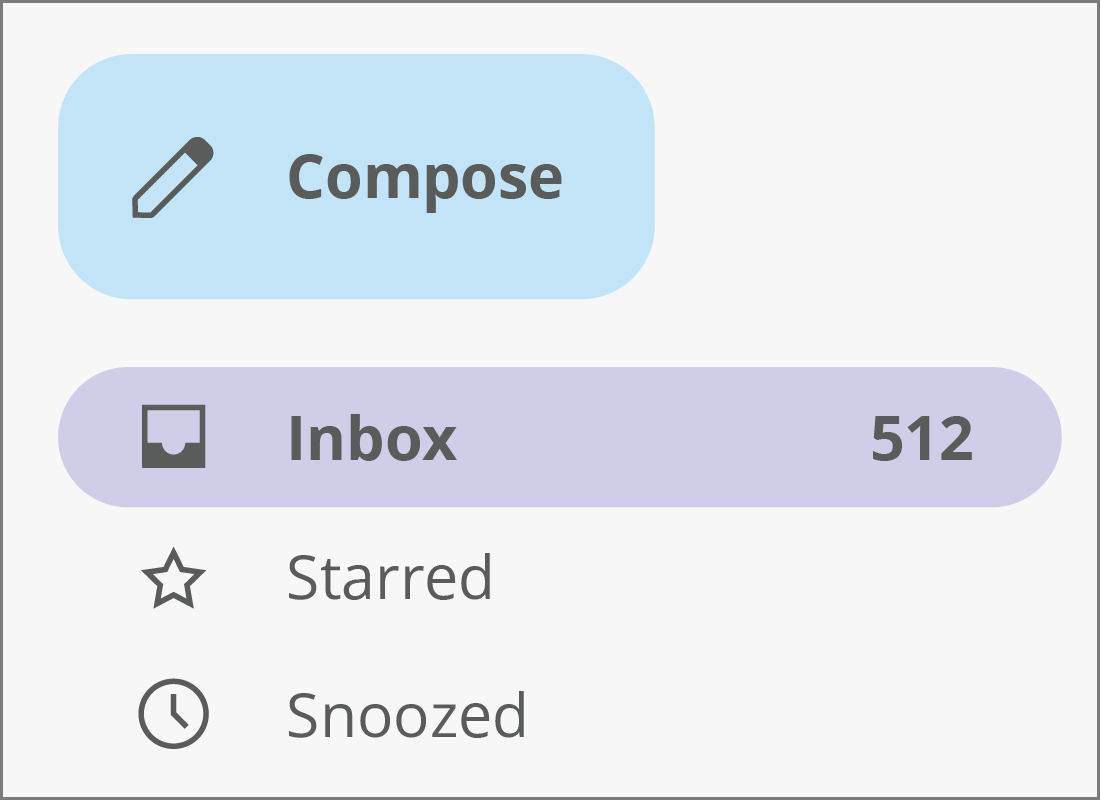
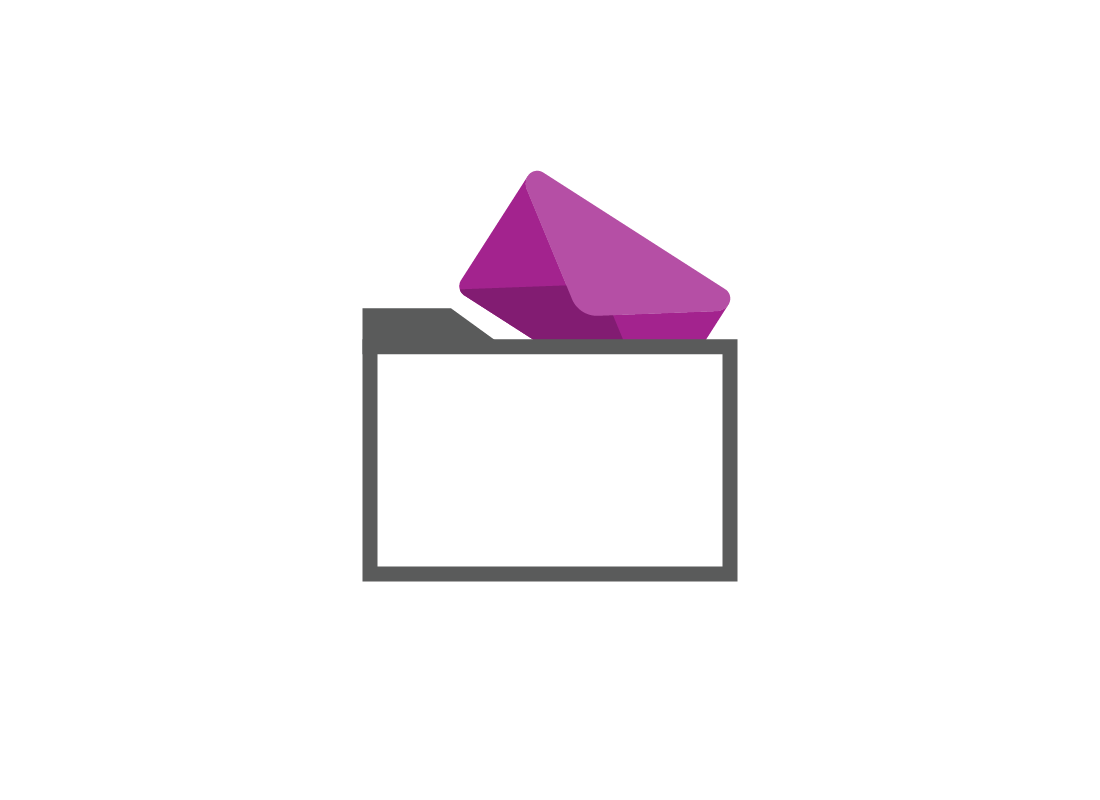
Gmail's organisational tools
Your email service has handy controls that help you organise your email, label it in different ways, and keep spam and junk to a minimum.
Using the top controls
When a new email arrives and you open it to read it, some controls appear the top of the screen. You can click on these controls to do things with the email, including:
- Archive: to move it to the archive
- Report spam: to tell Gmail the email is spam
- Delete: to move the email to the Bin/Trash folder
- Mark as unread: to make the email appear new again
- Labels: to label the email.
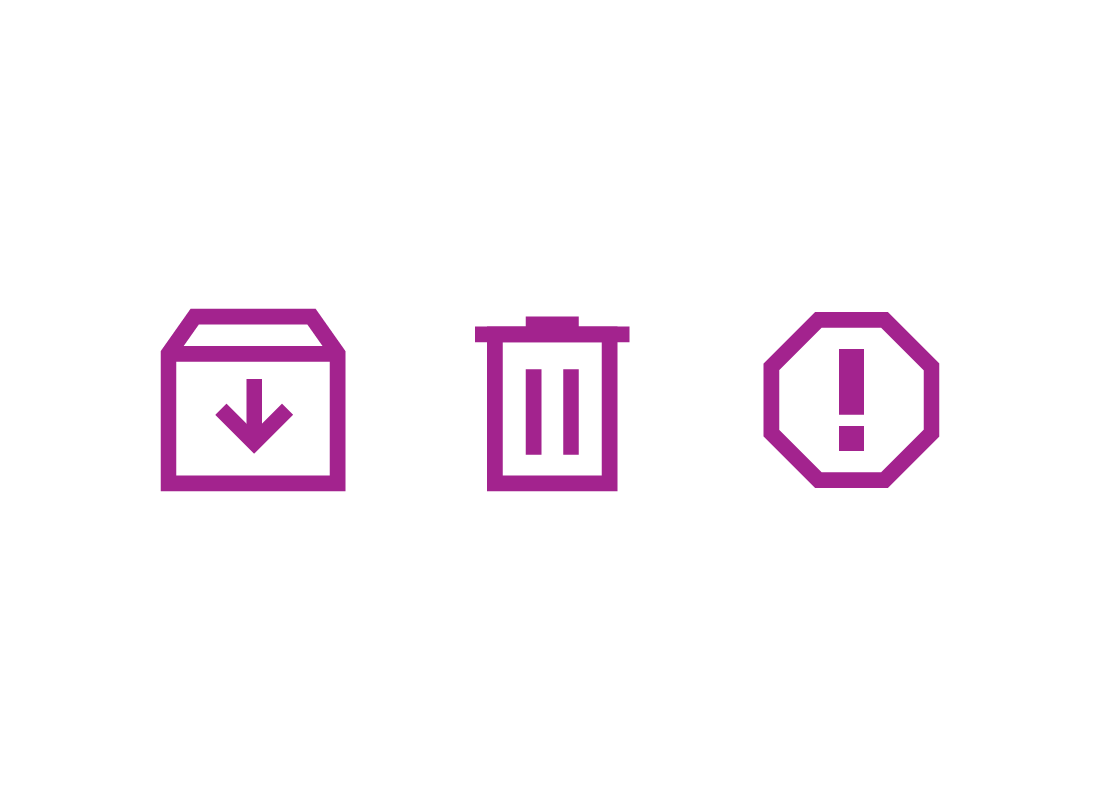

Labelling email in Gmail
Most email services let you organise emails into different folders, but Gmail uses a system of Labels instead. You can label an email to organise it with others.
For example, let's make a label called Family Reunion and add an email to it. There are a few steps involved, so let's get started:
- first, with the list of emails in your Inbox screen displayed, right click on the email you'd like to label
- from the special right-click menu that appears, point your cursor at Label as, and another panel will open
Labelling email in Gmail (cont'd)
- move your cursor over to the new panel carefully. If the new panel disappears, point the cursor back to Label as and try again
- the Label as menu has some existing labels, and you can click any of these to add that label to the email
- to make a new label, click on the coloured line next to the magnifying glass icon, and type a label name. For this example, we'll type Family Reunion
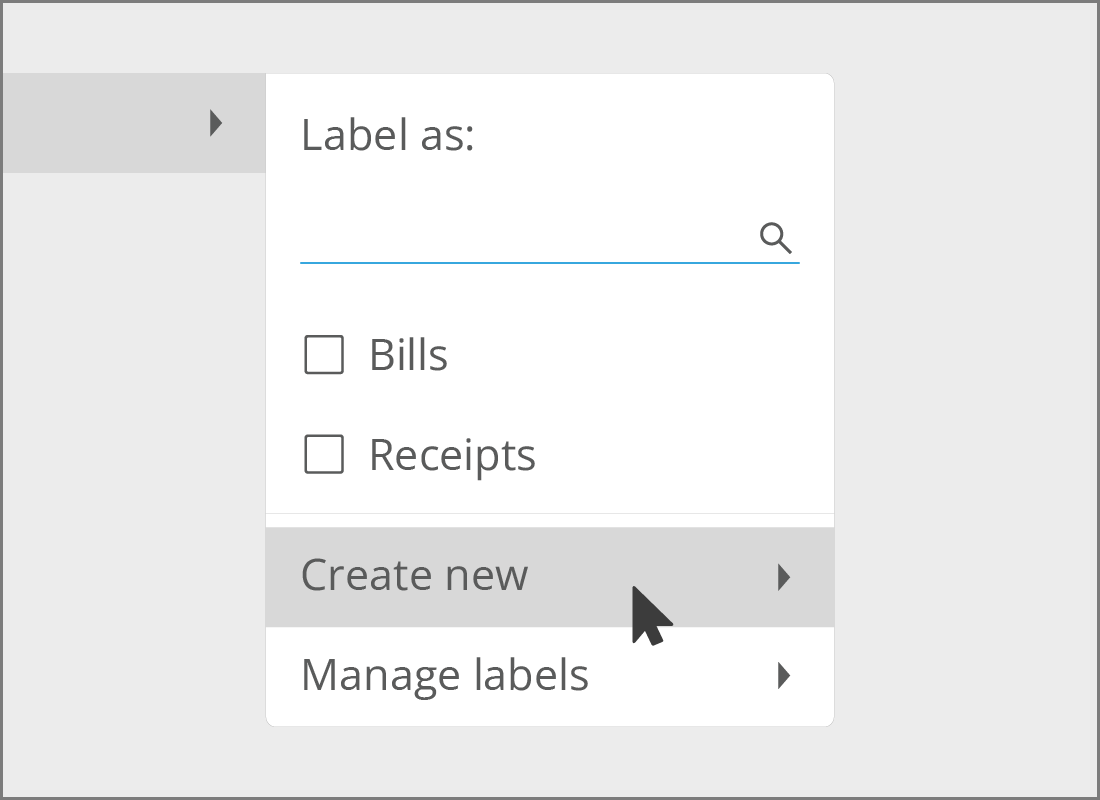
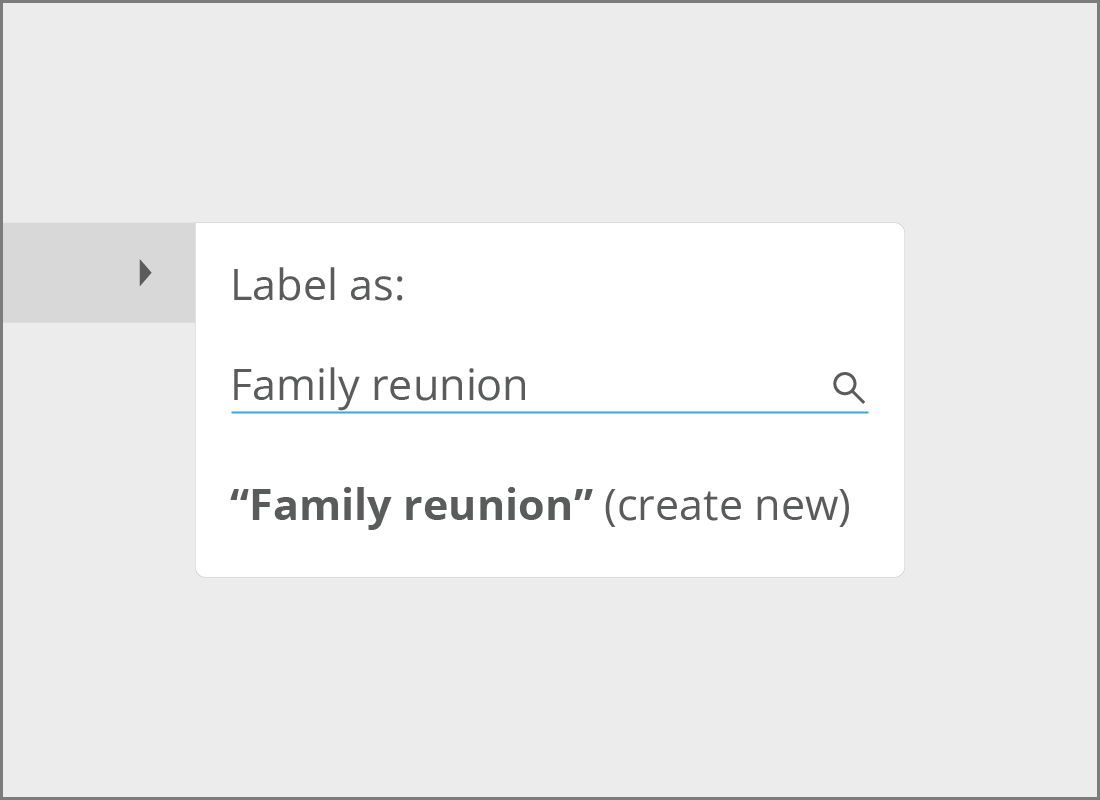
Labelling email in Gmail (cont'd)
- this new label name will appear under the coloured line in quotes and in bold as you type it, next to (create new)
- when you are finished typing the label name, click the bold text to add the label to your email.
Following these steps, you can add as many labels to the email as you like. For example, you might want to add Family Reunion and Venue Research to the same email.
How to view Labelled email
When an email is labelled, it gets hidden from your default Inbox view. To view a labelled email:
- look at the list of all your different labels in the left-hand menu
- click on a label name to see all the emails with that label
- click on the email you want to view.
When you're ready to return to your Inbox again, you can click the Inbox button at the top of the left-hand menu.
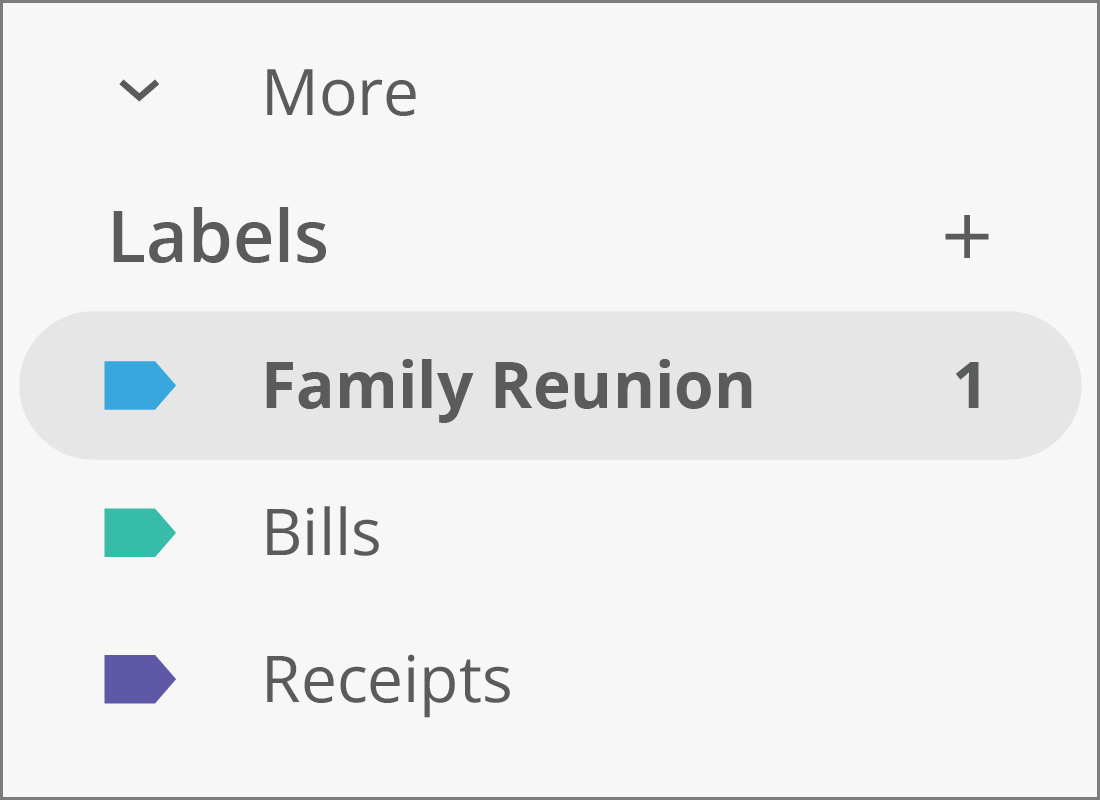
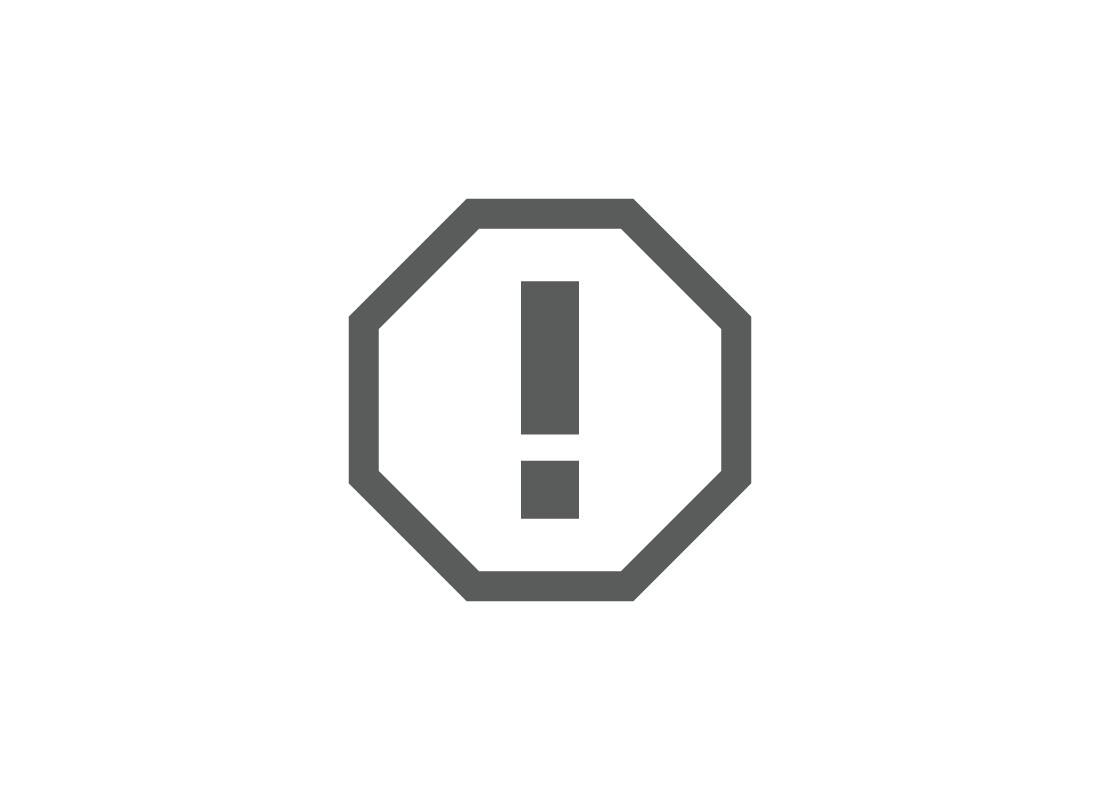
Reporting Spam in Gmail
Gmail automatically detects and diverts known spam email, but some spam can still get through.
To report unwanted email in your Inbox:
- click Inbox in the left menu to see all your emails listed in the Primary tab
- click the tick box to the left of the unwanted email sender's Display Name to select it
- click the Report spam icon at the top of the Inbox screen. It looks like a stop sign with an exclamation mark in it
- the unwanted email is moved to the Spam folder.

eSafety tip
Gmail will do its best to send future emails from this sender to Spam, but some spammers have ways of getting around this, and you may need to report a familiar spammer a few times.
Email in the Spam folder is deleted automatically by Gmail after 30 days.
How to find missing emails
You might discover that an email you wanted to keep has gone missing. You may have accidentally deleted it, so let's see how you can view your deleted emails:
- click More in the left menu, then Bin (called Trash in some browsers) so you can see the list of your deleted emails
- if your email is here, right click on the email and choose Move to inbox from the menu that appears
- your email will return to your Inbox.
But what if it's not there?
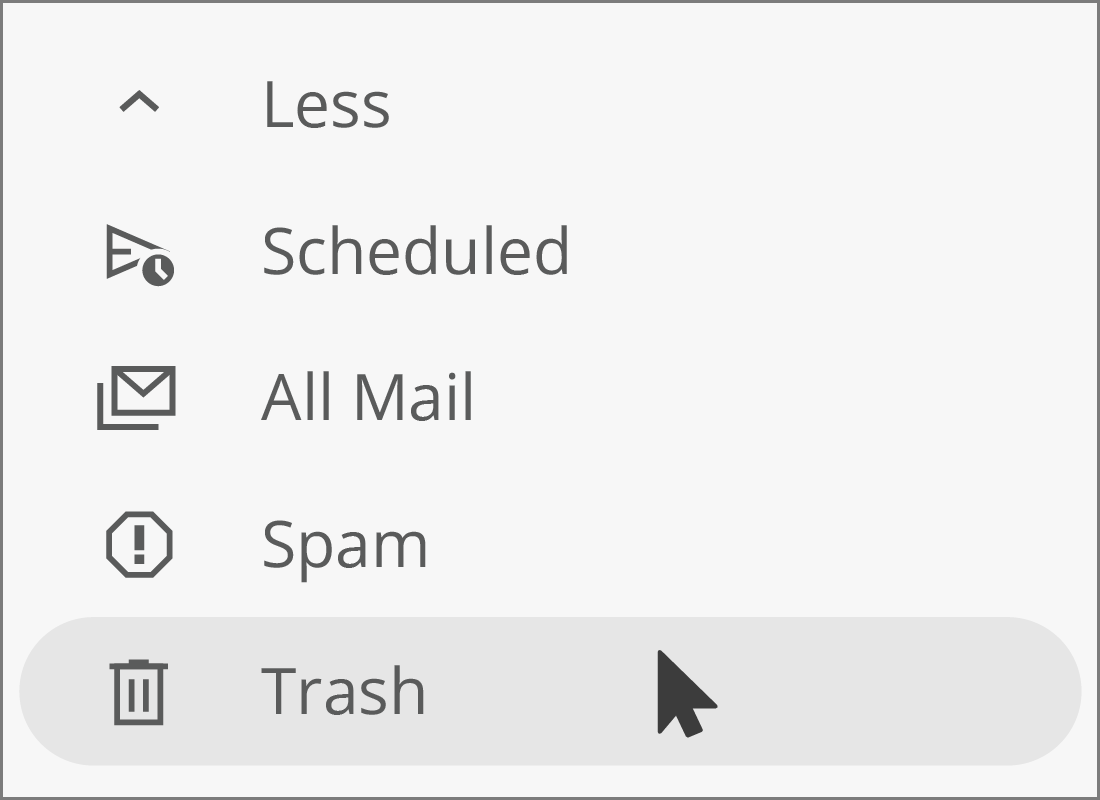
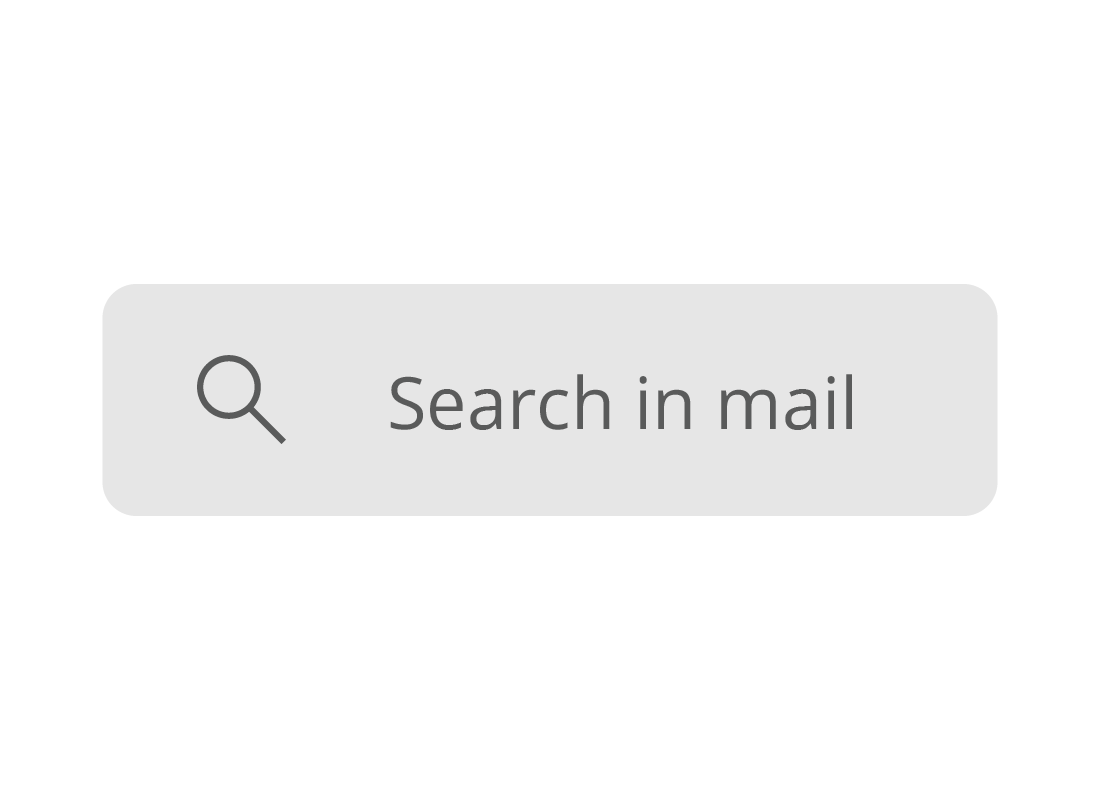
Using the Gmail Search bar
If you can't find your email in the Bin, you can use the Gmail Search feature, which is located at the top of the Gmail page in the web browser. Click inside the box where it says Search in emails and:
- type the name of the sender, the subject, or any other words related to it
- search results will be displayed under the Search bar
- these search results will exclude any emails in Spam or the Bin
- if you find the email you're looking for, you can right click it and choose Move to inbox.
Your email will be returned to your Inbox once more.
Well done!
This is the end of the How to use Gmail Labels and Search activity. You've learned how to manage your Inbox and what to do about spam, and how to search for missing emails.
Next, you'll learn more tips on how to stay safe with Gmail in the Using Gmail safely activity.