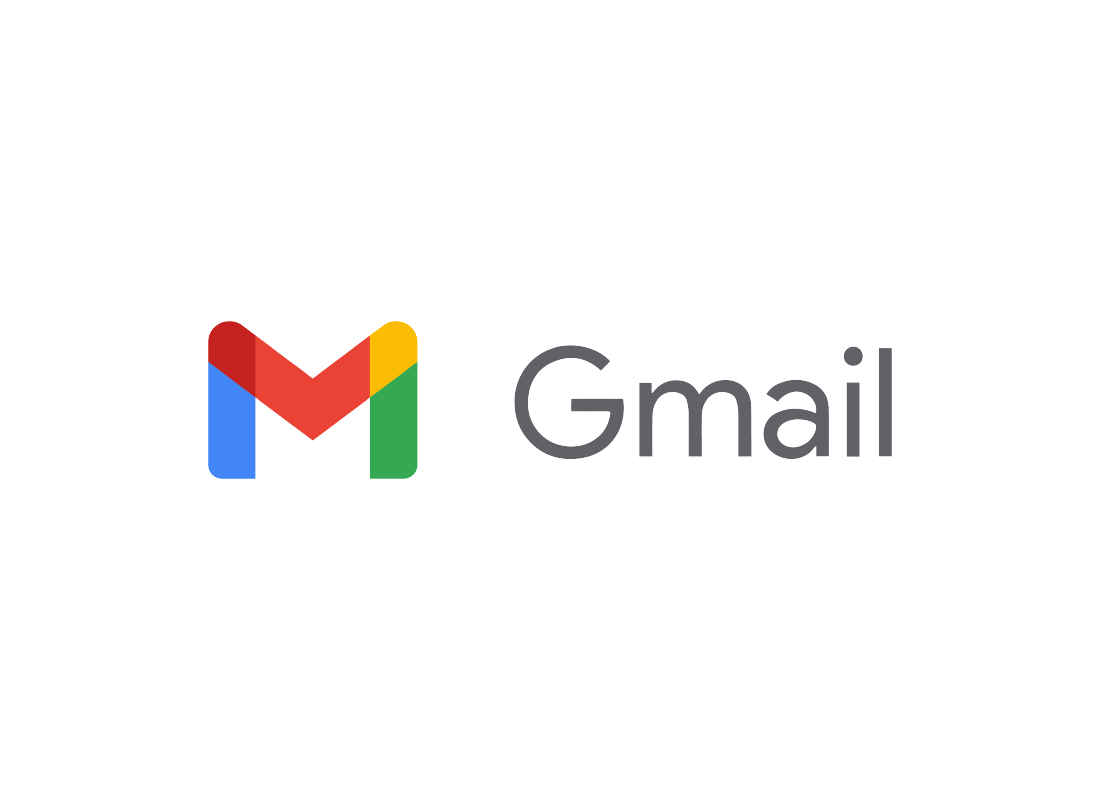Using Gmail safely
Using Gmail safely
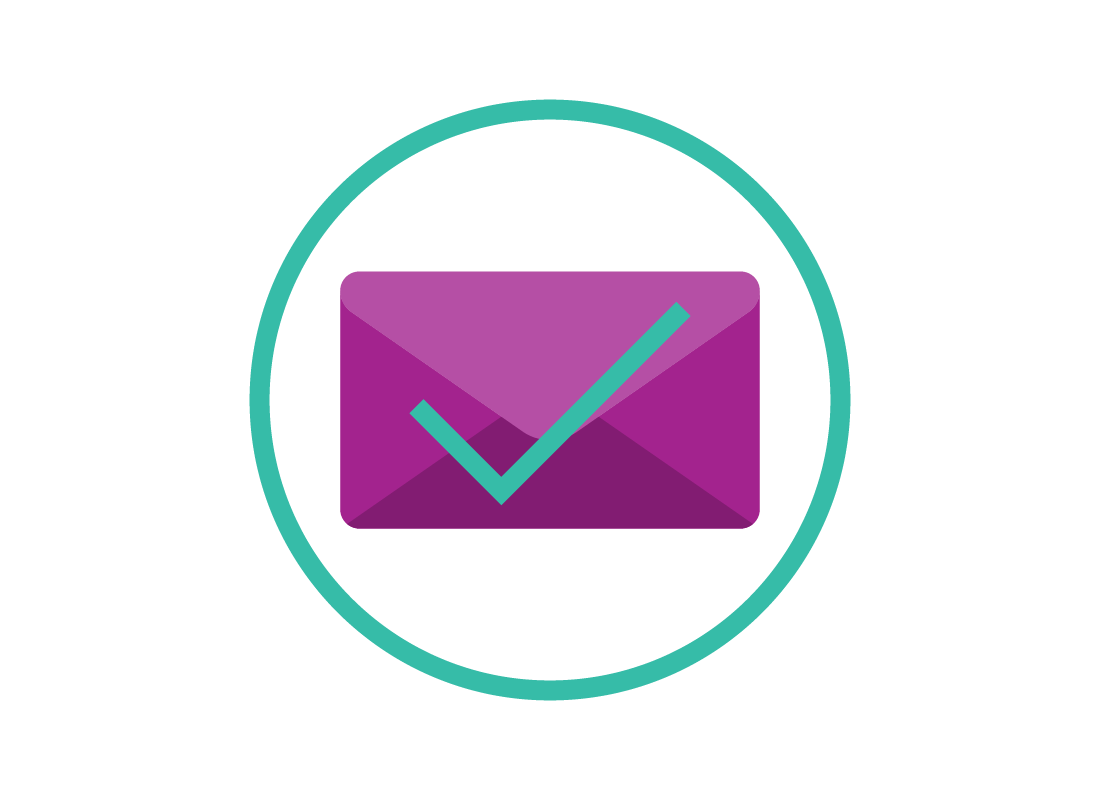
What's coming up?
In this activity, you will learn some tips on checking an email sender's information in the email header, how to block nuisance emails.
You'll also learn how to change your Gmail password, and how to delete your Gmail account if you need to.
Start activityBe aware of scammers while using Gmail
Like all email addresses, Gmail addresses can be targeted by scammers. If you receive an email that seems too good to be true, or is in some way strange or suspicious, you should delete it.
Even if the email is from someone you know, if it doesn’t sound right, don’t trust it, as the From information may have been faked by a scammer.


eSafety tip
Gmail scans incoming email for viruses and unwanted software, and it’s safe to read email while signed in to Gmail. However, you should use caution when downloading attachments, and always scan them with your computer’s anti-virus software before opening them.
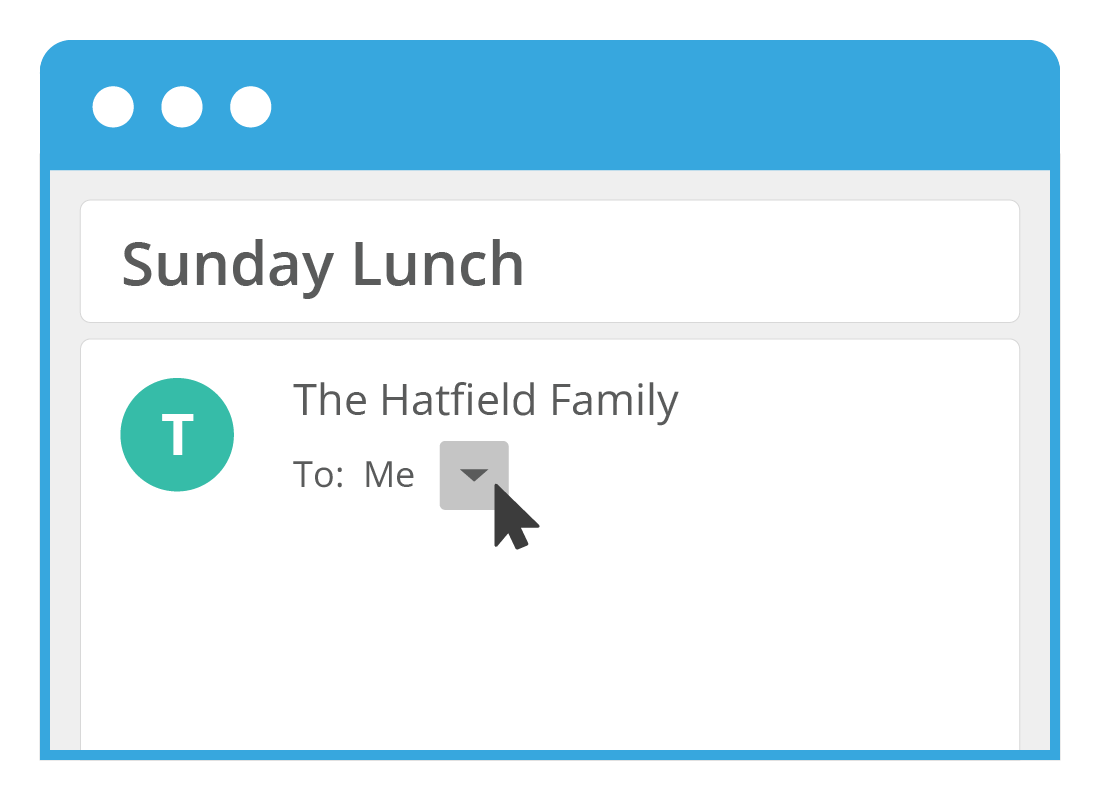
Checking the email header
When you receive an email, your Inbox usually just shows the sender’s Display Name. Scammers can fake this, so to check the email is really from a legitimate source, you can check the header.
How to check the email header
To check the email header, open the email you want to read. This is safe to do. At the top of the screen, look under the sender name for a small, black down-arrow. Click this, and a box opens showing some information. This is called the email header.
In the box, look for a detail called mailed-by. If this doesn't match the email address above, or looks strange to you, click the Delete icon (it looks like a garbage bin) at the top of the screen to delete the email as it may be spam.
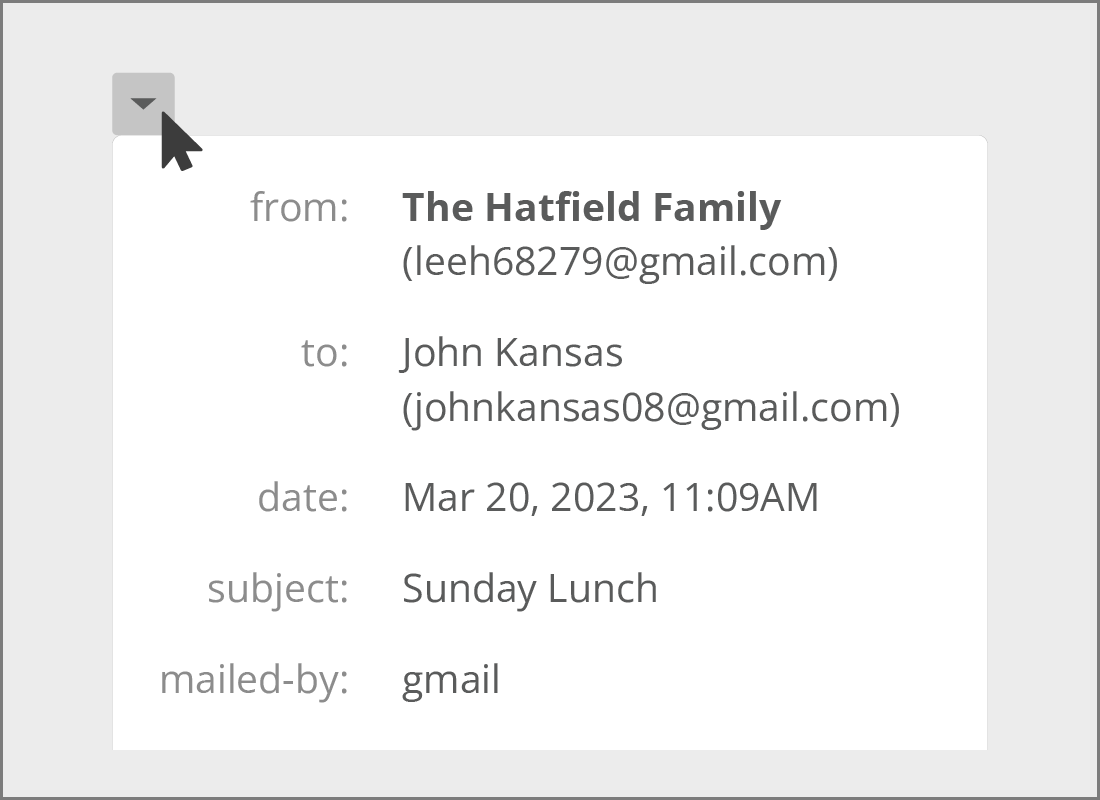

eSafety tip
Checking the email header is a good way to spot an obvious scam or suspicious email, but it's not fool proof as some scammers can manipulate the header too. Additionally, some newsletters and other promotional material might be sent by third parties, and the mailed-by details can often be different to the email address it appears to be from.
The golden rule is, if an email is unexpected, strange, feels off in some way, or offers something that seems too good to be true, it's safest to just delete it.
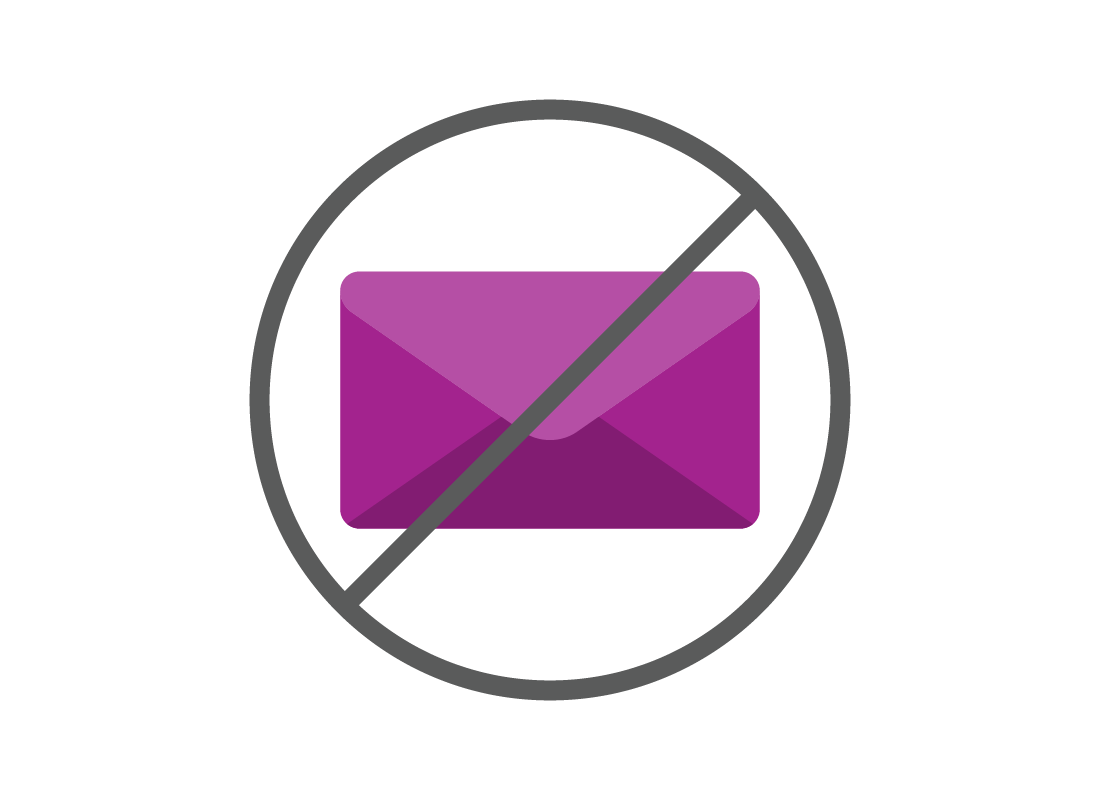
How to block a nuisance email
If you keep receiving unwanted emails from an address, or unsubscribe hasn't worked, you can block nuisance emails. To do this:
- open the nuisance email in the Read screen and click the three vertical dots in the top right corner
- from the menu that appears, click Block "sender name"
- a pop-up box will let you know that all further emails from that sender will be marked as Spam and put into the Spam folder automatically
- click Block to confirm and close the pop up.
How to unblock an email
If you change your mind about an email you have blocked, you can unblock it:
- open the Spam folder to view the list of spam emails
- right click on the email you want to unblock to open the right-click menu
- click on Not spam
- the email address will be unblocked and all emails from them will be moved back into your Inbox.

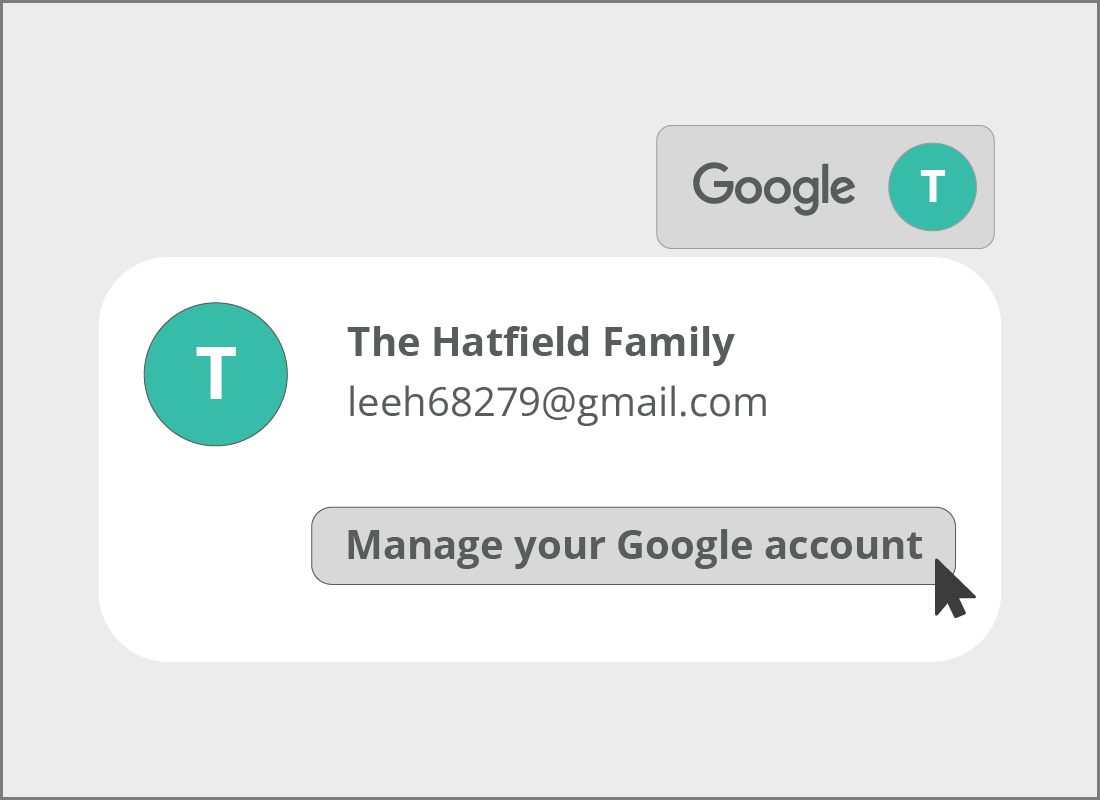
Changing your Gmail password
It's a good idea to change your online account passwords from time to time, and your Gmail password is no exception. To change your Gmail password:
- click on the Google profile circle in the top right of the screen
- click Manage your Google Account
- on the new screen, click Security, then Signing in to Google
- on the next screen, scroll to find the Password option and click it
- verify your identity with your current password, then follow the steps to choose a new, strong password.

eSafety tip
When changing your Gmail password, your browser might suggest a strong password, such as ZcYf2gHl11z-9876B. These are very hard to remember without a password manager, so it’s better to choose a strong password that is meaningful to you but hard for others to guess.
Remember to use a mix of letters, numbers, and special symbols. And note the new password down and keep it somewhere safe.
Before you cancel a Gmail address
If you want to stop using your Gmail address, the easiest method is to just sign out securely, and leave it alone.
This is because your Gmail address and password is also your Google Account username and password, and deleting this may affect how you sign in to your Android mobile device, if you use one.
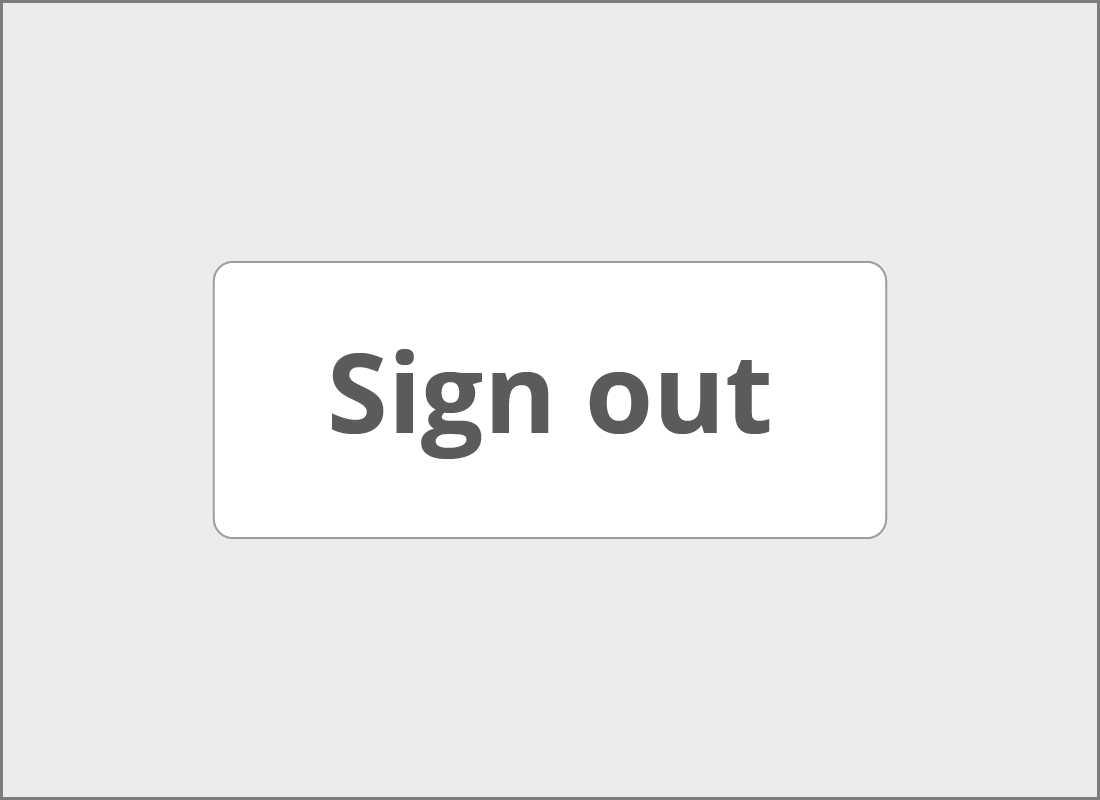
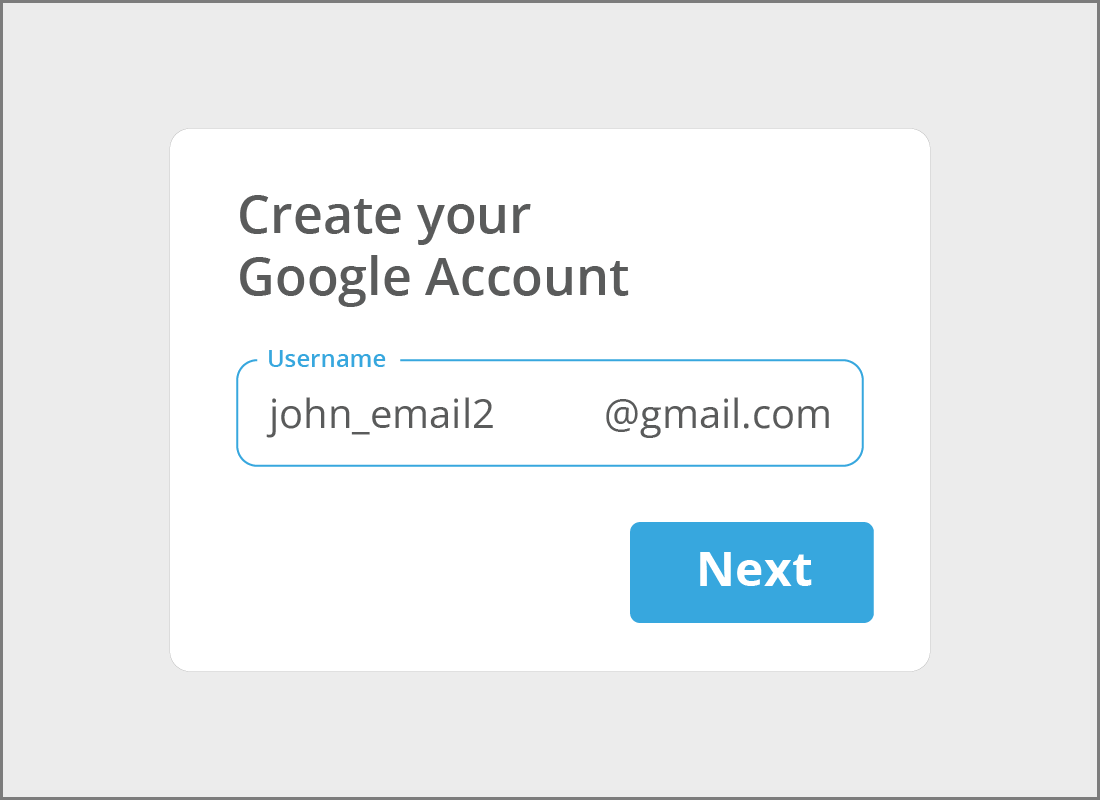
Changing your Gmail address
If you just want to change the part of your Gmail address that comes before the @gmail.com, you will need to create a new Google Account and Gmail address. You can find out how to create a new Gmail in our How to create a Gmail account activity earlier in this course.
Once you have set up a new Gmail address, you can sign back in to the old address and Forward any emails you want to keep to your new address.
How to delete a Gmail address and Google Account
You can completely delete a Google Account and the Gmail address associated with it. You will need your password to verify your identity with Google to delete your account.
We recommend checking how this might affect your other online services or apps in the Google cloud apps course before deleting your account, but if you still wish to proceed:
- click the profile circle in the top right of the Gmail screen
- click Manage your Google Account in the box that appears
- follow the steps to delete your account.
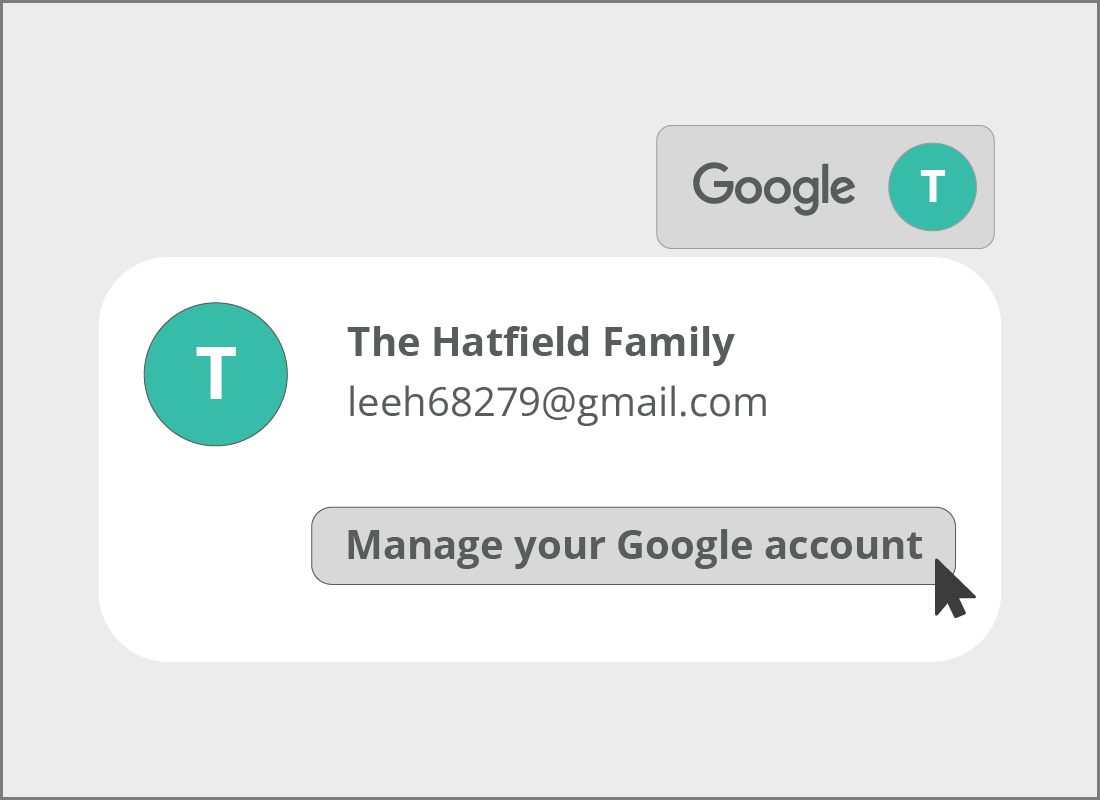
Well done!
This is the end of the Using Gmail safely activity. You've learned some tips on how to check email headers, block nuisance emails, unblock emails, change your password and even how to delete your Google Account.
If you are a registered user, you can now complete a short quiz to test your learning. If you are not registered, this is the end of the How to set up and use Gmail course.