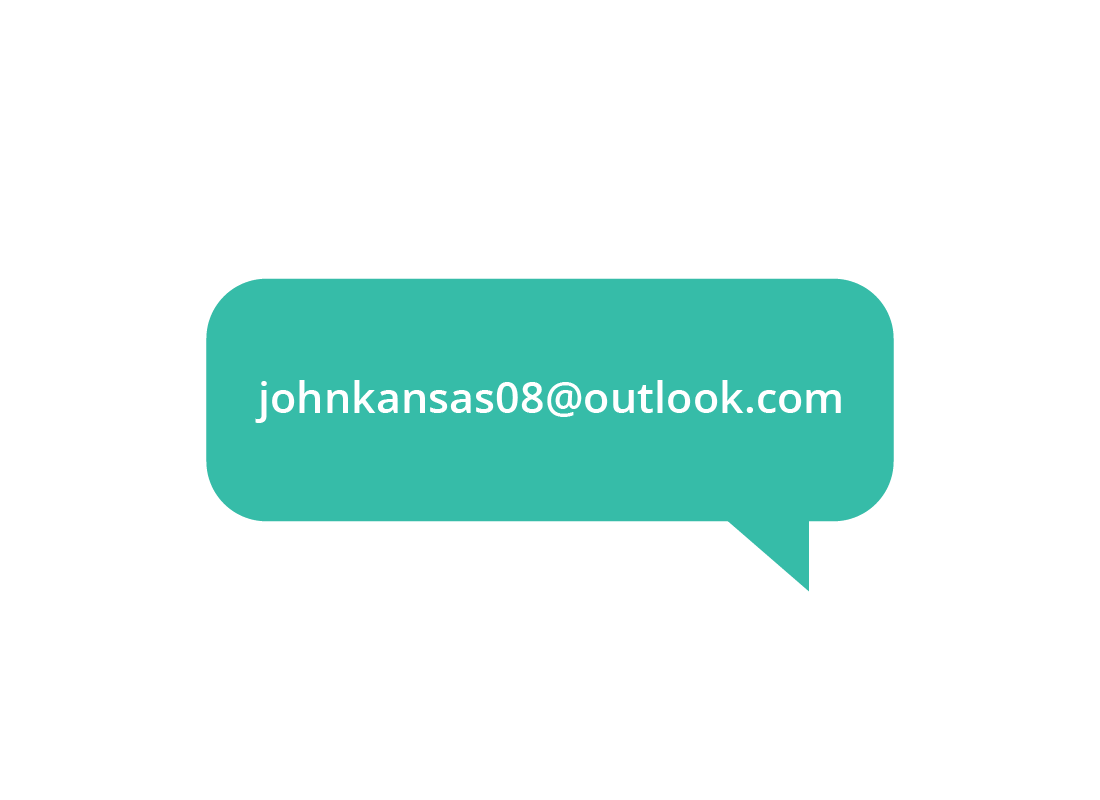How to create an Outlook account
How to create an Outlook account

What's coming up?
In this activity, you'll learn how to create a new Outlook email address. You'll find out what you need, and what else your Outlook address can be used for.
Start activityOutlook is free
Outlook is a free service from Microsoft, and it costs nothing to set up and use the basic features. You can set up and use as many Outlook accounts as you'd like.
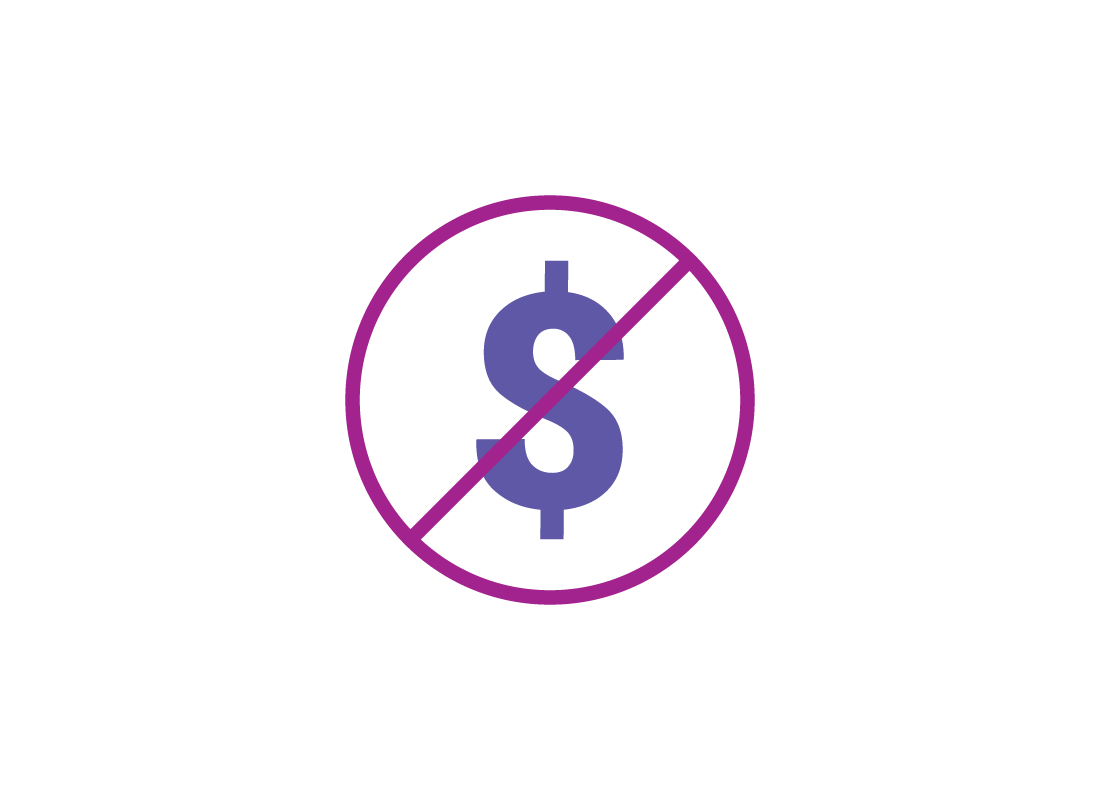
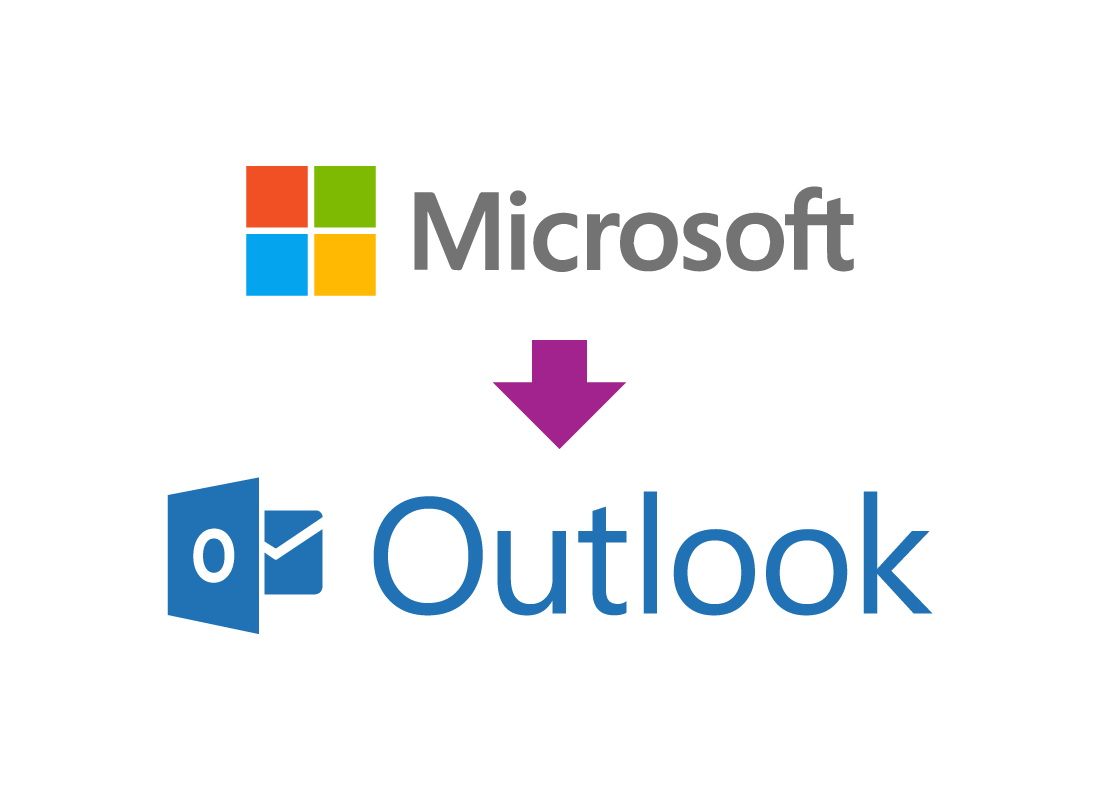
Outlook is really a Microsoft Account
An Outlook account is actually a Microsoft Account, which you sign into securely using your Outlook email address and a strong password. Your Outlook address ends in @outlook.com.
You can find out what else a Microsoft Account can do in our Microsoft OneDrive apps course.
Getting started with Outlook
To set up a new Outlook address, visit https://outlook.com
If you have never used Outlook before, you will see a large Create free account button in the bottom of the screen. If you don't see this button, you can click on the Sign in link in the top right of the screen and then click No account? Create one!
Outlook will then guide you through the account set up process.
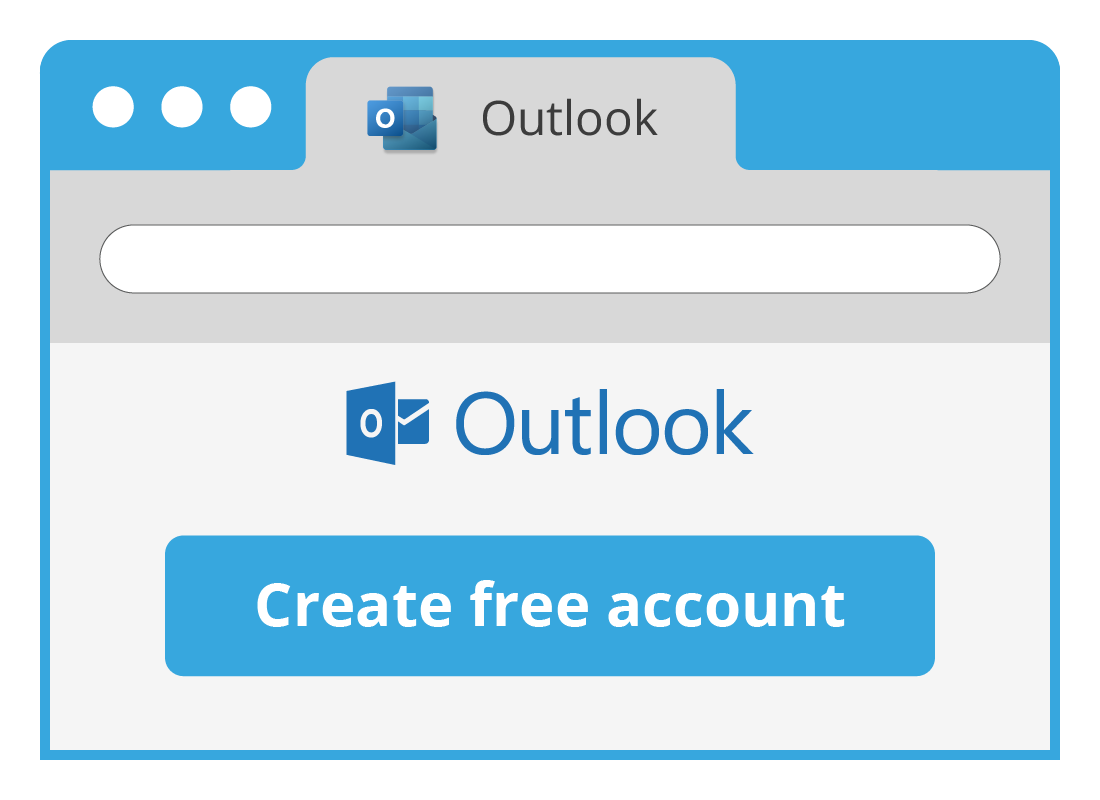
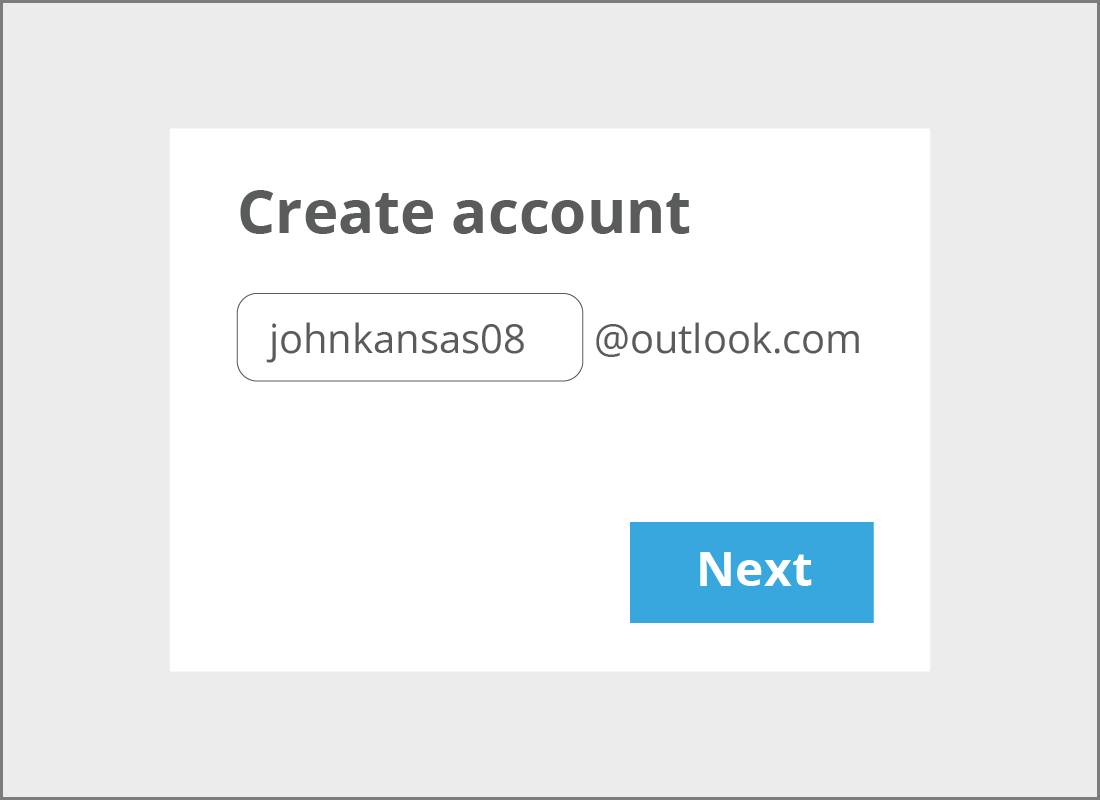
Choosing your Outlook username
During the set-up process, you will be asked to create a name for your new email address. This is the part that will go in front of the @outlook.com.
The name or word you choose here needs to be unique, so that nobody else will accidentally receive your email.
If you choose a name that already exists, Outlook will offer some similar suggestions, or you can try something different.

eSafety tip
It's safe to use your own name or your first and last name separated by a dot, but unless you have an unusual name, it's likely this email address will already have been taken. For example, johnkansas@outlook.com is already taken, so an alternative might be johnkansas08@outlook.com, with 08 referencing something significant to him.
Your email address is a big part of your online identity, so avoid using joke names or words that might be offensive or inappropriate.

Why you need a unique email address
Email addresses need to be unique so email can be delivered properly and to improve security. Because your email address is unique, nobody else can read your email without your password. This is why it's so important to choose a very strong password for your Outlook and Microsoft Account.

eSafety tip
When choosing a password, use a combination of uppercase and lowercase letters, numbers, and special symbols. Try to think of something that is meaningful to you but difficult for others to guess.
Keep a written copy of the password somewhere safe and consider changing the password regularly.
We show you how to change your Outlook password in the Using Outlook safely activity at the end of this course.
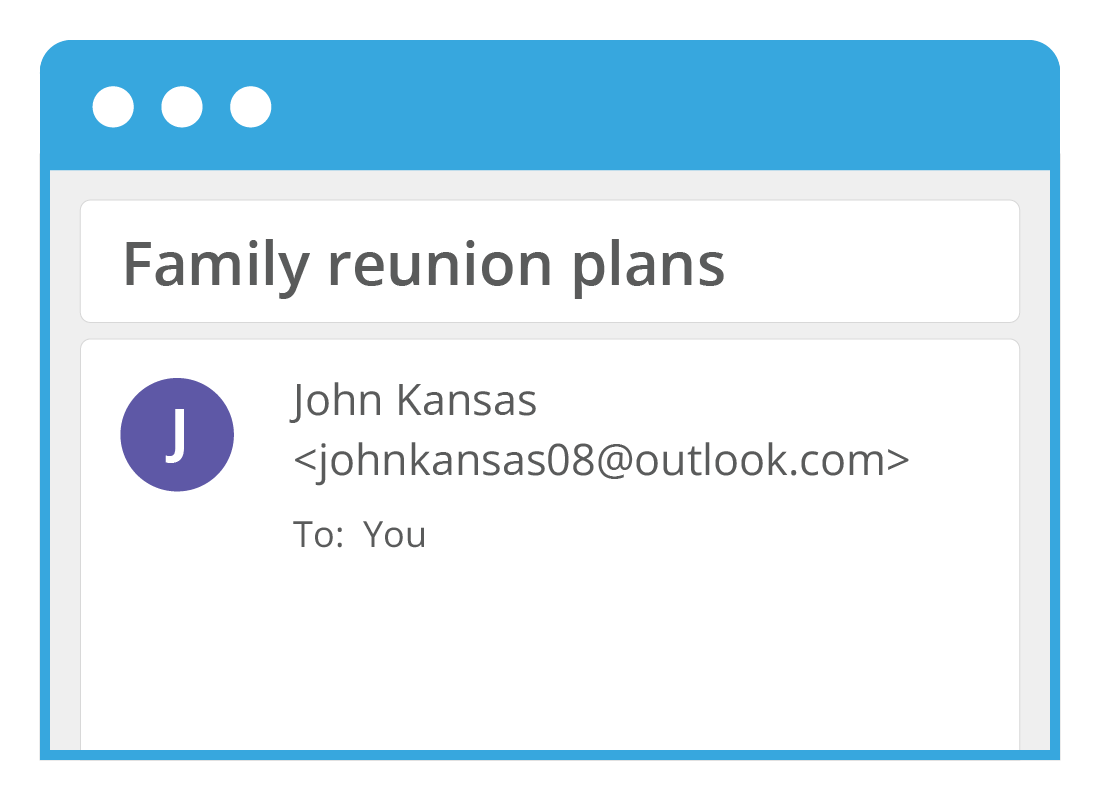
You can change your Display Name
Even if you have had to choose an email address that doesn't look like your name, you can still make your first and last name appear at the top of emails in the From field. This is called your Display Name.
In our John Kansas example, he might have had to choose johnkansas08@outlook.com as his email address, but when he sends email, the receiver will still see his emails as From: John Kansas (johnkansas08@outlook.com).
How to change your Display Name
If you want your Display Name to appear differently in the From field of your emails, you can:
- click the profile circle in the top right of the Outlook screen
- from the pop up that appears, click My profile
- the Your Info screen for your Microsoft Account will appear
- to the right of your Full name, click the Edit name link
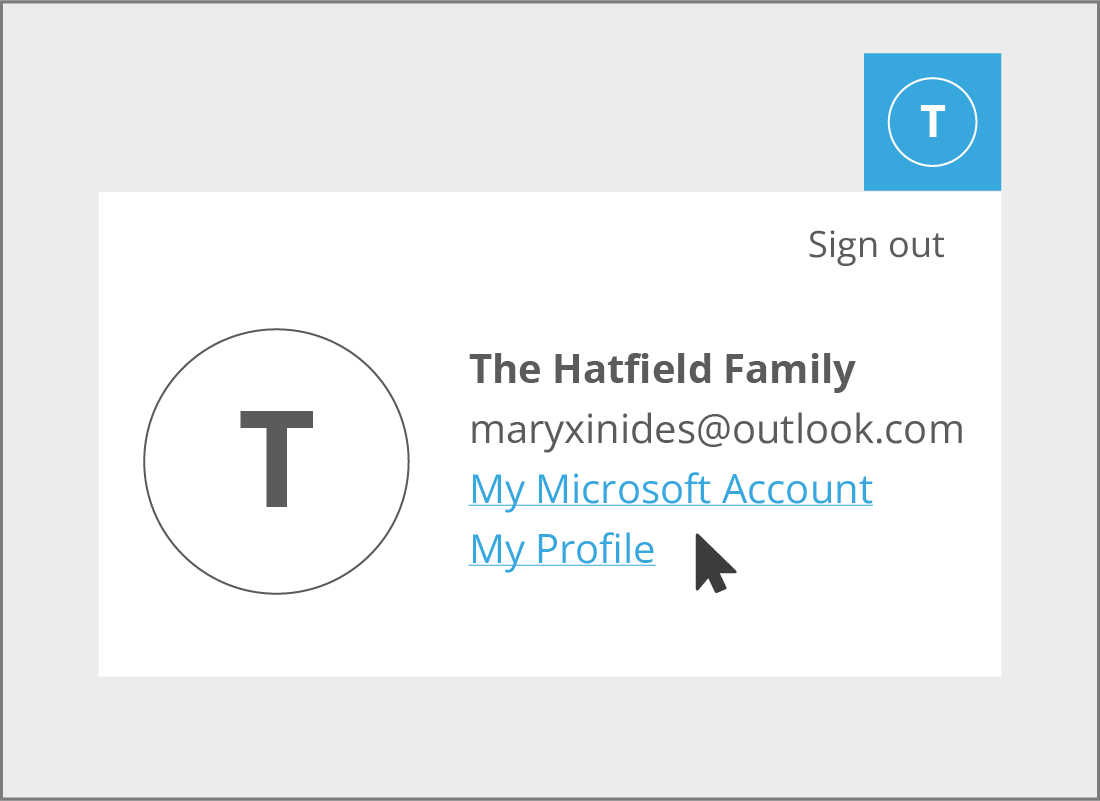
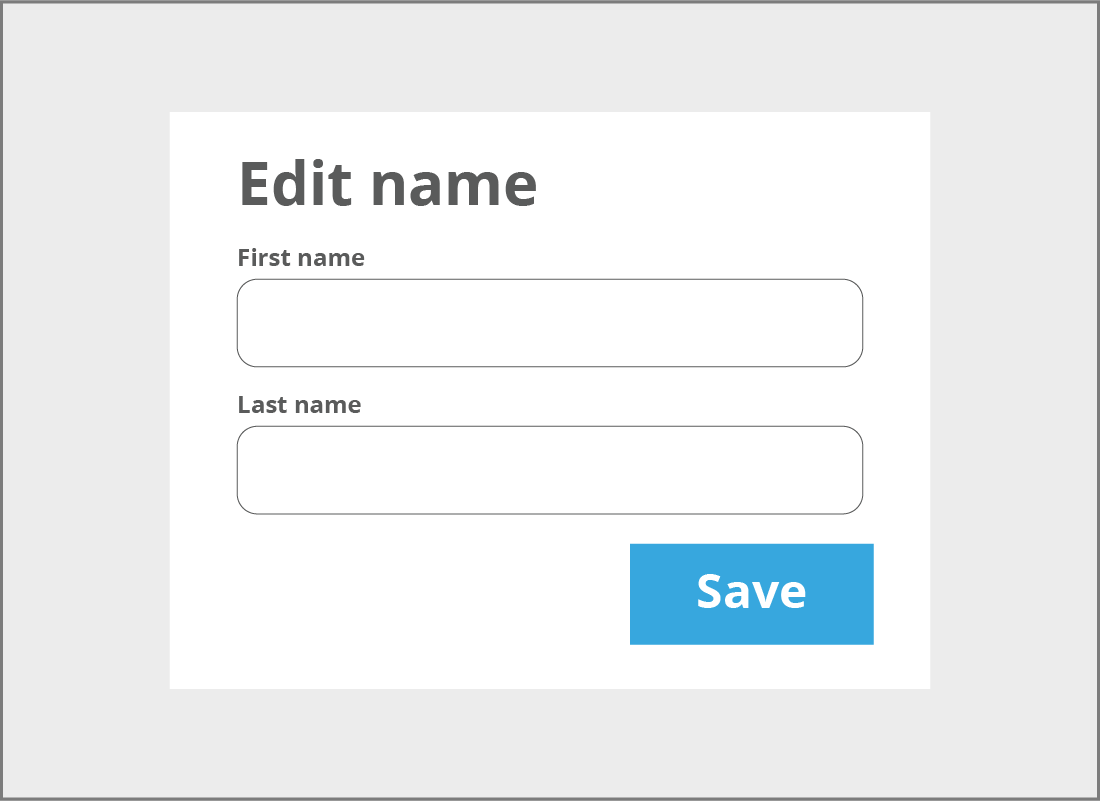
How to change your Display Name (cont'd)
- enter a new First name and Last name
- a security measure is then shown and you will need to enter the text that is displayed in the box labelled Captcha. Be sure to enter the text exactly as it is shown in the Captcha, including capitals
- click Save changes
- click on Save to set your new Display Name
This name will be shown whenever you use your Microsoft Account.
Your email address is how people contact you
When someone wants to send you an email, you can tell them your full email address, which will be similar to our johnkansas08@outlook.com example. You will receive emails to your @outlook.com address in your Outlook Inbox.

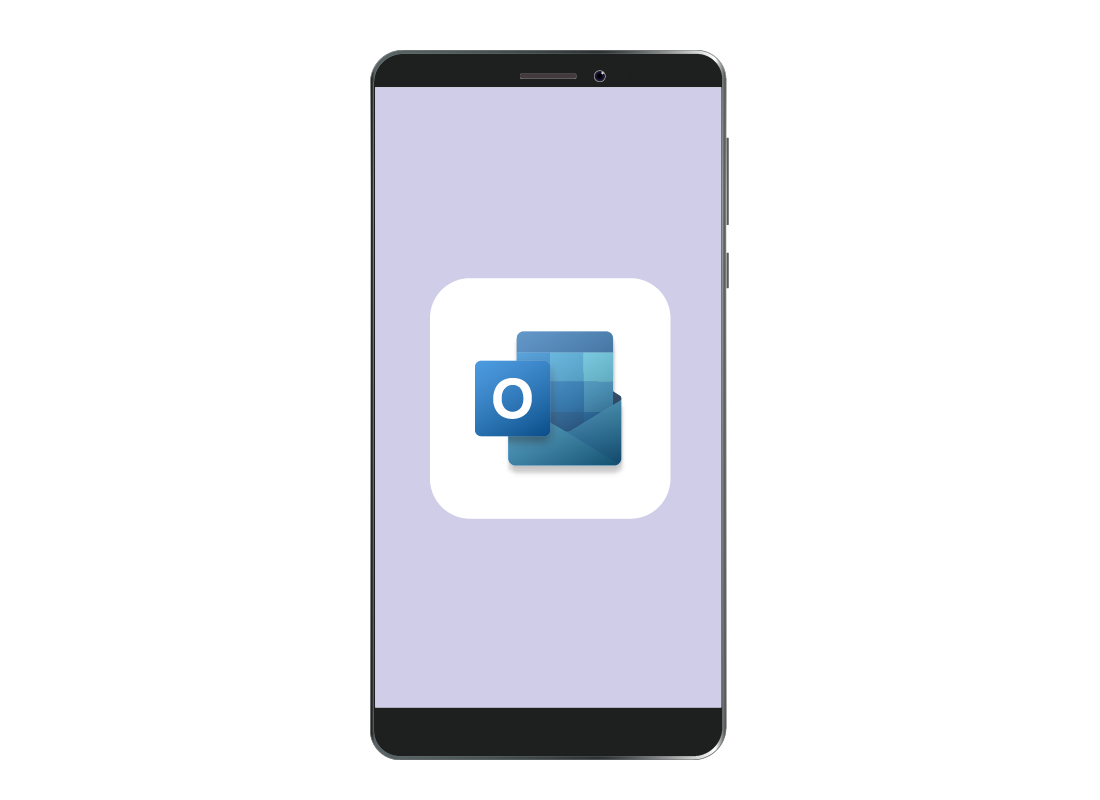
Using Outlook with a mobile device
If you use a phone or tablet, or get a new one, you can download the official Outlook mobile app from your device’s app store. Then use your @outlook.com address and password to sign into the app and sync Outlook.
All your Outlook email will be there and any new mail you send or receive using the app will also appear the next time you sign in via a web browser.
Well done!
This is the end of the How to create an Outlook account activity. You've learned the process of setting up a new email address, adjusting your Display Name and what to tell others so they can email you.
Up next is the Managing your Outlook Inbox activity, including where to find your emails, how to read them safely.