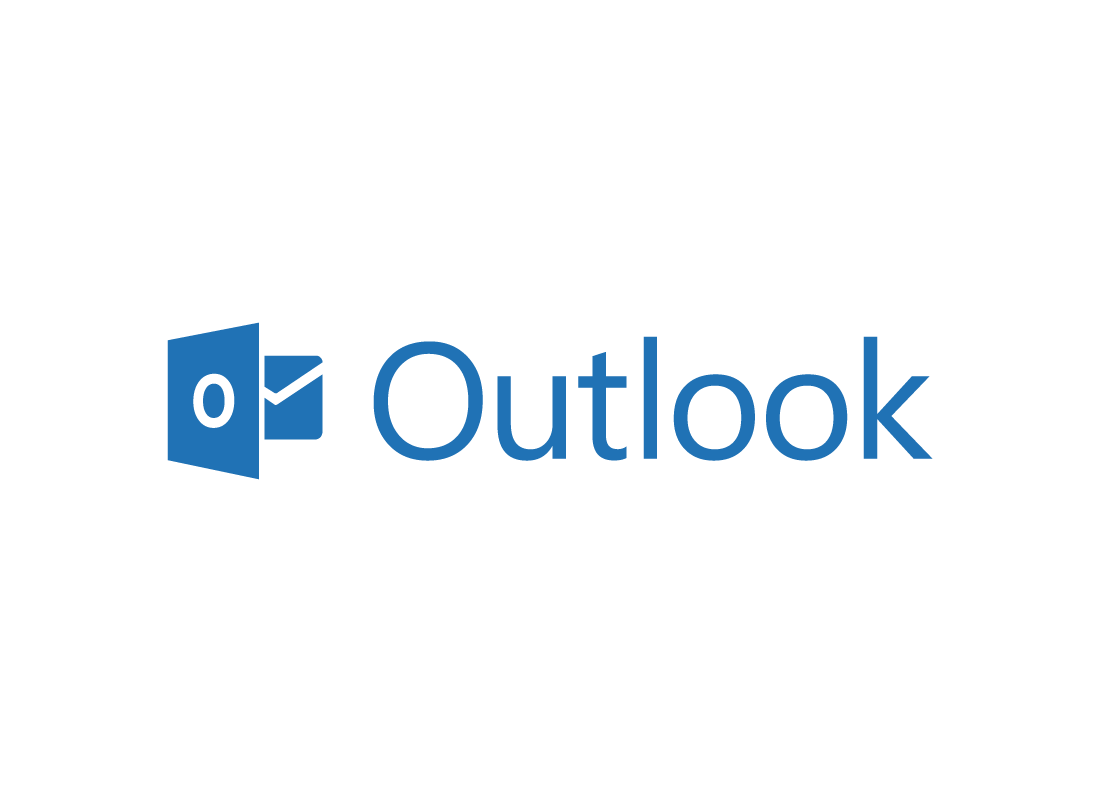Using Outlook safely
Using Outlook safely
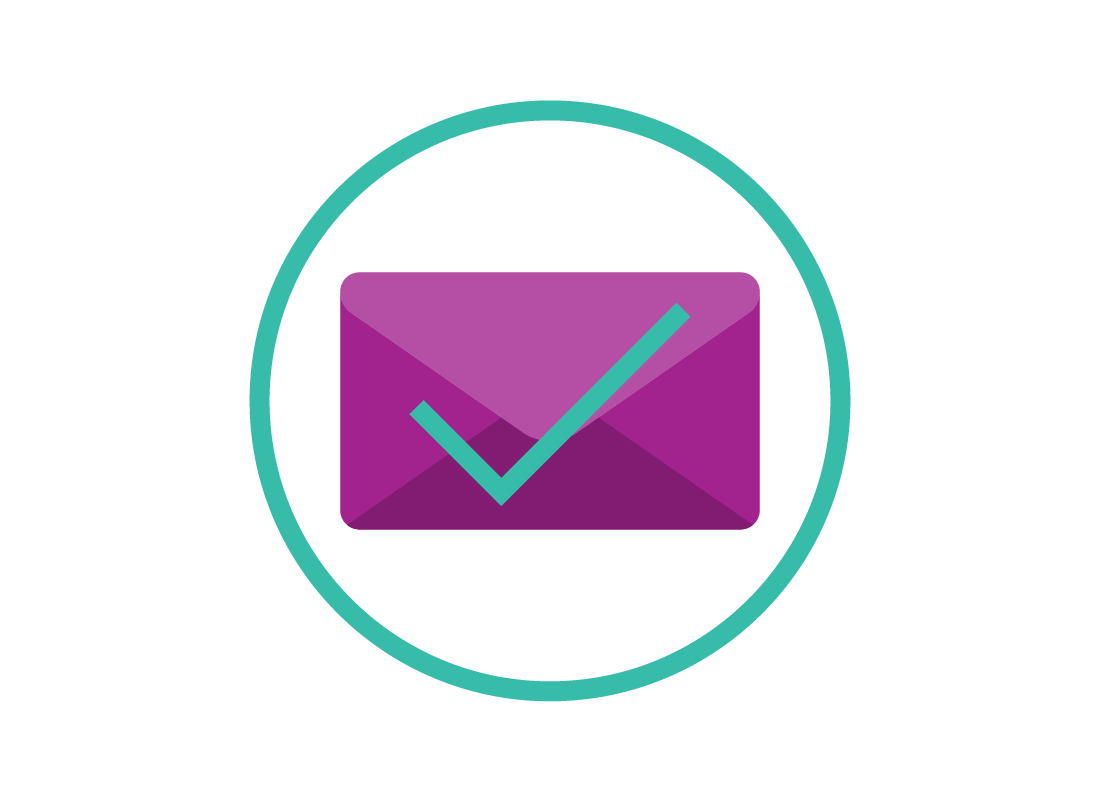
What's coming up?
In this activity, you will learn how to block nuisance emails, unblock emails and change your Outlook password.
You'll also learn how to delete your Outlook address and Microsoft Account if you've decided you no longer wish to use it.
Start activityBe aware of scammers while using Outlook
Like all email addresses, Outlook addresses can be targeted by scammers. If you receive an email that seems too good to be true, or is in any way suspicious, you should delete it.
Even if the email is from someone you know, if it doesn’t sound right, you should treat it with caution as the From information may have been faked by a scammer.


eSafety tip
Outlook scans incoming email for viruses and unwanted software, and it’s safe to read email while signed in to Outlook. However, you should use caution when downloading attachments, and always scan them with your computer’s antivirus software before opening them.
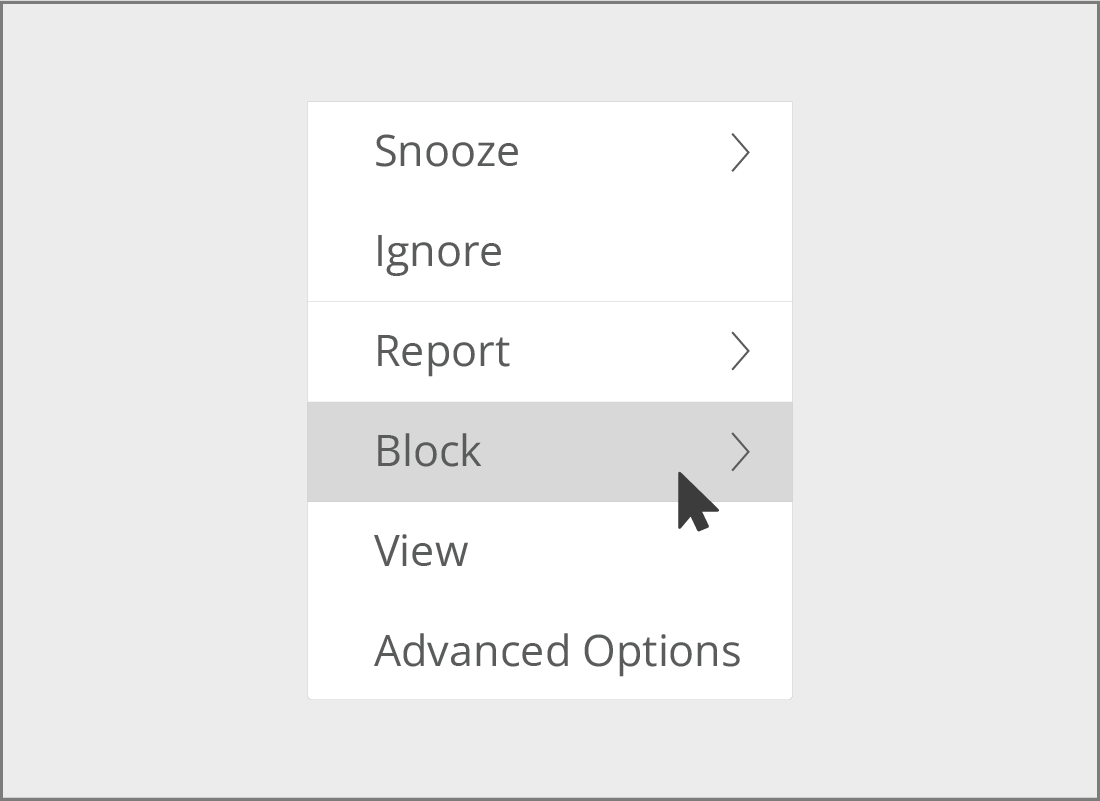
How to block a nuisance email
If you keep receiving unwanted emails from an address, or you don't want to click a link inside an untrusted email to unsubscribe from it, you can block nuisance emails. To do this:
- from the Inbox screen, right click an email from a sender you wish to block
- from the right-click menu that appears, hover your cursor over Block
- another menu will appear, from which you can click on Block sender.
How to block a nuisance email (cont'd)
- a pop-up box will let you know the email will be deleted and future emails from this sender will not be delivered to your mailbox
- this means you won't receive emails from that sender at all in the future, not even in your Junk Email folder
- click OK to finish blocking that sender and close the pop up.
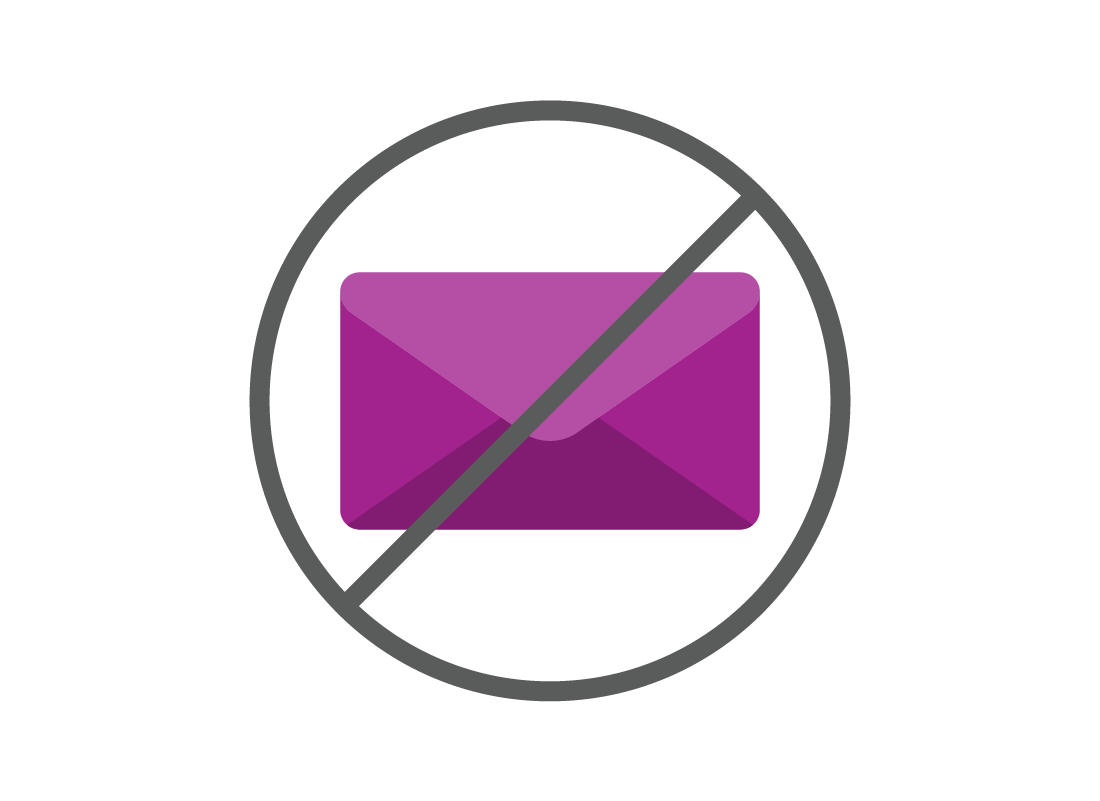
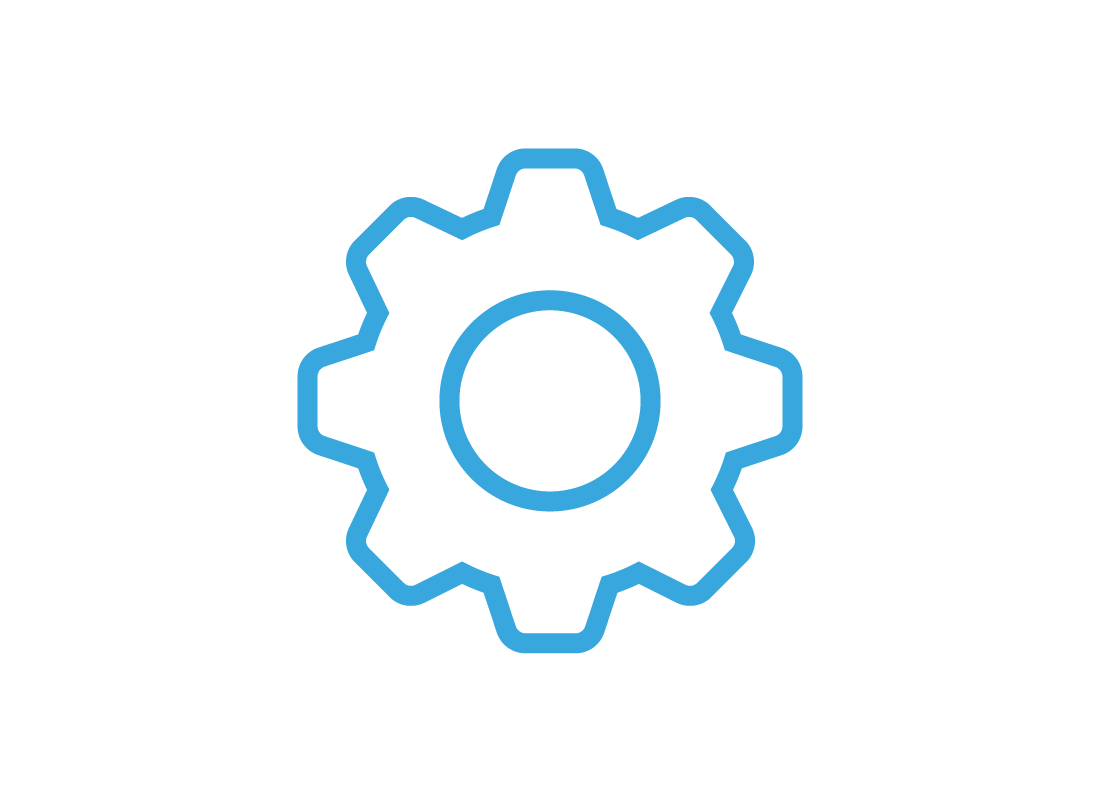
How to unblock an email
If you change your mind about an email you have blocked, you can unblock it. To do this:
- click on the cog icon in the top right of the Outlook screen. A panel appears on the right
- click on View all Outlook settings at the bottom of this panel
- the Settings panel will pop up. From the menu on the left, click Mail, then click Junk Email
How to unblock an email (cont'd)
- at the top of the panel to the left, you will see Blocked senders and domains with a list of all the email addresses you have blocked
- find the email address you want to unblock, and click the garbage can icon next to it
- the sender is now unblocked and future emails will be delivered to your Inbox.
Any emails they sent to you while they were blocked are gone forever. You can ask them to resend these emails if you need them.
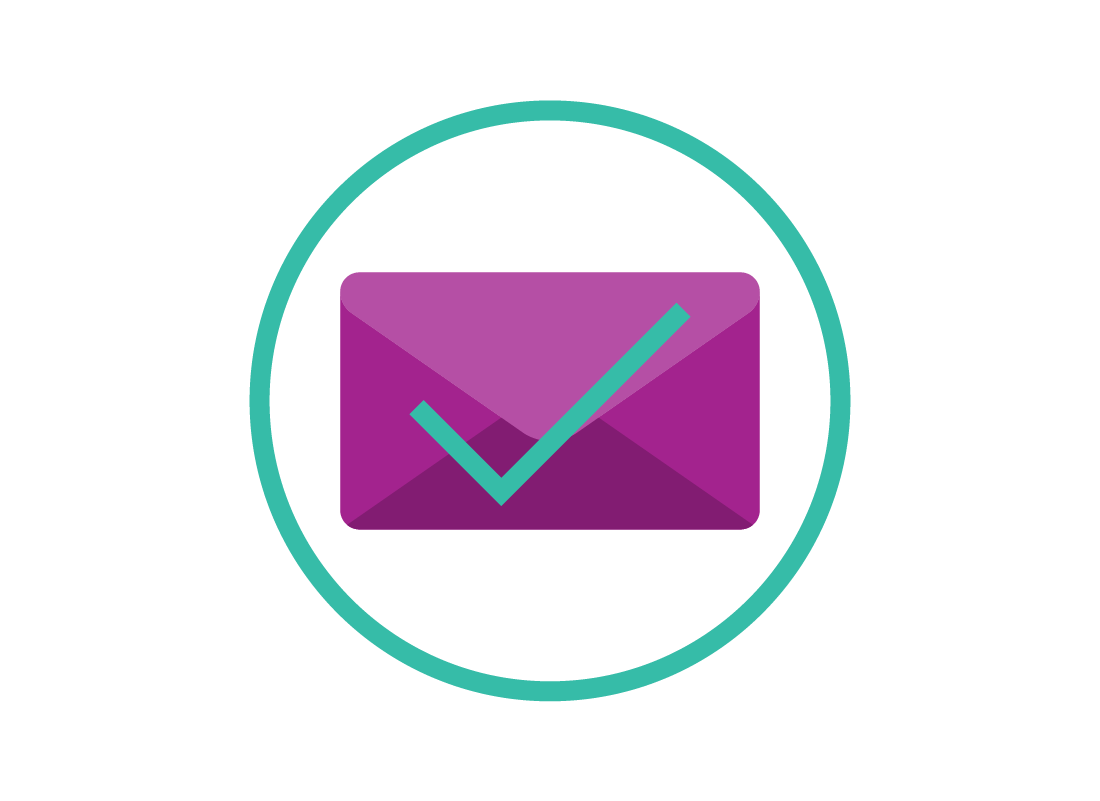
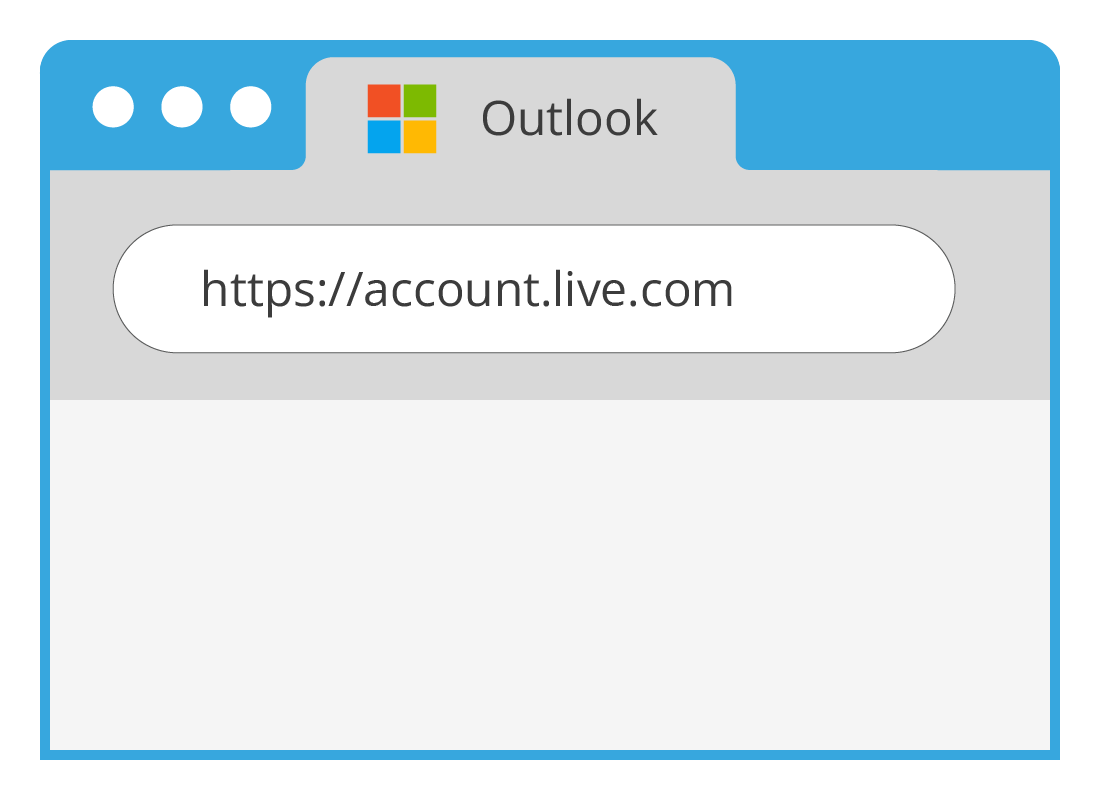
Changing your Outlook password
It's a good idea to change your online account passwords from time to time, and your Outlook password is no exception. To change your Outlook password:
- sign in to your Outlook account at https://account.live.com
- click Security in the top menu
- under Security basics in the Password security box, click Change my password
- you will see three text boxes: the first is Current password - click in this box and type in your existing Outlook password
Changing your Outlook password (cont'd)
- the second text box is where you type in your New password
- the third text box is titled Reenter password and is where you need to type in your new password a second time to confirm it
- under the text boxes, you can click on the tick box if you'd like Outlook to Make me change my password every 72 days
- click Save to confirm your new password and reminder options.


eSafety tip
When changing your Outlook password, your browser might suggest a strong password, such as ZcYf2gHl11z-9876B. These are very hard to remember without a password manager, so it’s better to choose a strong password that is meaningful to you but hard for others to guess.
Remember to use a mix of letters, numbers, and special symbols. And note the new password down and keep it somewhere safe.
Before you cancel your Outlook address
If you want to stop using your Outlook address, the easiest method is to just sign out securely, and leave it alone.
This is because your Outlook address and password is also your Microsoft Account username and password, and deleting this may affect how you sign in to your Windows computer if you use one, and other online accounts.
You can find out more about the Microsoft apps and services that might be impacted in our Microsoft OneDrive apps course.
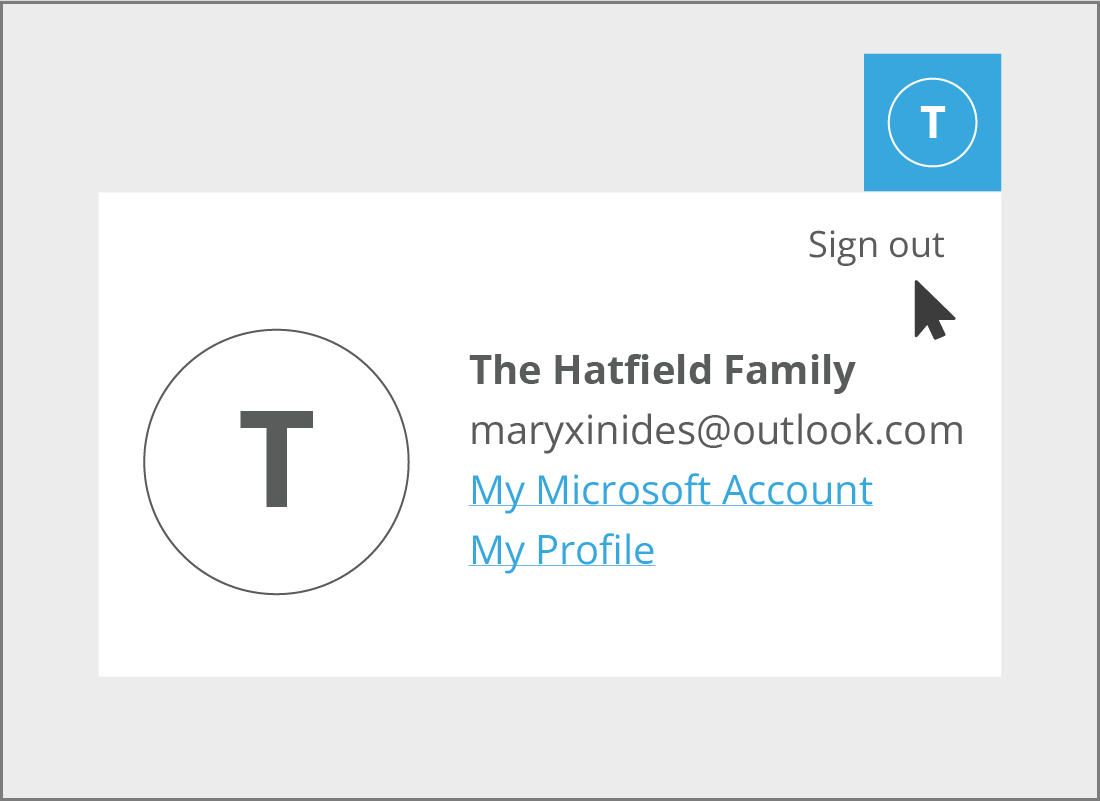
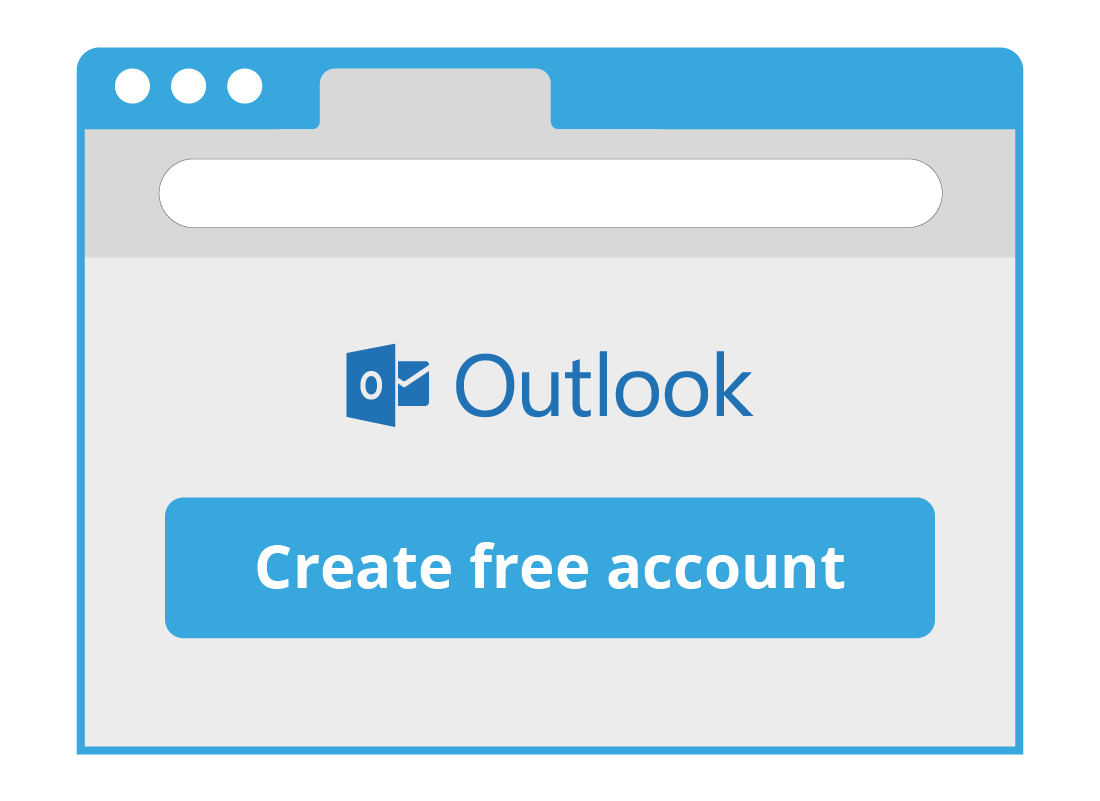
Changing your Outlook address
If you just want to change the part of your Outlook address that comes before the @outlook.com, you will need to create a new Microsoft Account and Outlook address. You can find out how to create a new Outlook in our How to create an Outlook account activity earlier in this course.
Once you have set up a new Outlook address, you can sign back in to the old address and Forward any emails you want to keep to your new address.
How to delete an Outlook address and Microsoft Account
You can completely delete a Microsoft Account and the Outlook address associated with it. You will need your password to verify your identity with Microsoft before you can delete your account.
- open the https://account.live.com/closeaccount web page in your browser
- enter your Outlook password or answer some other security questions when prompted
- when you see the Make sure yourusername@outlook.com is ready to close screen, read the information carefully and click Next to begin the process.
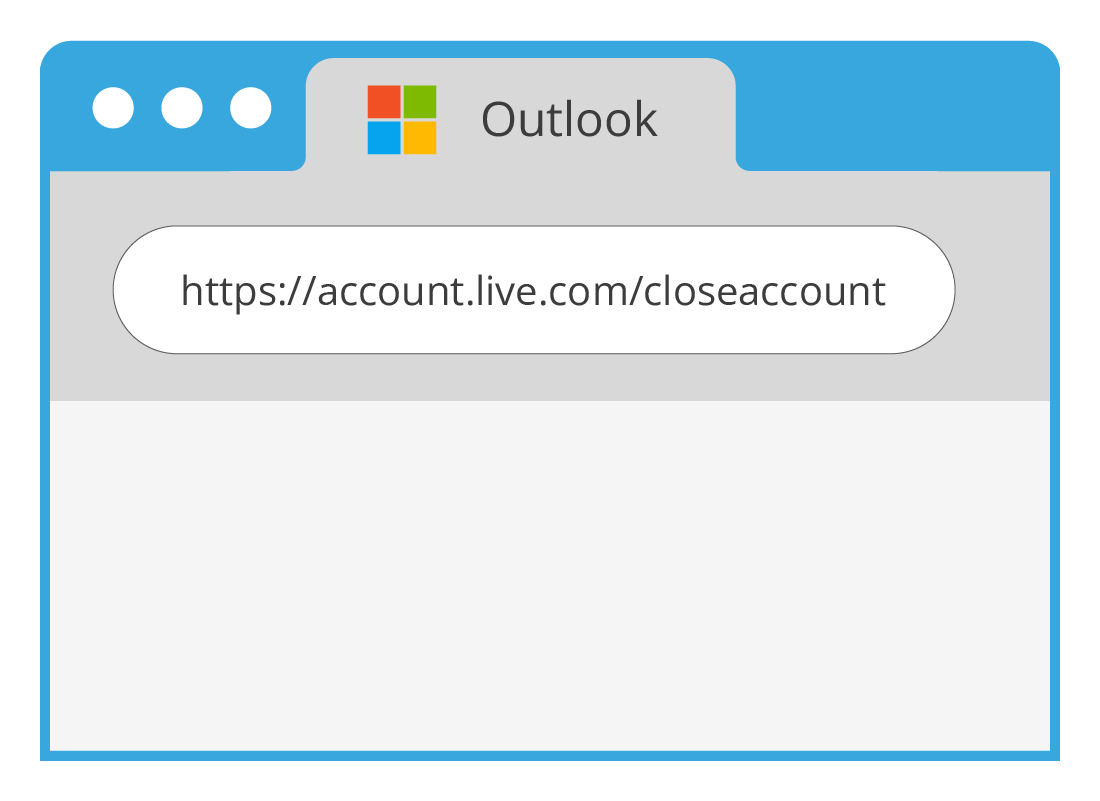
Well done!
This is the end of the Using Outlook safely activity. You've learned some tips on how to block nuisance emails, unblock emails, change your password and even how to delete your Microsoft Account.
If you are a registered user, you can now complete a short quiz to test your learning. If you are not registered, this is the end of the How to set up and use Outlook course.