More tips for safer browsing
More tips for safer browsing

What's coming up?
In this activity, you'll learn some tricks and techniques for making your web browsing even safer. You'll find out how browser extensions can block ads, and there are some tips on how to spot ads on websites and in search results.
Start activityBrowsers can block ads
One of the most annoying things about the internet is the ads! Ads are everywhere and come in all shapes and sizes. But the good news is you can use your web browser to block - or turn off - the majority of these ads.
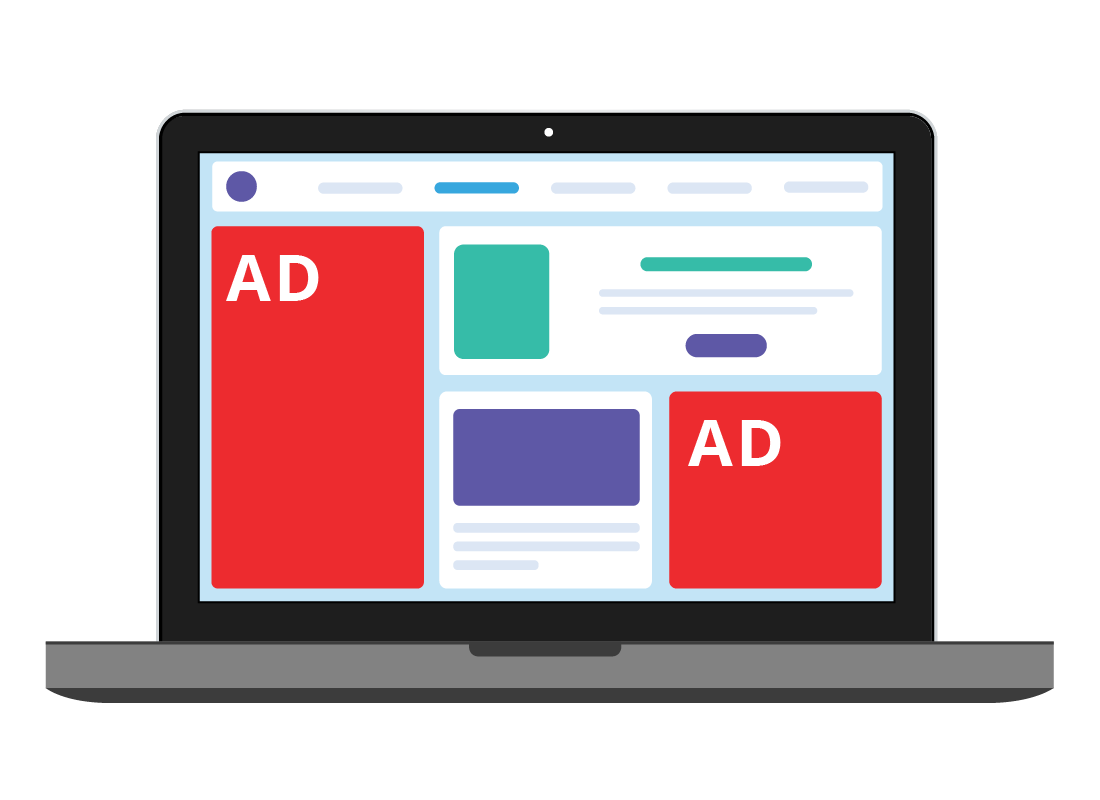
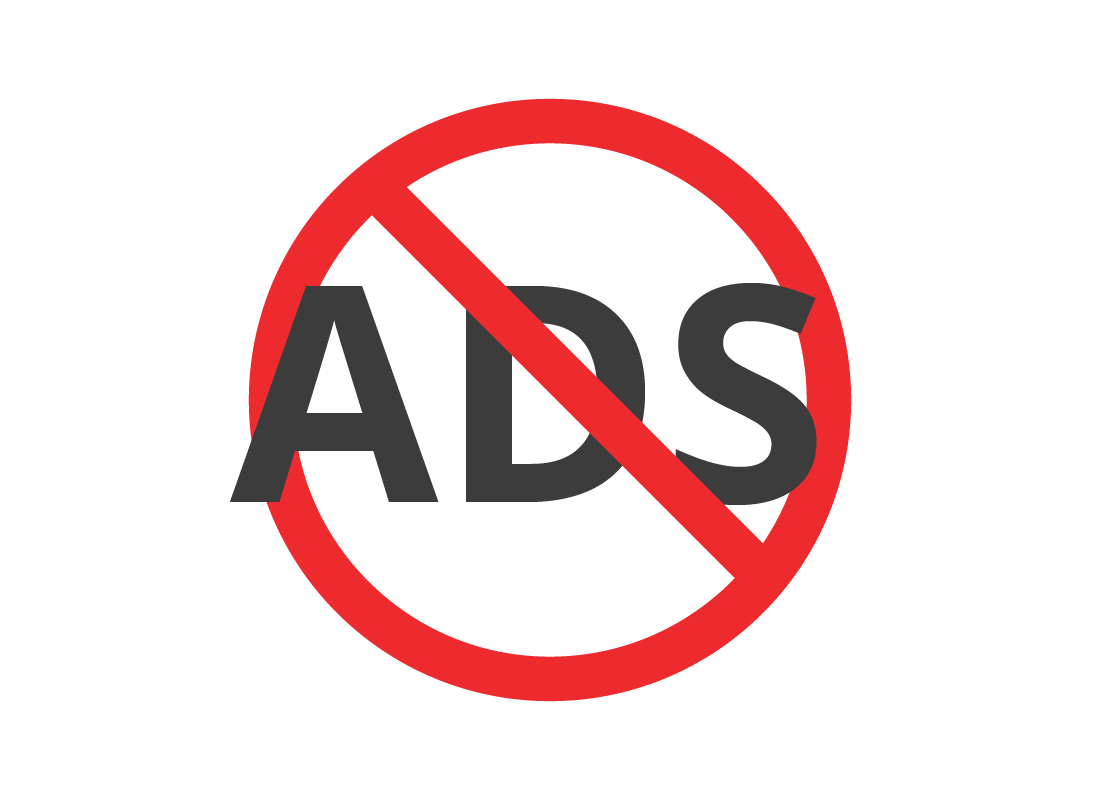
How browsers block ads
Web browsers support small programs called extensions, which add extra functionality to the browser. Extensions can do all sorts of things, but one of the most useful is the ability to detect and block ads.
Installing an ad blocker extension
Each browser uses its own kind of extensions, which you can find on the official store for your browser. Below are handy links to the official sites where you can find extensions for each of the featured browsers in this course:
- Safari: visit the official App Store
- Edge: visit the Microsoft Add-ons for Edge page
- Chrome: visit the Chrome web store Extensions page.
Once you have found the extension you want, you can click on it and follow the instructions to install it.
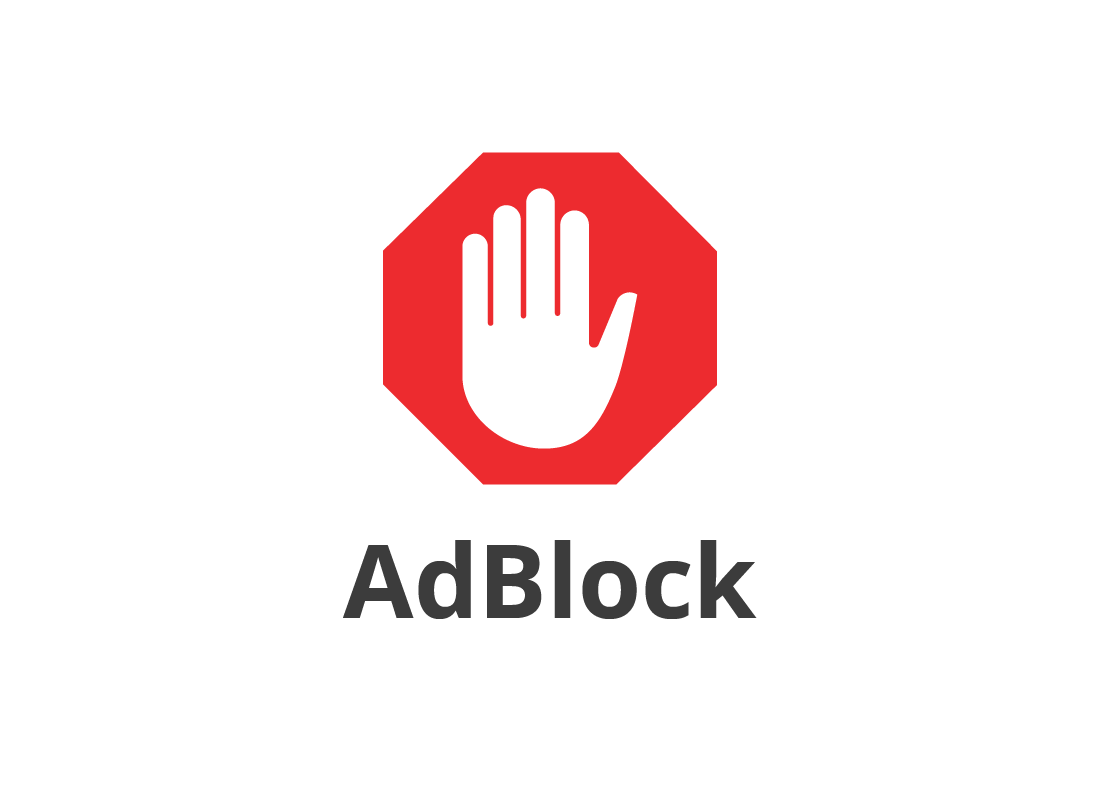

eSafety tip
It's best to stick to the official sites when downloading browser extensions. Some other sites may try to trick you into installing a bad extension. Bad extensions can install malicious software known as adware or spyware, or hijack your search engine to show you only ads.
If you think you have a bad extension, open your browser Settings (in Chrome and Edge) or Preferences (in Safari), select the Extensions option and you will see instructions for how to uninstall that extension.

How an ad block extension works
Once an ad blocker extension is installed, it works automatically whenever you are using your browser.
Each time you visit a website, the extension scans the website and detects the ads. Instead of letting most of the ads appear on the page - and on your computer's display - the extension blocks them from view.
Allowing ads to appear
Many websites rely on the revenue they earn from displaying ads on their site, and they can tell when you are using an ad blocker. As a result, some may not let you visit their site unless you accept ads being displayed.
If you are presented with a request to allow ads, you can either agree to let the website show ads (so you can visit the site), or you can just click Back in your browser and look for a different website instead.
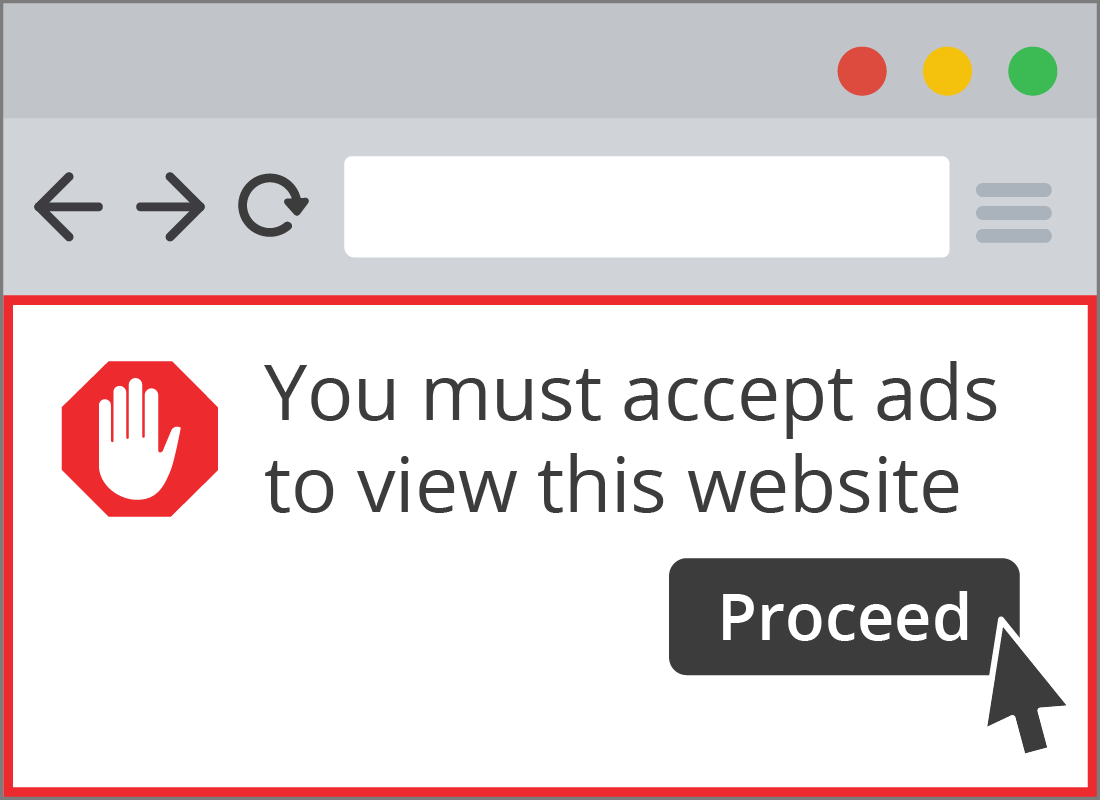
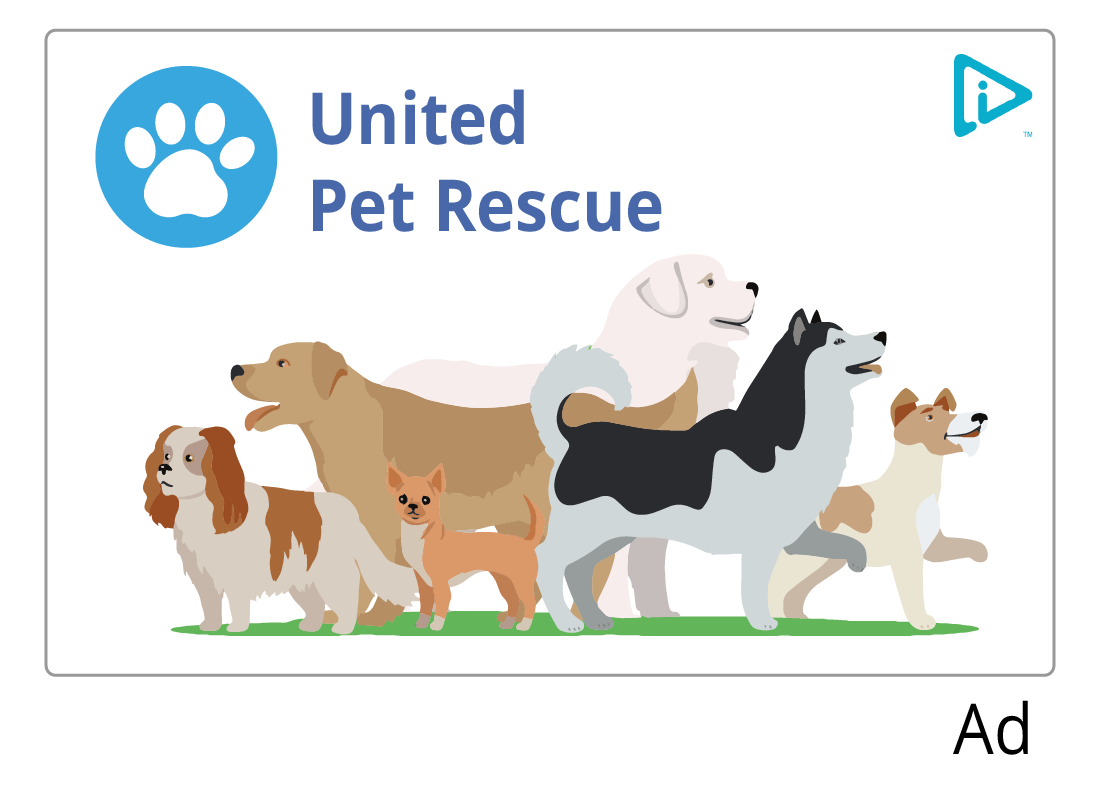
Spotting ads on a website
While they might block most ads, ad blocking extensions aren't perfect and you may still see some ads on websites.
To tell if something on a web page is really an ad, look for a small symbol in the corner of a picture or block of text. This might look like a blue arrow, a Google Ads logo, or even the word Ad.

eSafety tip
Beware of ads with large buttons marked Download. These often appear on websites that let you download free software and are trying to trick you into downloading unwanted software.
When you want to download software, the product's official site or the official app store for your device are the safest places to get it. Avoid free software websites and clicking ads for products that sound similar to the one you want, or claim to be able to improve your device's performance.
Spotting ads in search results
When you search using Bing, Google, or other search engines, the first results displayed at to top of the page are usually ads. You can tell they are ads because they have a slightly different design to other search results, and include the word Ad somewhere, usually in the top left corner.
Generally, these types of ads are safe, but they might also take you somewhere unexpected when you click on them.
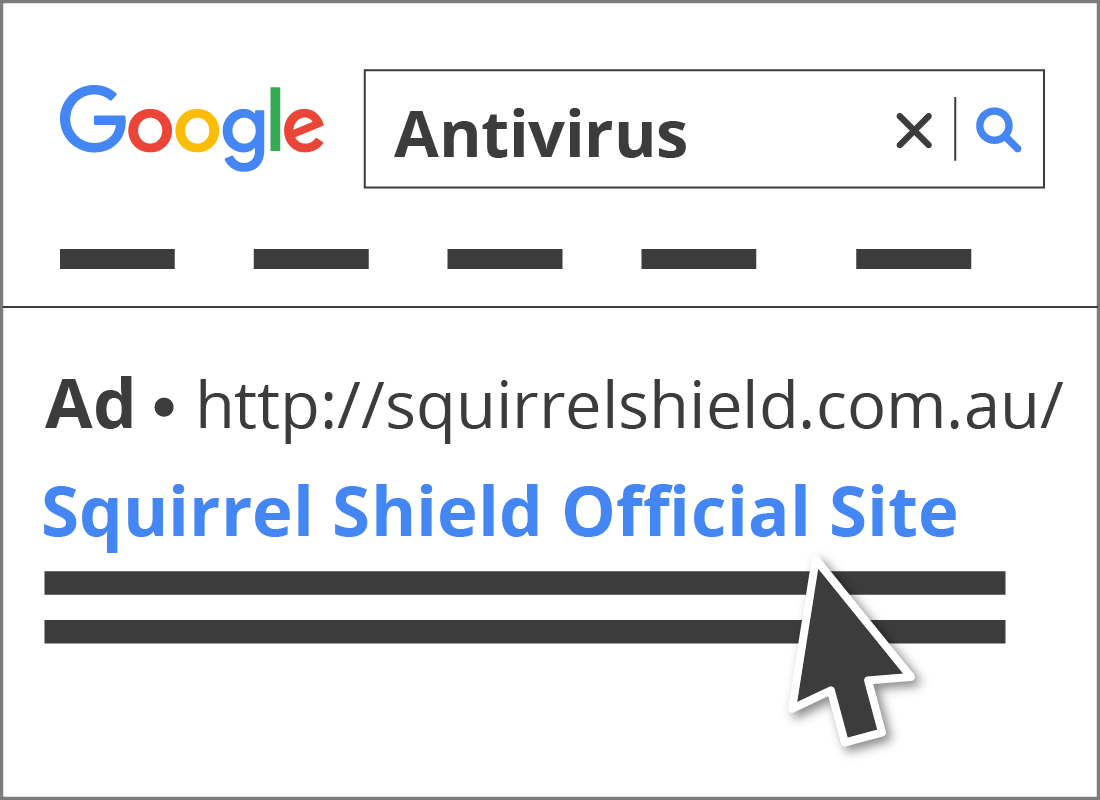
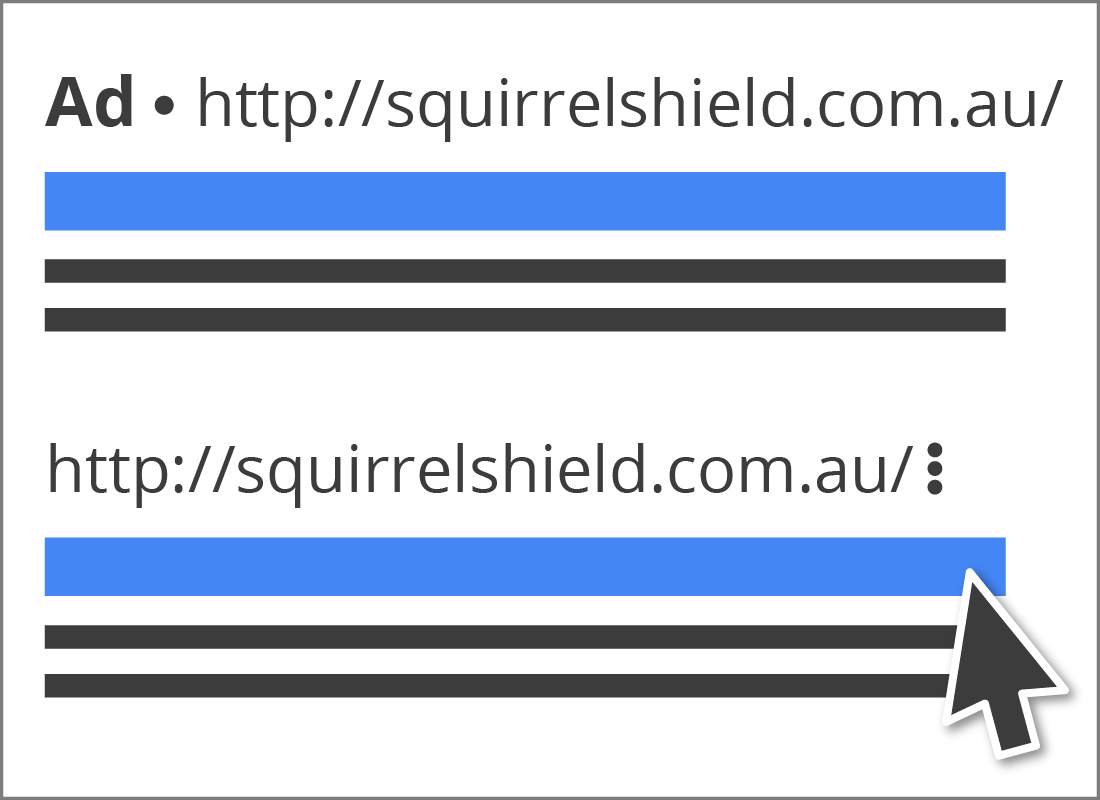
You don't need to click on search ads
To be extra safe, avoid clicking on ads that appear in search results. Instead, if the product in the ad looks interesting, do another web search to confirm the legitimacy of the company or product you saw in the ad.
You can then choose one of the non-advertising results of that second search to visit the company's website.
Antivirus is still important
Even though your web browser will do its best to protect you from malicious websites and software, it's still a good idea to install an antivirus suite too.
If you click on something nasty, or your computer starts downloading something it shouldn't, your antivirus software will jump in to scan and block anything malicious.
You can find out more about antivirus software in our Using antivirus software course.
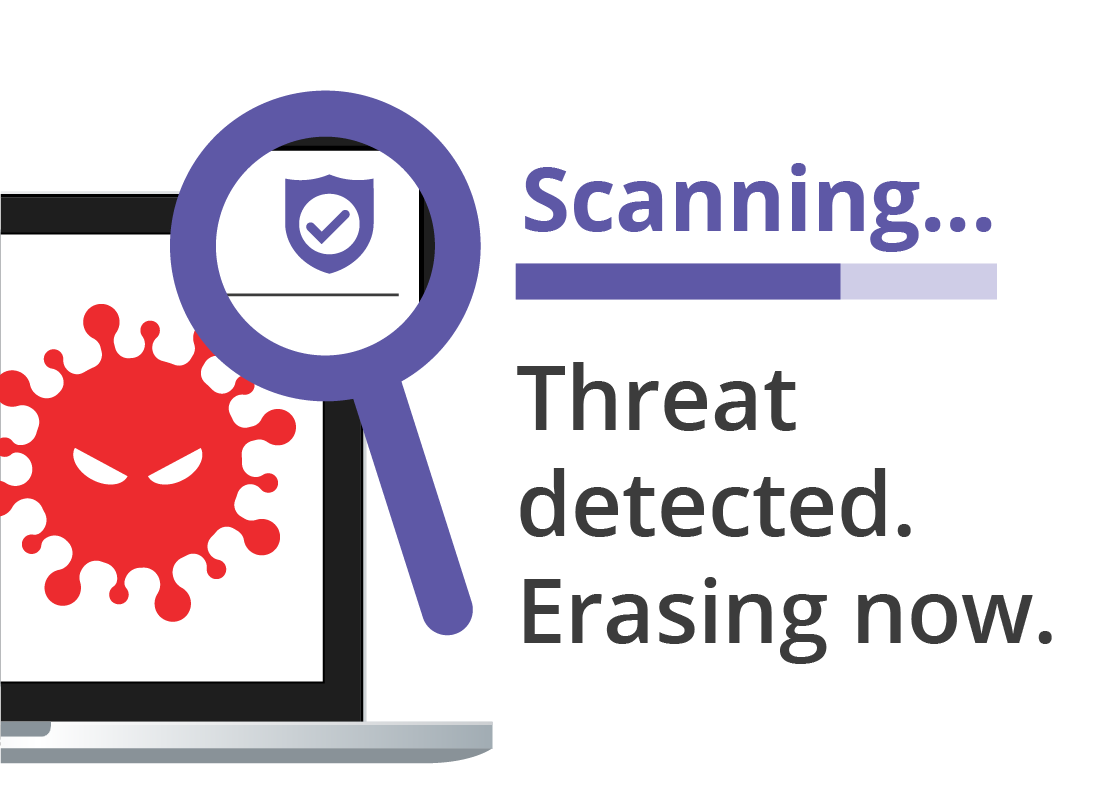
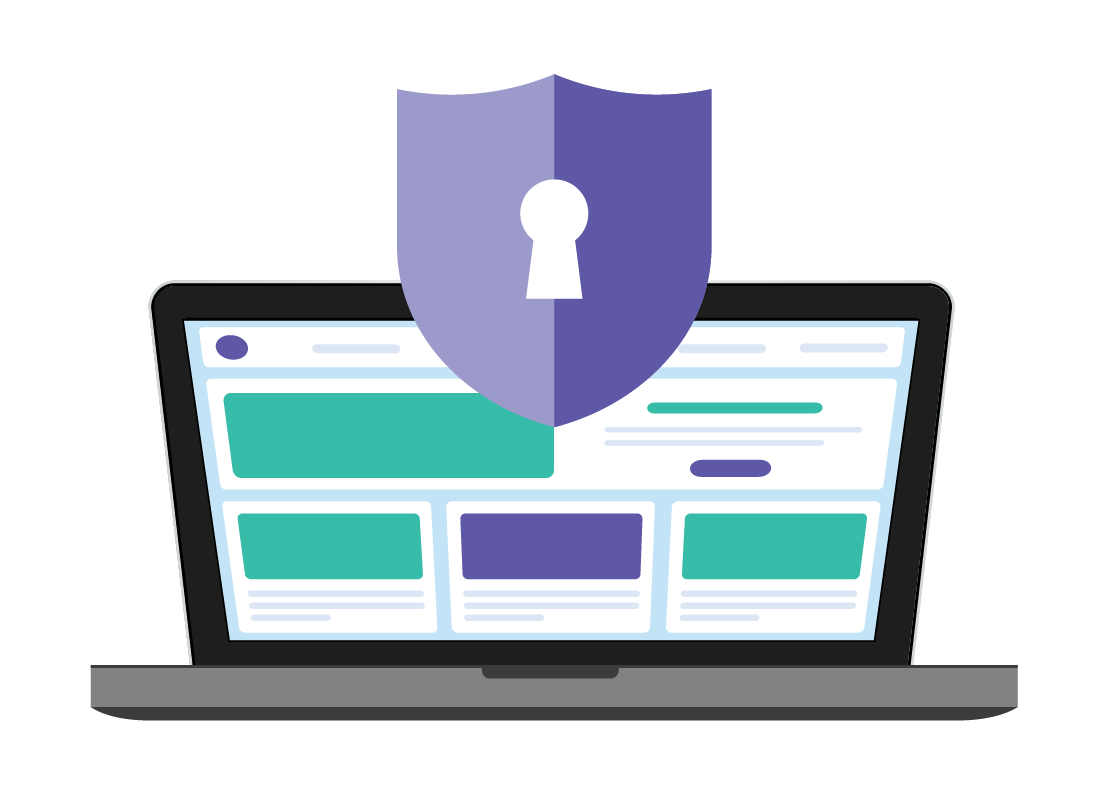
Well done!
This is the end of the More tips for safer browsing activity. You've learned some of the things you can do to make browsing the web even safer.
Up next, if you are registered with Be Connected and logged in, you'll be able to take a short quiz to complete the Understanding your browser course. If you are not registered, you are now at the end of the course.