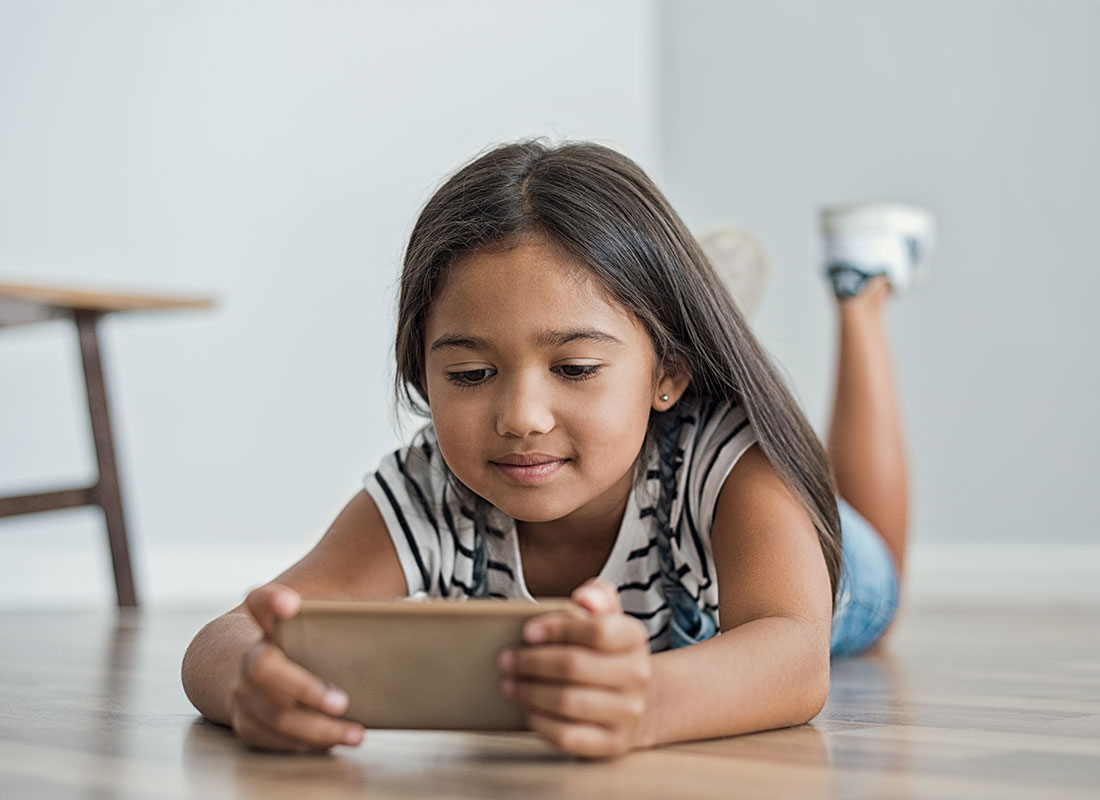Connecting to Wi-Fi at home
Connecting to Wi-Fi at home

What's coming up?
In this activity, you'll learn how to connect your device to a home Wi-Fi network.
We'll cover the Wi-Fi network name and password, and how your device can automatically reconnect to your home Wi-Fi each time.
Start activityConnecting to Wi-Fi at home
Your Wi-Fi at home is provided by a special box called a router. This creates the home's Wi-Fi network, to which you can connect your devices.
Your Wi-Fi network will have a unique name and password, supplied by your internet service provider (ISP). These are usually written on the bottom of the router and are called the default name and password.

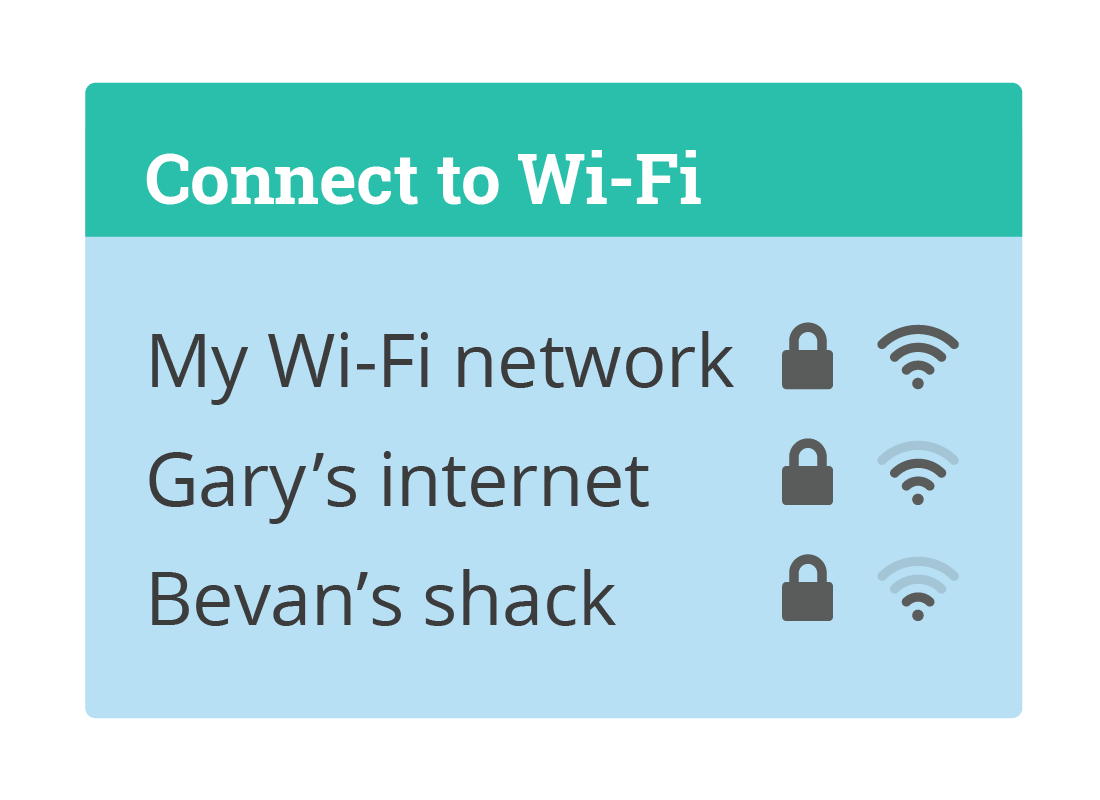
Finding the network name
To join a device to your Wi-Fi network, you need to find your network's name in the Settings menu of your device. The menu will show a list of all the available networks, which will probably include the names of your neighbours' Wi-Fi or any nearby business networks.
Your neighbours can probably see your network name too, but don't worry, nobody else can use your Wi-Fi without the password! When you find your network, select it by either tapping or clicking on it from your device.
True or false?
Your Wi-Fi at home is provided by a special box called a router.
Click on the true or false card to find the answer.
True
That's correct. Sometimes it might also be referred to as a modem or a gateway, but we often call it a router.
False
It's actually true. We do call a Wi-Fi box a router. Sometimes it might also be referred to as a modem or a gateway.
True or false?
To connect to your Wi-Fi network, you need to click on your Wi-Fi name in the Wi-Fi section of the settings menu.
Click on the true or false card to find the answer.
True
That's correct! Look for your Wi-Fi name in the list of detected networks, then click or tap on it to select it.
False
It's actually true. Look for your Wi-Fi name in the list of detected networks, then click or tap on it to select it.
Understanding available networks
The number of solid bars in the Wi-Fi symbol next to each network name indicates Wi-Fi reception strength. Nearby networks are usually stronger than those further away, so your home's Wi-Fi reception should show three or four solid bars.
If your device doesn't have solid bars to indicate Wi-Fi strength, look for lines coming out of a dot. The more lines that are solid rather than faint, the better the Wi-Fi strength of that network.
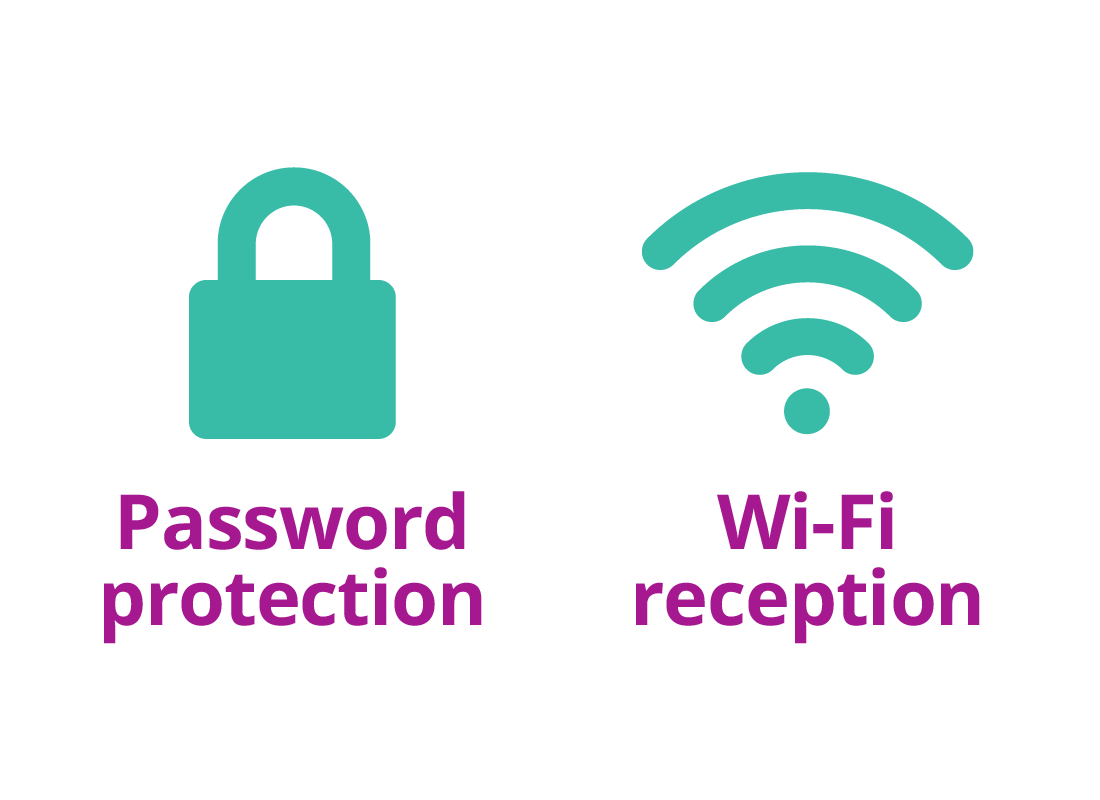
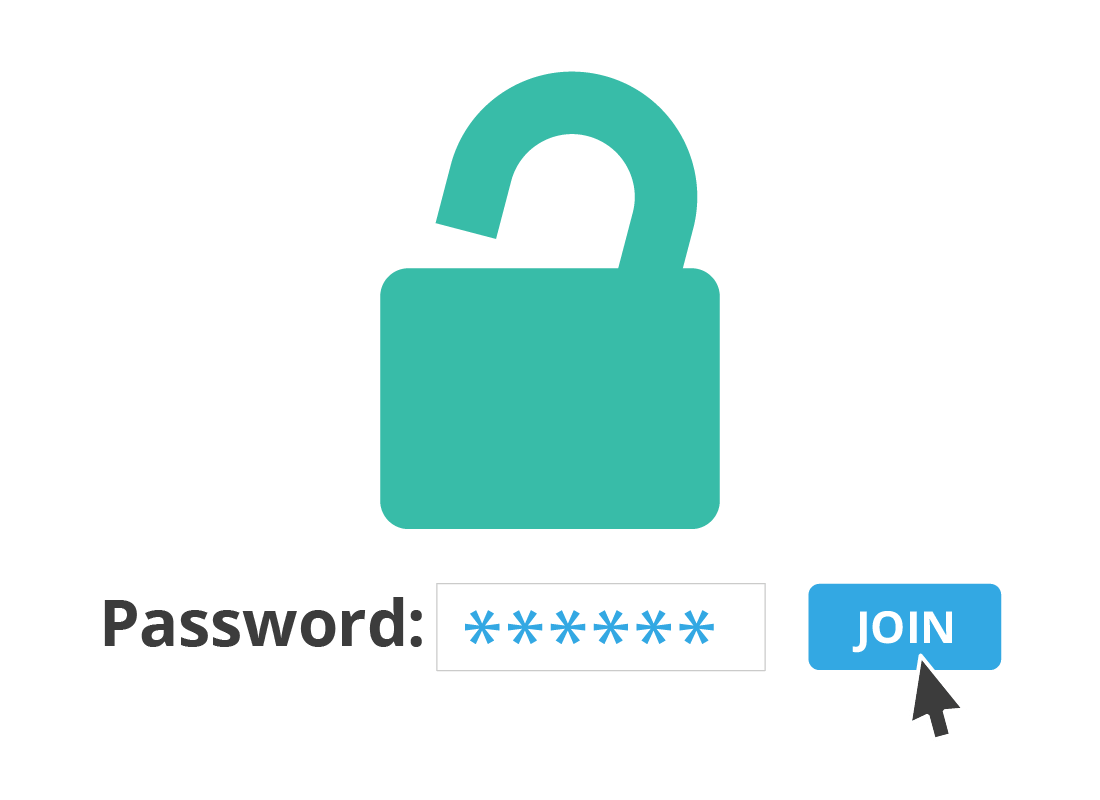
Entering the Wi-Fi password
A padlock symbol next to the network name means it is protected by a password. You cannot join a protected network without its password and, likewise, nobody can join your network without your password. Your home Wi-Fi network comes with a password to keep it secure.
Once you've selected your network's name, enter its password when your device asks for it. Be careful to match any upper and lowercase letters exactly.
Connecting again
A useful feature of Wi-Fi is that your device will remember your Wi-Fi connection. You won't need to look up the Wi-Fi name or enter the password again, because your device will connect automatically when you are in range of your Wi-Fi network.
If you don't want this to happen, you can go back into your device settings and choose Forget this network.
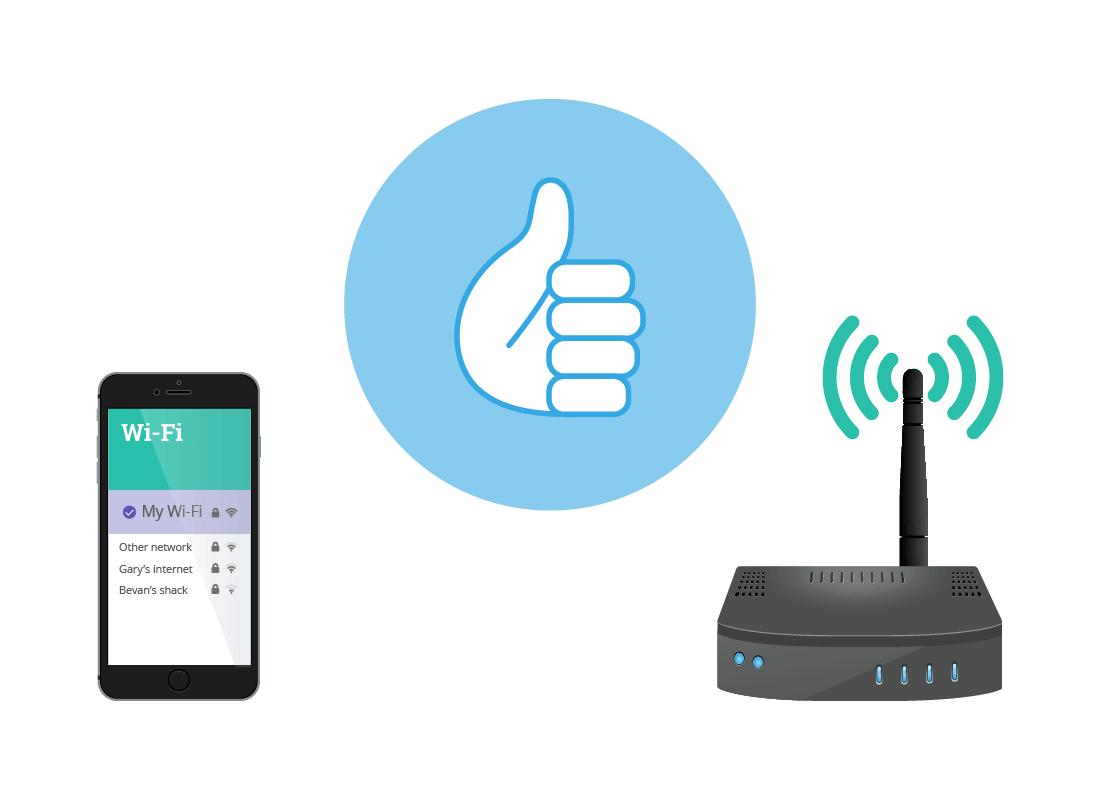

eSafety Tip
You wouldn't want strangers using your electricity without your permission, and it's the same with your internet. It should be OK to let friends and family use your home network when they visit, but don't share your network password with strangers and even neighbours. Their device can remember your network password and connect automatically when in range of your Wi-Fi, giving them access to your internet without you knowing.
Nice work!
You have completed the Connecting to Wi-Fi at home activity. You've learned that a home internet connection needs a router to create a Wi-Fi network, and that the network has a unique name.
You've also learned that you need to enter a password to connect to Wi-Fi. But your device remembers the password, so you don't need to enter it every time.
Next up, we'll talk about range and reception in Understanding Wi-Fi range and how it can affect your connection.