Managing bills and payments online
Managing bills and payments online
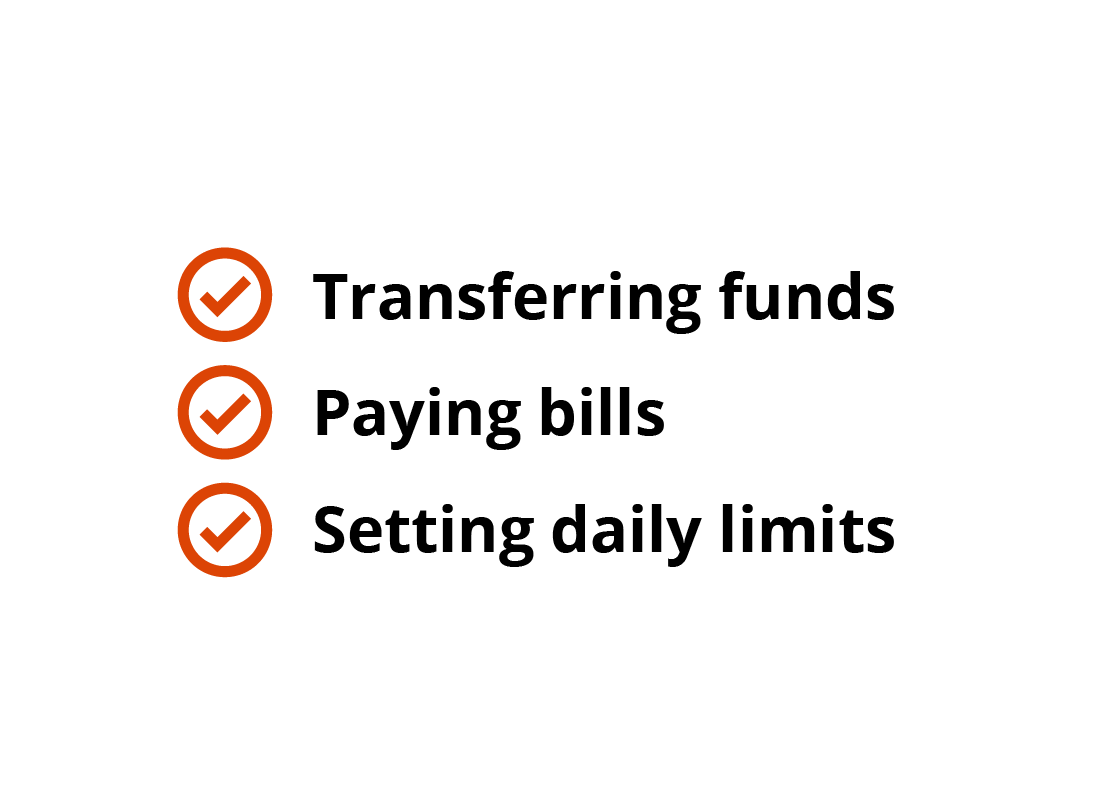
What's coming up?
In this activity, we look at more advanced things to do with online banking, including transferring funds, paying bills, and setting daily limits on accounts.
Our Squirrel Bank examples might look a little different to your online bank, but you should still be able to follow along.
Start activityTransferring money between accounts
Using online banking to transfer funds between accounts can be quick and convenient. You can top up your savings, or make an extra mortgage payment, from the comfort and security of your home at any time of the day or night.
Let's look at a typical bank transfer between our Everyday and Savings accounts, using Squirrel Bank examples.
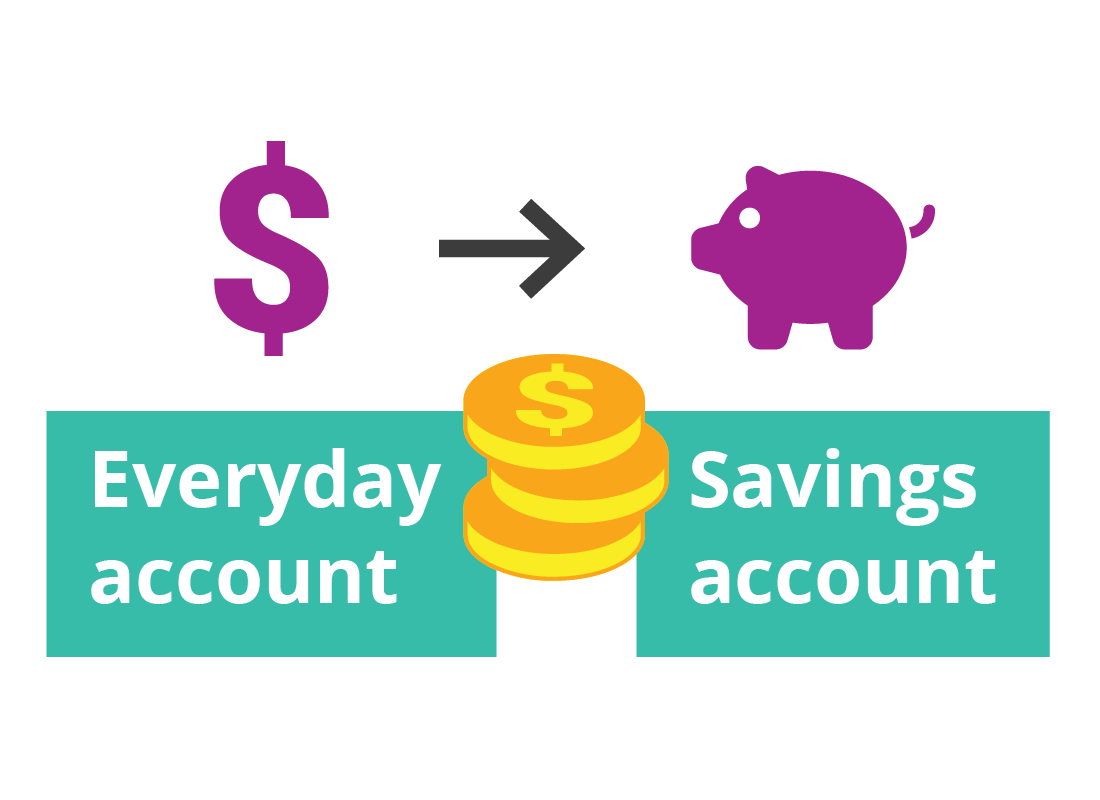
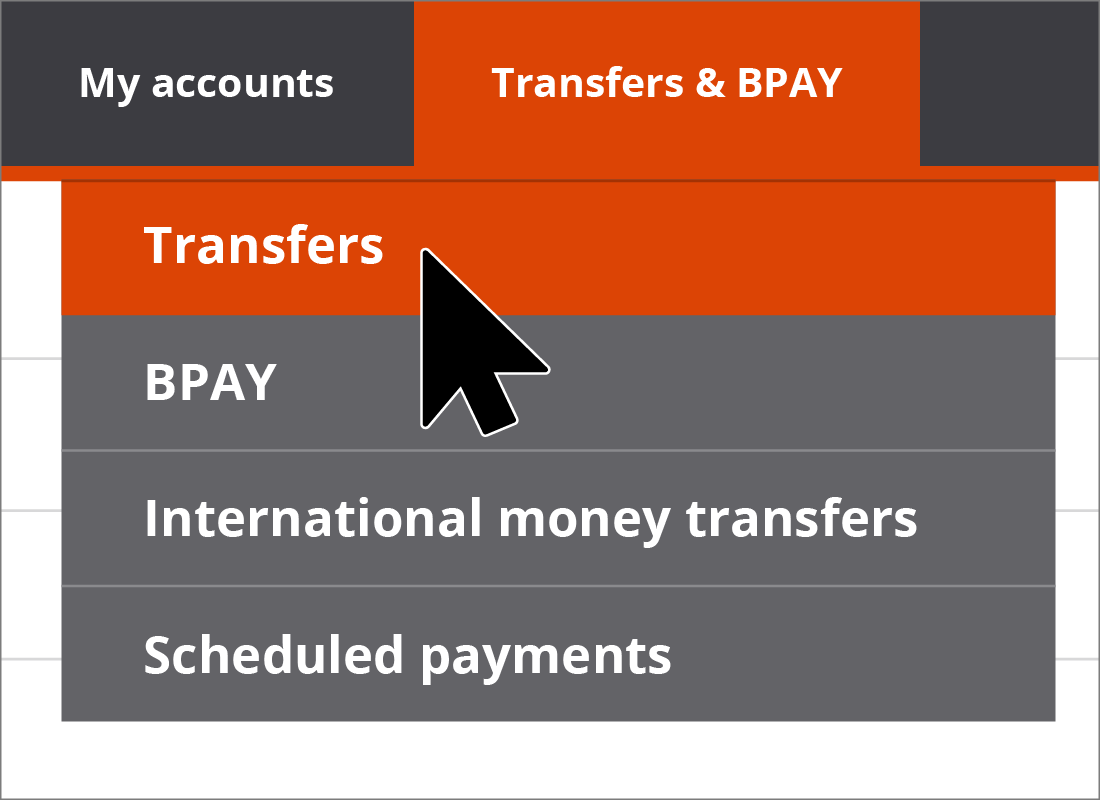
Opening the Transfers page
After logging on successfully, we normally see a default online banking home page, with a list of our bank accounts and balances.
From here, in our example, we hover our mouse over Transfers & BPAY in the menu, and then click on Transfers from the drop-down list.
The Transfer page
A typical Transfer page has a number of options to choose from and boxes, or fields, to complete.
Clicking on the From box will display a drop-down list of accounts from which we can transfer funds. We click on the relevant account name to select it.
We repeat the steps for the To box to select the account receiving the funds.

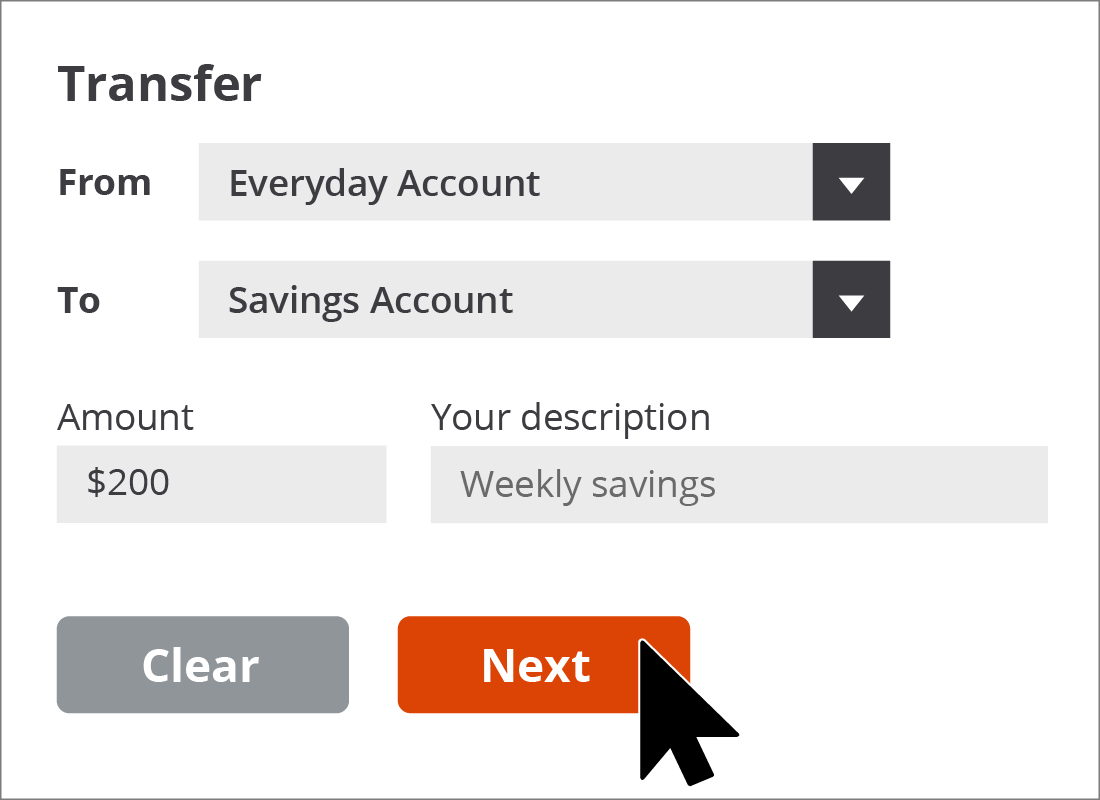
Adding the details
Clicking inside the box under Amount will let us type in how much we want to transfer. We don't need to type in the dollar sign ($), because the bank knows we will be typing in whole dollar, or dollars and cents, values in this box. Clicking inside the box under Your description will let us type in a short explanation. It's a good tip to add a description, as it helps when reviewing statements later on.
To check the transfer, we click on the Next button.
Checking the details
Before we confirm our transfer, it's important to double-check the details as some transfers can't be reversed after they have been sent.
Once we are happy with everything, we can click on the Pay button. Your bank may call this a Confirm button or something similar.
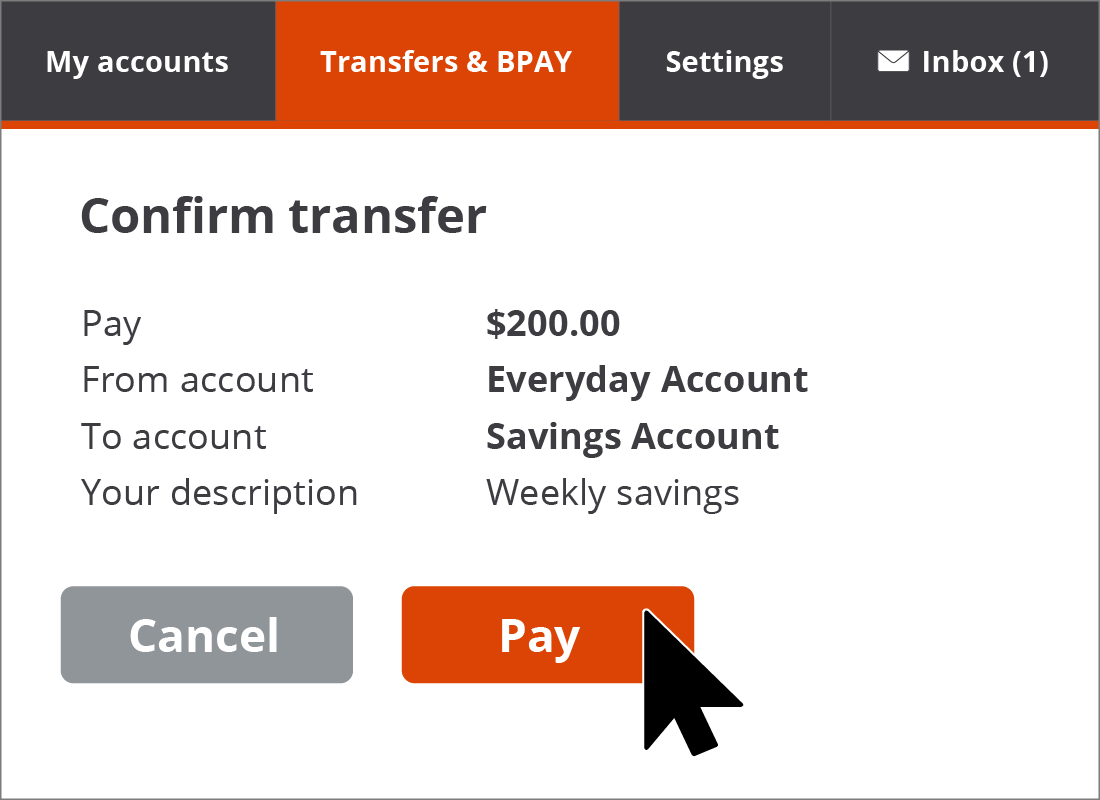
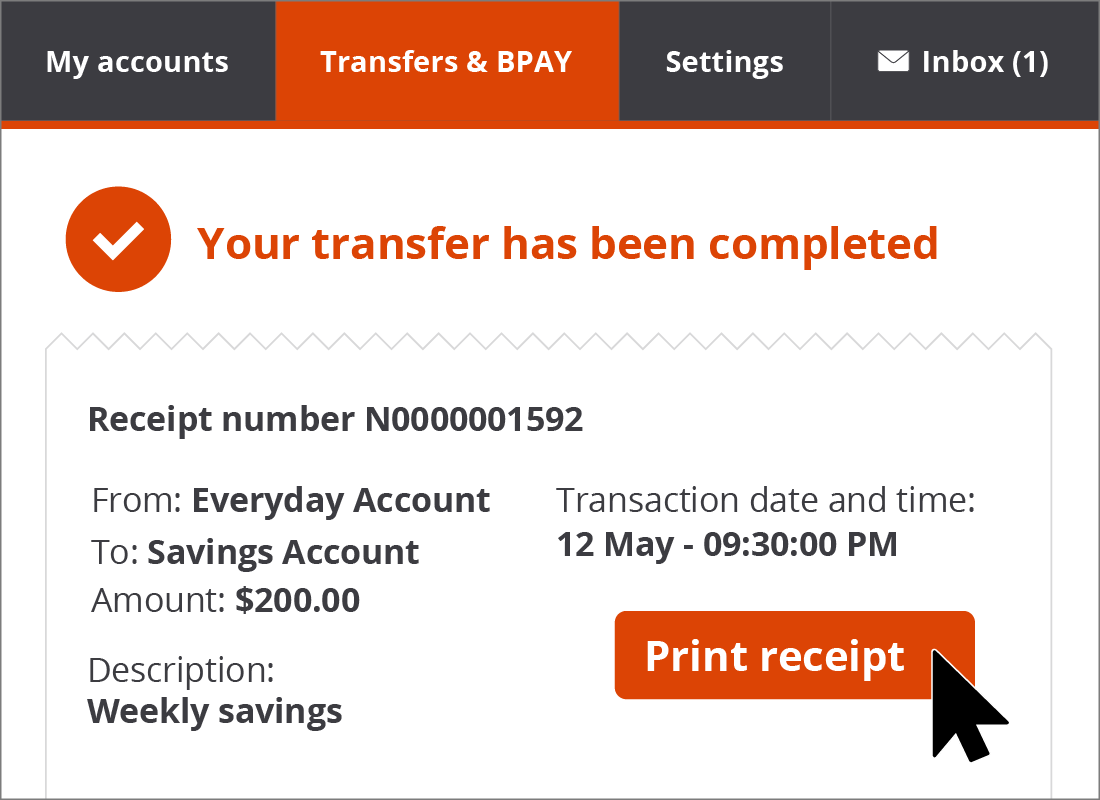
Transfer confirmed
Most online banks will then display a confirmation that the transfer has been successful. It will normally have a receipt number and an option for you to print a copy.
Paying bills with BPAY
You can also use online banking to pay bills. Paying for things like gas, electricity, water and power uses an online banking feature called Bill Payment (BPAY for short). You can use BPAY at any time of the day or night, seven days a week.
In our example, the BPAY page can be found by hovering our mouse over the Transfers & BPAY menu option, then clicking on BPAY from the drop-down list.
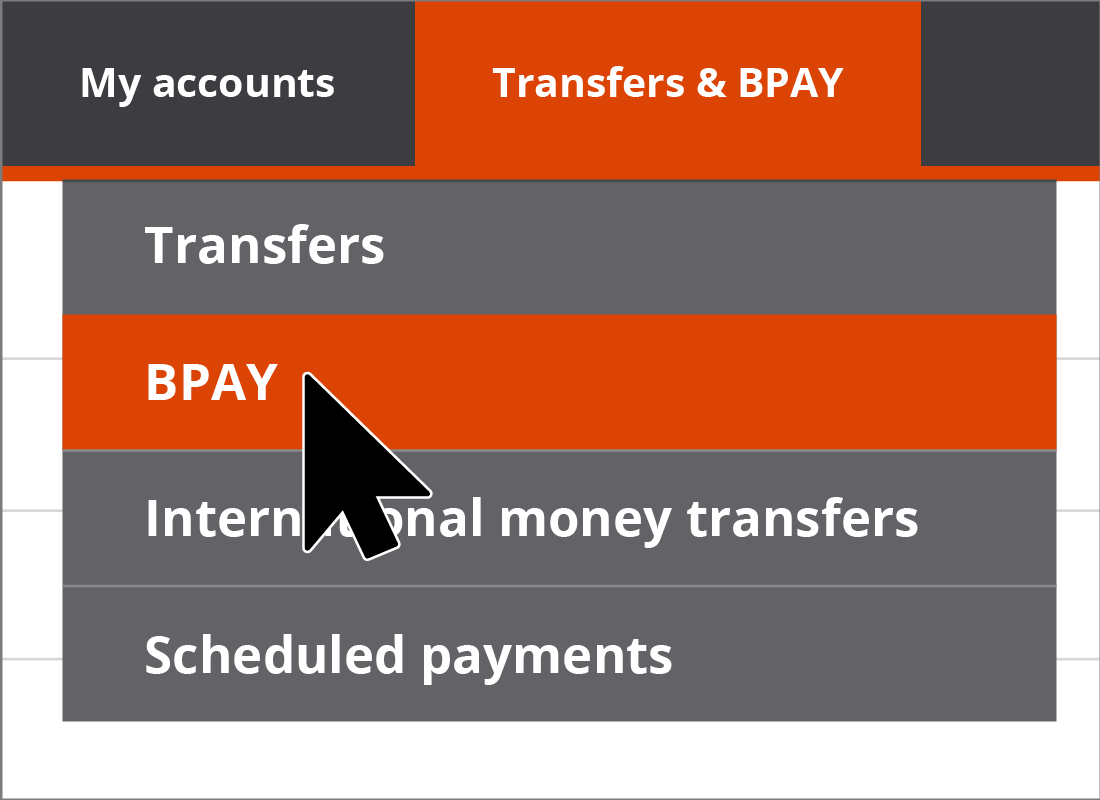
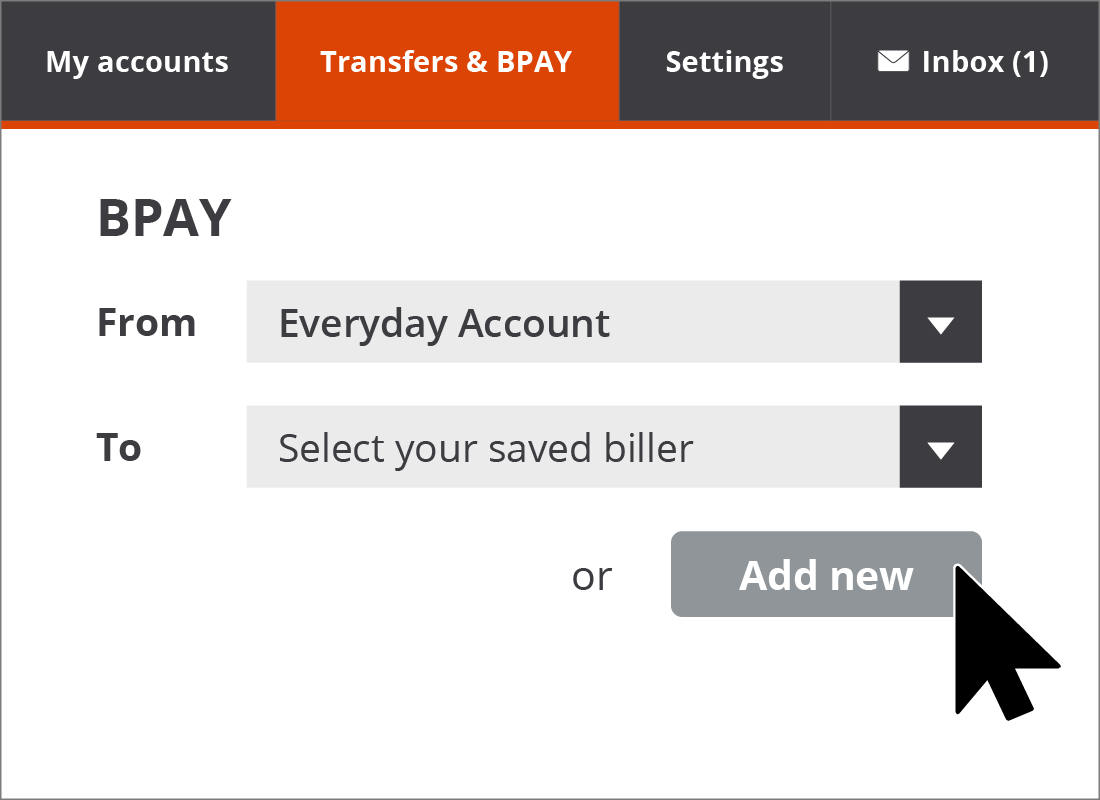
Select the account to pay from
We are going to pay our power bill from our Everyday account. We click on the From box and then click on Everyday Account from the drop-down list.
For quarterly bills or repeat payments, most banks offer a helpful Saved billers feature that lets you save a biller's details to use again next time. It's a little bit like an address book or contact list for billers.
Let's do this now for our Squirrel Power bill.
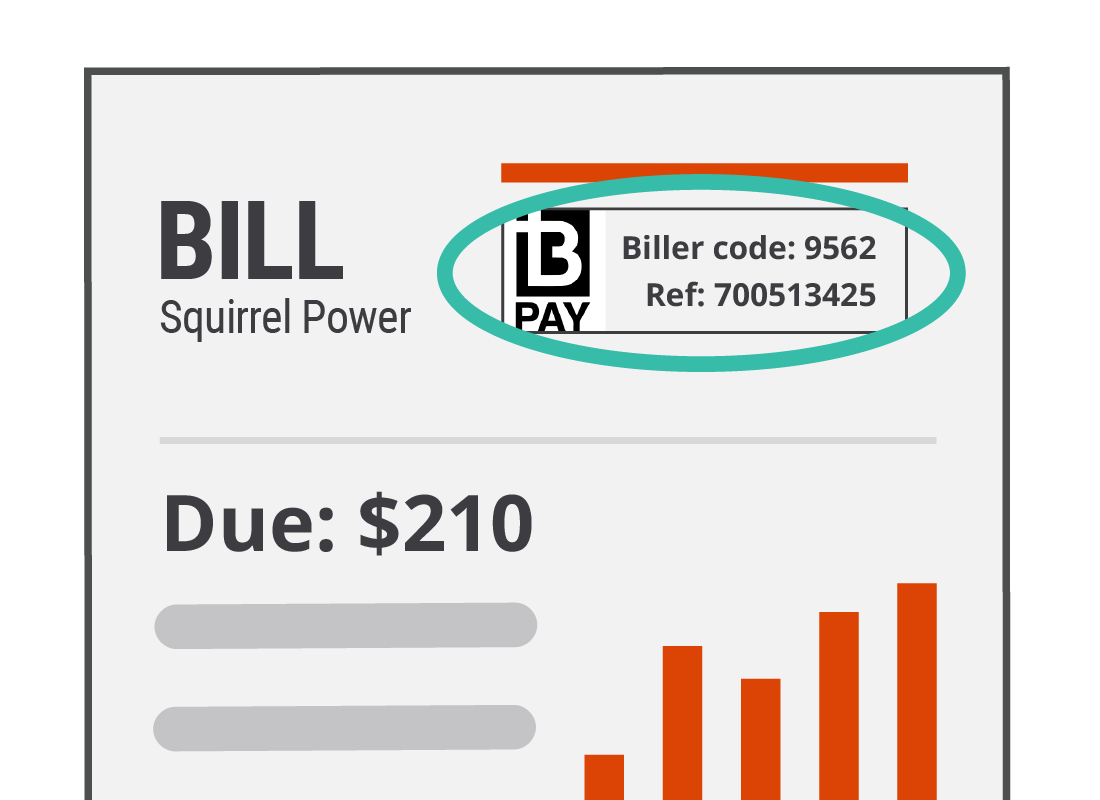
The Squirrel Power bill
To add the Squirrel Power biller details to our Saved billers, we need the BPAY codes from the bill they sent us. Most bills have a similar layout, and the BPAY codes are usually somewhere easy to spot, like in the top right or left-hand corners.
In our example, the BPAY codes are in the top, right-hand corner of the Squirrel Power bill.
Adding a new biller
Clicking on the Add new button opens the New biller panel.
Using the information on our Squirrel Power bill, we type the four-digit code into the box under Biller code, and our Customer Reference number into the box under Reference. We then add in Squirrel Power as the name.
Once we are happy we have entered the information correctly, we can click on Add.
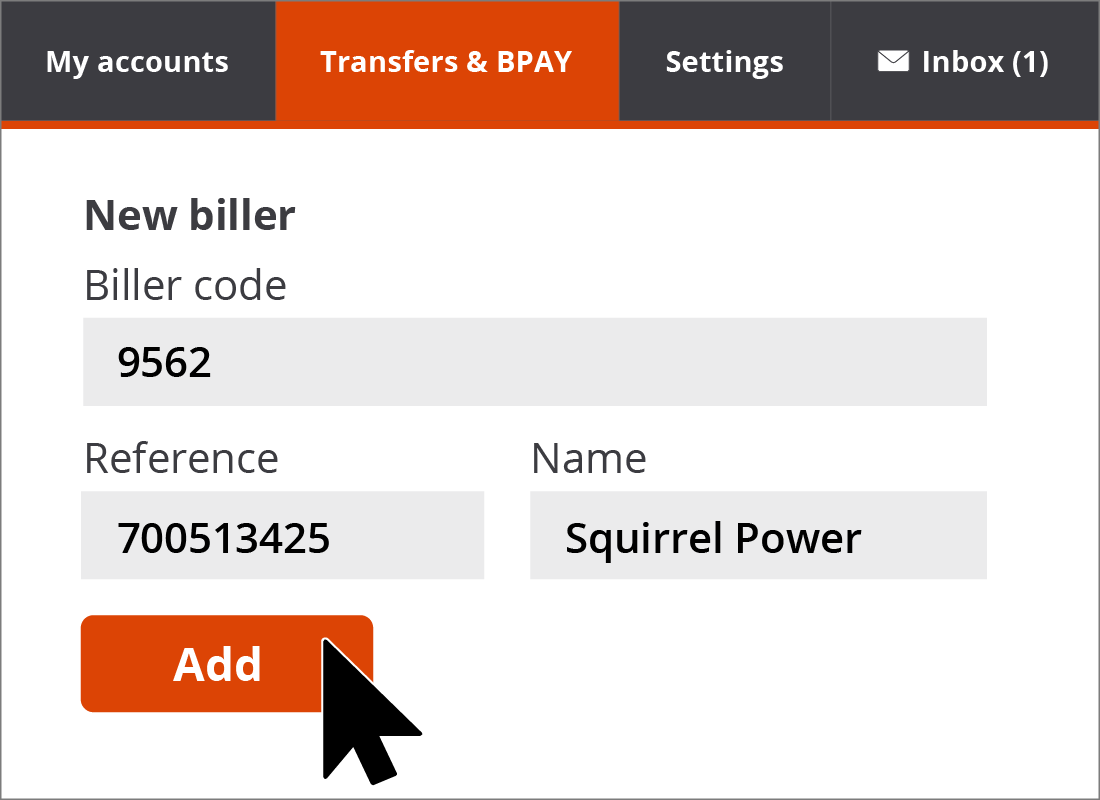

eSafety tip
BPAY can be a safer and easier way to pay bills, as you don't need to know the biller's BSB or bank account number. Instead, you use the biller and customer identification codes supplied to you on the bill itself. Some online banks will even check the biller code you type in, and confirm the billing company's name for peace of mind.
You still need to be careful entering your customer identification code though, or you might end up paying someone else's bill!

Choosing a saved biller
Now that we've added in Squirrel Power's details into our Saved billers, we can use them for our future Squirrel Power bills. The only thing that will change, bill-to-bill, is the amount we are charged.
We click on the To box and select Squirrel Power from the drop-down list. By choosing a Saved biller, our Customer reference number has been added for us, so all we have to do now is type in the amount of the bill and a description for our statement.
Clicking Next will take us to a confirm payment page.
Confirm payment
As an additional layer of security, your bank will need to send you a secret code to your mobile phone. This is sometimes referred to as Two Factor Authentication, or Two Step Authentication, as it's a second checkpoint for the bank to be sure it's you using your online account.
On our Squirrel Bank Confirm payment page, we can see the details of the bill we want to pay, and underneath a Get code button. We click on this to request the bank to send a secret code to our mobile phone.
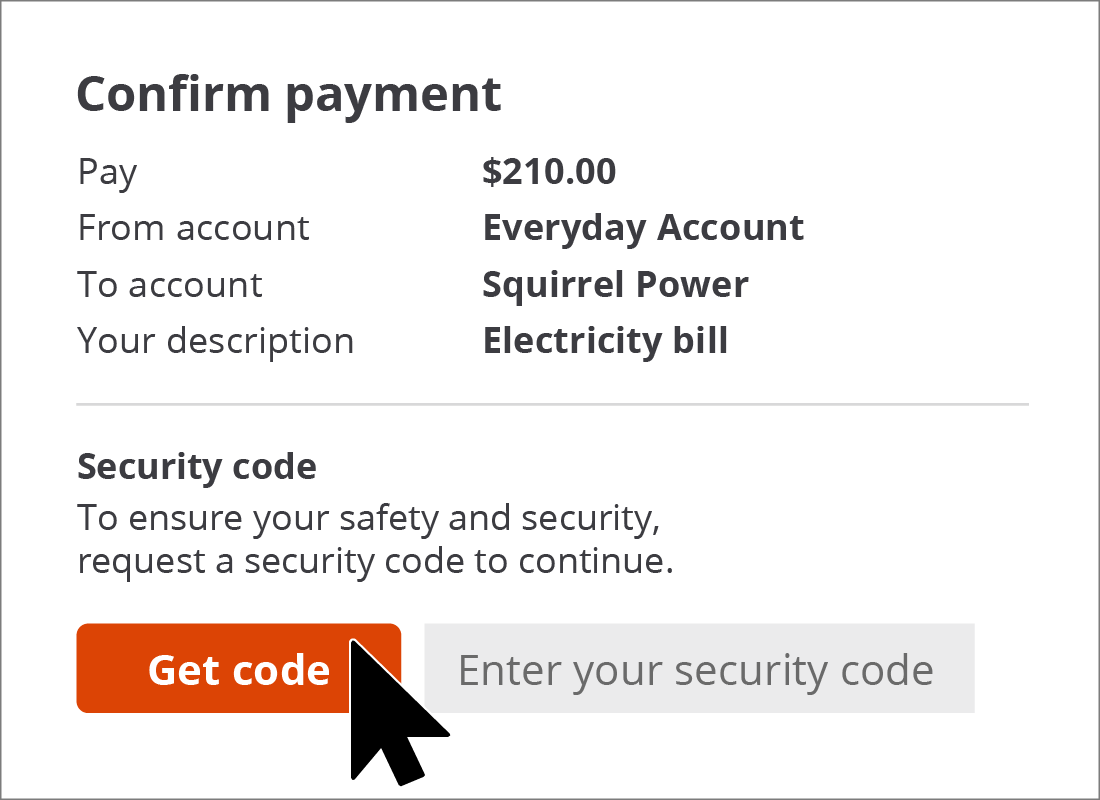
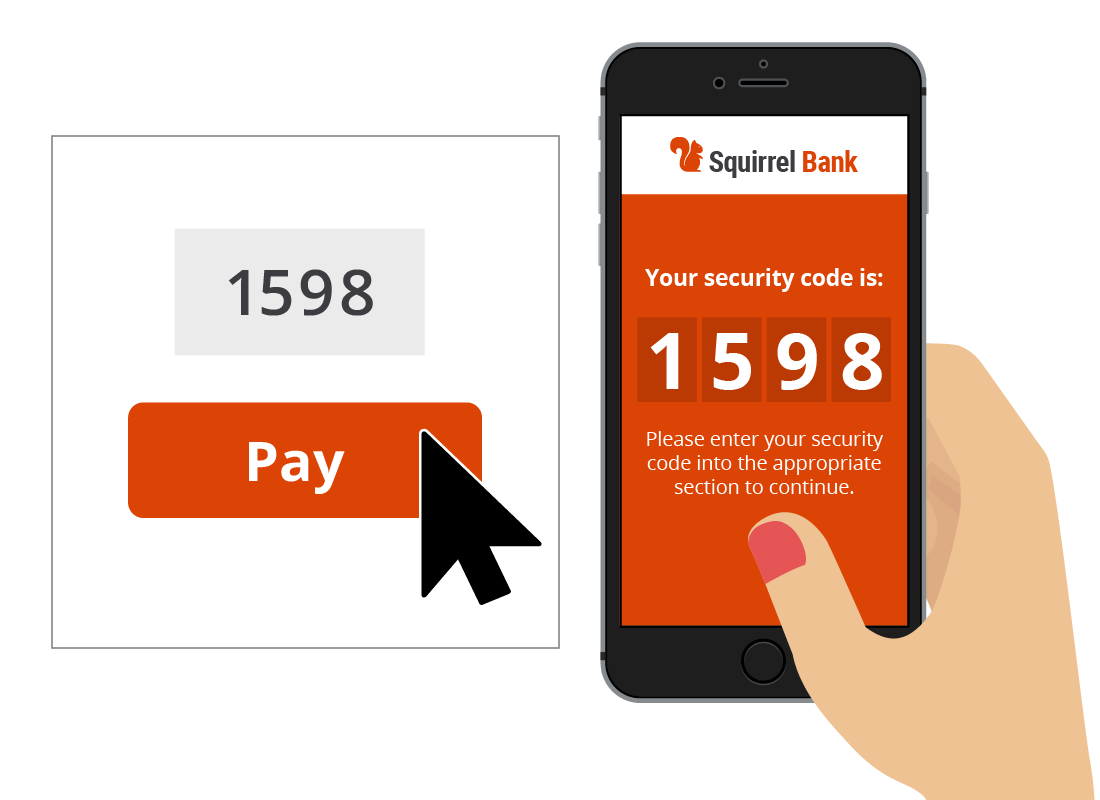
Two Factor Authentication
A moment or two later, we receive a text message from the bank with a secret code. We type that code into the box next to the Get code button, and then click Pay.
Payment confirmation
We then see a confirmation page with a receipt number and all of the details of the bill payment. Most banks will also let you print a copy of this receipt for safe keeping. You can use this receipt as proof you have paid your bill should you need to. The payment will also be updated on your list of transactions and statement.
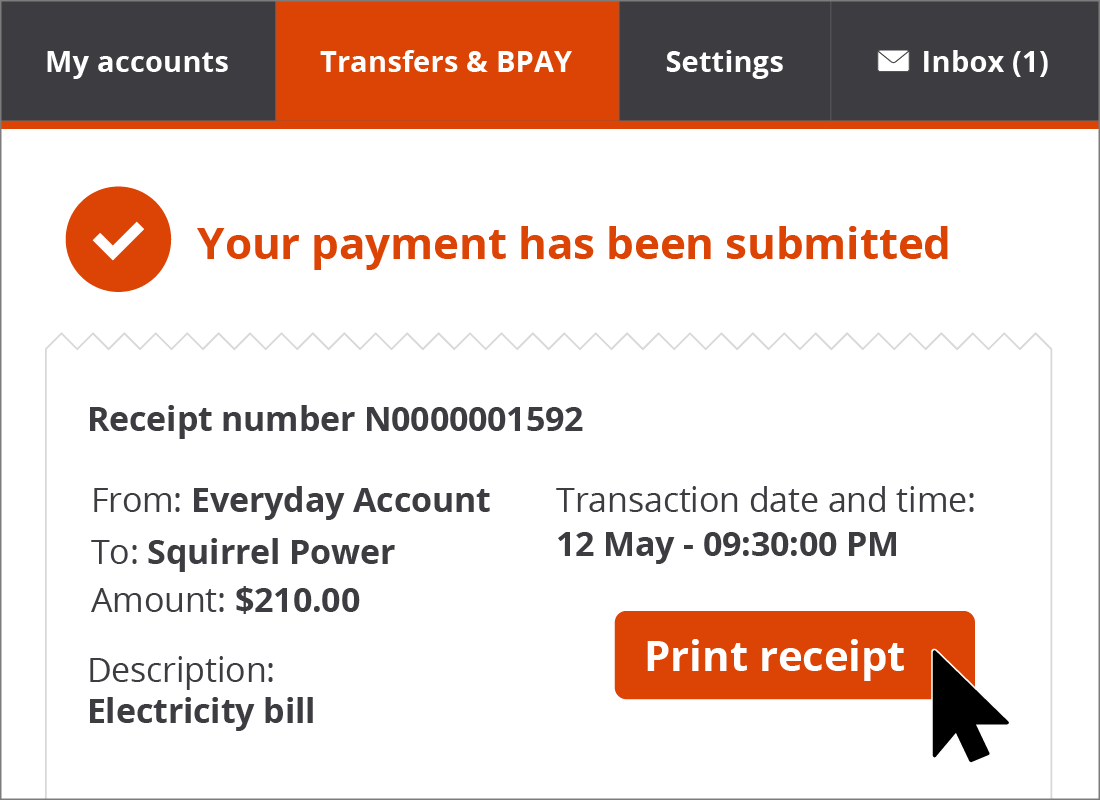
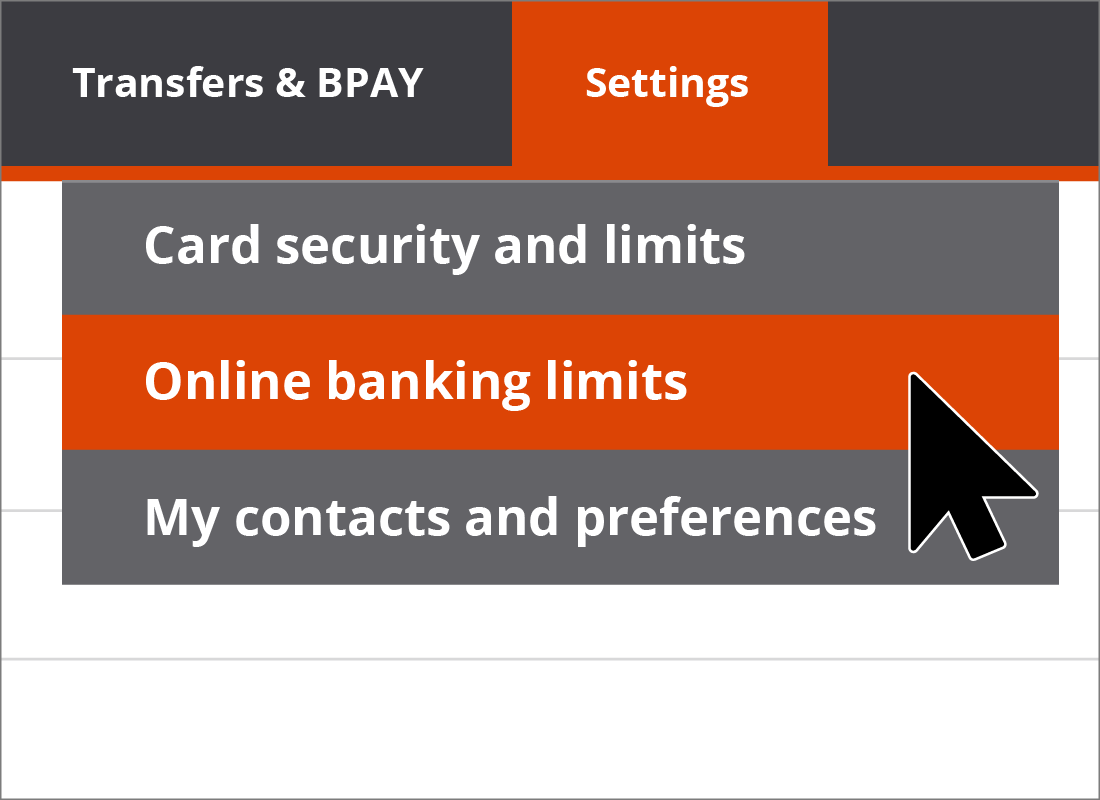
Setting transaction limits
Banks have many security measures to ensure the safety of your funds, including limiting the amount that can be paid from each of your accounts each day. This helps them contain losses should someone else get access to your accounts.
You can change, or request to change, these limits to other amounts if you prefer.
In our example, we hover our mouse over the Settings menu option, then click Online banking limits from the drop-down list to view our current limits.
Transfer & BPAY daily limits
Our current transaction limits are listed alongside each of our accounts. To change a limit, we click on the downward-pointing arrow to the right of the amount, and select a new amount. In our example, we are going to change the daily limit for our Everyday Account to $4,000.
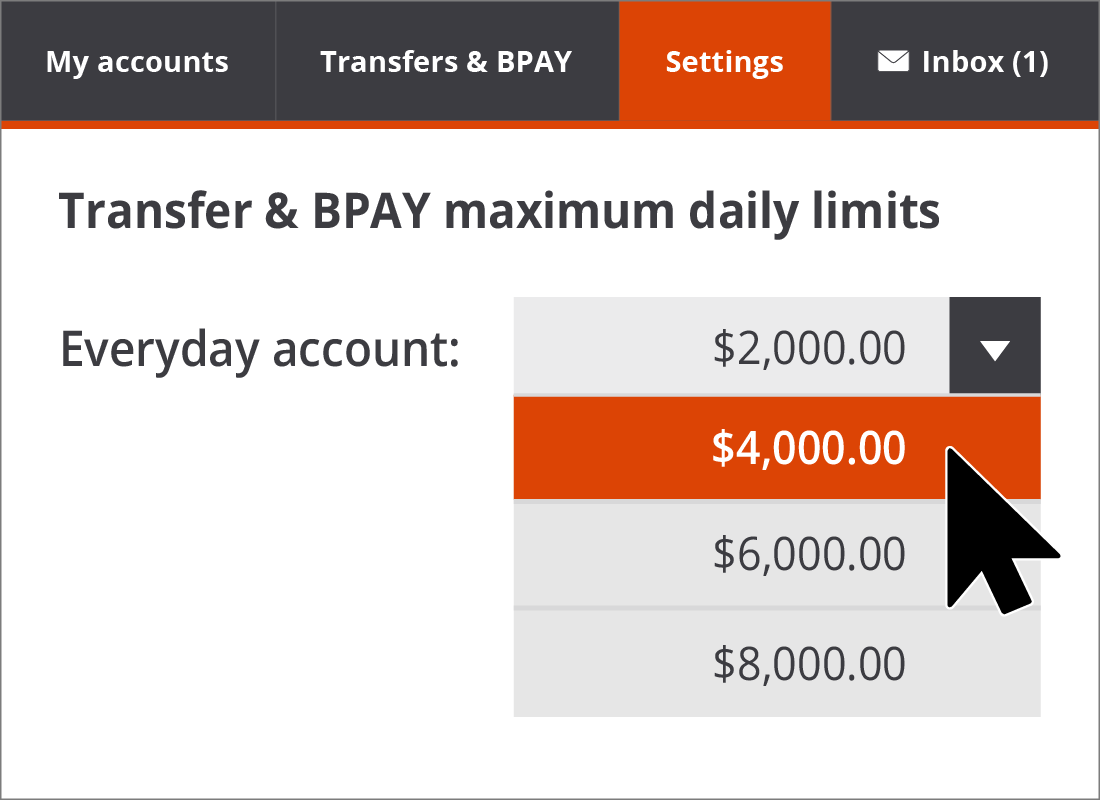

eSafety tip
Most banks allow customers to change their account limits, but many will wish to approve the new limit before it is put in place. This is just to protect your money and to ensure the daily limit is reasonable for your account. Their review could take a couple of days, however, so it's best to bear this in mind when changing any limits.
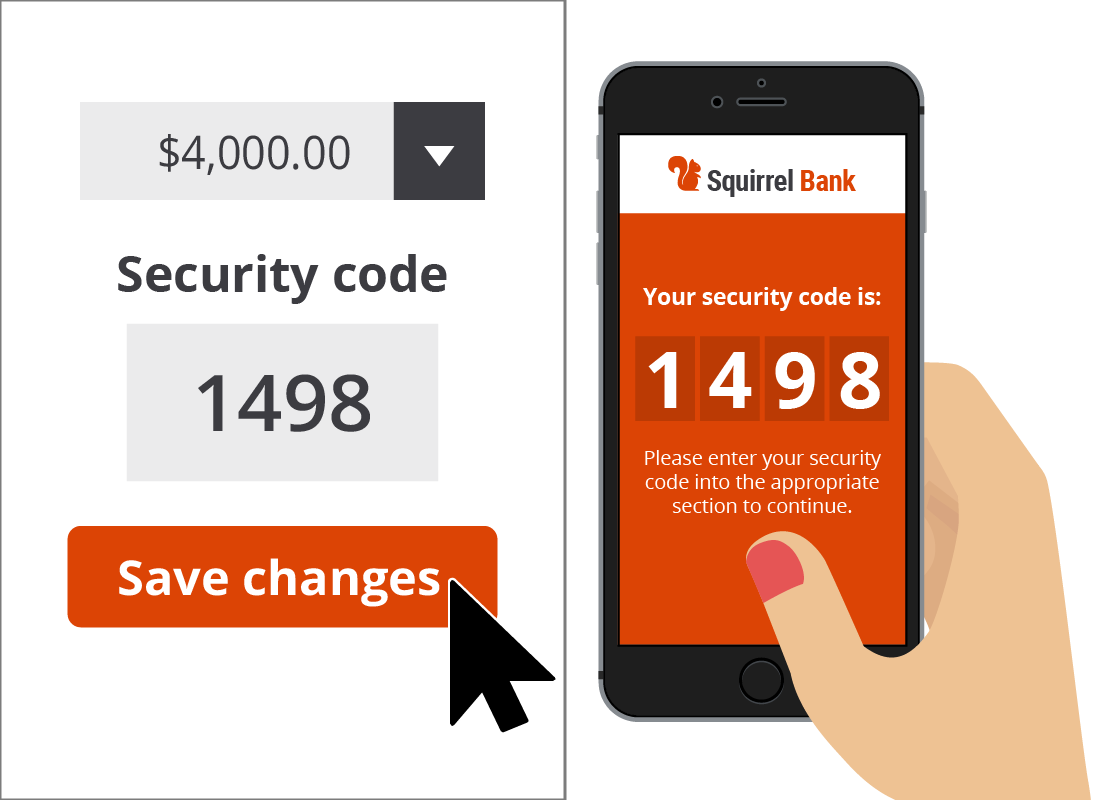
Two Factor Authentication
Just like making a bill payment to someone for the first time, your bank will want to double-check it is you changing your limits by sending you a secret code by text message. In our example, we click the Get code button and stand by to receive our text. Once received, we type in the code and click Save changes.
A new daily limit
As we can see, our Transfer & BPAY daily limits page has updated to show the new limit for our Everyday account is $4,000. Success!

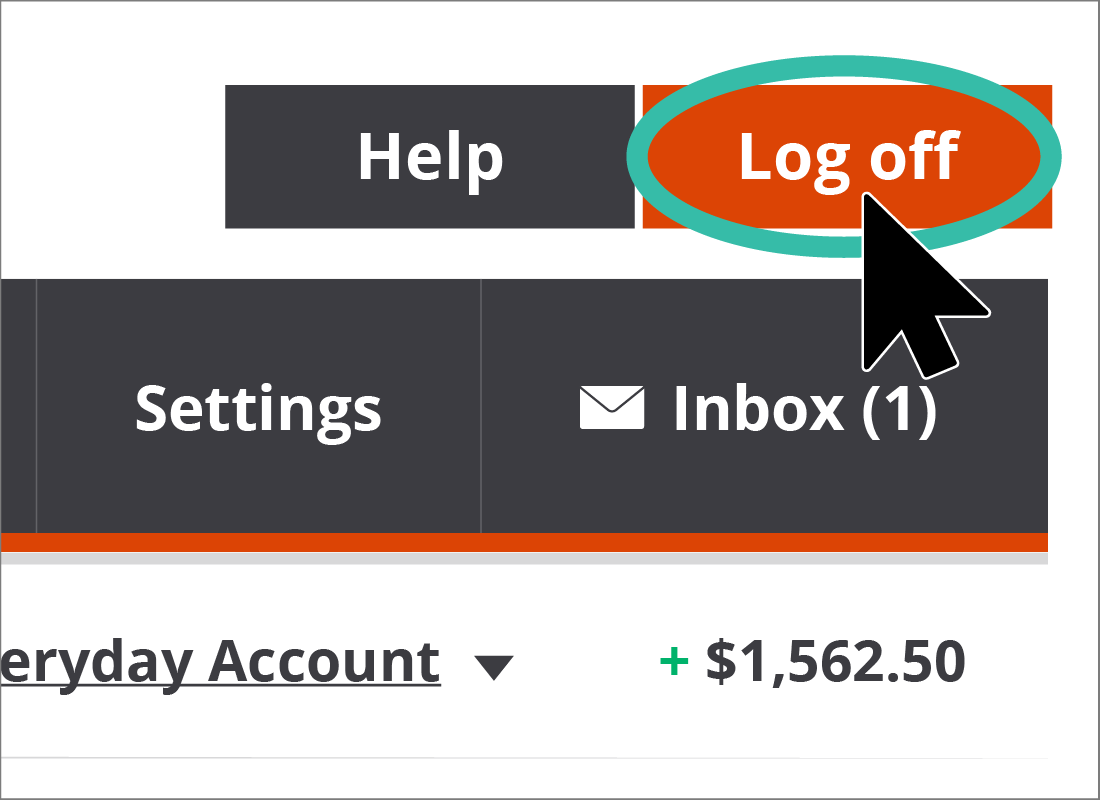
Don't forget to Log off
As we know, the only safe way to end an online banking session is to click the Log off button. This tells the bank that you have finished viewing your accounts and wish to end your online banking activity, or session. It also means that nobody will be able to view your online banking later without entering the Client ID and Password. Logging off securely helps keep your private information and money safer.
The Log off button is usually located somewhere easy to find on the screen. In our example, it's in the top right-hand corner.
Log off confirmation
When you log off successfully, you will usually see a message from your bank confirming that your online banking session has ended.
You can now close your web browser or computer, or move onto different websites, knowing that you have ended the banking session securely.
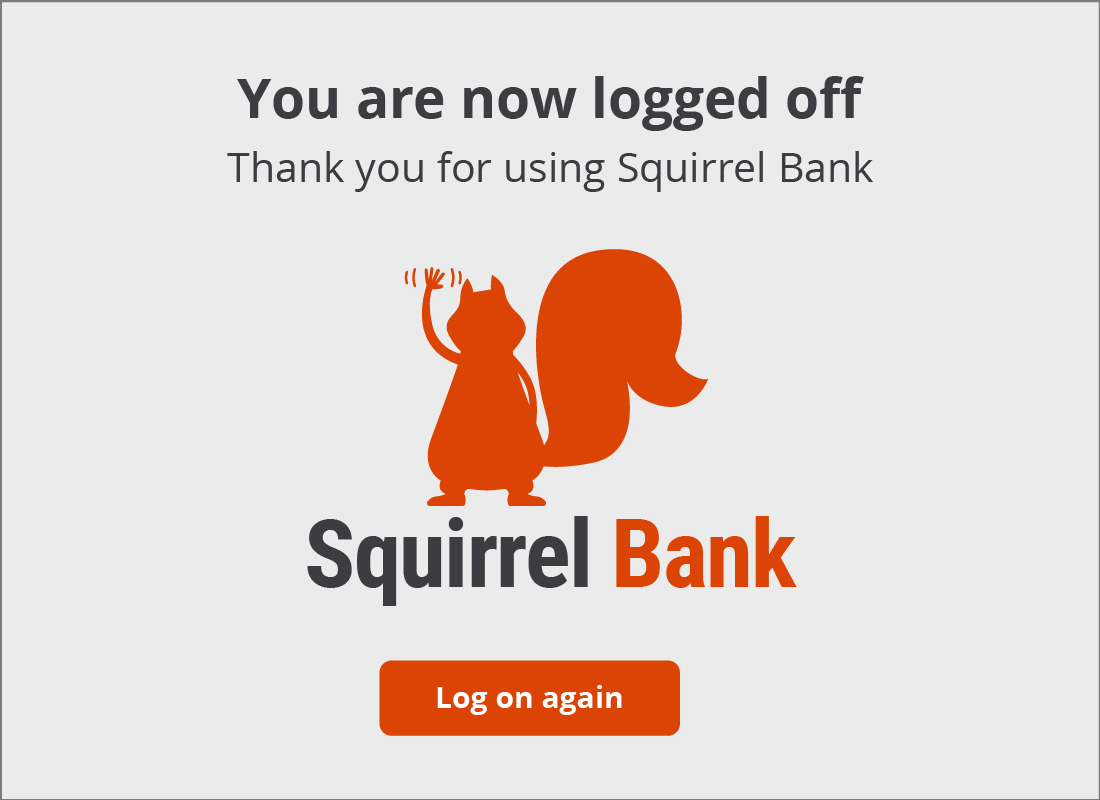

Congratulations!
This is the end of the Managing bills and payments online activity.
The next activities in this course give you a chance to practise what we have learned so far. There are four individual tasks to try out using our Squirrel Bank practice areas. We hope you enjoy perfecting your skills with Squirrel Bank!