Setting up My Health Record
Setting up My Health Record
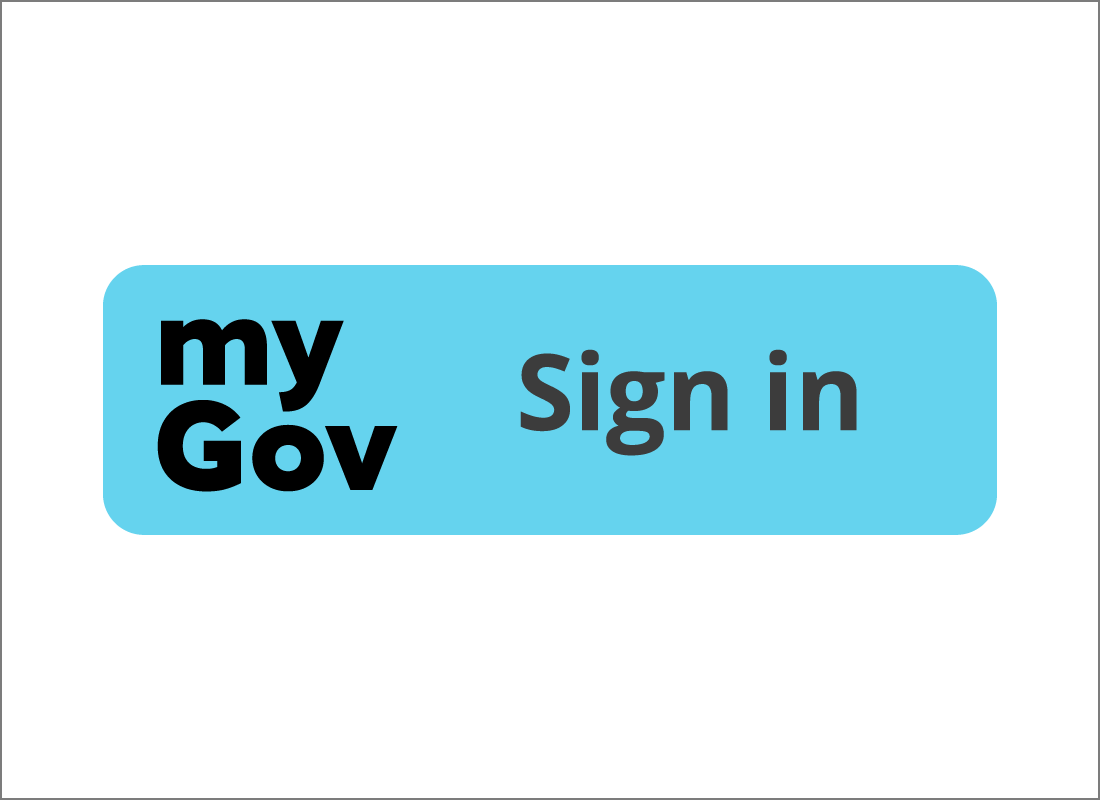
What's coming up?
In this activity, you’ll learn how to set up your My Health Record and begin entering information about your medical history, prescriptions, and more.
Let’s begin by safely signing in to myGov.
Start activity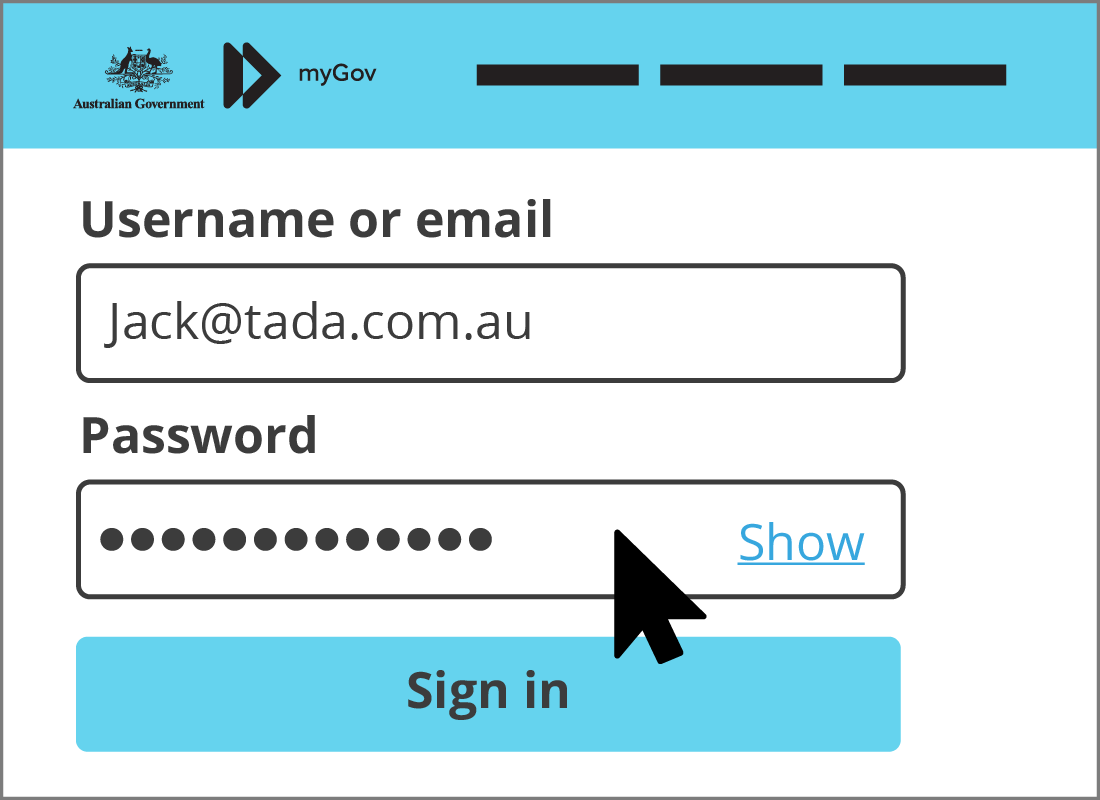
Sign in to myGov
Sign in safely using your device's web browser, by first going to the https://my.gov.au website and clicking the Sign in button.
Next, type your email address and password, and then enter the secure code that is sent to your mobile phone.
Your myGov home screen
Once you’ve signed into myGov, you’ll see your personalised home screen with your linked services. Click My Health Record from this list to go to the secure My Health Record website.
If you can’t see My Health Record as a linked service, you may still have to link it. To do this, follow the steps in the previous Linking to My Health Record activity.
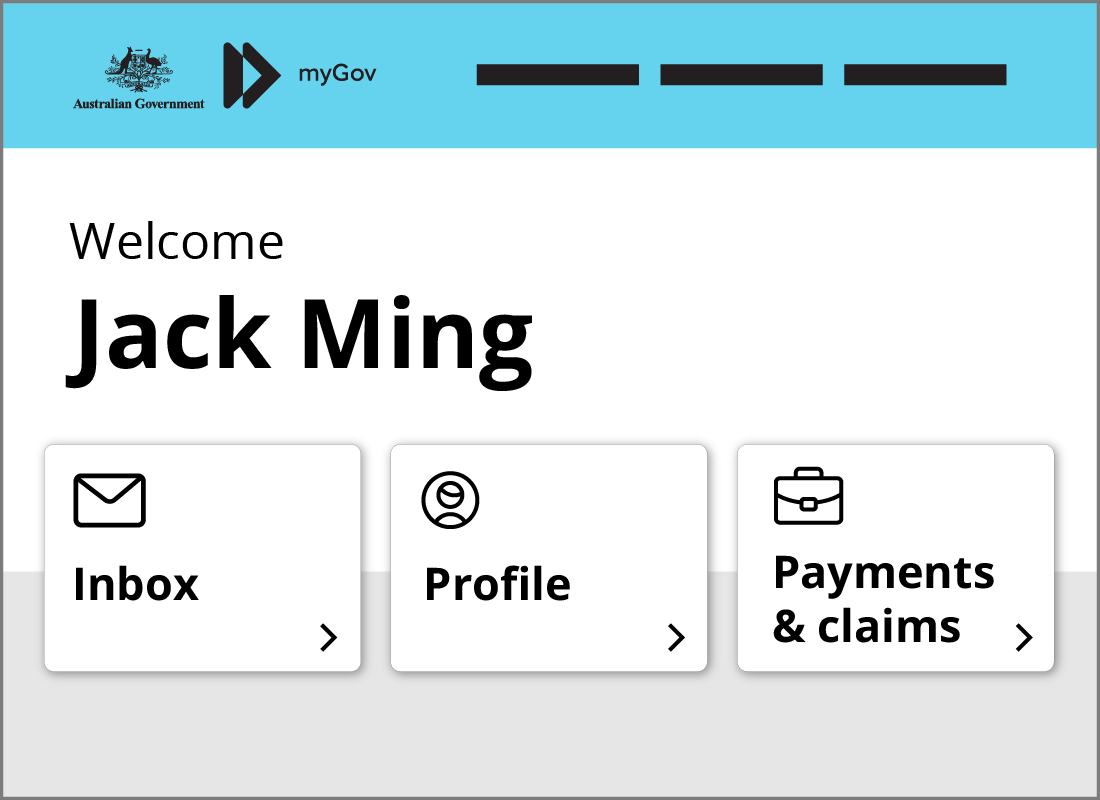
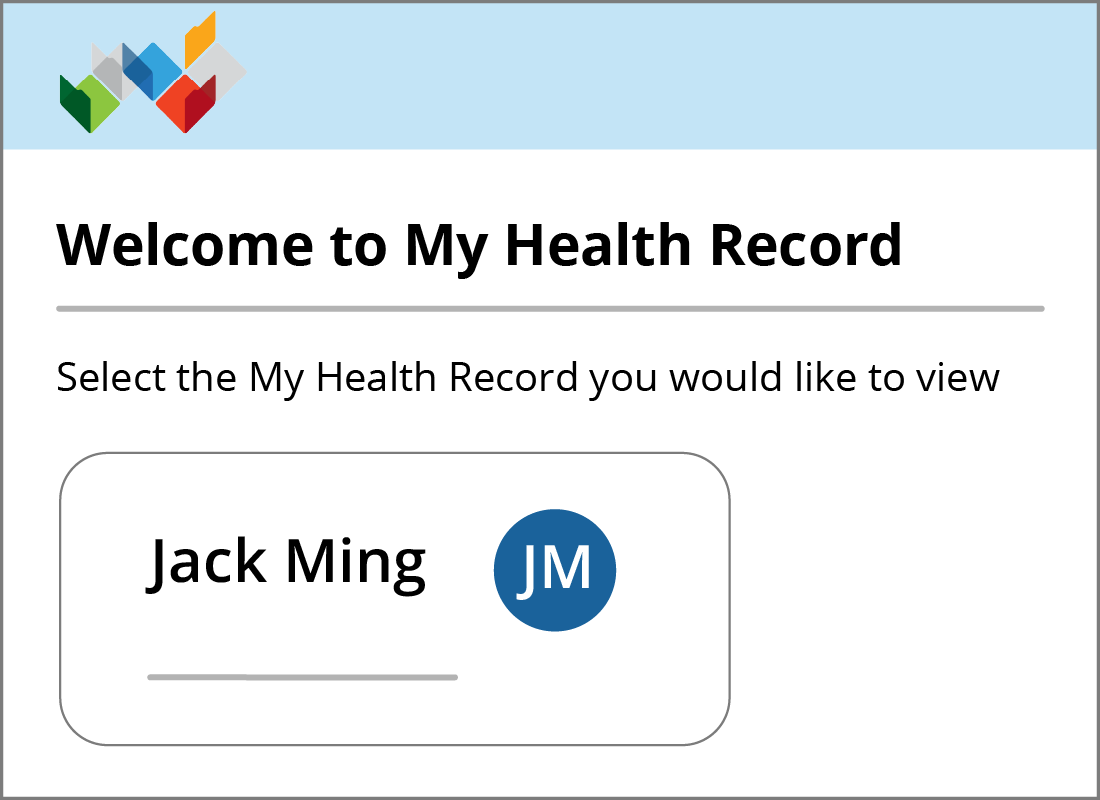
Your record is ready to get started
Your computer’s web browser will now take you to the secure My Health Record website.
You will see the Welcome to My Health Record screen displaying your name under the Select the My Health Record you would like to view section.
Click on your name to proceed.
Your record home page
After you click your name, you’ll see your Record home page. This includes an overview of your My Health Record. There might not be much to see here yet!
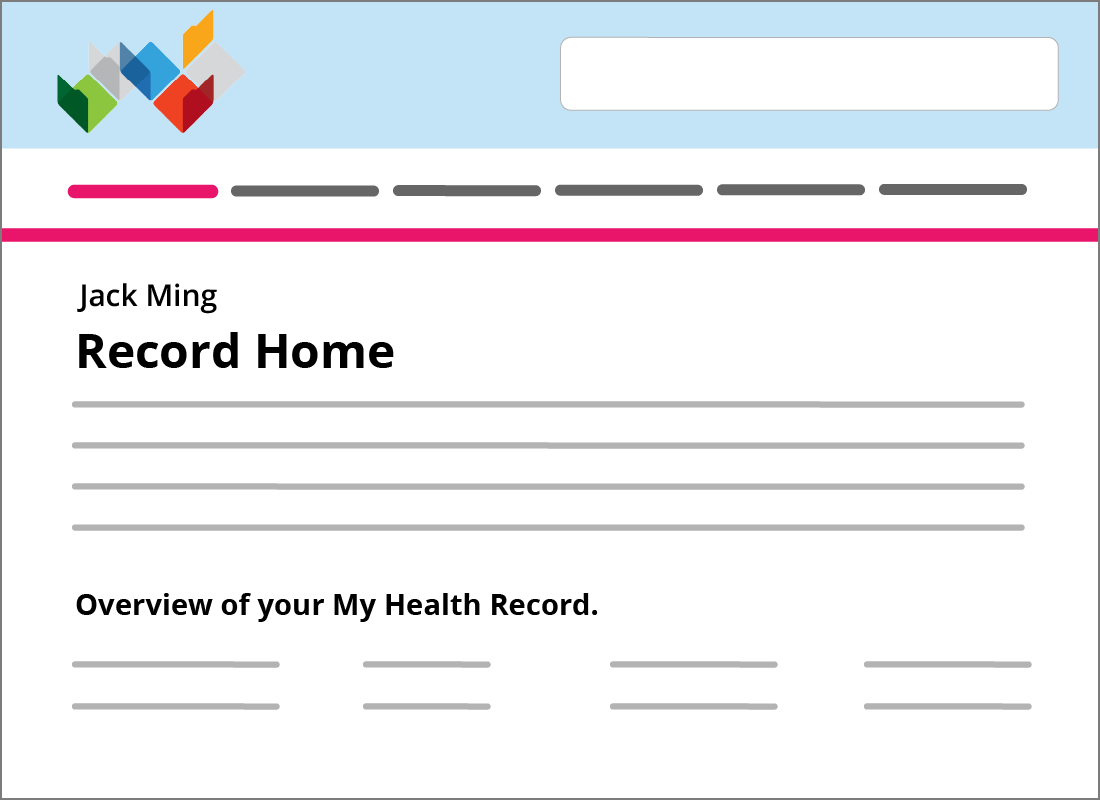
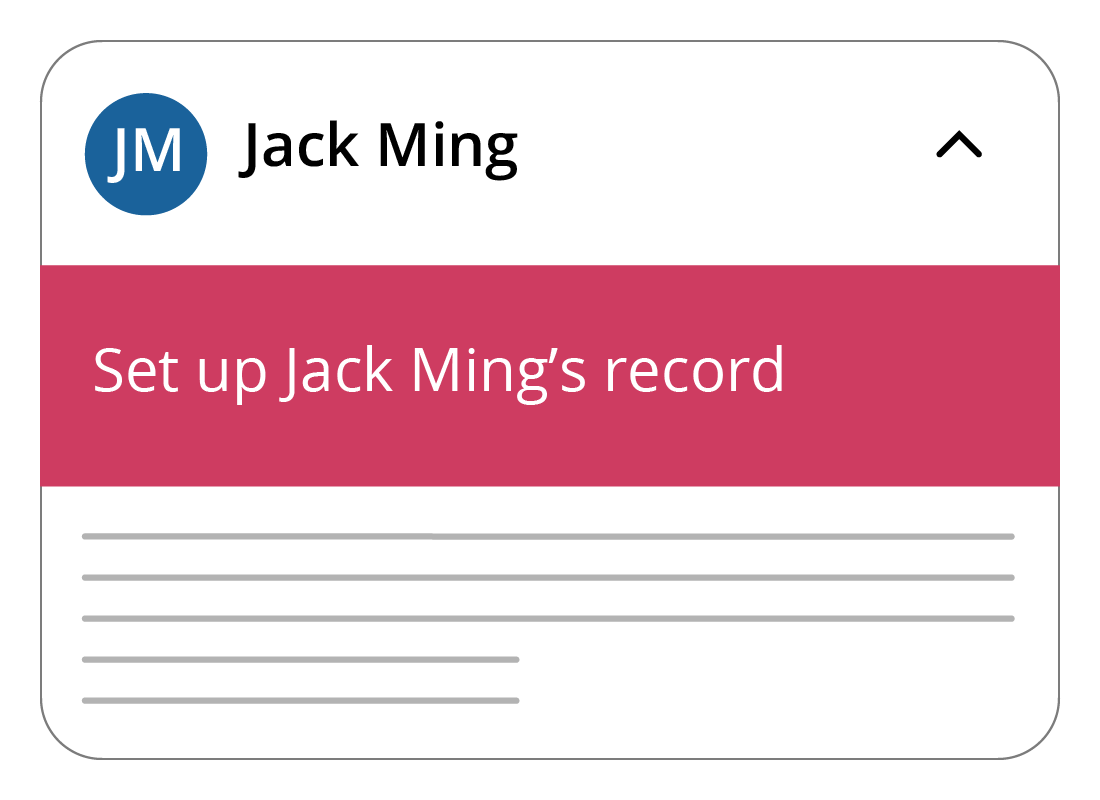
Set up your record
Click your name in the top right of the page and choose Set up record from the menu that appears.
The Set up my record page will appear, with information in various categories. You can click any category to update it.
Continue setting up your record
When you finish updating a category, for example Emergency Contacts, click the Back link to return to the Set up my record page, where you can click on and update the other categories.
You don’t have to update all this information in one sitting, you can come back to it later.
When you have finished or need a break, click the Record Home link in the top menu.
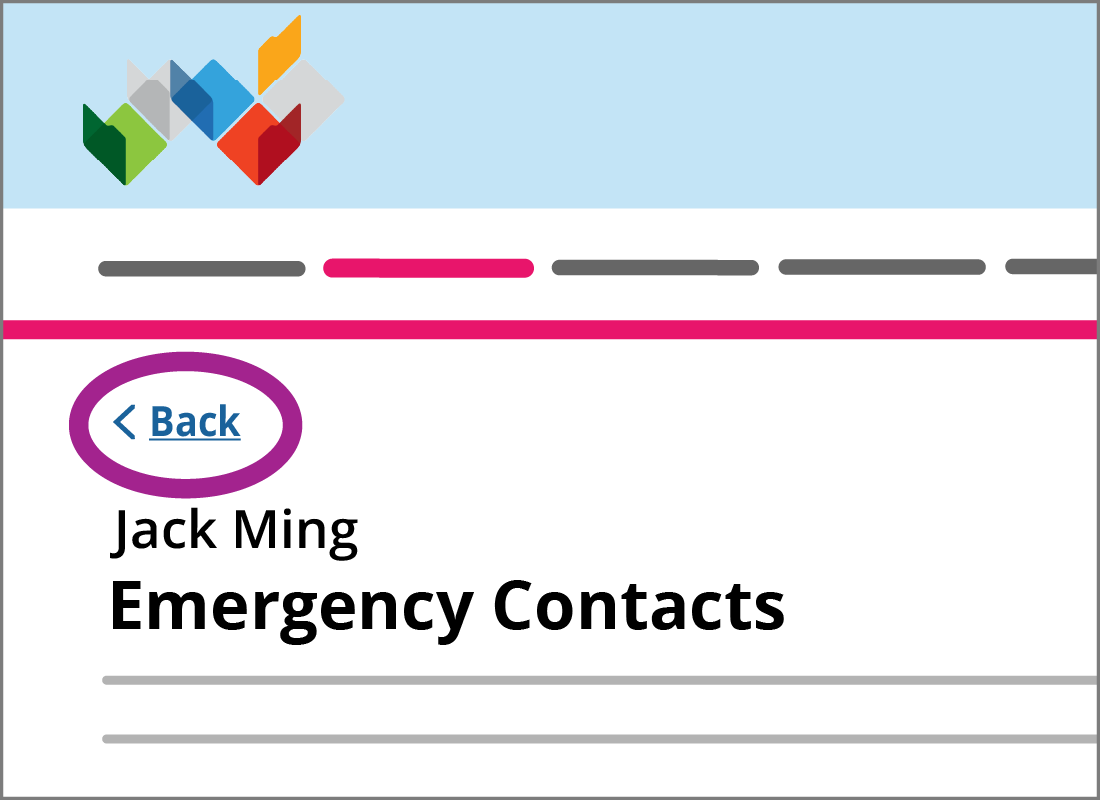
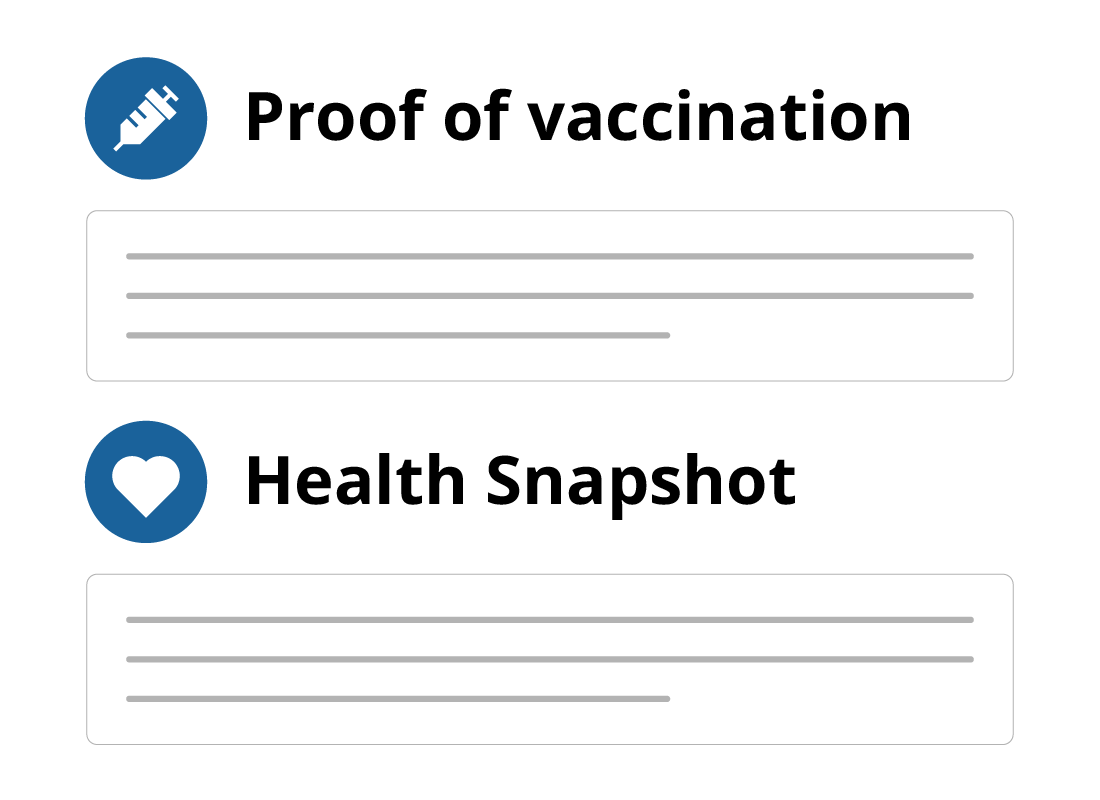
Useful sections on your Record Home page
Your Record Home page has lots of information, grouped under various headings and you may need to scroll down the page to see all of them.
For example, Proof of vaccination gives information about your immunisation history, lets you quickly print a COVID-19 digital certificate, and can help with international travel.
Your Health Snapshot is another important area on your Record Home page.

eSafety tip
Lots of the information in your My Health Record is listed under the Health Snapshot section on your Record Home page.
When this page loads, some of this information is hidden. For those sections where information is hidden, there is an Expand link at the bottom that you can click on to display more.
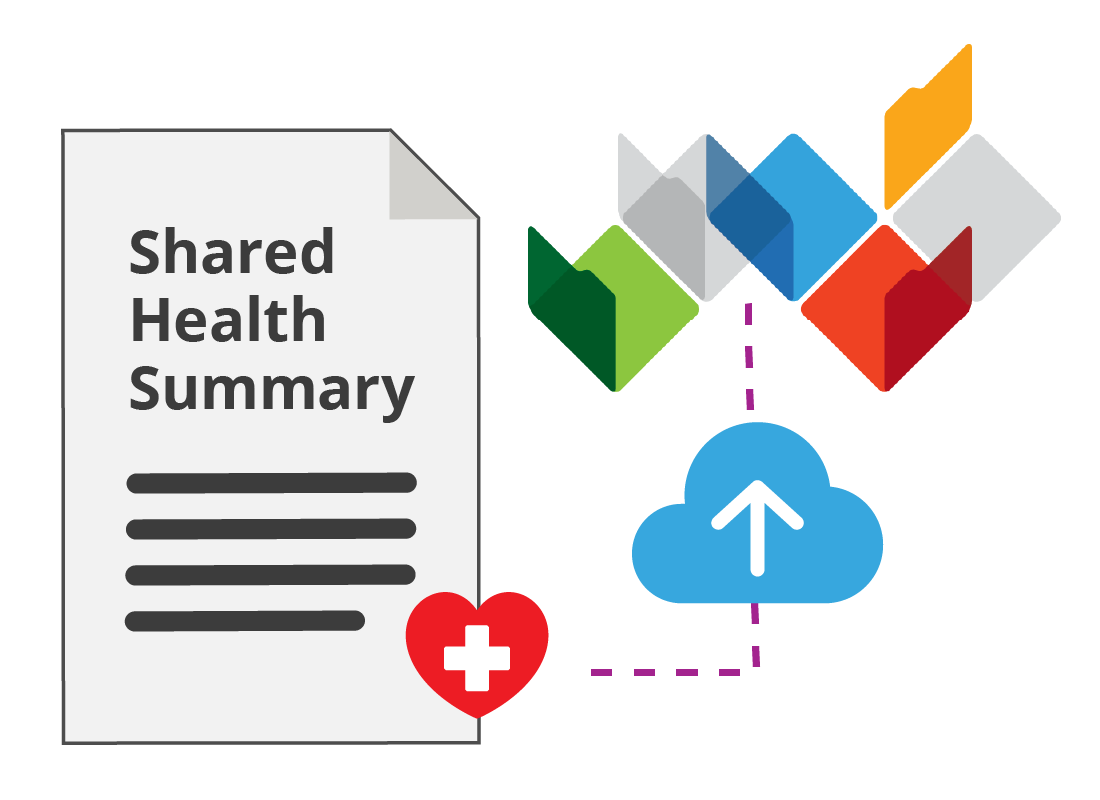
Adding a Shared Health Summary
You may notice there’s not much information under your Health Snapshot at first.
The next time you go to the doctor, you can ask them to upload a Shared Health Summary to your My Health Record.
A Shared Health Summary includes important current health information about you, including:
- your current medical conditions (if any)
- any medicines you are taking
- your known allergies and adverse reactions.
Updating a Shared Health Summary
Once you have given your doctor permission to create the Shared Health Summary, they can keep it up to date for you.
The Shared Health Summary will appear on your Record Home page, under the Health Snapshot heading.
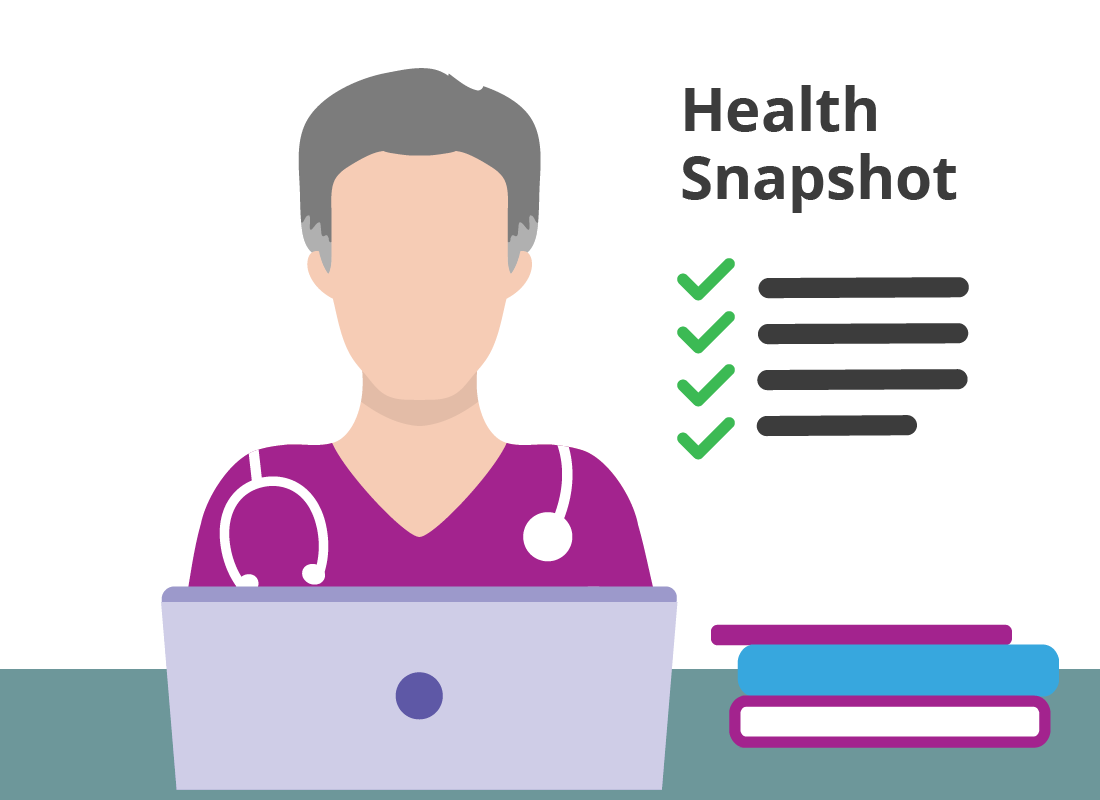
Adding a Personal Health Summary
You can also create your own Personal Health Summary, without having to first visit the doctor. You can type in your allergies and medications, for example.
Once you’ve added this information, it will appear in your Health Snapshot, under the Key Information I’ve Added section.
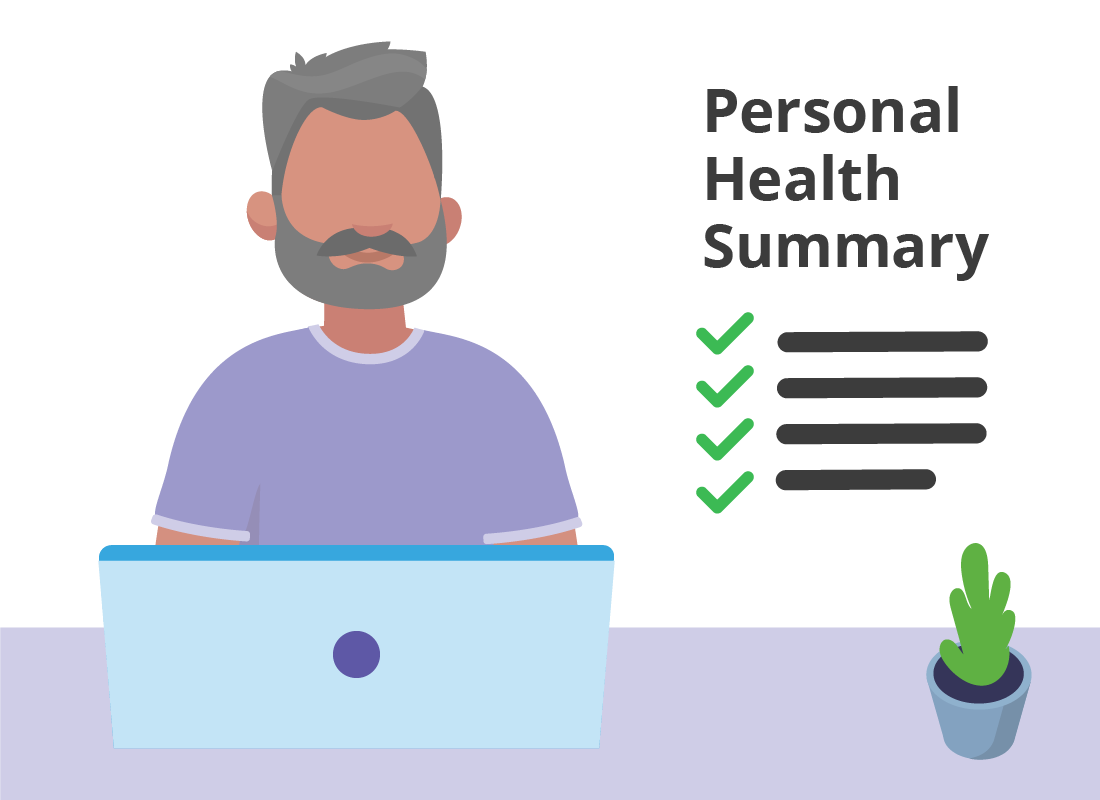
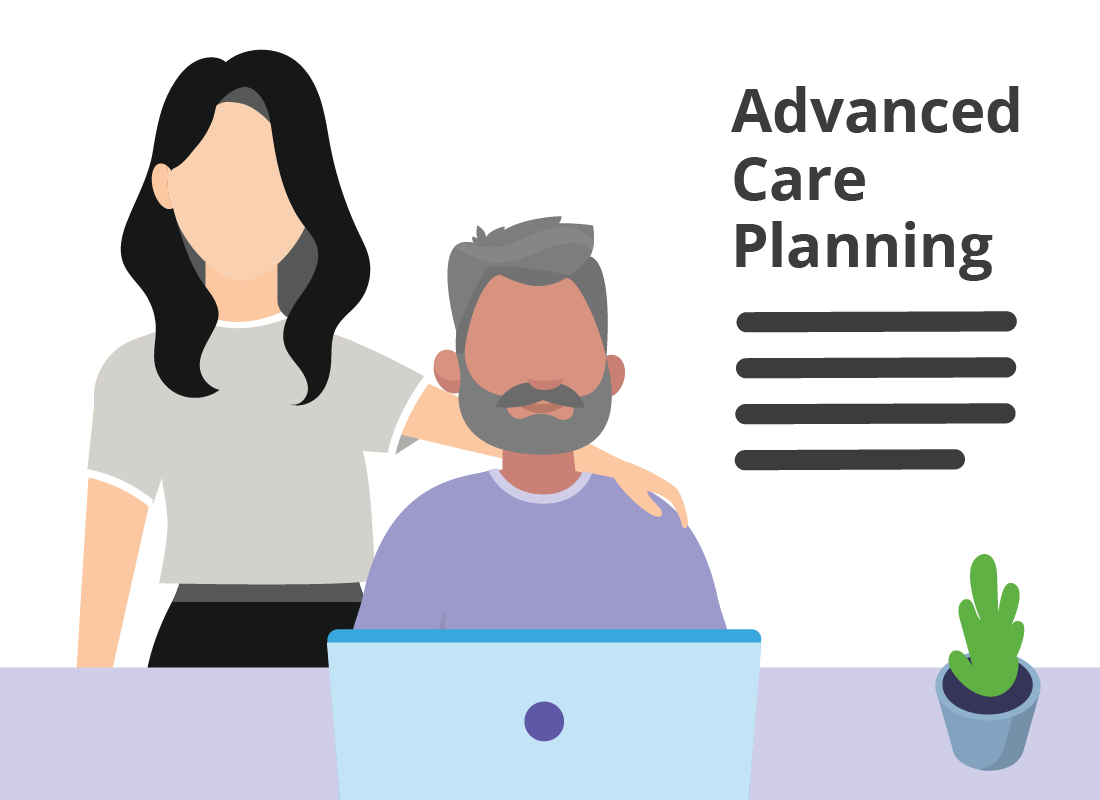
Advanced care planning
The Health Snapshot section of your Record Home page includes Advanced care planning, where you can add information for what people should do if you need care but can no longer speak for yourself. You can include what treatment and care you would or would not like to have.
You can also include details of someone who can speak on your behalf in these circumstances. This person is called an advance care document Custodian and is usually a family member or trusted friend.

eSafety tip
An Advanced Care Plan is similar to what’s called a Living Will. It can have a significant impact on your life, so make sure to discuss this with your loved ones before adding any information.
There might also be legal requirements or formats you have to use, depending on which state you live in.
Your specialist might not be connected to My Health Record
Almost all GPs and hospitals now support My Health Record, but many specialists still don't use it yet.
If you get an important test result or find out some information about your health, you can always add it to your Personal Health Notes at any time by clicking Documents in the top menu and choosing Key information I’ve added from the menu that appears.
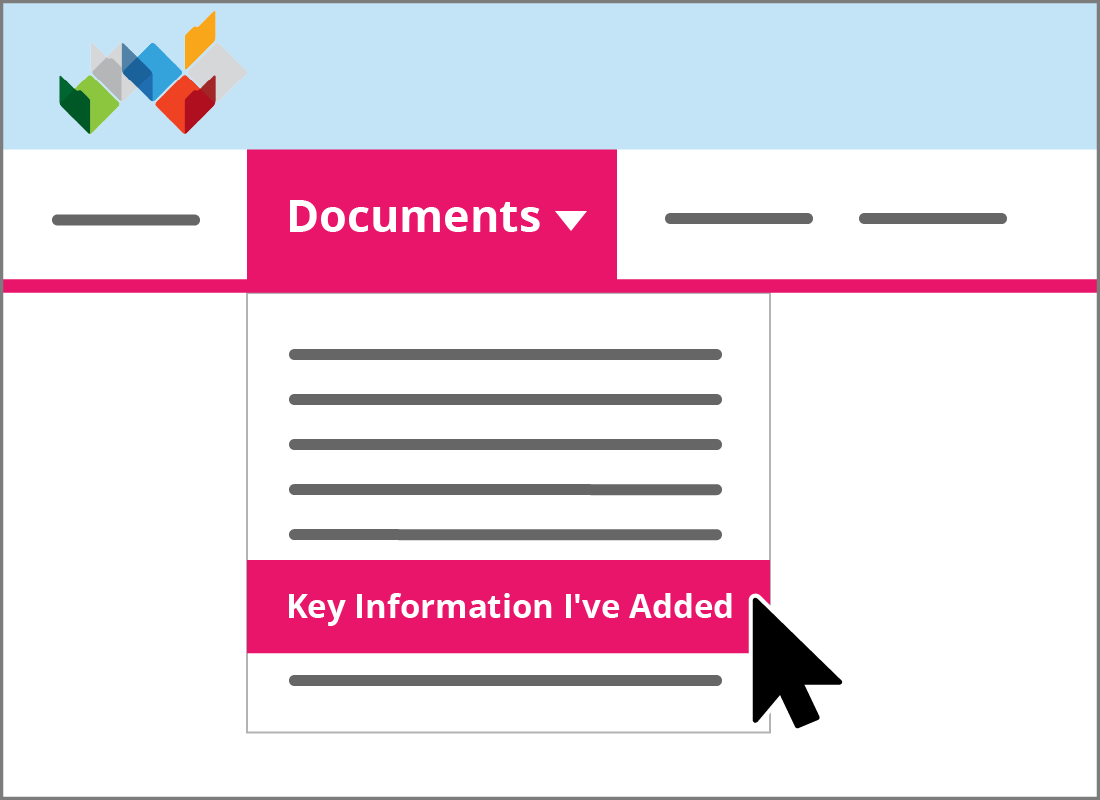
Where to get help
If you’d like additional help in setting up My Health Record, you can call a help line on 1800 723 471.
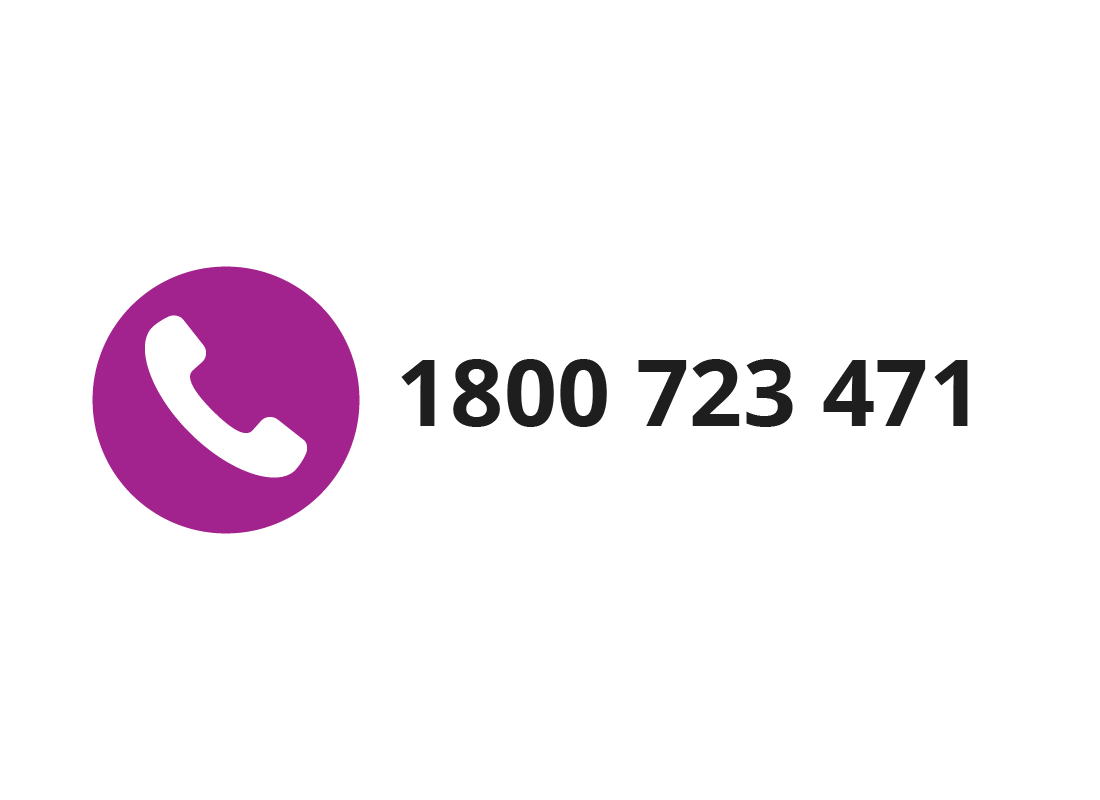
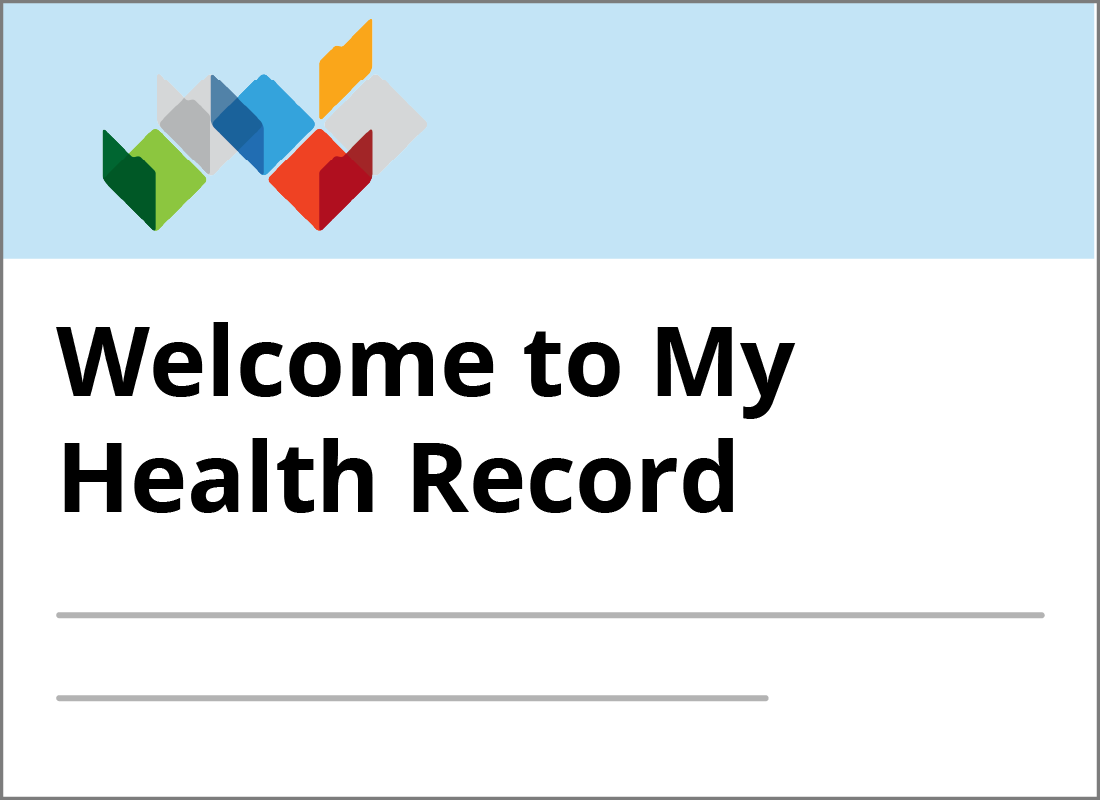
Well done!
You’ve finished the Setting Up My Health Record activity. You’ve learned how to sign in to My Health Record using myGov, and how to look for and add information to your account.
In the next activity, Using My Health Record day-to-day you’ll follow Julie as she uses My Health Record to find out how it can help you.