Making a claim: Getting started
Making a claim: Getting started
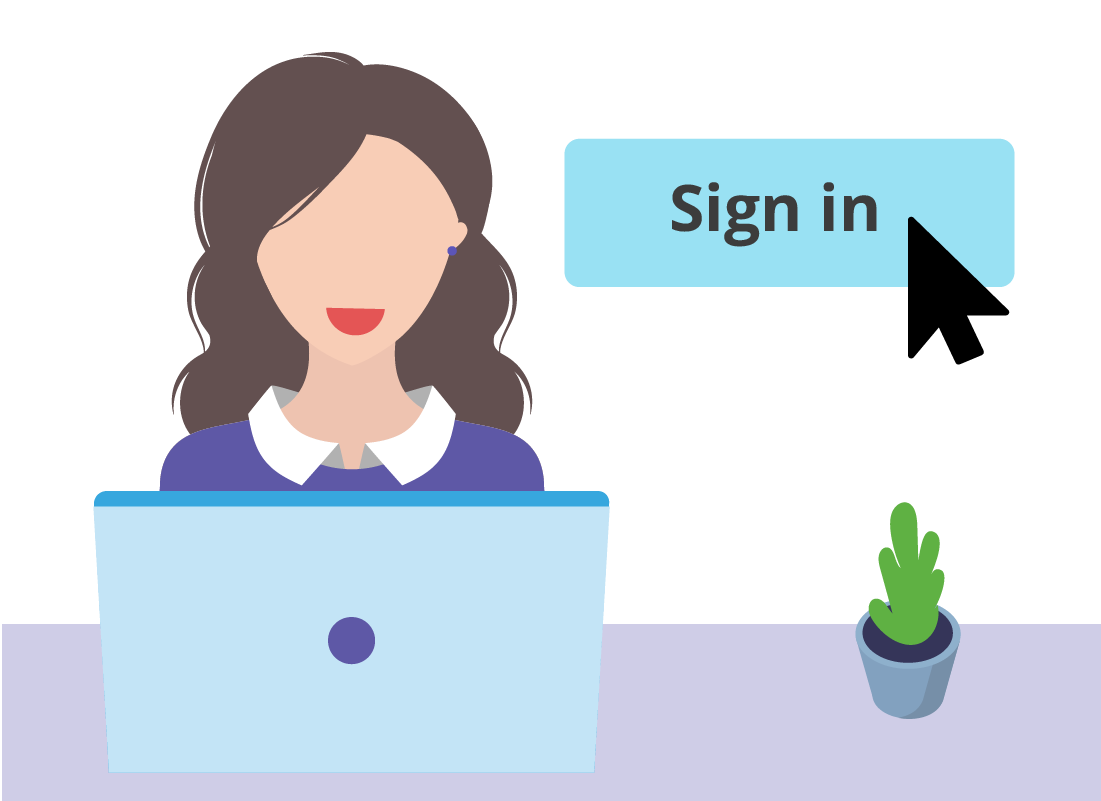
What's coming up?
In this activity, Julie will begin her Medicare claim using her myGov account. She will:
- Sign in securely to myGov
- Access Medicare from her linked services
- Review her personal details
- Double-check she has everything she needs to make her claim.

Medicare and myGov are linked
On her computer, Julie uses her web browser to visit https://my.gov.au and then signs in with her myGov username and password.
Julie then completes the sign in process by entering the secure code sent to her mobile phone by myGov, and her personalised myGov home page is displayed.
Because she has already linked her Medicare account to her myGov account, she can click on Go to Medicare right away to continue.
Julie checks her Medicare details
myGov sends Julie to the Medicare website.
The Medicare home page shows the names of the last three medical providers Julie used, plus options to check her details and make a new claim.
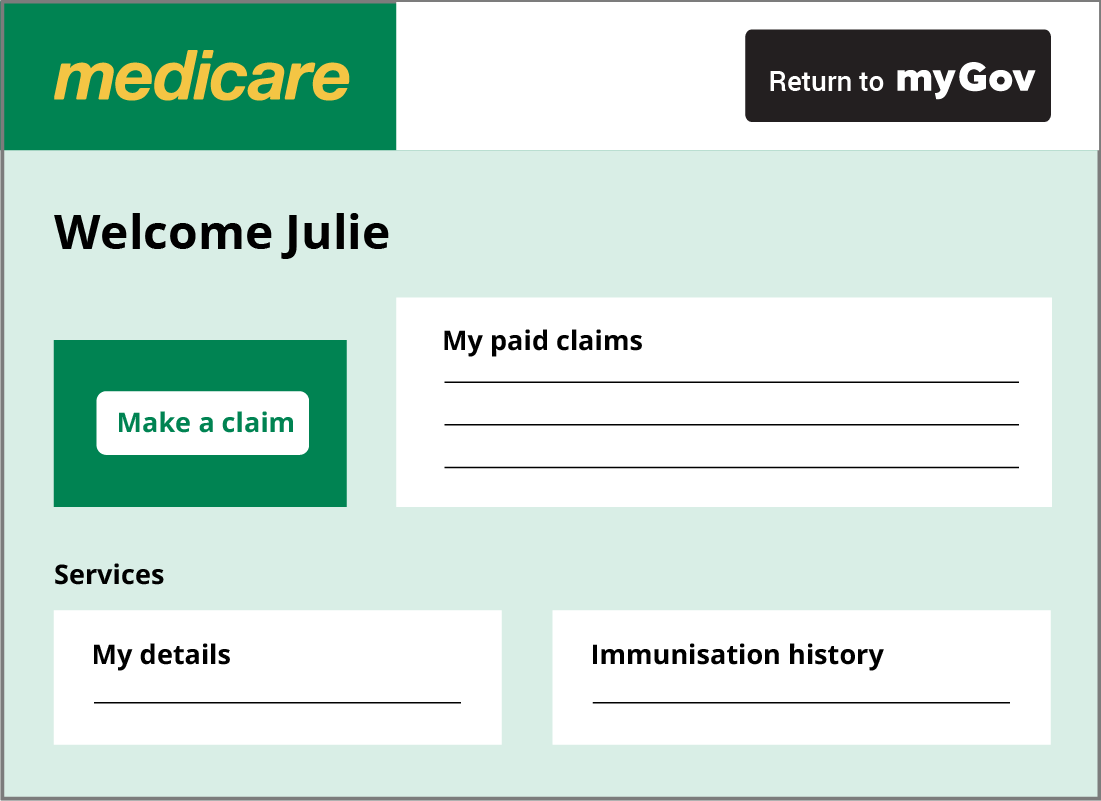
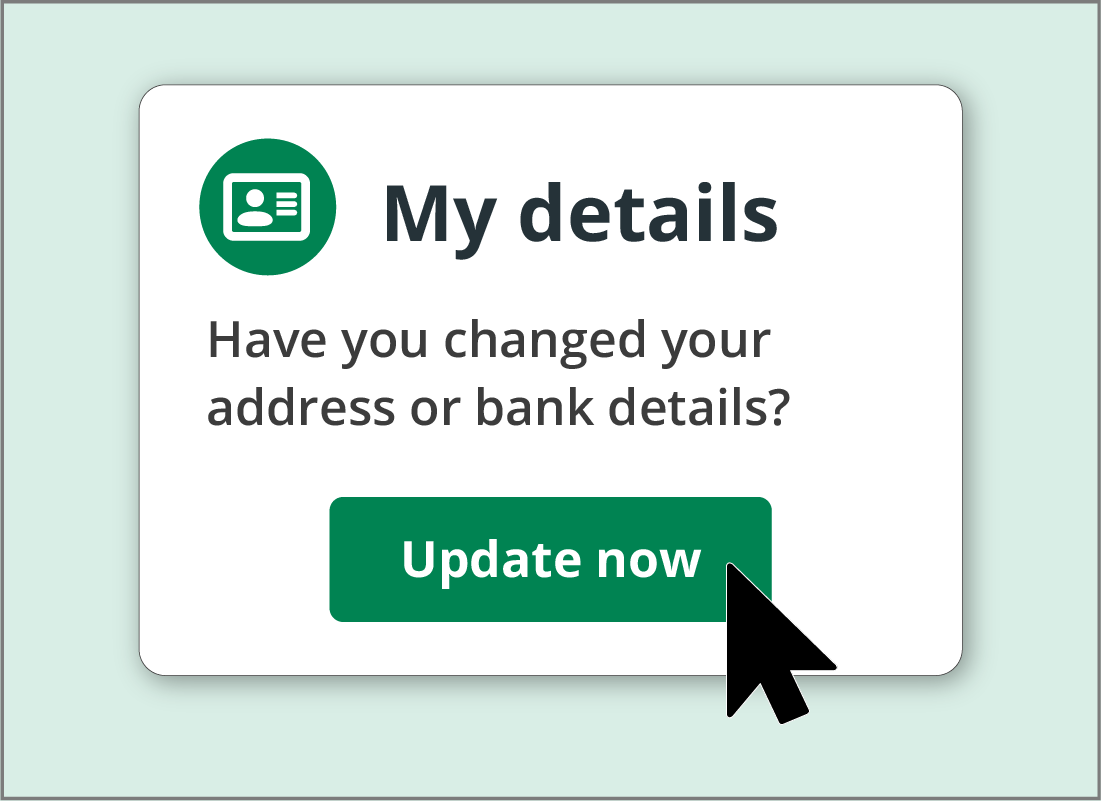
Julie checks her banking details
Before she makes her claim, Julie first clicks on the Update now button on the My details panel. On the next screen, Julie can scroll down to see her bank name, BSB, and account number in the Bank details panel.
If these were incorrect, Julie could click Edit in this panel and enter new banking details.
But Julie sees the details are correct, so she clicks the Medicare logo at the top of the screen to return her to the Medicare home page.

eSafety tip
While making a Medicare claim, it's very important not to click your browser's Back button at any time.
If you accidentally click the browser's Back button, Medicare will ask if you want to cancel the claim and go back to the Medicare home page.
If you need to go back a step during your claim, to check a detail or fix a mistake, use the green < Back link at the top of the page.
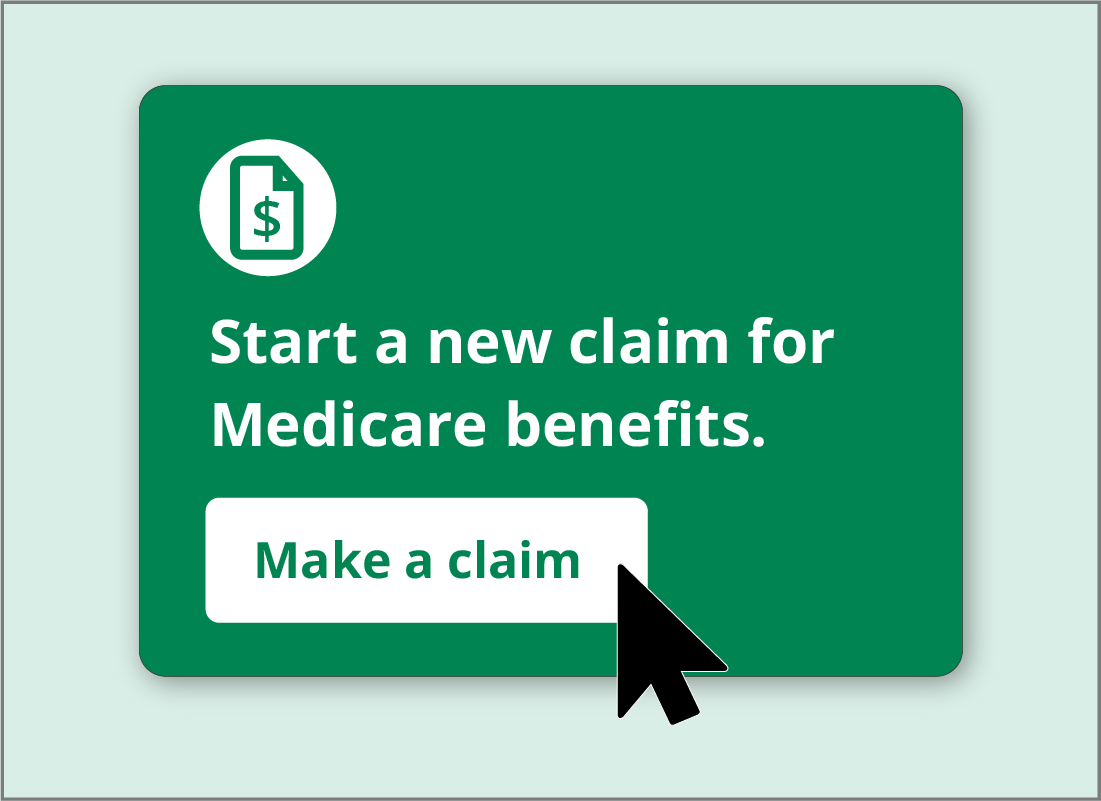
The Make a claim button
Back on her Medicare account home page, Julie makes one final check that she has everything to hand that she will need to process her claim, and then clicks the Make a claim button.
The Before you start screen
Medicare reminds Julie of the things she will need to make her Medicare claim. These include the account with the details of the medical service she received and the proof of payment receipt from the doctor's surgery.
Julie then clicks the Start button. A pop-up box appears and, after reading the information, she clicks Accept to confirm her claim is honest and continue to the next step.
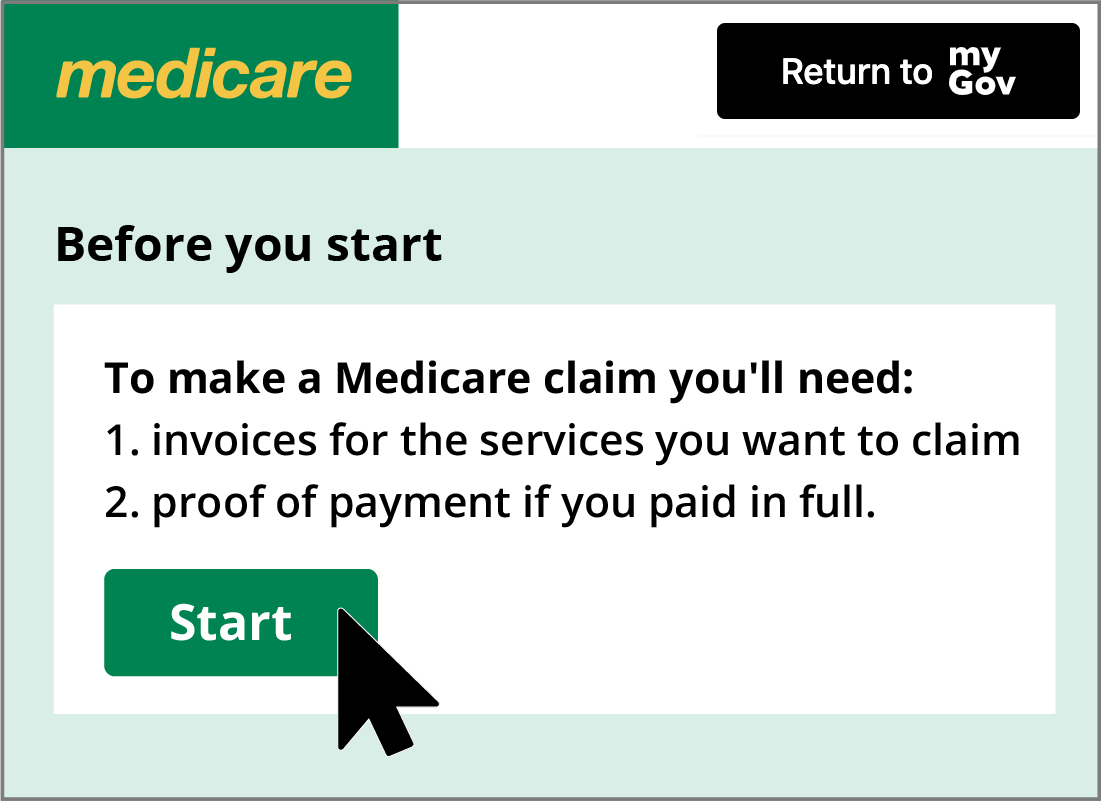
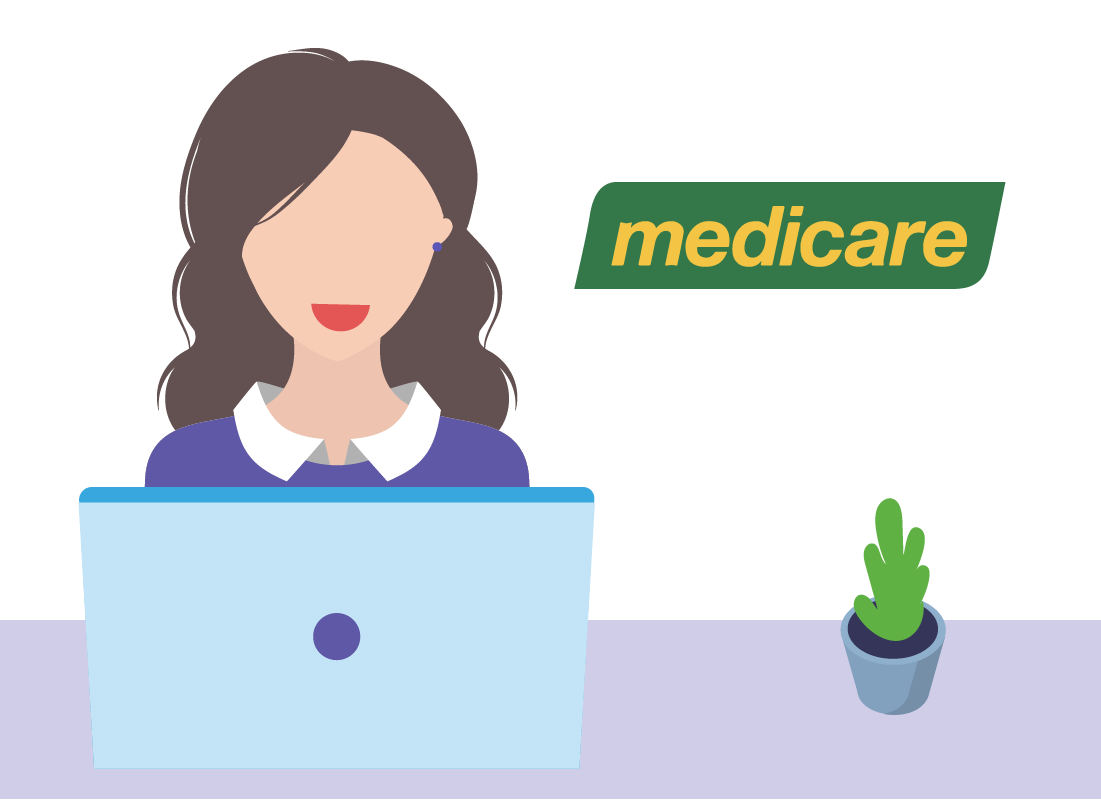
Well done!
This is the end of the Making a claim: Getting started activity. Julie has now signed in to myGov, checked her Medicare details, and is ready to start the claim.
In the next activity, Making a claim: Entering your details, Julie will give Medicare all the details of her Medicare card, and the service she received. She'll also attach the photographs she took of her documents.