Making a claim: Entering payment, provider and item details
Making a claim: Entering payment, provider and item details
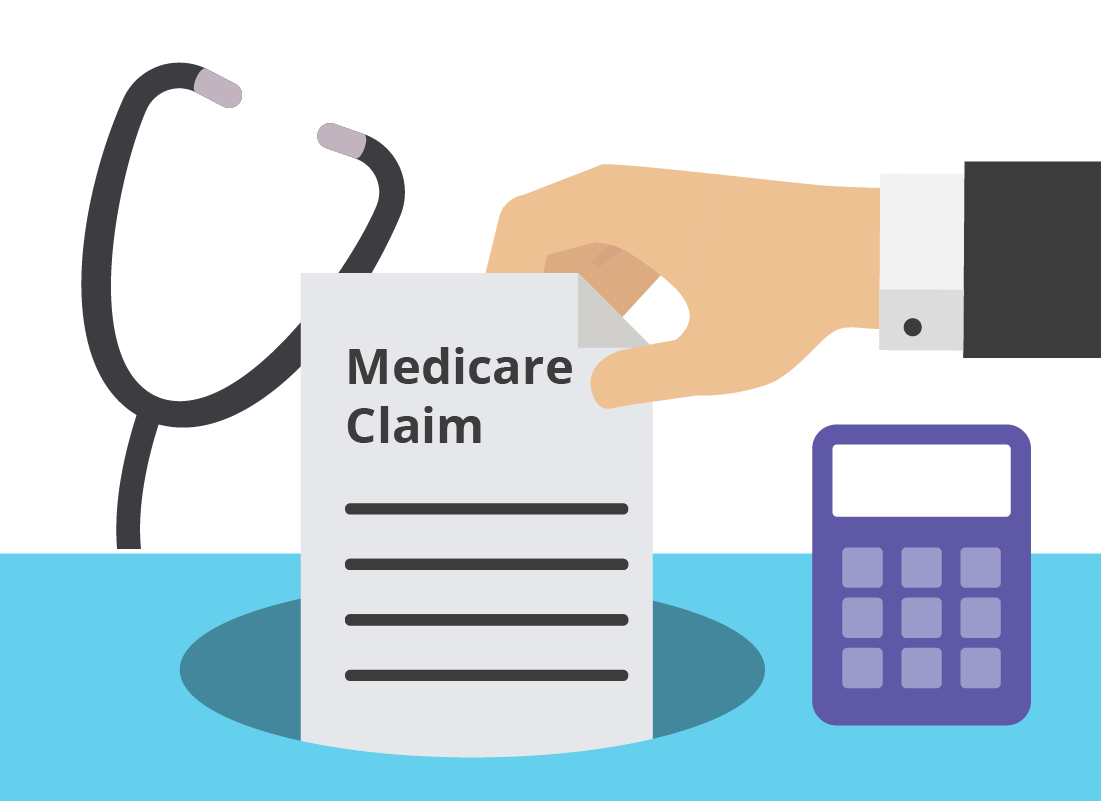
What's coming up?
In this activity, Julie will continue her Medicare claim by entering:
- Some details about her doctor
- Which medical service she received
- How much she paid for the service.
Doctor provider number
To begin, Julie has to enter some details about her doctor. Instead of having to type the doctor's name, address, surgery and so forth, she can just enter a provider number which may include numbers and letters, and be up to eight characters long.
Julie finds this on the account print out she received at the surgery.
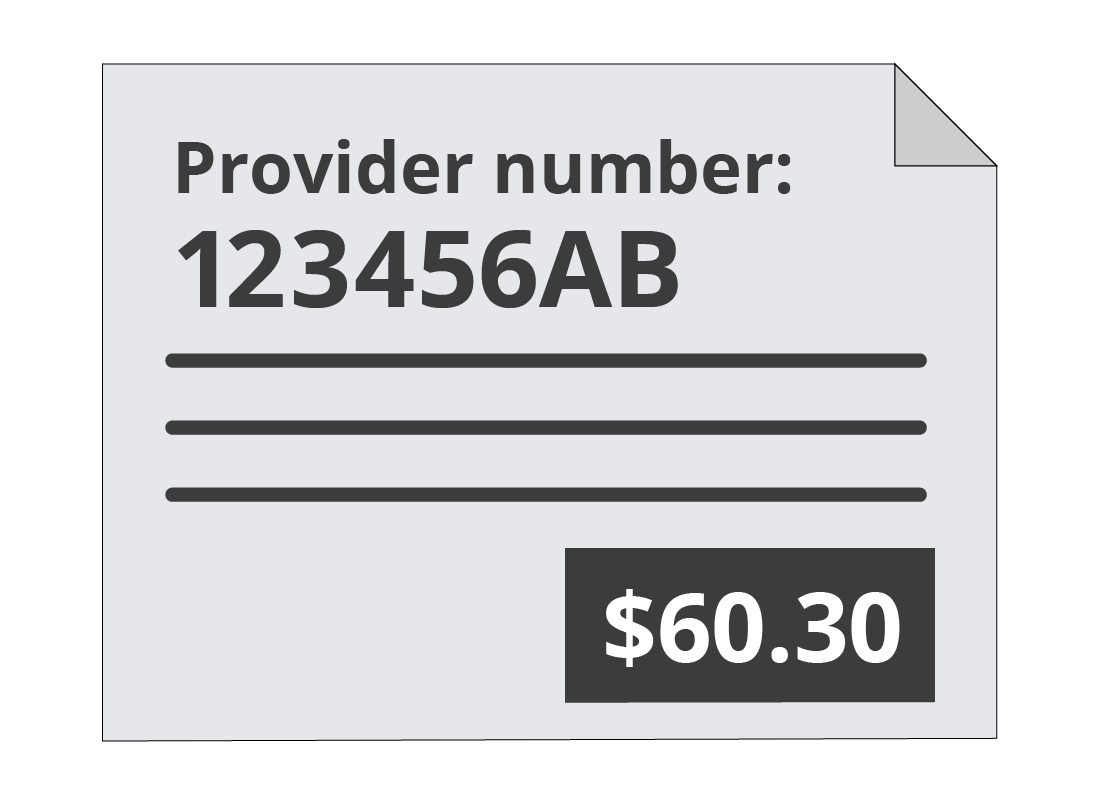
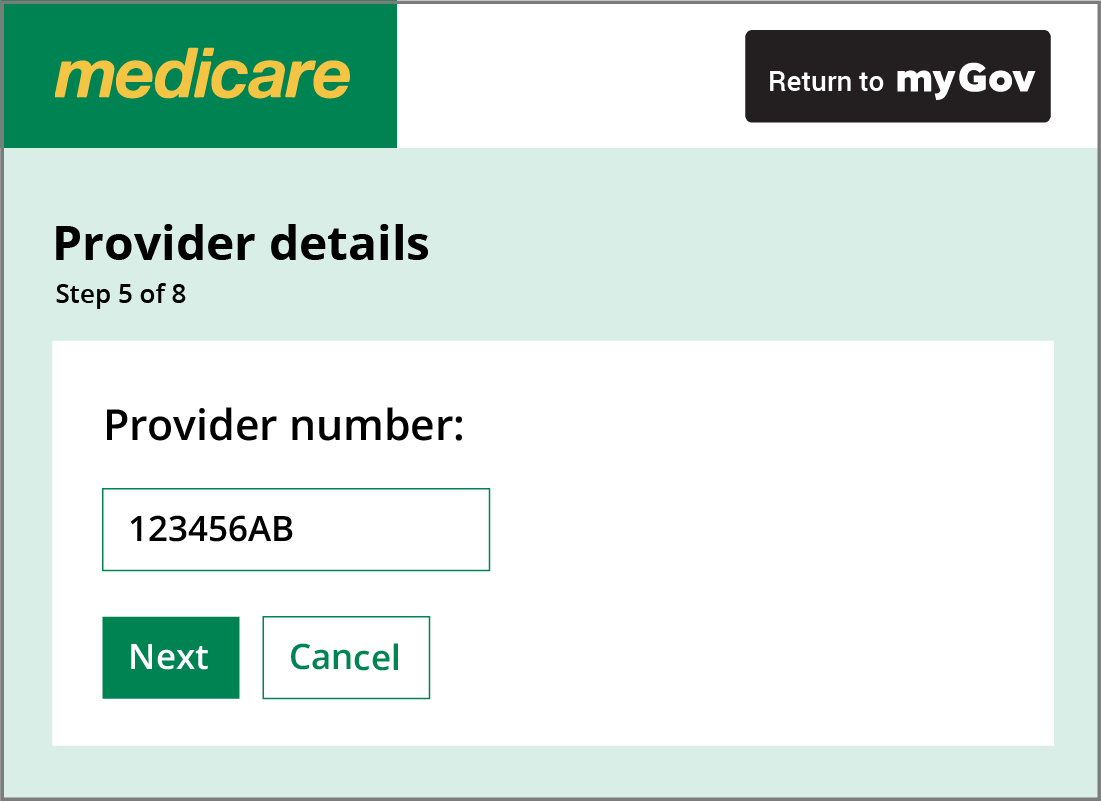
Entering the provider number
Once she has found the provider number, Julie enters it into the Medicare website in the Provider number box, and then clicks the Next button.
The item number
Medicare has special codes and terms for each medical service, so it's important for Julie to check the item number listed on the A4 account she received from the doctor to see exactly what service she had.
It turns out Julie received a Health Assessment (Over 70) which has the item number 701.
Julie enters this number into the Medicare website.
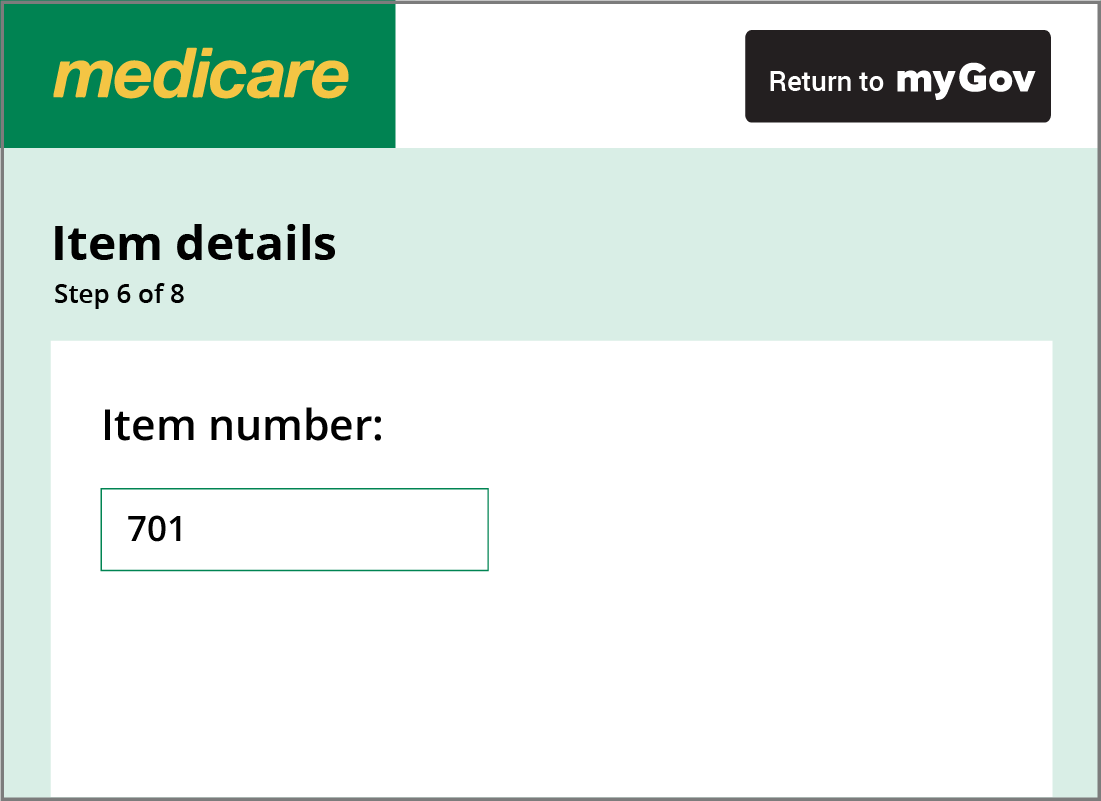
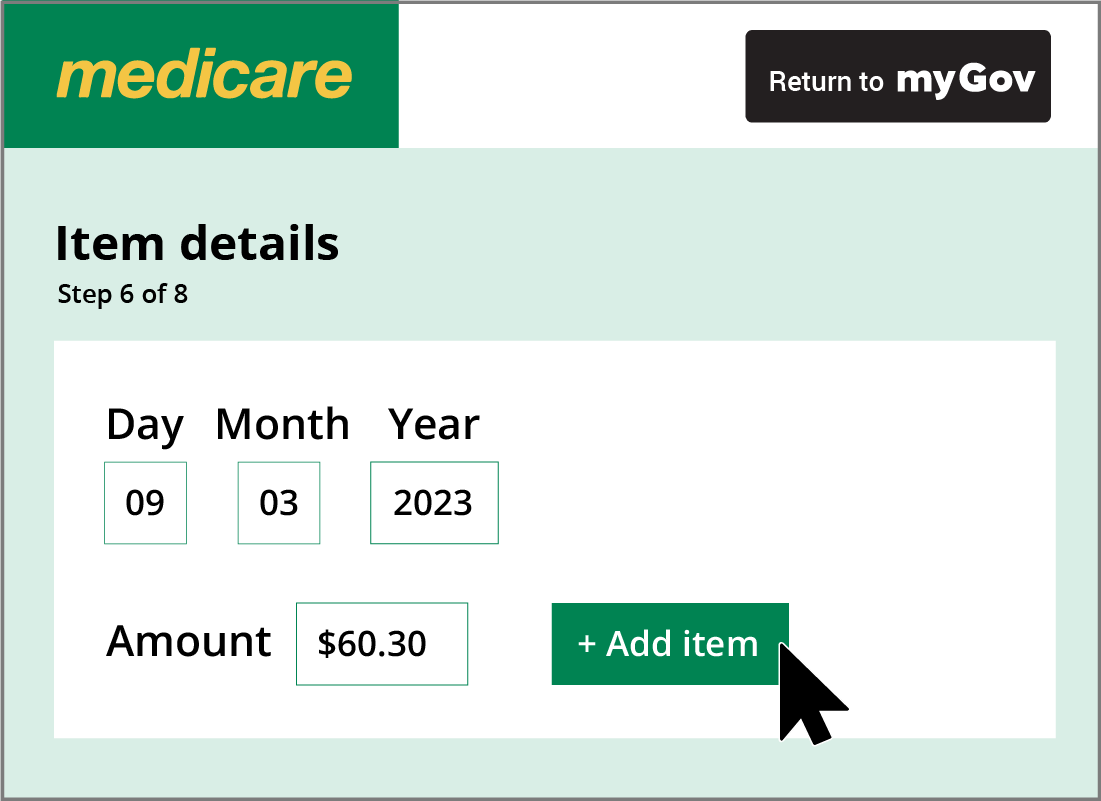
Date and cost of service
The next bits of information Julie needs to enter are the date she visited the doctor, and the exact cost of the service.
Julie paid $60.30 on the day, and it's important for her to enter the price exactly, including the 30 cents.
Adding the item to the claim
Julie has now given Medicare all the details it needs for her claim, and there are just three more steps to complete. The next step is to add these details as a claim item.
So, Julie clicks Add item and a list appears. It shows the item number for the service she received, the date, the cost, and a description of the service. Julie carefully checks that everything is correct.
When she's happy, she clicks Next.
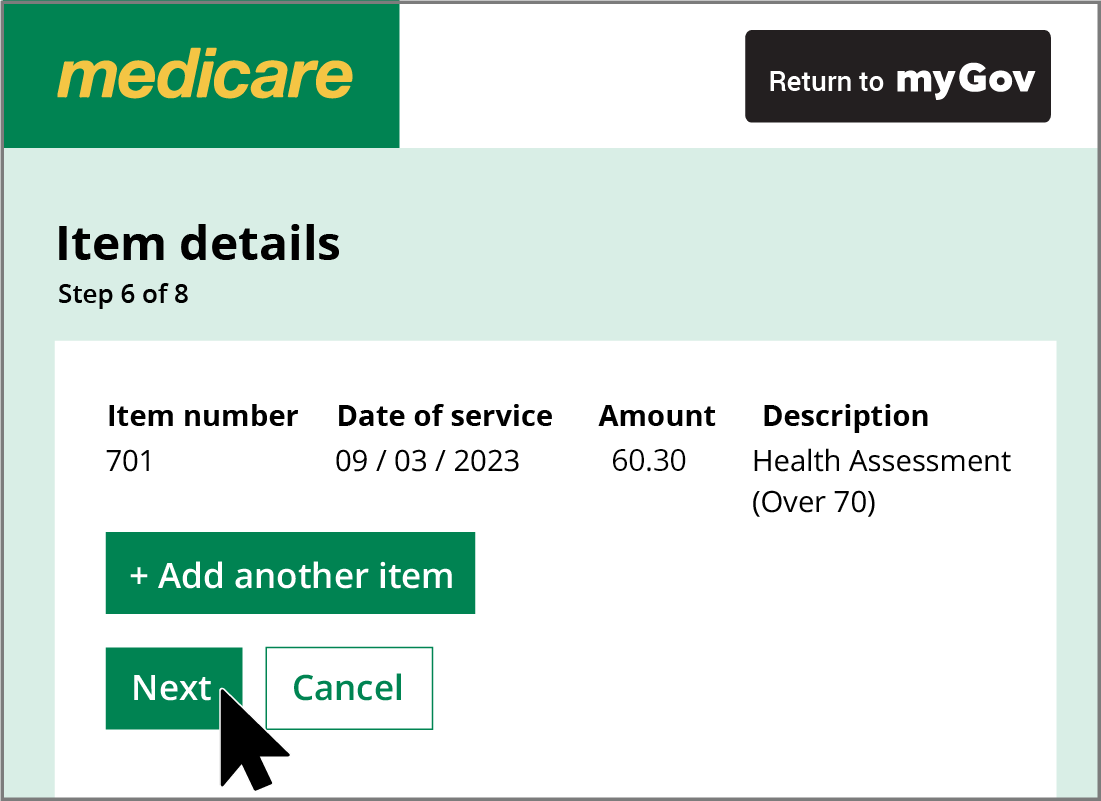
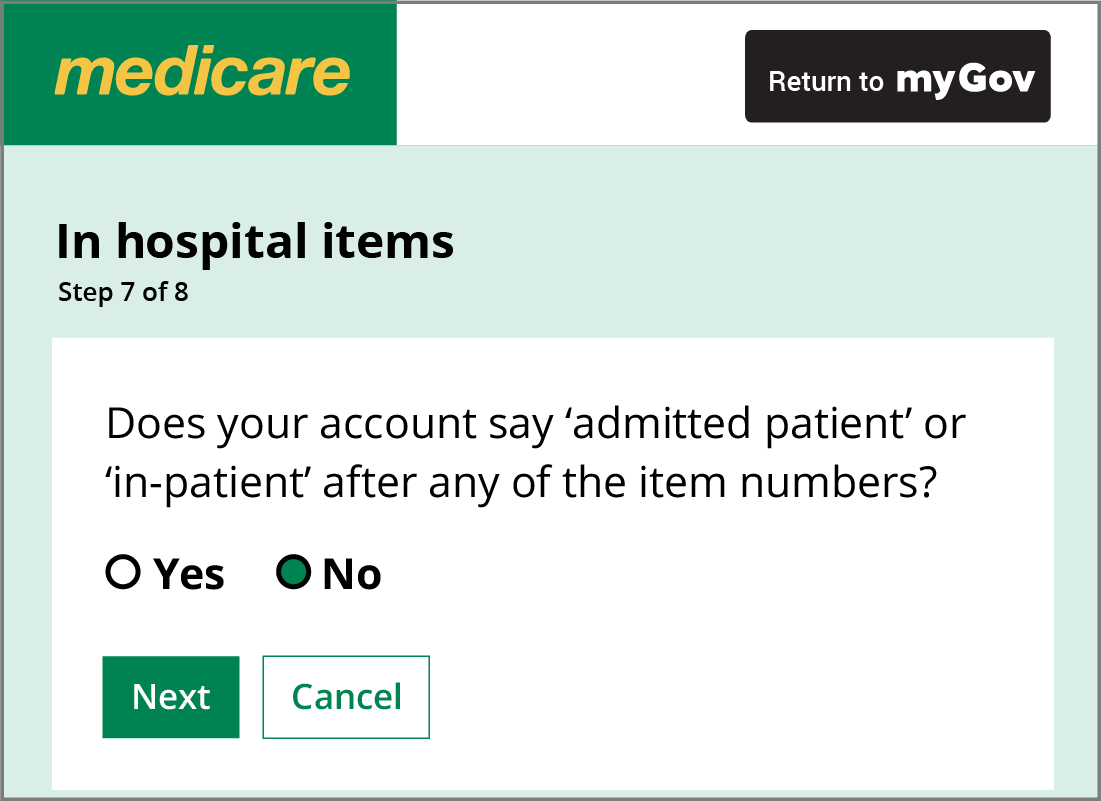
In hospital items
Medicare asks Julie if she stayed in hospital to receive this service. Since she didn't, she just selects No. Easy!
Ready to review the claim
Julie has almost completed all of the steps needed to make a claim. The last step is to carefully review and submit her claim details. She clicks the Next button to see the review screen.
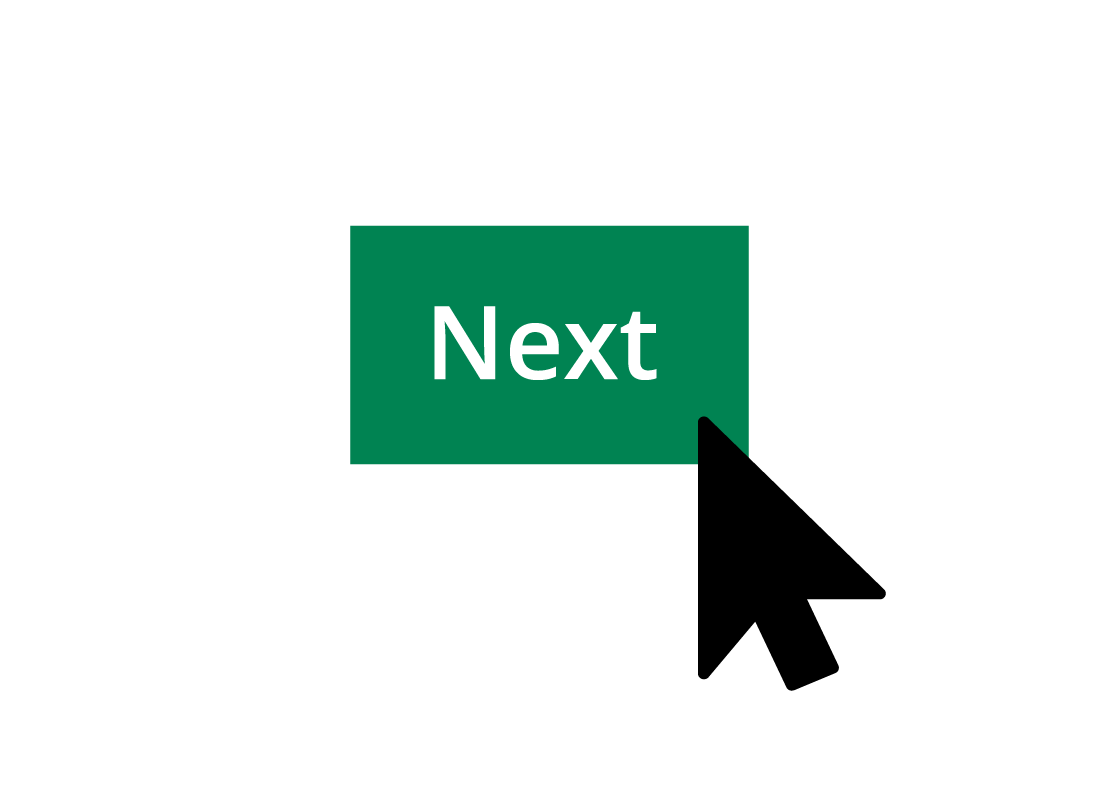
Well done!
This is the end of the Making a claim: Entering payment, provider, and item details activity. Julie has done everything properly to make her claim run smoothly, including entering her doctor's provider number, the code for her service, and exactly how much she paid.
She's now ready to review and submit her claim, and you can follow along with her in the Making a claim: Reviewing and submitting a claim activity.
