How to make a TV smart
How to make a TV smart
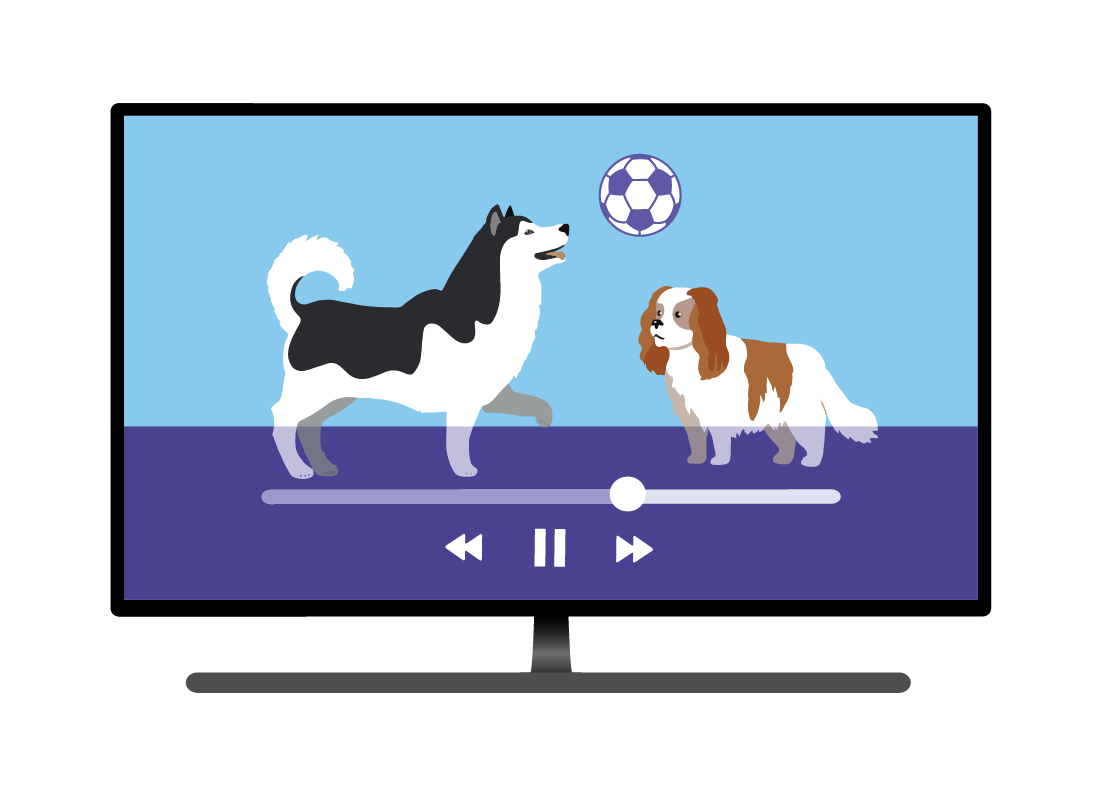
What's coming up
In this activity, you’ll find out how to get the latest smart TV features on your TV, using a streamer device.
This activity is for people who have a non-smart TV, or for anyone who has a smart TV but wants the latest features.
Start activity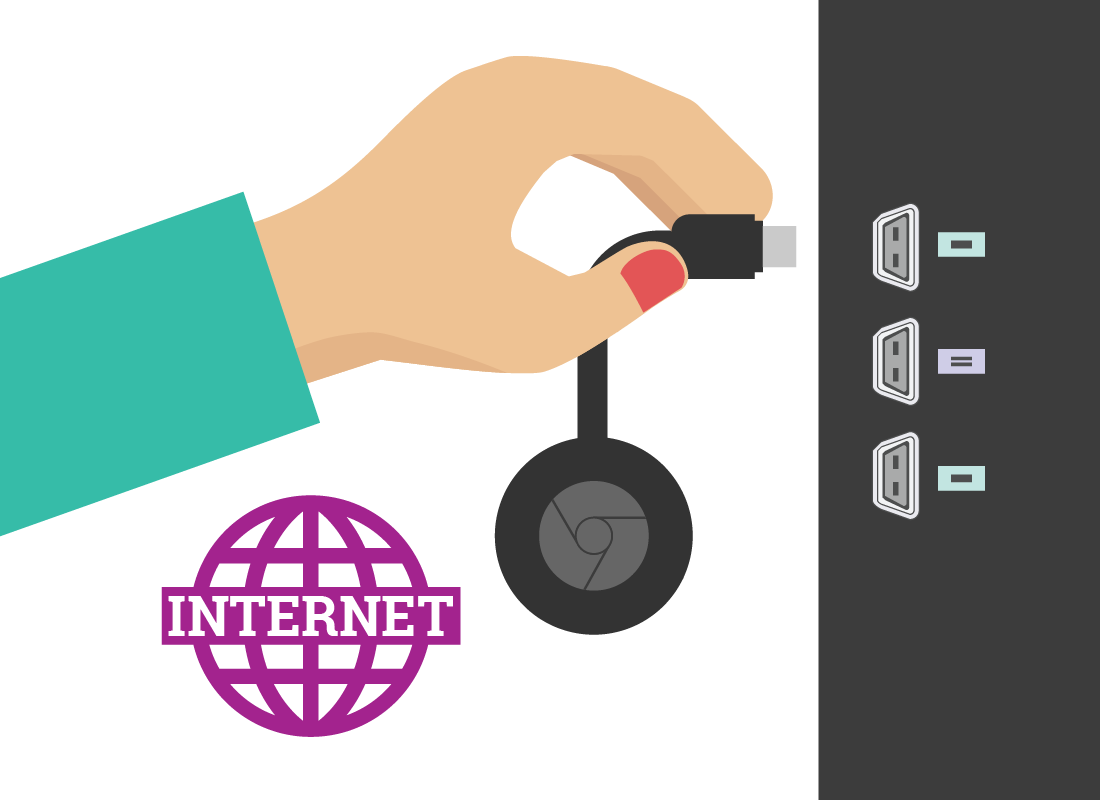
What is a streamer?
You can get the latest smart TV features on your TV by using a small device called a streamer.
Plug the streamer into your TV, connect it to your home Wi-Fi and internet, and you can enjoy apps that provide catch-up TV, movies and music.
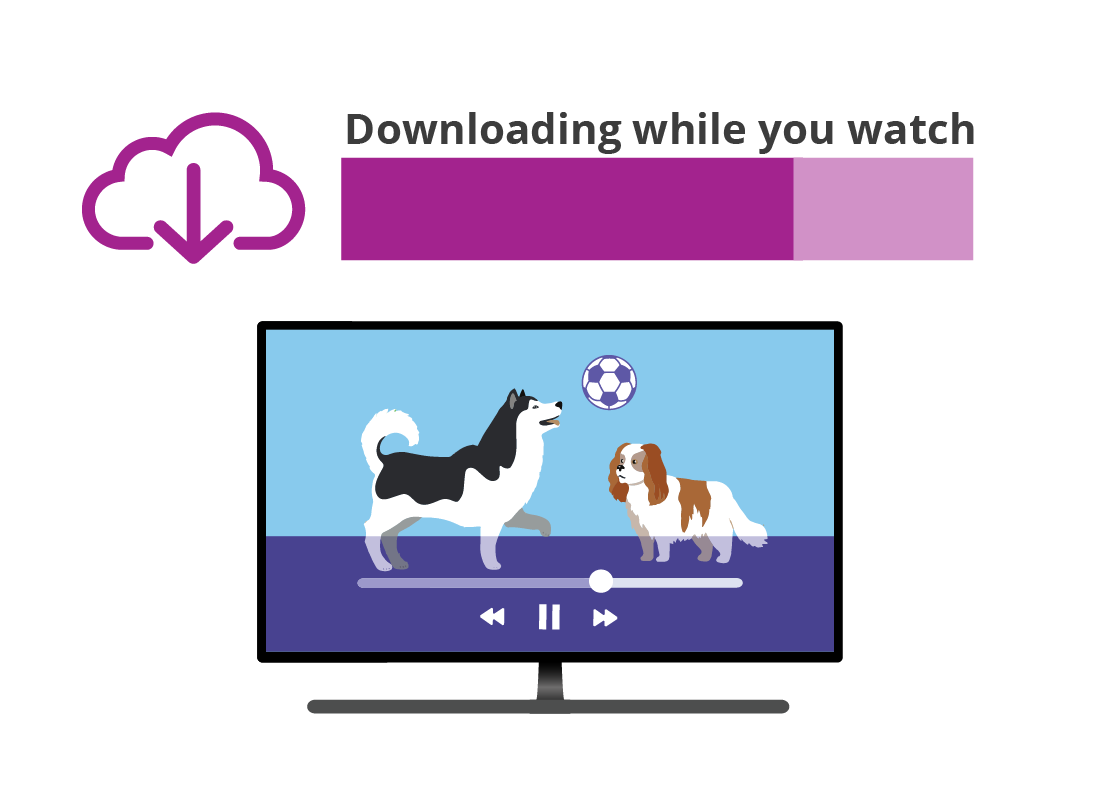
What is streaming?
Streaming is different to downloading. When you download, you have to wait for a movie or music to finish downloading to your device before you can watch it.
When you stream, you just need to wait for a short moment before the movie or music track starts. It then plays while downloading itself in the background at the same time!
Streaming lets you enjoy TV shows, movies, and music whenever you like. As long as you have a good internet connection with available data, you can stream.

eSafety Tip
It is usually safe to stream a movie, TV show or music track, because you need to use an official app to access the content.
You should never download a movie or TV show from an unfamiliar source, as these files can include viruses and other malicious software.
Examples of streamers
There are many streamers to choose from, so it’s worth doing a little research before you buy. All include popular apps such as YouTube and ABC iView, while some let you record live TV, and others have voice control.
Examples of streamers include:
- Chromecast with Google TV
- Apple TV
- Telstra TV
- Amazon Fire TV
- Fetch Mighty
All of these connect to your home Wi-Fi and internet, and need an active internet account with available data to work.


eSafety Tip
Music streaming doesn’t use a lot of data, but streaming movies and TV shows can use a lot. Make sure you have a home internet plan with a data allowance of at least 500GB.
To learn more about what internet activities use the most data in your home, check out the What is data? course.
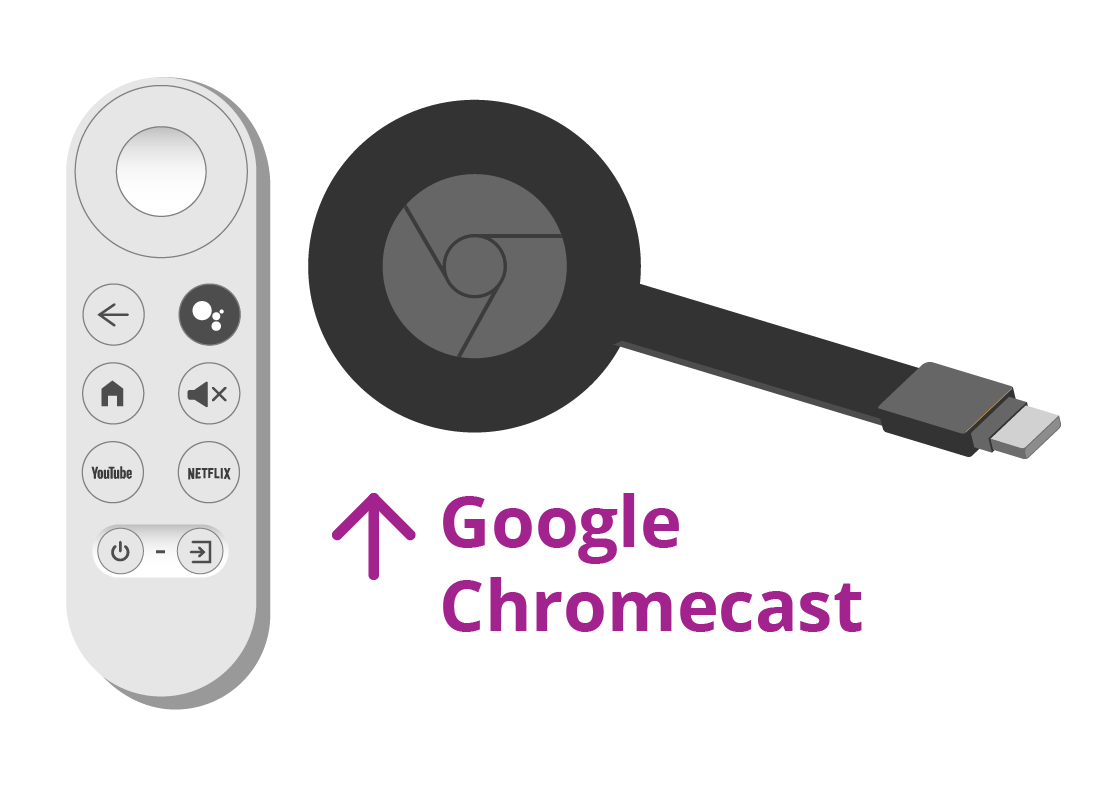
Our streamer: Chromecast with Google TV
In our demonstration we’re using Google’s Chromecast with Google TV streamer.
Chromecast with Google TV works with the Google Assistant, like your smart speaker, and is part of your smart home setup. That includes using the Google Home app on your mobile device to set it up.
You can find out more about the Google Assistant and smart home devices in the How to set up smart home devices course.
How to set up a streamer
Here’s how we set up a Chromecast with Google TV streamer. The steps may be a little different on your TV, but you should still be able to follow along.
- Plug the Chromecast with Google TV into the TV’s HDMI plug
- Plug the Chromecast with Google TV into a power-point, which turns it on
- On the TV, use the TV’s remote to choose the source. This may mean changing from the TV antenna setting to the HDMI plug that the Chromecast with Google TV is attached to
- The TV now shows the Chromecast with Google TV’s set up page. Using the Chromecast’s device’s remote, follow the steps to set it up and connect it to your home Wi-Fi and internet.
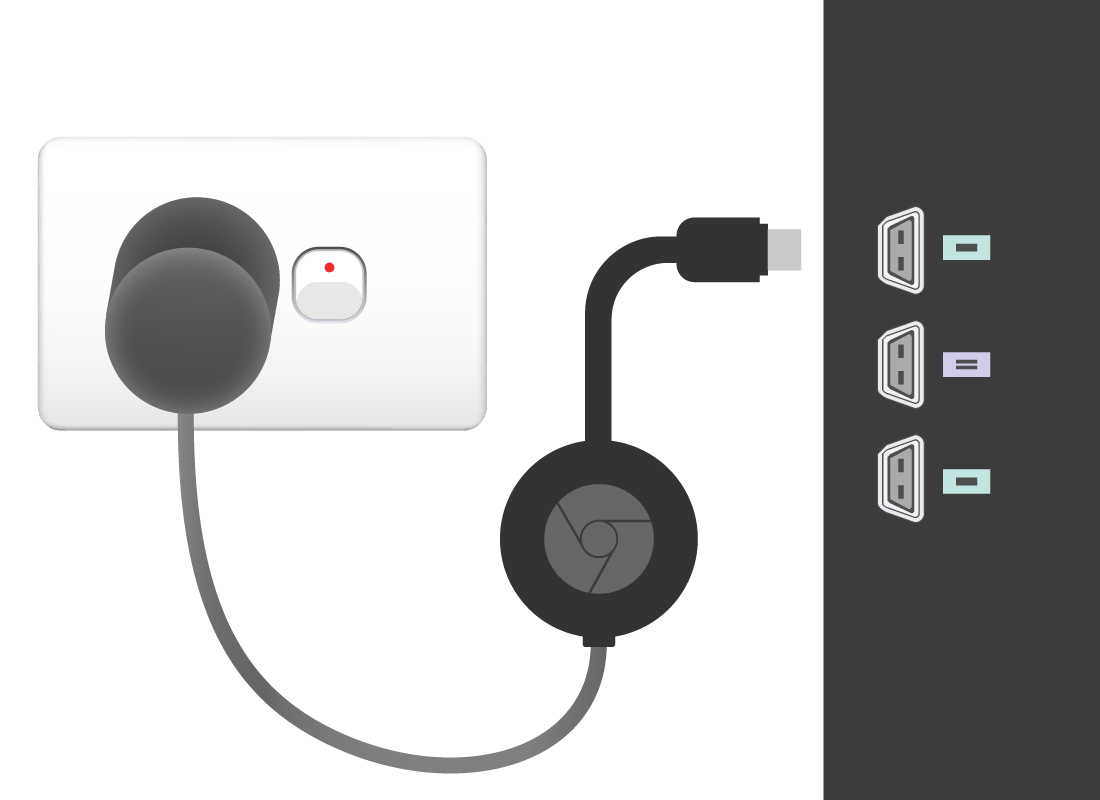
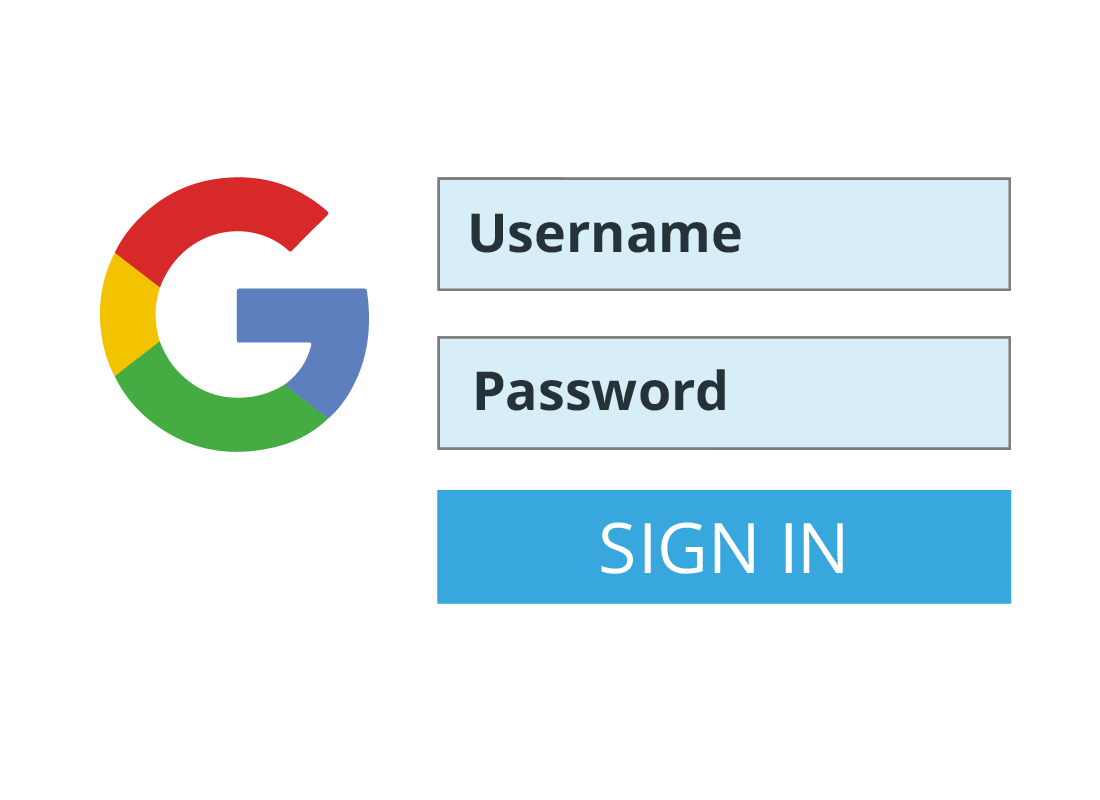
Signing in to Google on the Chromecast with Google TV
During the set up, Chromecast with Google TV asks you to sign in to your Google Account. You also have to use your Android smartphone to authorise the Chromecast device.
If you have an iPhone, you need to download the Google Home and Google Assistant apps first. Most Android phones come with both, but you can download them from Google Play if your phone doesn’t have them.

eSafety Tip
Because the Chromecast with Google TV is made by Google, it’s safe to let it access your Google Account and information.
Other streamers may also ask for your Google Account info. It’s usually safe to use them because they have been authorised by Google to include Google features.
You should never reply to an email that asks for your Google Account details. The manufacturers of your streamer will never ask for account information via email.
The Chromecast with Google TV screen
Once the setup is complete, you will see a screen that shows some things to watch.
This is the Home screen of the Chromecast with Google TV’s operating software, called Google TV. You can use the Chromecast with Google TV remote to navigate the options.
If you are using the Google Assistant, you can press the Google Assistant button on the remote and ask something like “Show me movies with Australian actors.”
Google TV will fetch a list of movies, and let you choose from them.
You can find out more about how to set up Google Assistant in the Using a voice assistant course.
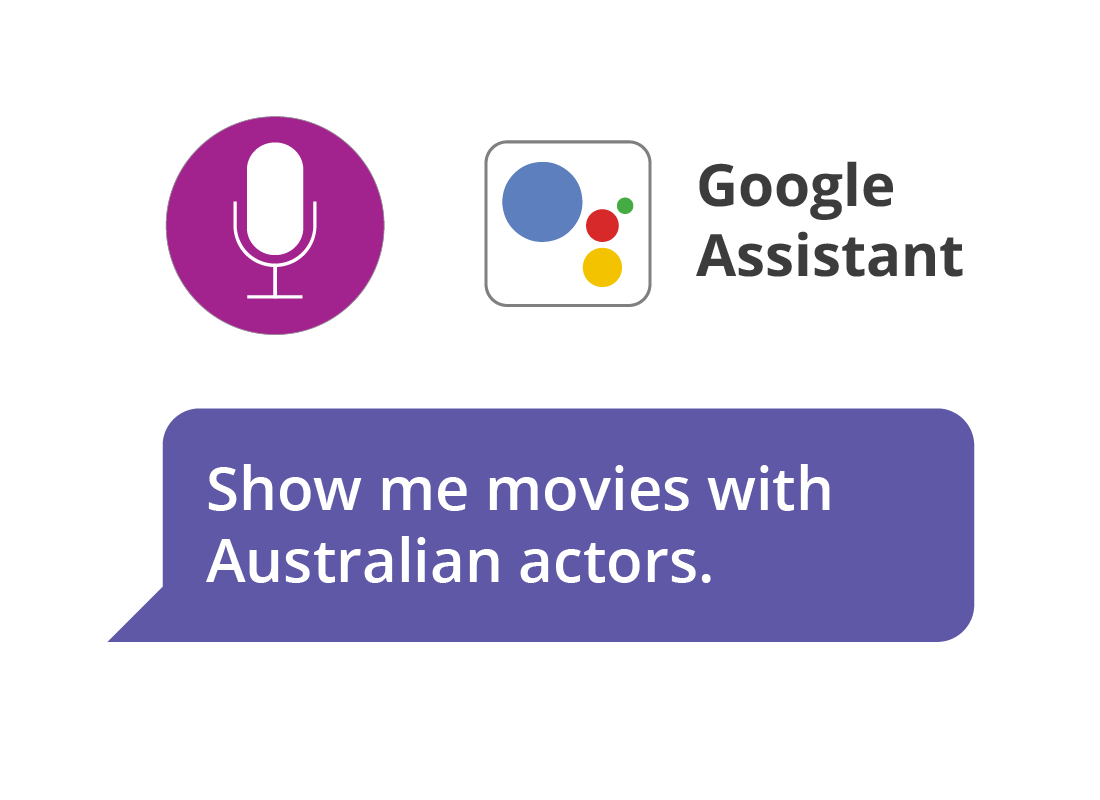
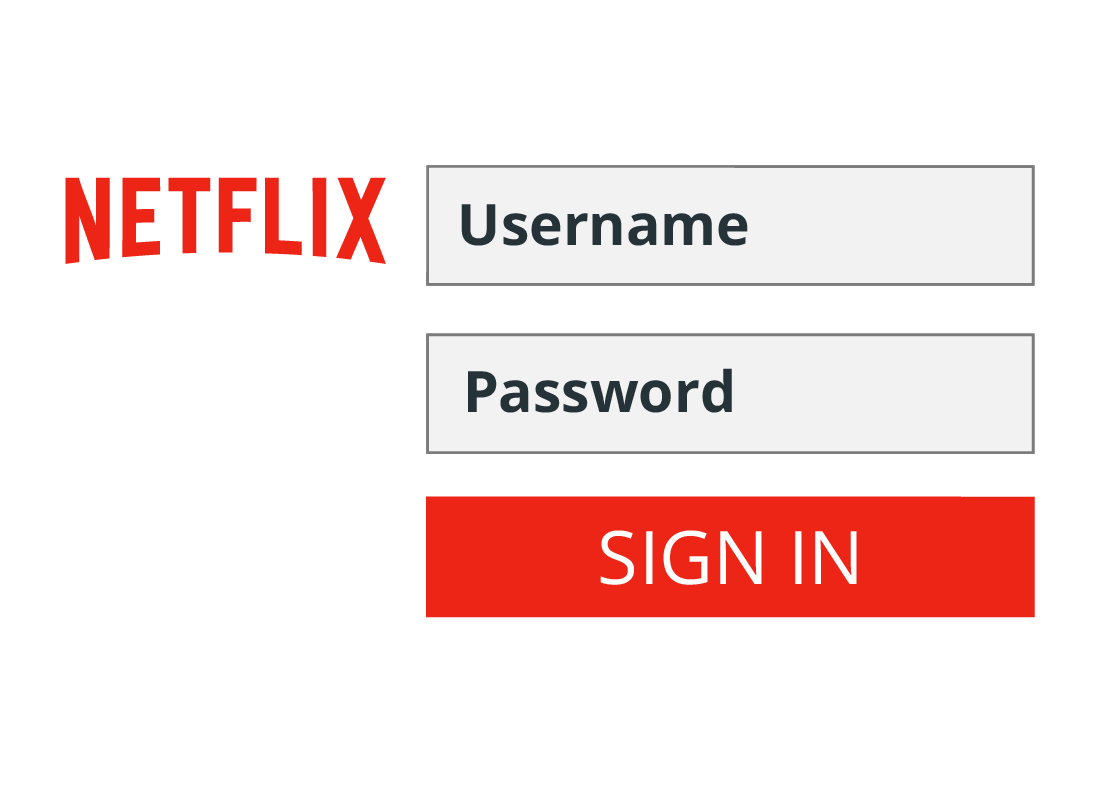
Signing into apps
To watch shows, movies and more on the Chromecast with Google TV, you may need to sign in to various apps and services.

Other streamers and what they do
The Chromecast with Google TV is one example of a streamer, and others provide some extra features.
The Fetch Mighty, for instance, lets you record live TV to watch later. Instead of using your home data to stream catch-up TV, you can use the Fetch box to record shows you may have missed.
The Fetch Mighty also works with the Google Assistant.
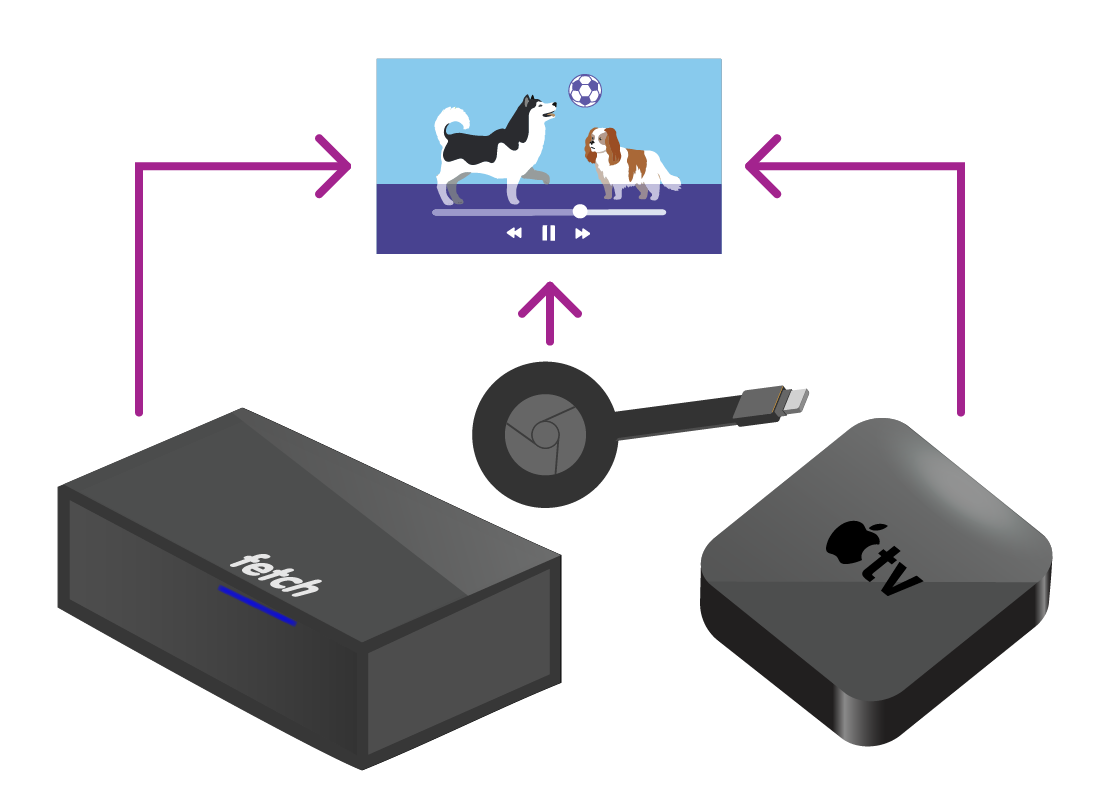
Well done!
This is the end of the How to make a TV smart activity. You’ve learned how a streamer can give your TV the latest smart TV features.
Up next, you can learn more about Things you can watch on a smart TV.