Managing payments with mobile banking
Managing payments with mobile banking
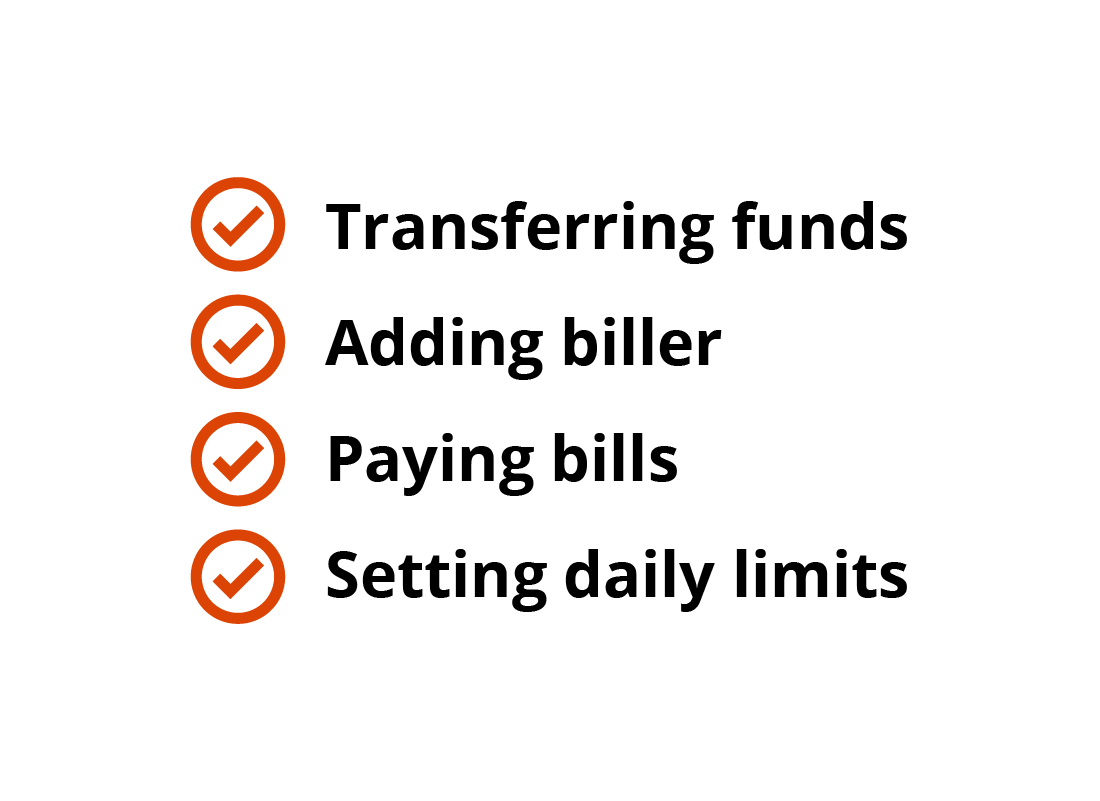
What's coming up?
In this activity, you'll learn some more advanced tasks for mobile banking, including transferring funds, paying bills, setting transaction limits and more.
Our Squirrel Bank mobile examples might look a little different to your bank's mobile banking app, but you should still be able to follow along.
Start activity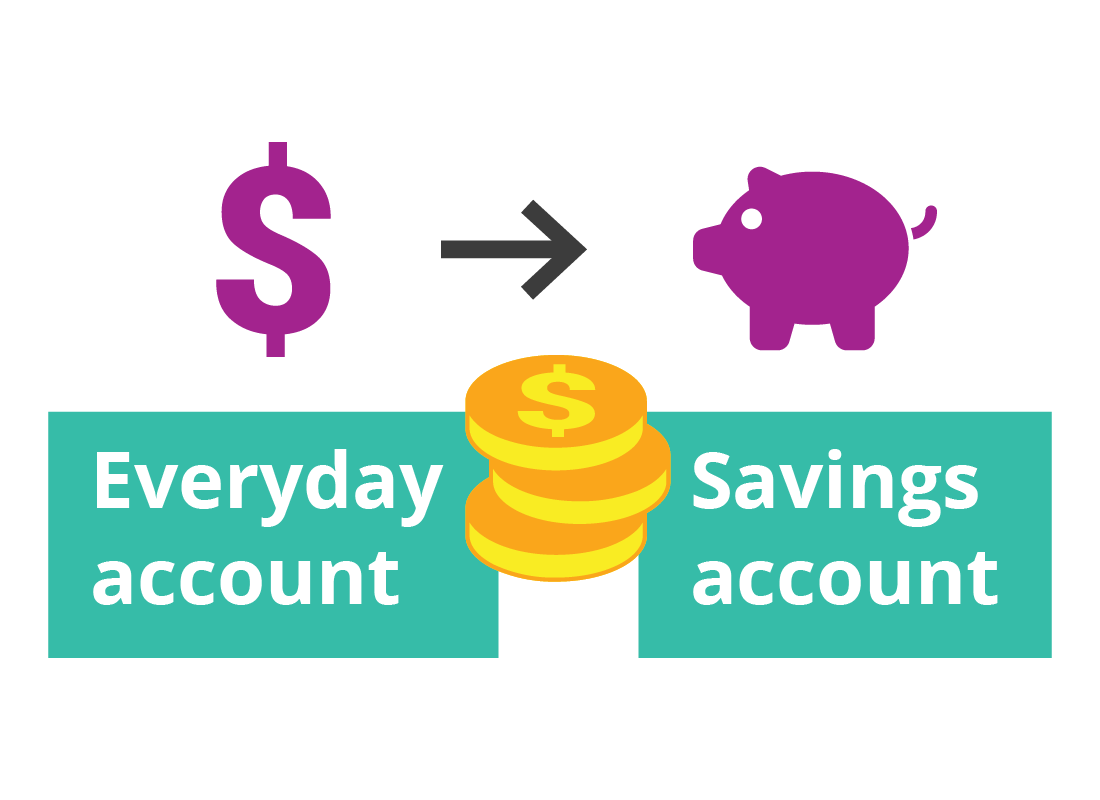
Transferring money between accounts
Using mobile banking to move, or transfer, funds between accounts can be quick and convenient. For example, you can move money from your savings account to your spending account, even while you're out shopping.
Let's look at a typical bank transfer between our Everyday account and our Savings account, using Squirrel Bank examples.
Opening the Transfer page
Once you have logged on to your mobile banking app, you will normally see some options to choose from on the opening screen.
In our example, you can open the Transfer page by tapping on the Transfer tab at the bottom of the screen.
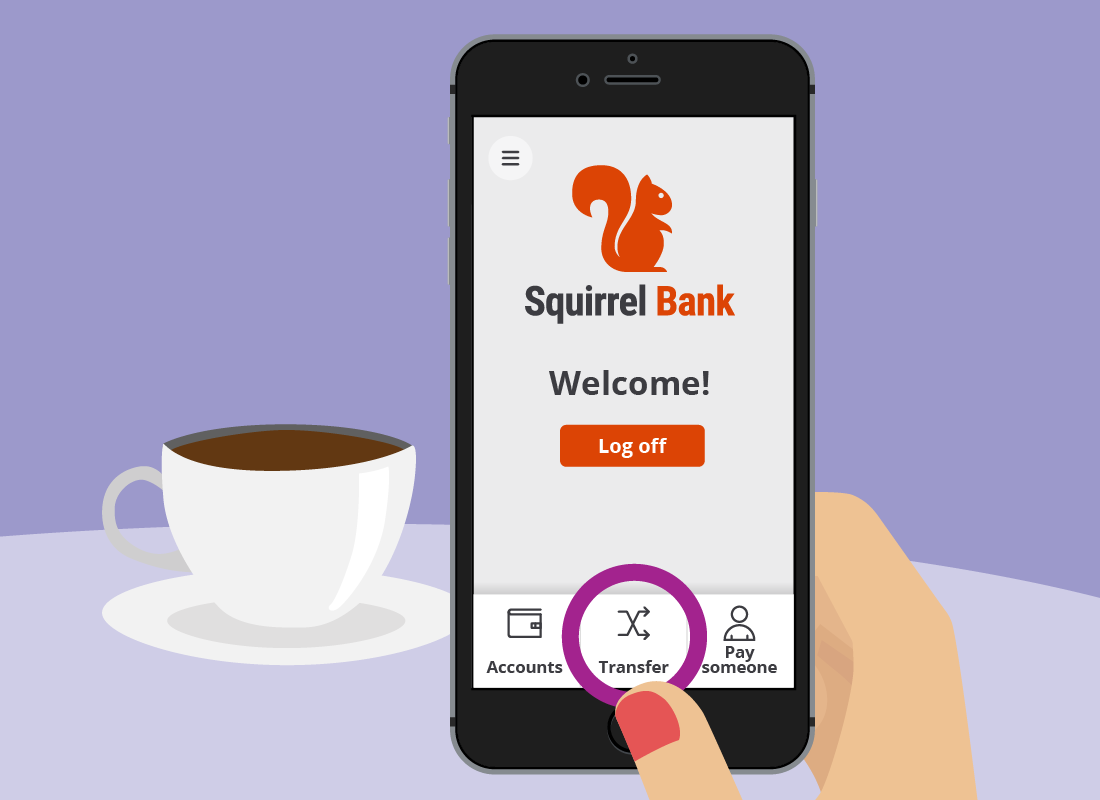
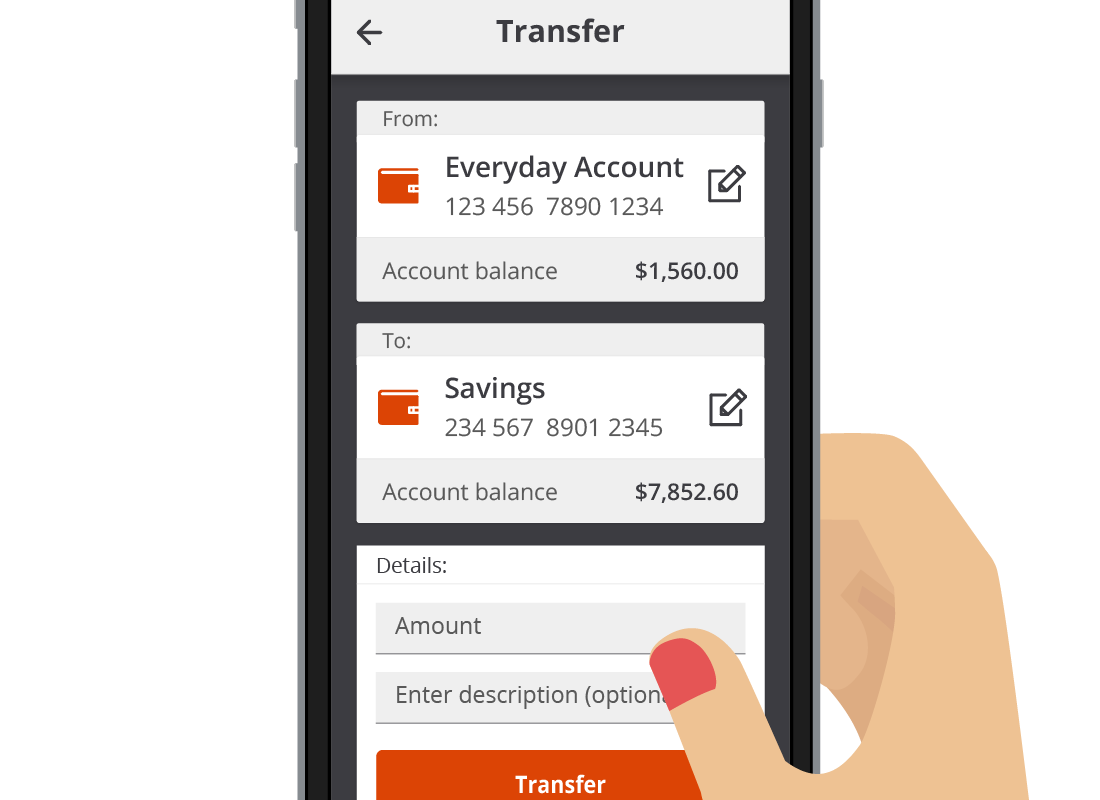
The Transfer page
A typical Transfer page has a number of options to choose from and boxes, or fields, to complete.
These include:
- the account the money will be coming from
- the account that the money will be going to
- the transfer amount
- a description, and
- the Transfer button to complete the transaction.
Choosing the accounts
Tapping on the From box will display a drop-down list of accounts from which you can transfer funds. Tap on the relevant account name to select it.
You can then repeat the steps for the To box to select the account receiving the funds.
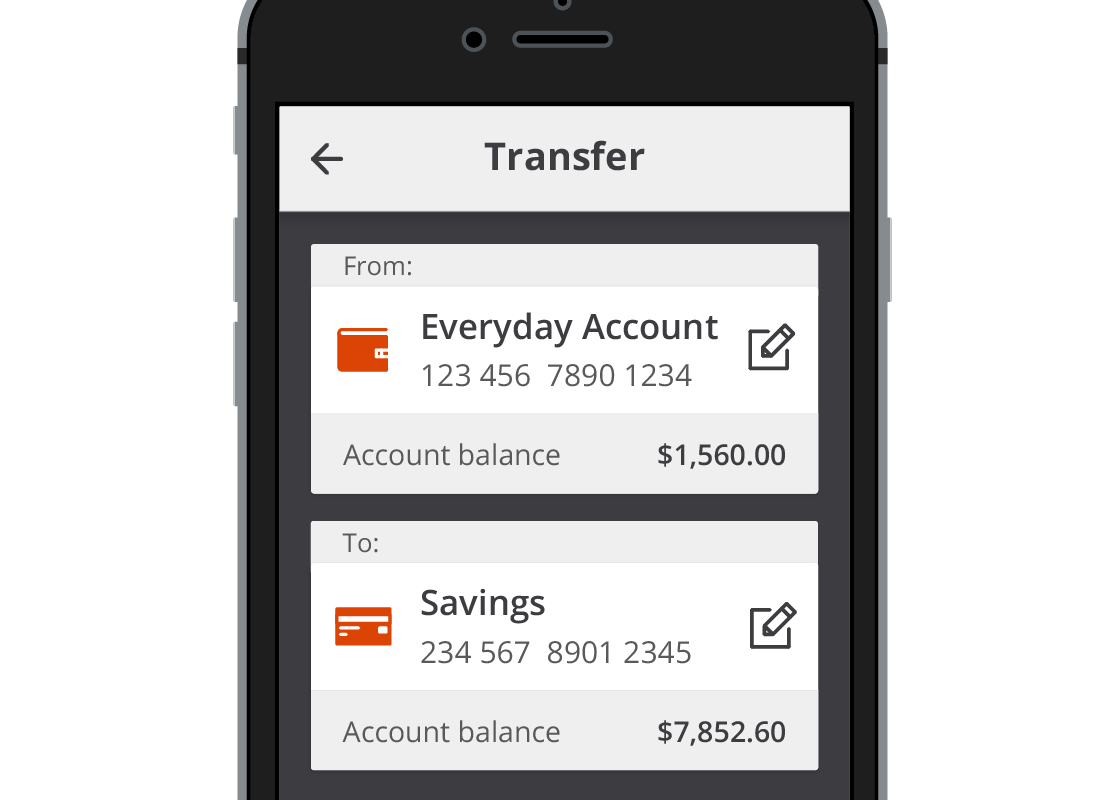
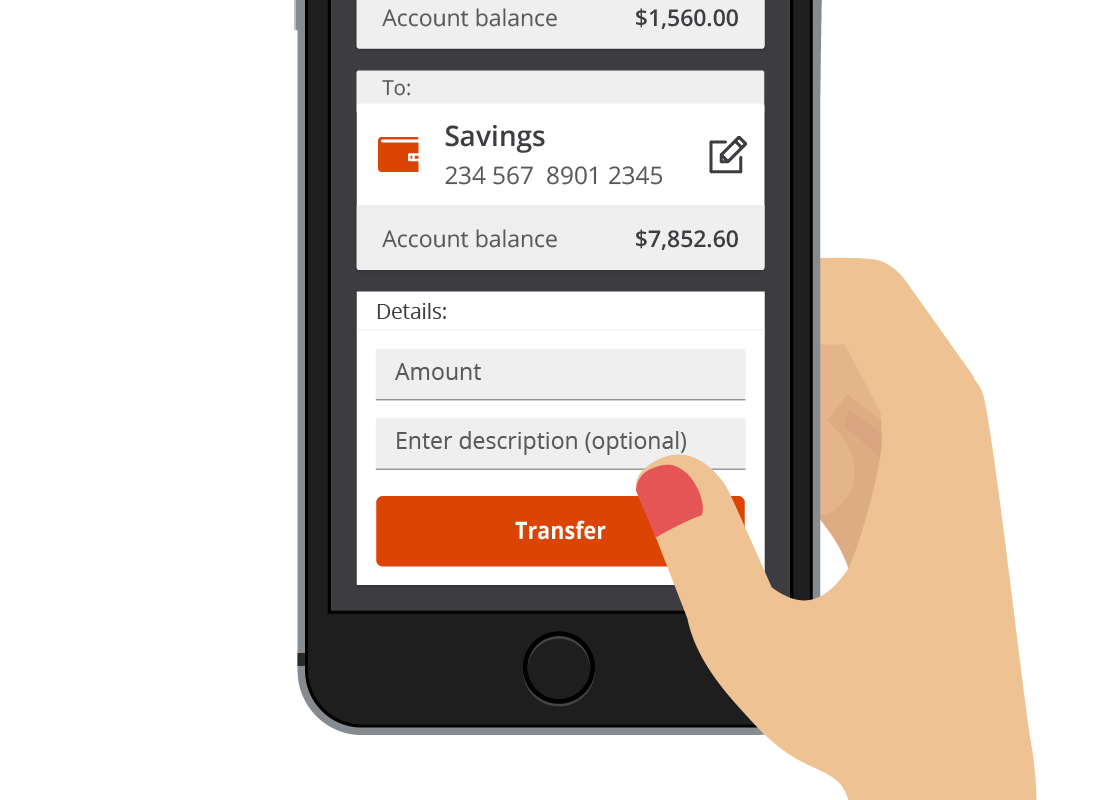
Adding the details
Now it's time to add the details for the transfer. Tapping inside the Amount box will let you type in how much you want to transfer. You don't need to type in the dollar sign ($), because the bank knows you will be typing in whole dollar, or dollars and cents, values in this box.
Tapping inside the Enter description box will let you type in a short explanation. It's a good tip to add a description, as it helps when reviewing statements later on.
Once you've finished, tap on the Transfer button.
Checking the details
The mobile banking app then shows a summary of the payment so that you can double-check before completing it. It's important to do that as some transfers can't be reversed after they have been sent.
Once you are happy with everything, you can tap on the Transfer now button. Your mobile banking app may call this a Confirm button or something similar.
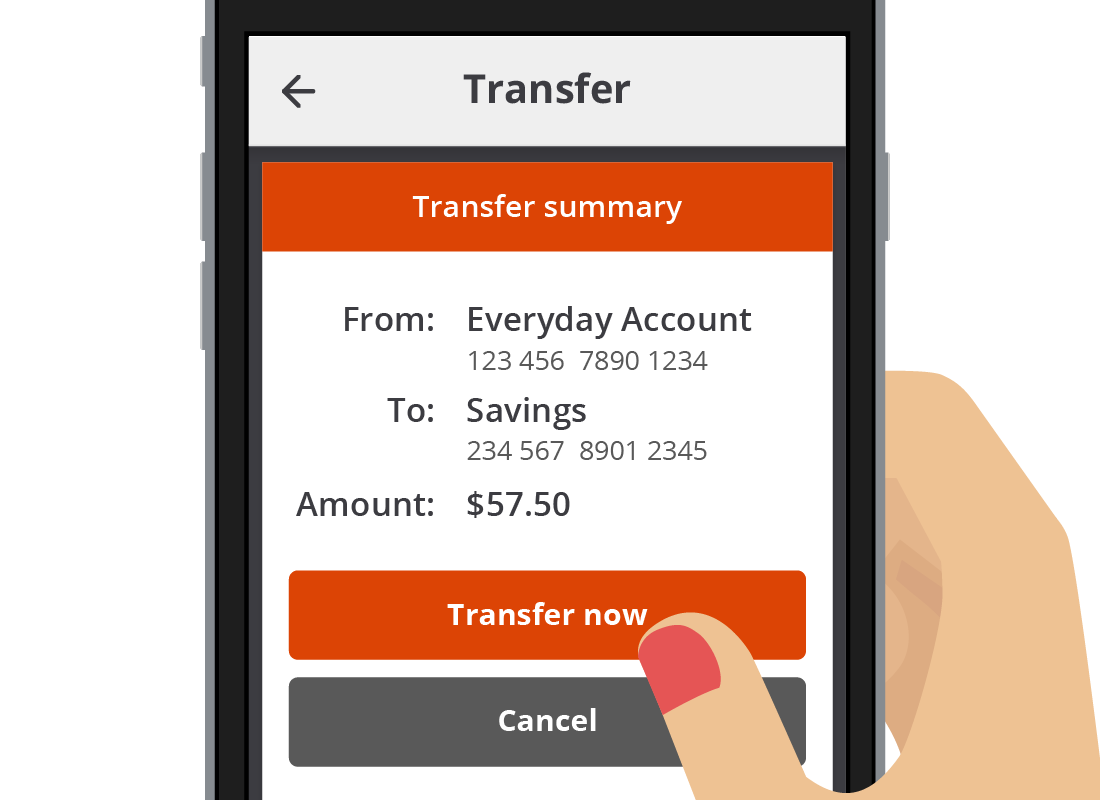

Transfer confirmation
Most mobile banking apps will then display a confirmation that the transfer has been successful. It will normally have a receipt number and some banks allow you to print or email the receipt for your records.
Paying bills with mobile banking
You can use your mobile banking app to pay your bills. It's easy with the Bill Payment (BPAY for short) feature, and your mobile banking system helps by letting you keep a list of billers so that you don't have to enter their details each time.
The first time you use BPAY to pay a bill, you will need to enter the recipient as a new biller (or new payee). From then on, their details will appear in your list of Saved billers.
Let's do this now for our Squirrel Power bill.
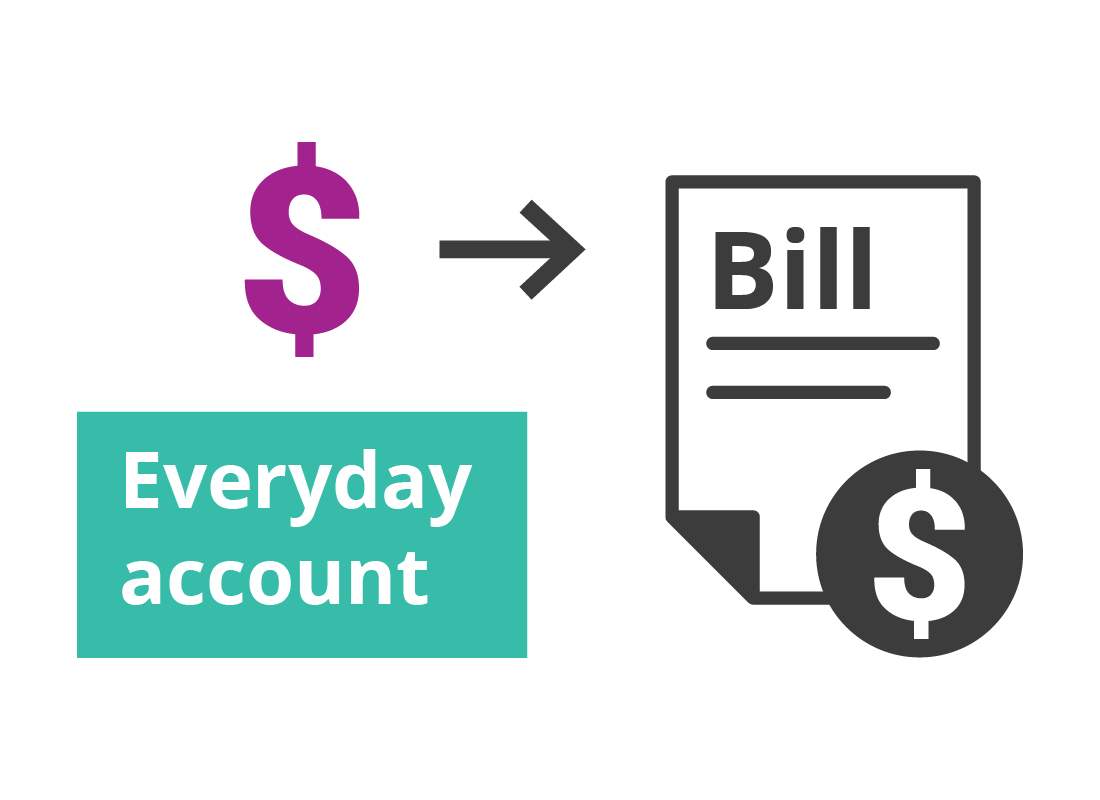
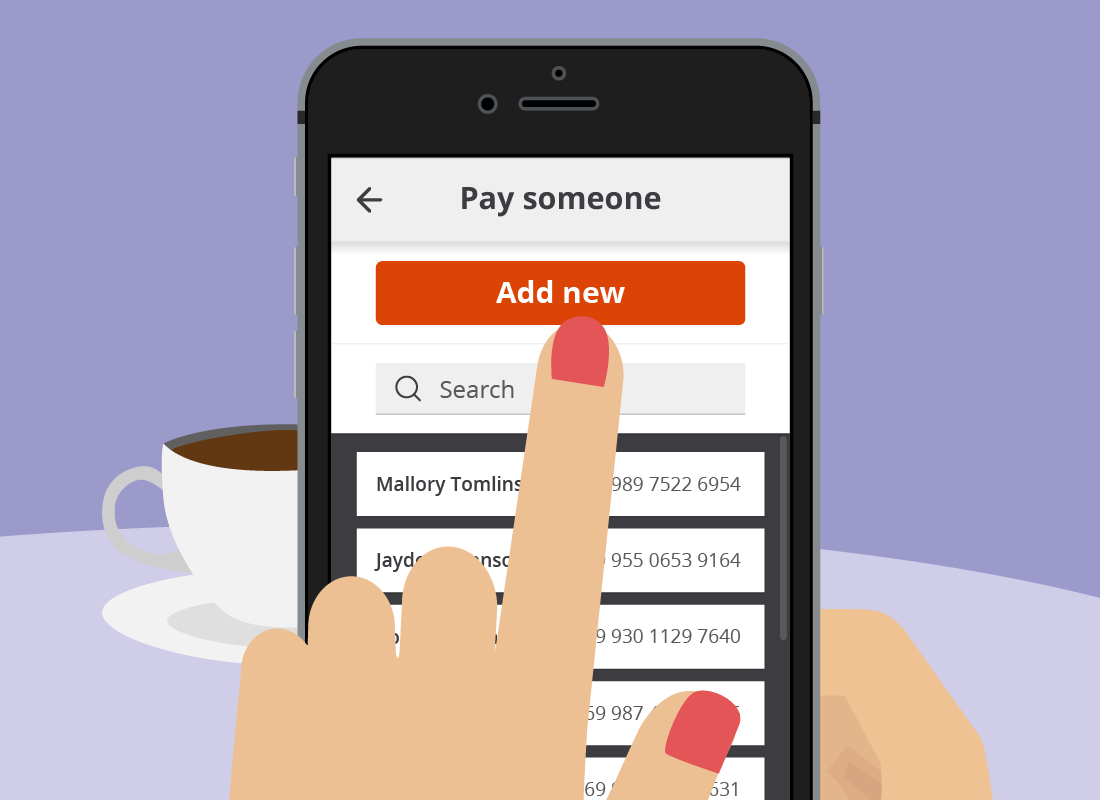
Adding a new biller
Using the Squirrel Bank app as an example, from the Home screen tap on the Pay someone tab at the bottom right (your bank may call this Pay instead, or show a simple $ icon). Then on the next page, tap on the Add new button to open the Add new payee screen.
Some mobile banking apps are organised differently. For those, you will need to start paying a bill – you'll learn how to do that shortly – and you can add the new biller details at that point.
The Squirrel Power bill
To add a new biller's details to your Saved billers list, you need the BPAY codes from a recent bill they have sent. Most bills have a similar layout, and the BPAY codes are usually somewhere easy to spot, like in the top-right or left-hand corners.
In our example, we're going to add our Squirrel Power biller details and the BPAY codes are in the top, right-hand corner of our Squirrel Power bill.
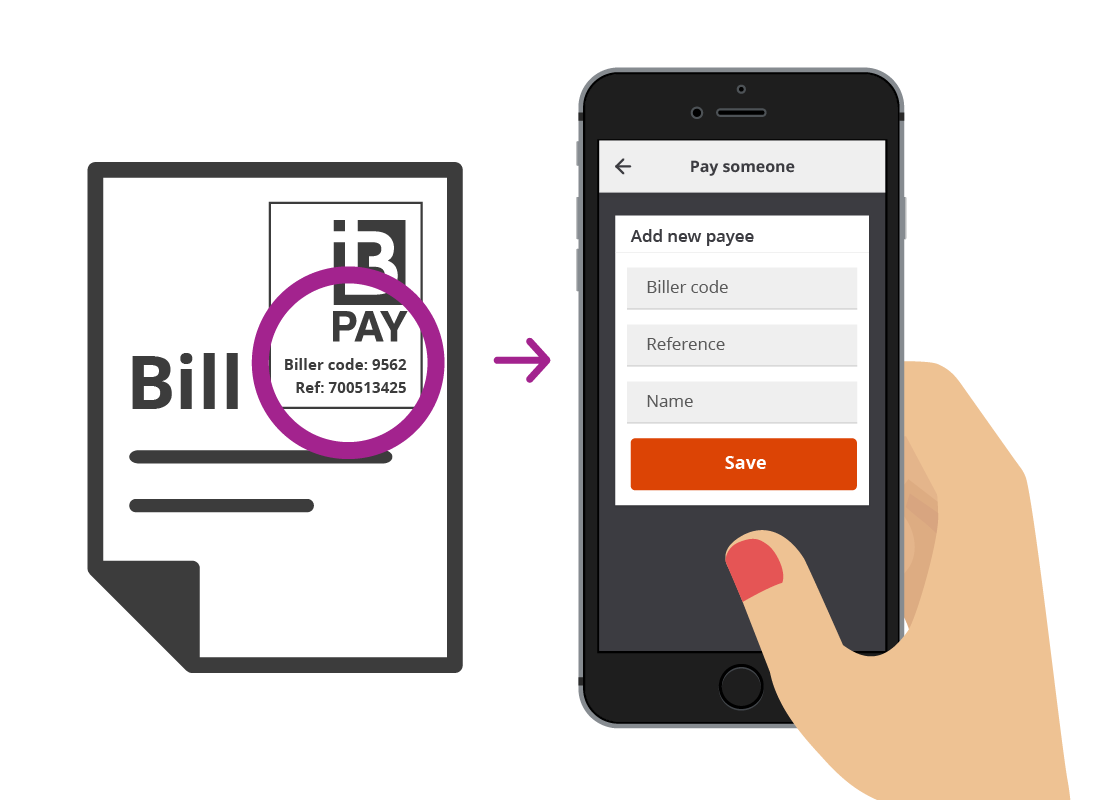
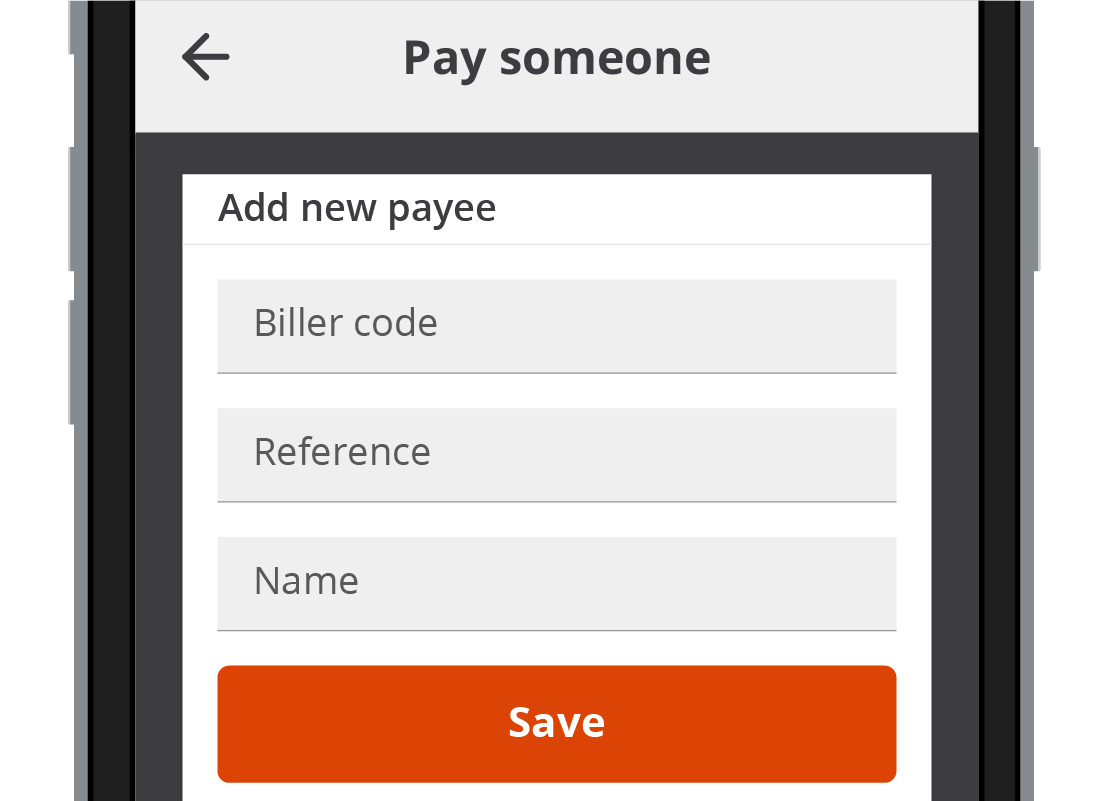
Entering the biller details
Using the information on the Squirrel Power bill as our example, carefully type the four-digit code into the box called Biller code, and the Customer Reference number into the box called Reference. You can then add in Squirrel Power as the name, but some bank apps will do this automatically for you, based on the biller code you've entered.
Once you're happy you've entered the information correctly, tap Save.
Paying a bill
Now that you've added in Squirrel Power's details into your Saved billers, you can use them for future Squirrel Power bills. The only thing that will change, bill-to-bill, is the amount of the bill.
Let's pay our latest Squirrel Power bill using BPAY. From the Home screen, tap on the bottom right tab, Pay someone.
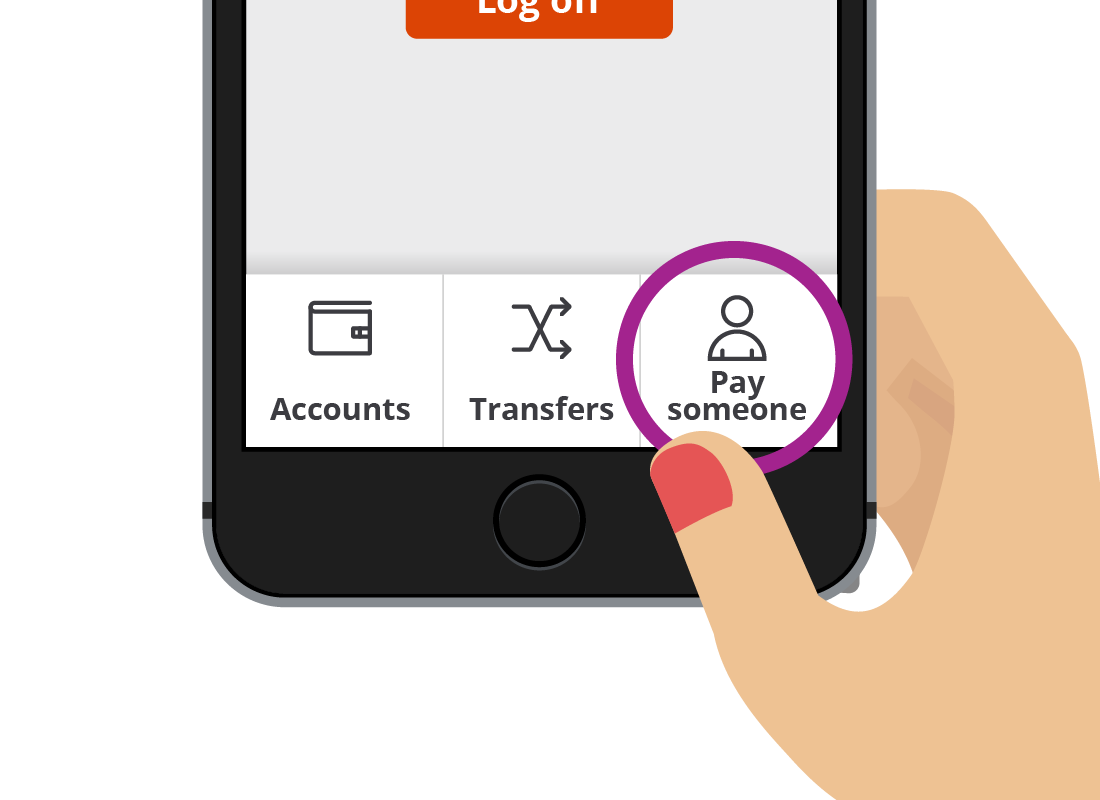
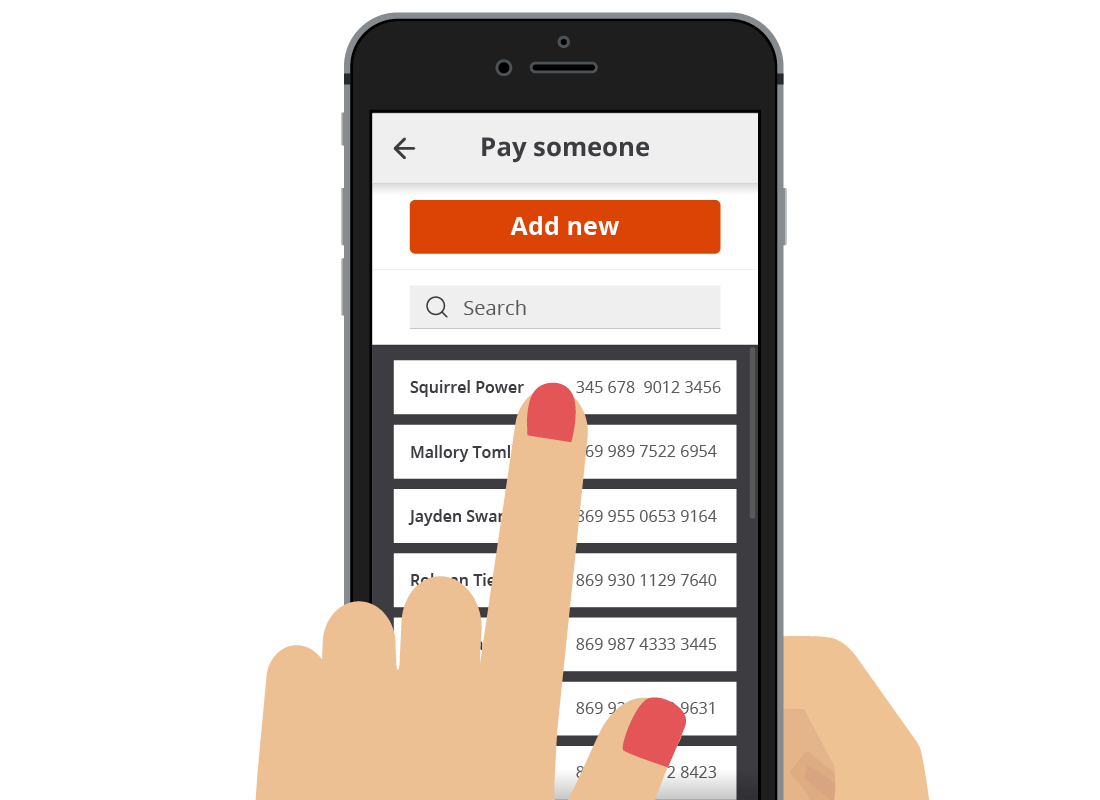
Select your saved biller
You will be presented with your list of saved billers. With your own banking app, you may have to scroll through the list to find the one that you want, or even use the search box.
For our example, tap on Squirrel Power from the list to select it.
Enter the payment details
On the next screen, you can choose which account you want to use to pay the bill. Tap on the account if you want to change it. Enter the amount of the bill and a short description. Then tap on the Pay button.
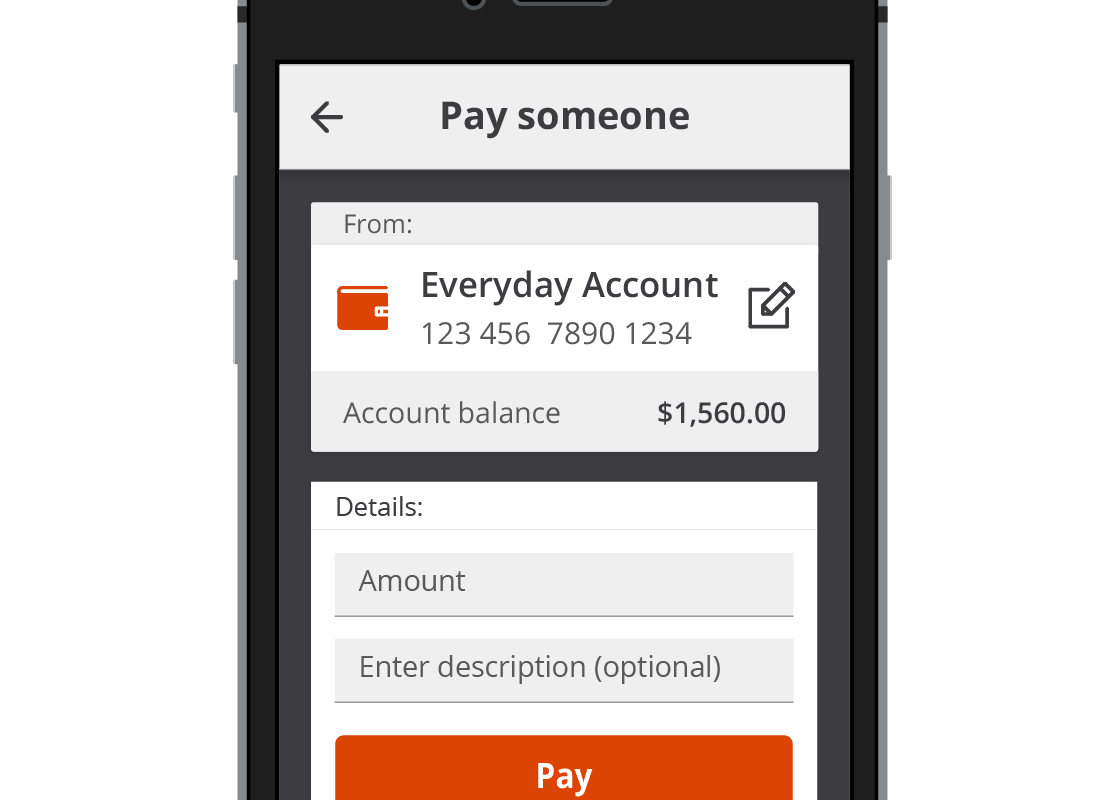
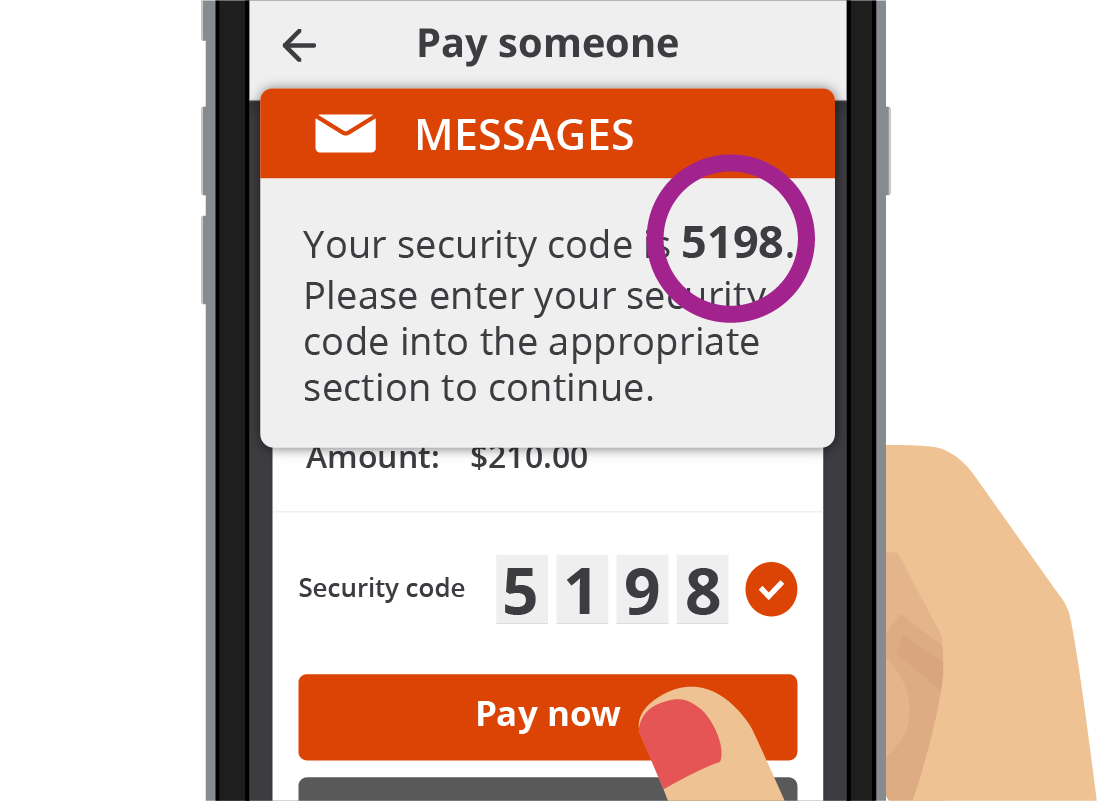
Finalising payment
The mobile banking app then shows you a summary of the payment details so that you can check the amounts are correct.
At this point, you may be asked to re-enter your PIN to authorise payment, or your bank may send a code to your phone via SMS. This process of sending a security code is known as Two-factor Authentication and allows the bank to double-check it is you making the payment.
Enter the four or six-digit Security Code and tap on the Pay now button.
Payment confirmation
The banking app will then show a message confirming that your payment has been made. This will also show a receipt number, which you can print, email or jot down for future reference if you like.
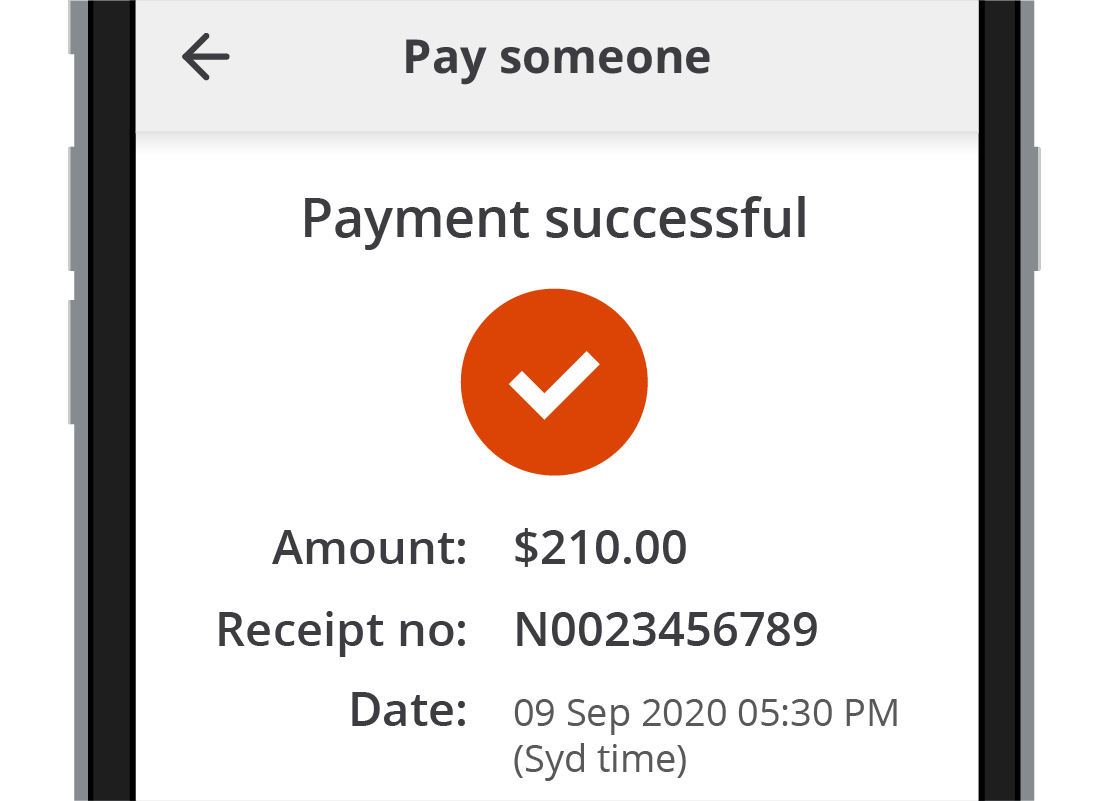

eSafety Tip
BPAY can be a safer and easier way to pay bills, as you don't need to know the biller's BSB or bank account number. Instead, you use the biller and customer identification codes supplied to you on the bill itself. Some online banks will even check the biller code you type in and confirm the billing company's name for your peace of mind.
You still need to be careful entering your customer identification code though, or you might end up paying someone else's bill!
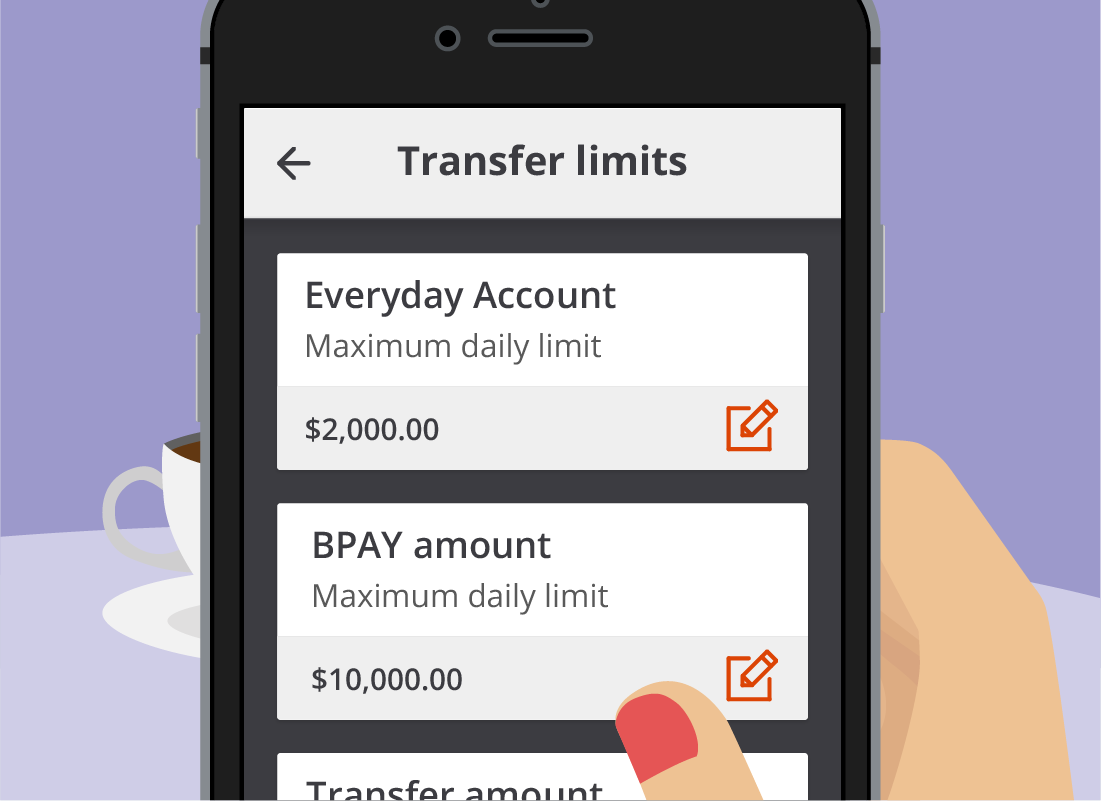
Setting transaction limits
Banks have many security measures to ensure the safety of your funds, including limiting the amount that can be paid from each of your accounts each day. This helps them contain losses should someone else get access to your accounts.
You can change, or request to change, these limits to other amounts if you prefer, using mobile banking.
The mobile banking app main menu
In the Squirrel Bank example, the main menu can be accessed by tapping on the hamburger menu icon at the top left of its Home screen. It's known as a hamburger menu because it's made up of three short horizontal lines in a stack, which does look a little bit like a hamburger viewed from the side.
Tap on it to see some of the things that you can do and pages you can visit within the app.
Your own bank's app might have their main menu located in a different place, but it is almost always a hamburger menu icon, and should be easy to spot.
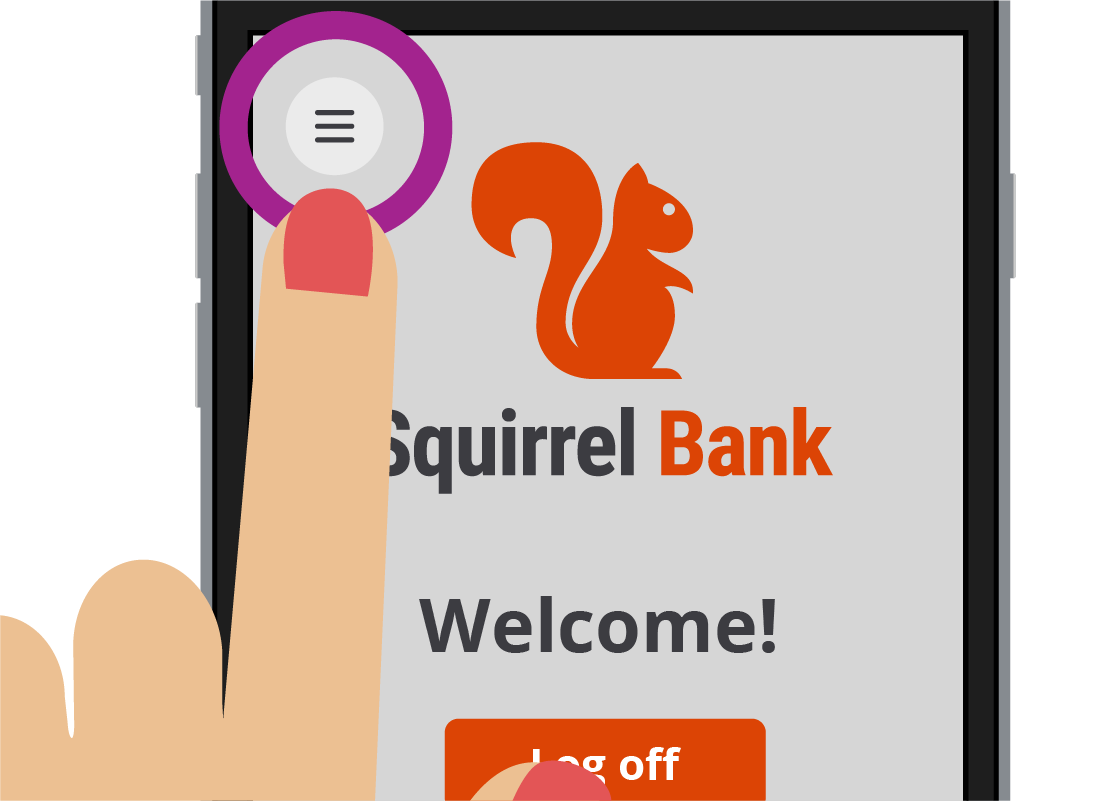
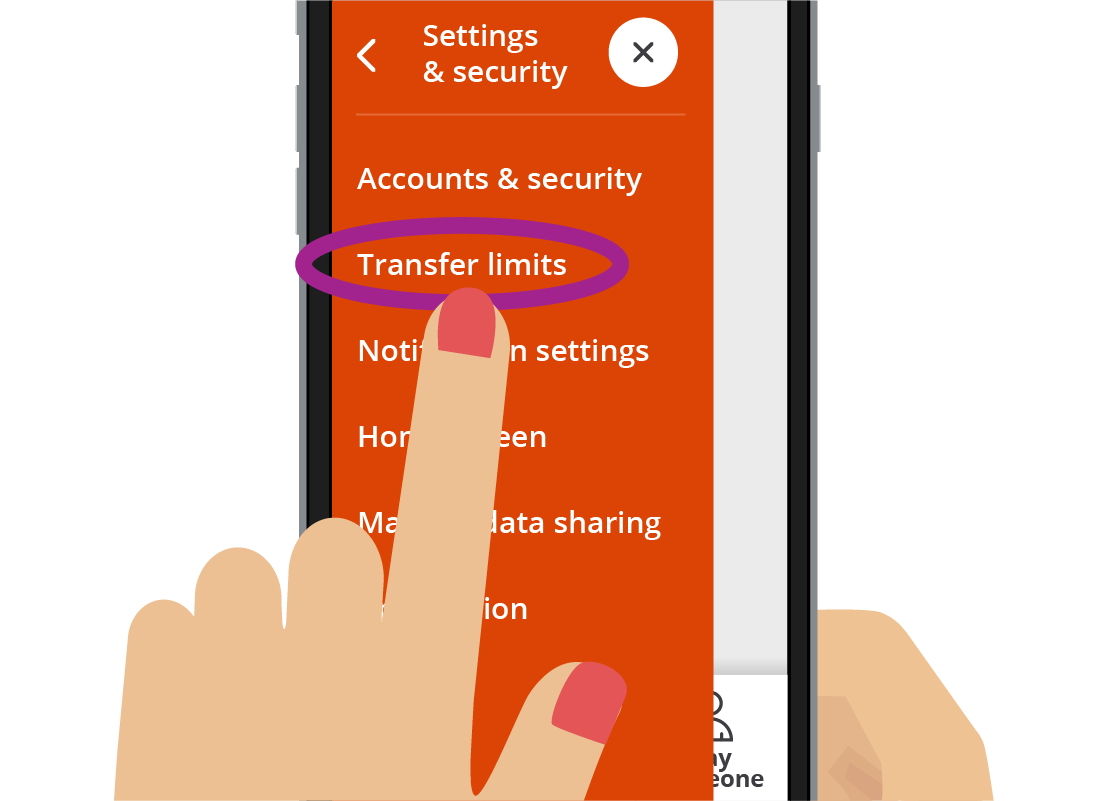
Finding the transaction limits
For Squirrel Bank, you can tap on the Settings & security option from the main menu. That opens a new menu, and you can tap on Transfer limits to see a list of your accounts and the limits that currently apply to each.
Understanding your daily limits
Your bank will maintain different limits for different types of activity. For example, the maximum daily cash withdrawal limit may be different to the maximum BPAY limit. In turn, this may be different the maximum amount you can transfer between accounts.
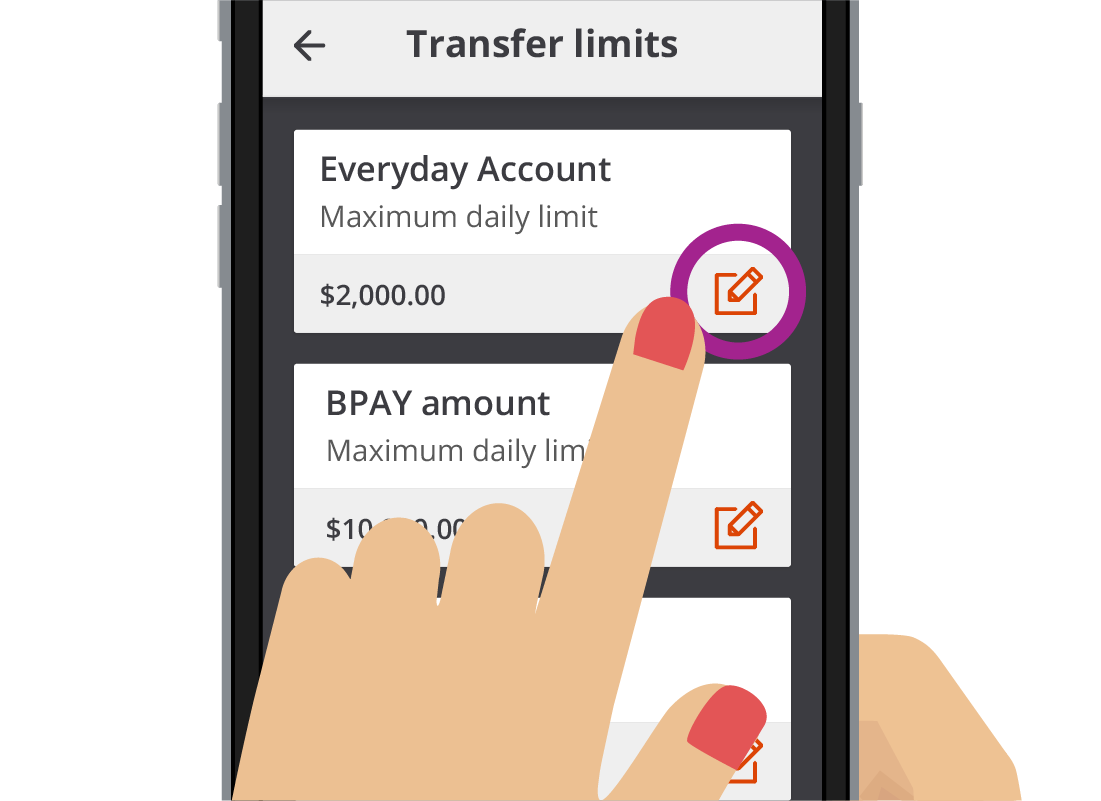
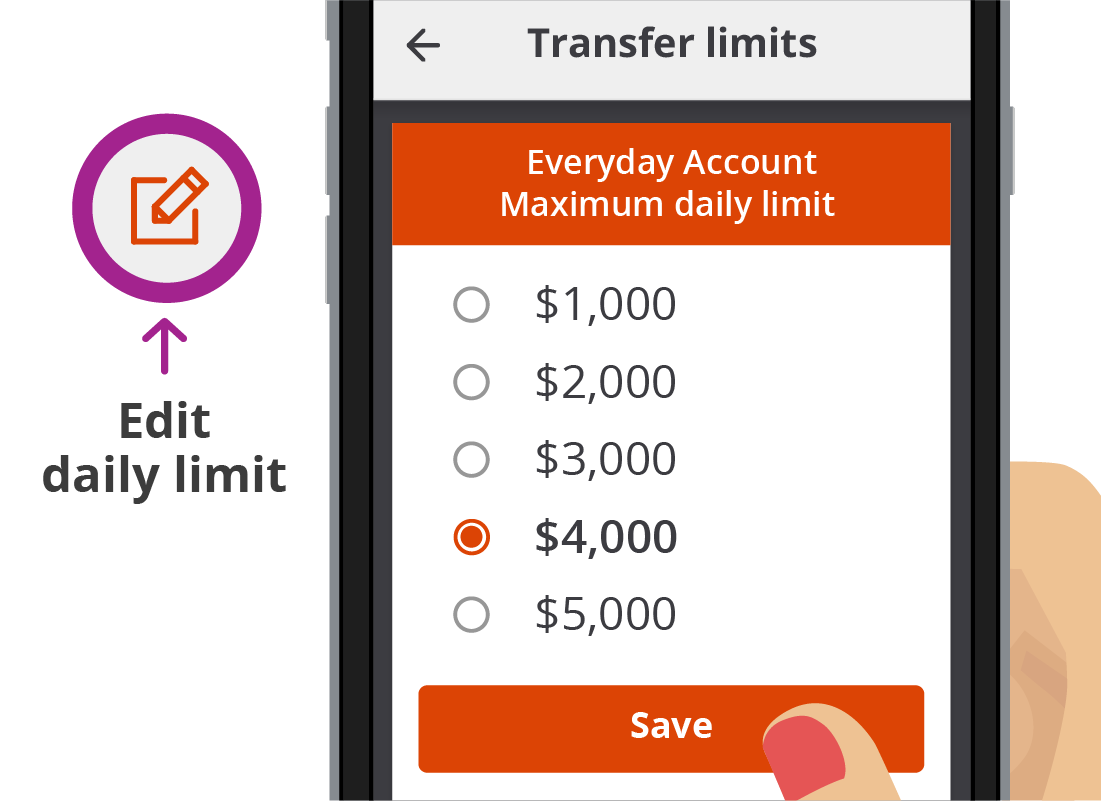
Changing a daily limit
If your bank has this feature available, you can change a limit by tapping on the small edit button (it looks like a pencil on a piece of paper) next to the limit amount. In our Squirrel Bank example, we are changing the daily limit from $2,000 to $4,000.
Once you've finished selecting the new amount, tap Save to confirm your request.
Two-factor authentication and security
Depending on the change that you're making, your bank may want confirmation that it's you making the change. Often this will take the form of the bank sending a code to your phone via SMS, just as it did when you were paying a bill earlier. This is called two-factor authentication, as it's a second way the bank can check it's you making the request (in addition to you having successfully logged in to the app).
In some cases, your bank may wish to review the change before allowing it. A review may take a couple of days, so it's best to keep this in mind when changing limits.
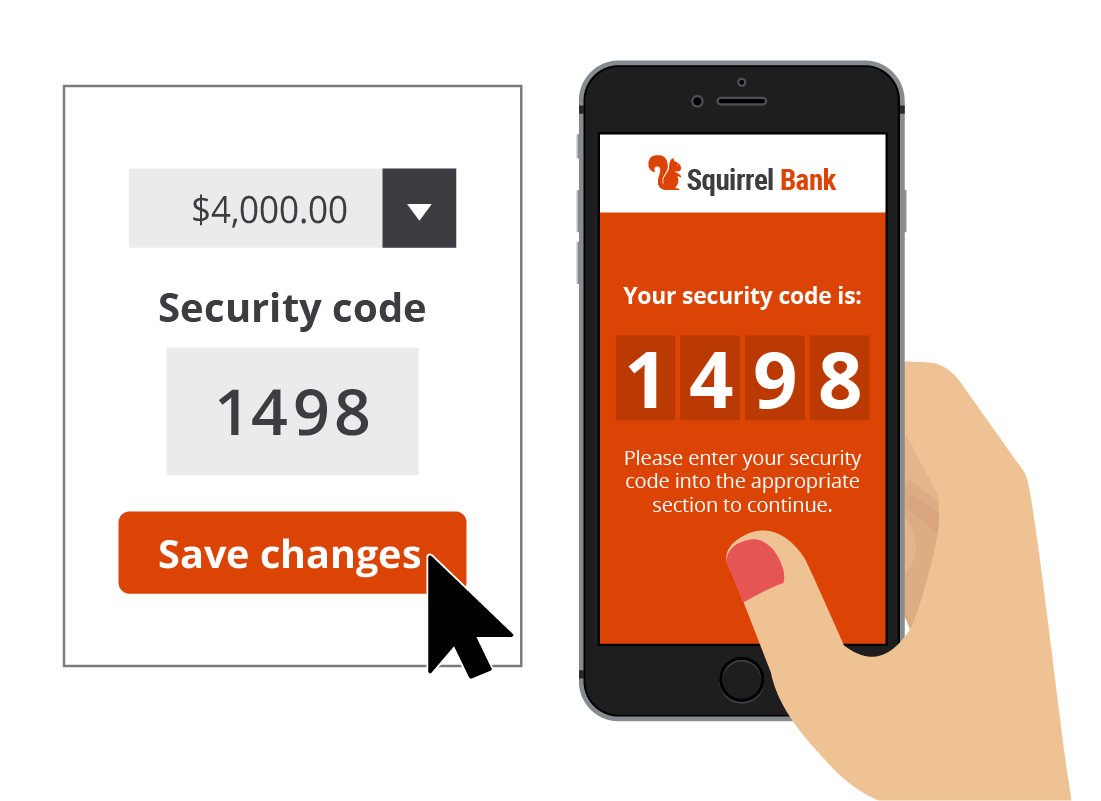
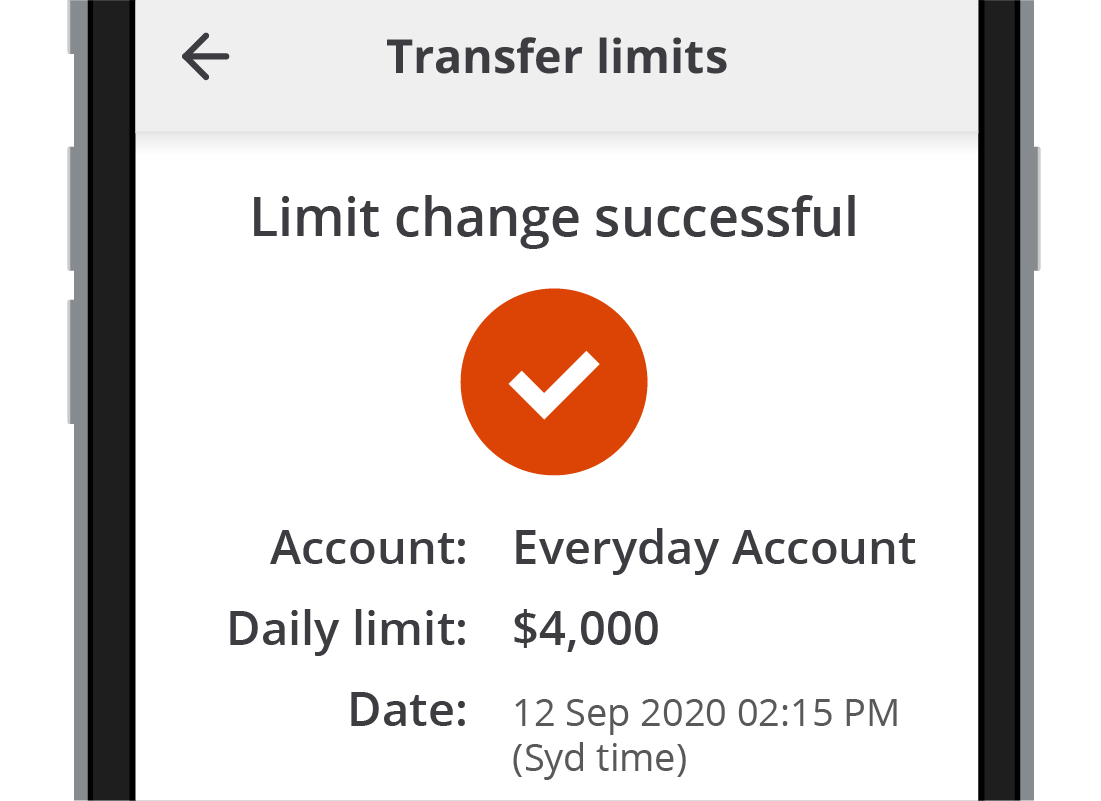
Confirming a transaction limit change
Once you have saved your new limit, or successfully entered a security code, you should see a confirmation message. This lets you know your request has either been successful or is being forwarded to the bank for approval.
Don't forget to log off!
Once you have finished your banking session, tap on the Done button to go back to the mobile banking app Home screen. Then be sure to tap the Log off button as this lets your bank know you have finished your transactions and it won't allow more transactions without logging back in again. Just closing the tab down on the smart device doesn't do this securely, so it's always safest to fully log off each time you have finished using your app.
Your bank will then display a confirmation message telling you that you have successfully logged off and it's then safe to close the browser tab.
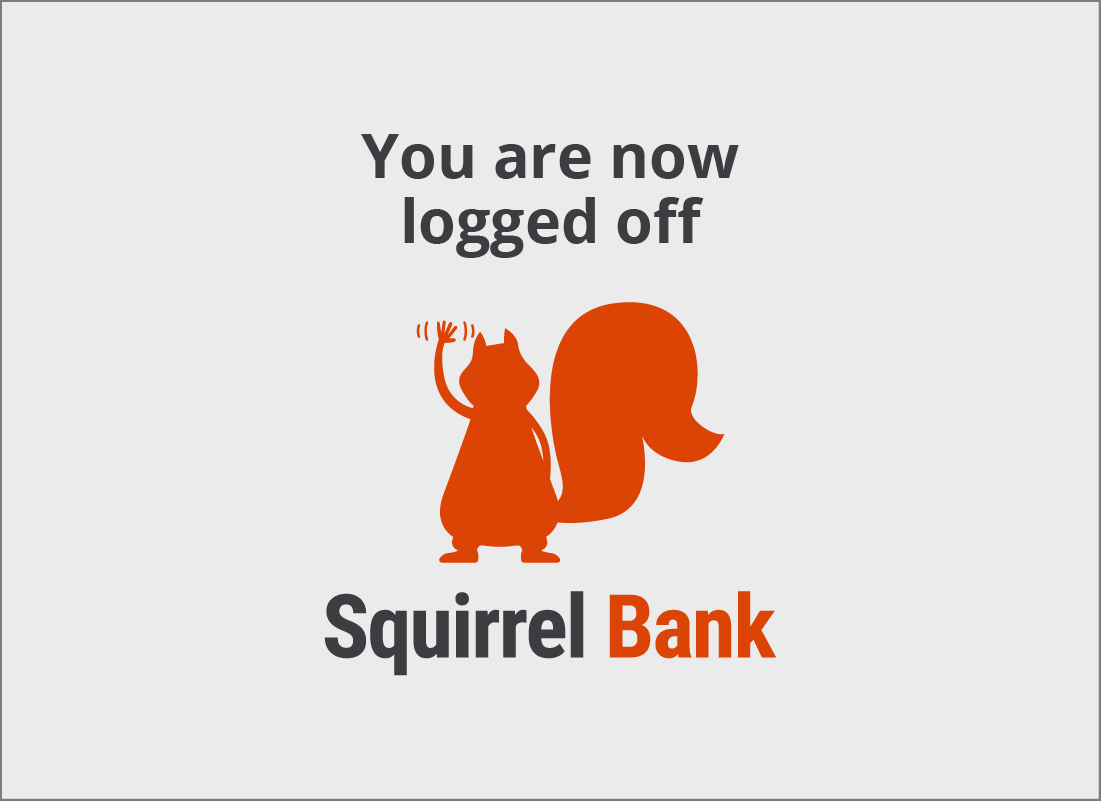
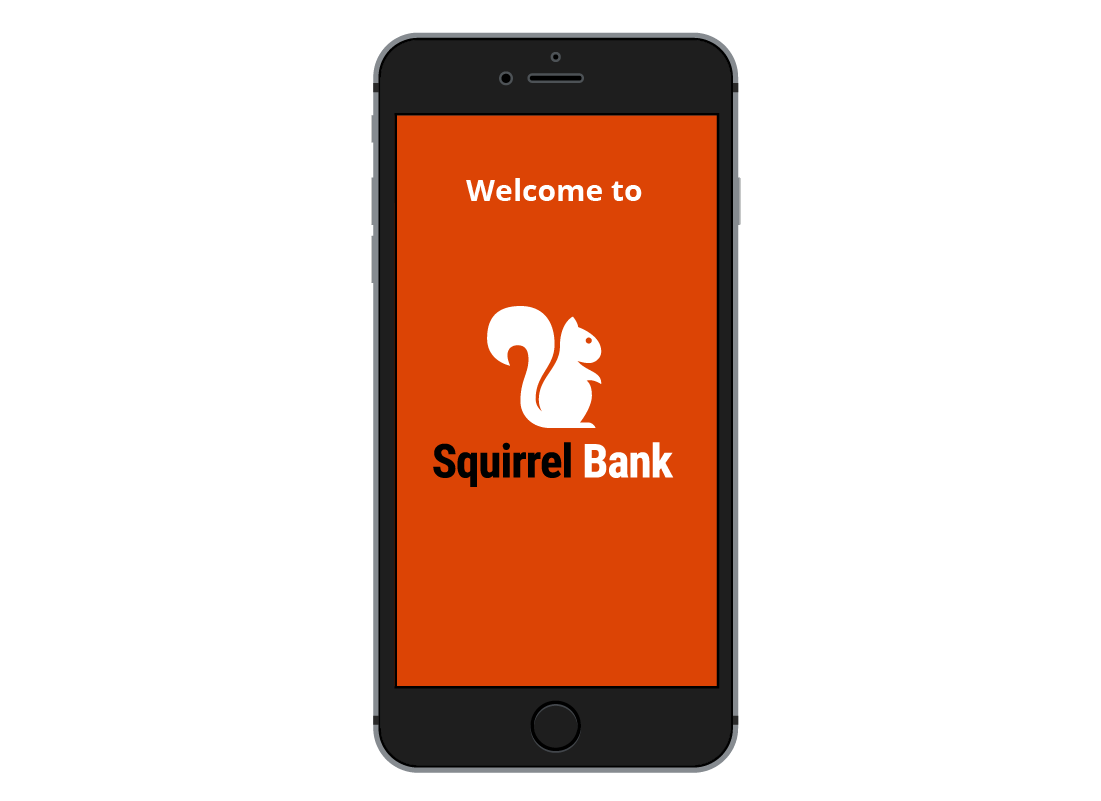
Congratulations!
This is the end of the Managing payments with mobile banking activity.
The next activities in this course are for smart devices only, and give you a chance to practise what we have learned so far. There are four individual tasks to try out, using our Squirrel Bank practice areas. We hope you enjoy perfecting your skills with Squirrel Bank!