Getting photos onto your computer
Getting photos onto your computer
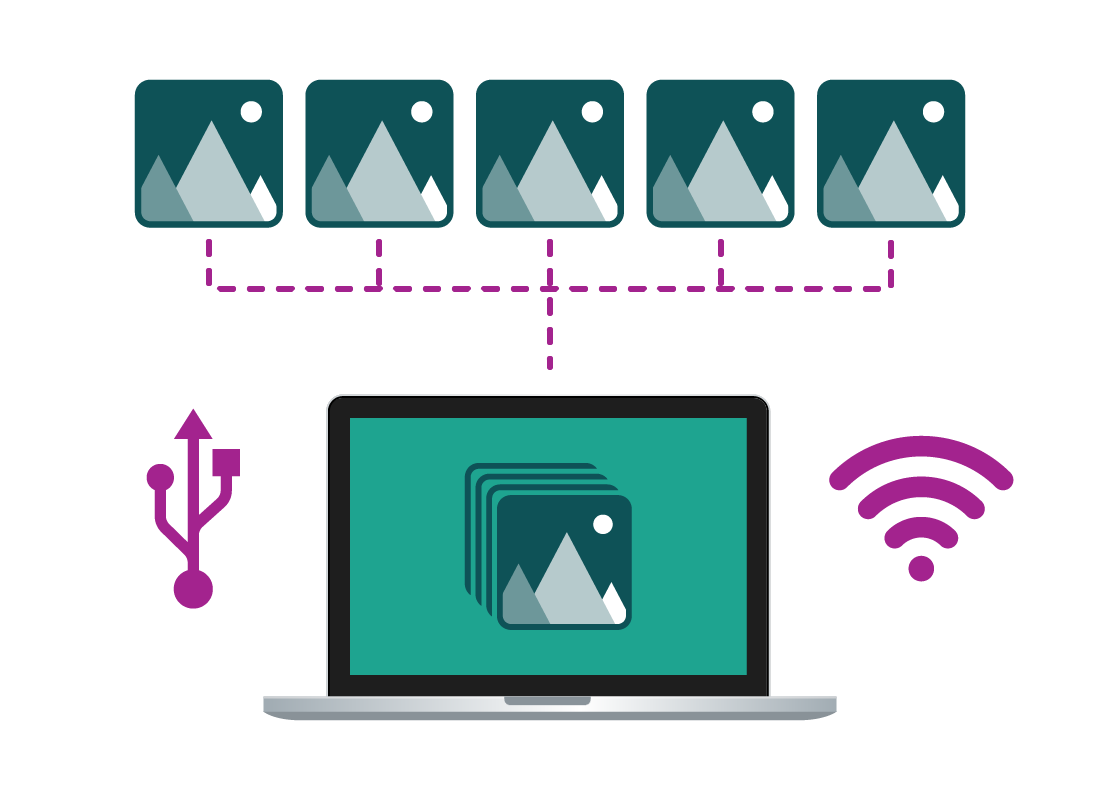
What's coming up?
In this activity, you’ll learn more about how to get photos onto your computer. You’ll see how your phone works with photos, how you can save photos from social media, and how to use a digital camera with your computer.
Start activity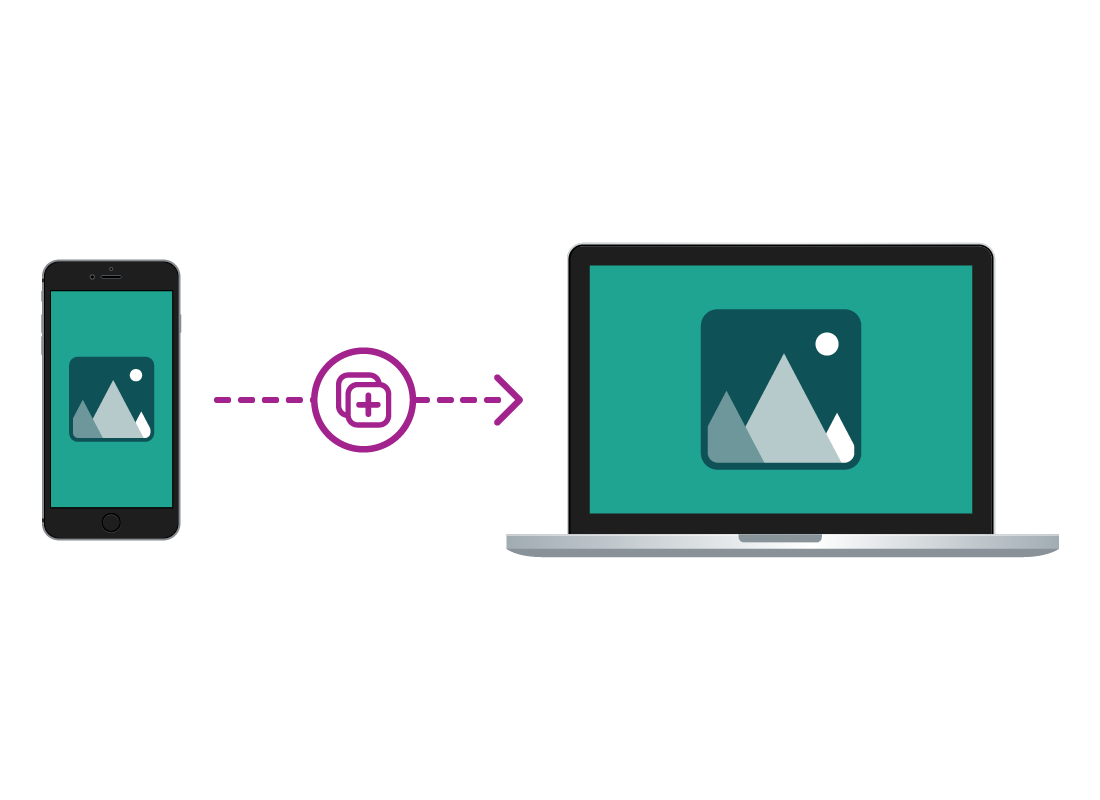
All photos are files
On your computer and other devices, photos are stored as files. To get a photo from one device to another, such as from your smartphone to your computer, you need to copy the photo file across.
Your computer is the best tool for editing photos, because of its power and large screen display. You can edit photos on a smartphone or tablet, but it’s a bit fiddlier and there are usually fewer editing options available.
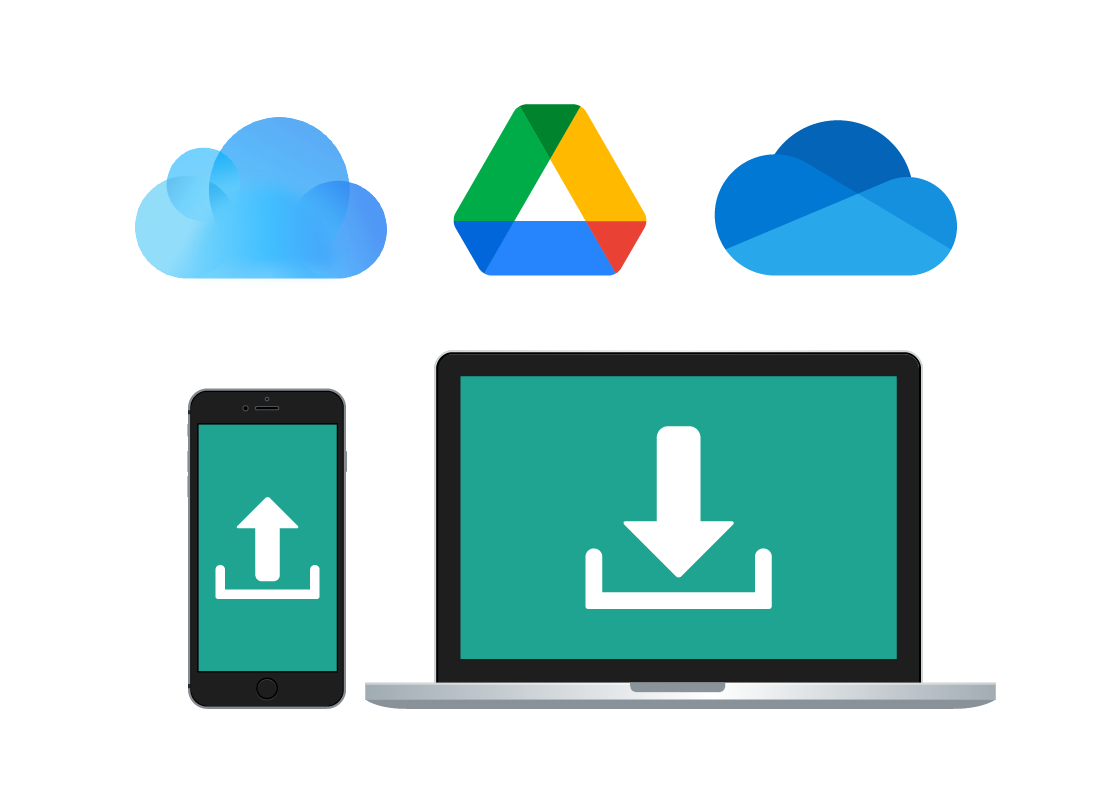
Transferring photos using the cloud
If you have a cloud account, such as Apple iCloud, Google Drive or Microsoft OneDrive, you can upload photos from your mobile device to the cloud, then download the photos onto your computer.
Saving photos from social media
You can use a web browser to visit your preferred social media site, and then save photos to your computer using the browser controls.
Make sure you have permission from the owner of the photo to do this.
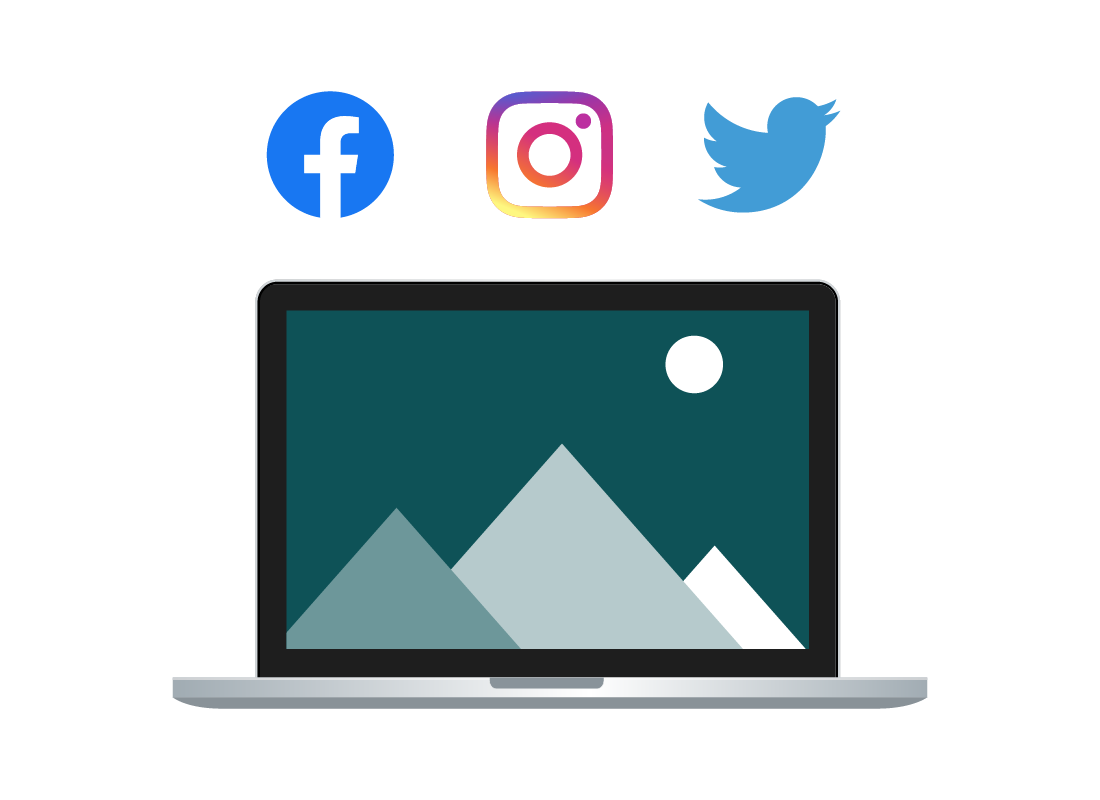
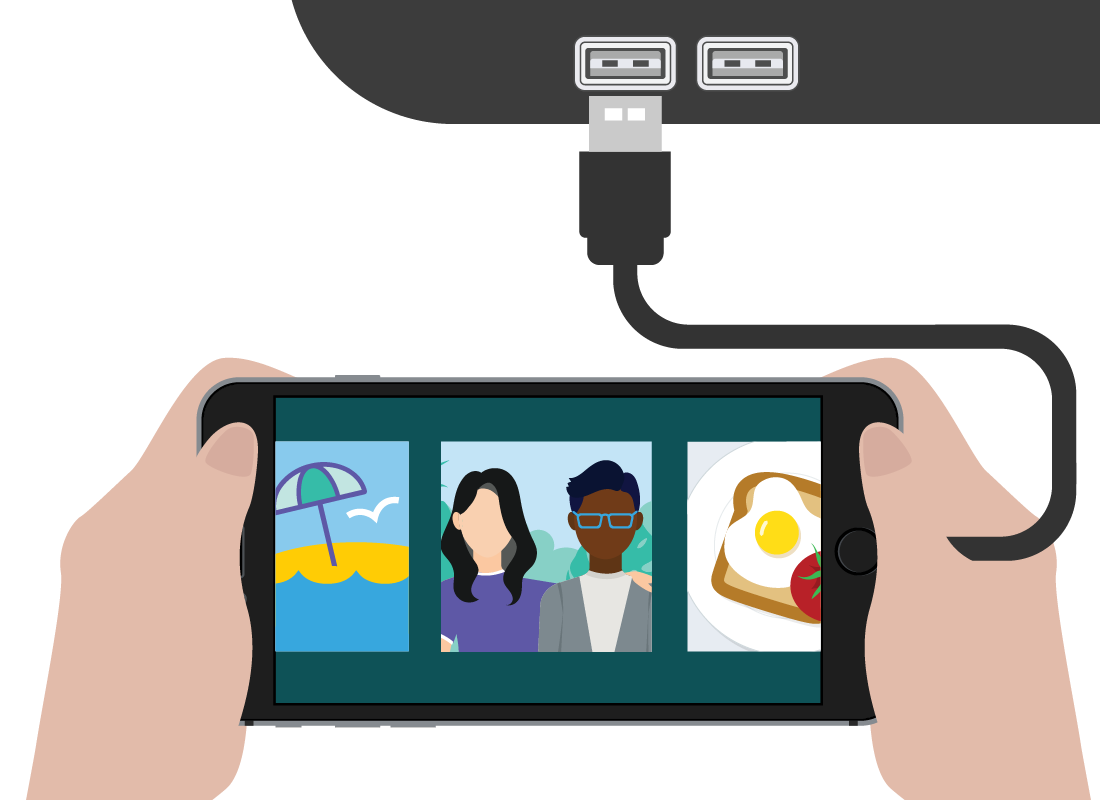
Using your mobile device's My Files app
Your smartphone or tablet has an included app called Files, My Files or something similar. You can use this app to connect your mobile device to your computer via a USB cable.
Then the app will help you transfer photos as files, onto your computer.
Using a camera's Wi-Fi transfer function
Many digital cameras have the ability to connect to your home’s Wi-Fi network and transfer photos to a computer wirelessly.
You will need to follow the instructions in the camera’s manual to connect it to Wi-Fi. You may also need to install a special app on your computer to manage files on the camera over Wi-Fi.


Using a camera's USB connection
Digital cameras include a USB plug and you can attach them to your computer via a USB cable. Look in the camera’s manual for how to manage this, as you may need to put the camera in a special mode.
Once the camera is connected via a USB cable, your computer will recognise it the same way as any external USB thumb drive or hard disk, and instructions will appear on the screen for how to transfer the photos.
Using a camera's memory card
Digital cameras save photos on a small memory card. Most cameras use SD, or Secure Digital cards, but some use a larger card called Compact Flash or CF.
You can take either of these cards out of the camera and put it into your computer, if your computer has a compatible slot.
The memory card goes into the slot easily but only one way - if it doesn’t seem to fit, check you have the card the right way around!

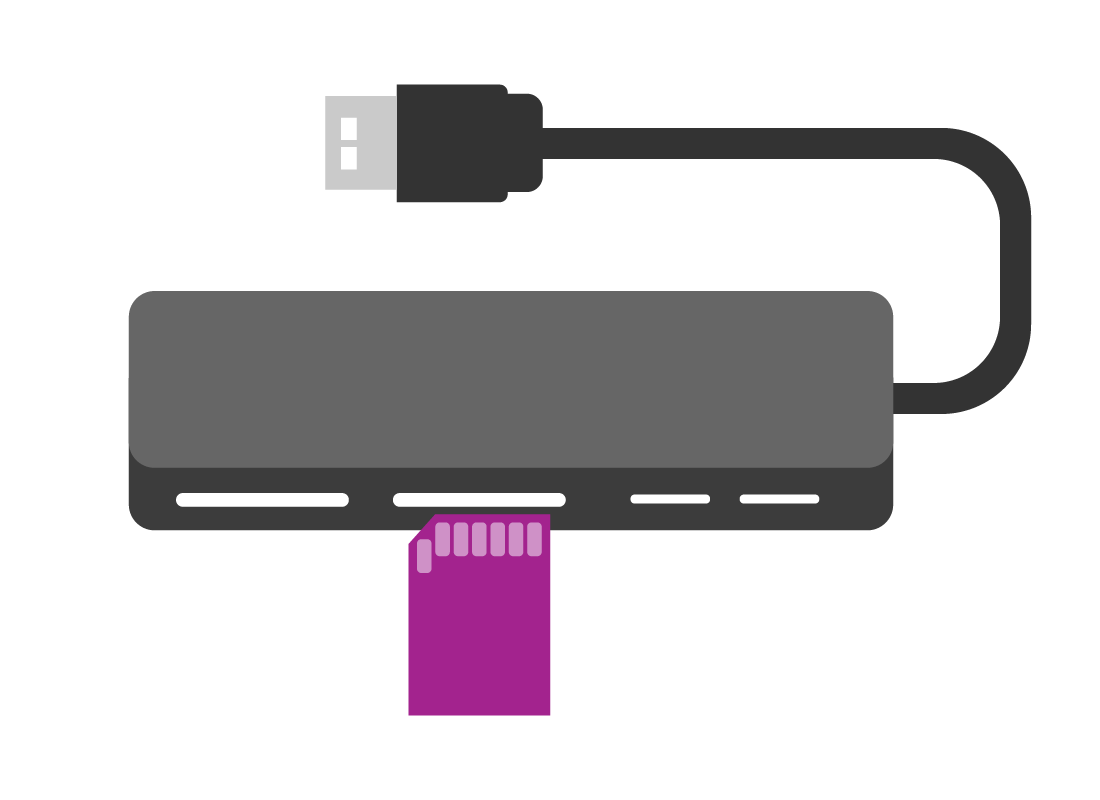
Using a memory card reader
If your computer doesn’t have slots that accept SD or CF cards, you can buy a memory card reader. These adaptors can provide slots for one or both types of card, and plug into the USB port of your computer.
Copying photos from an external USB or thumb drive
If you have an external hard disk or thumb drive that connects via USB, you can plug it in to your computer and instructions for what to do next will appear on the screen.
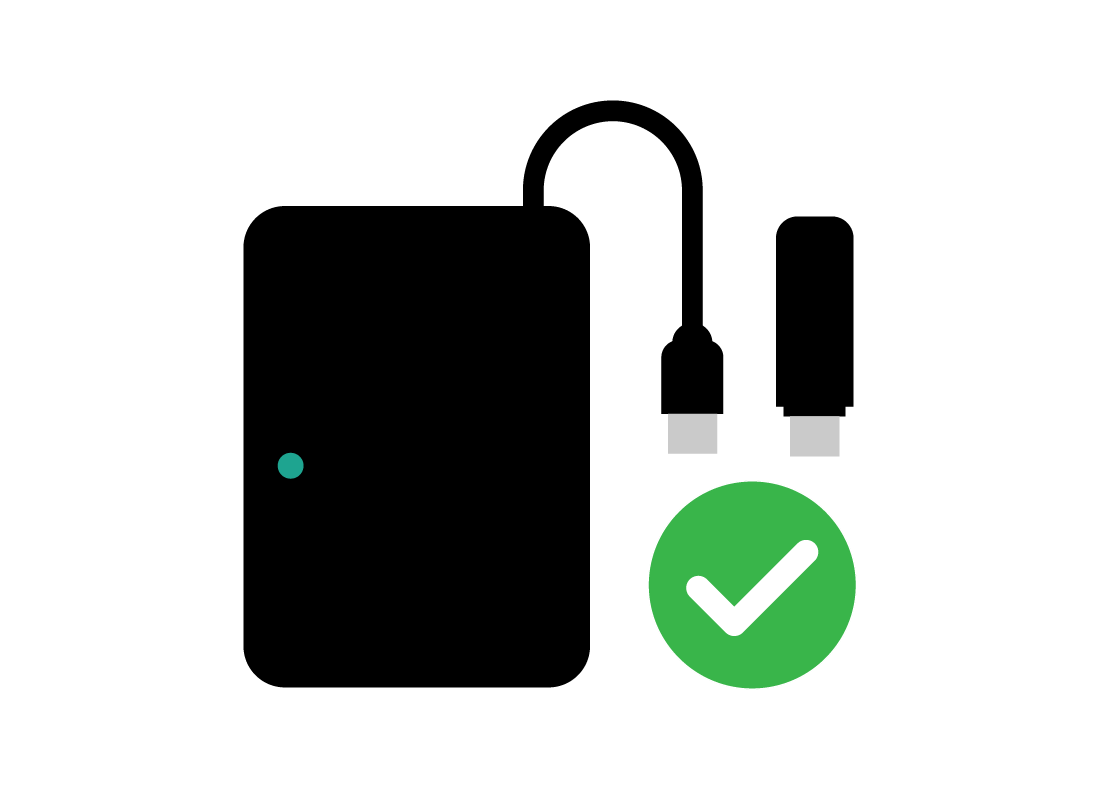
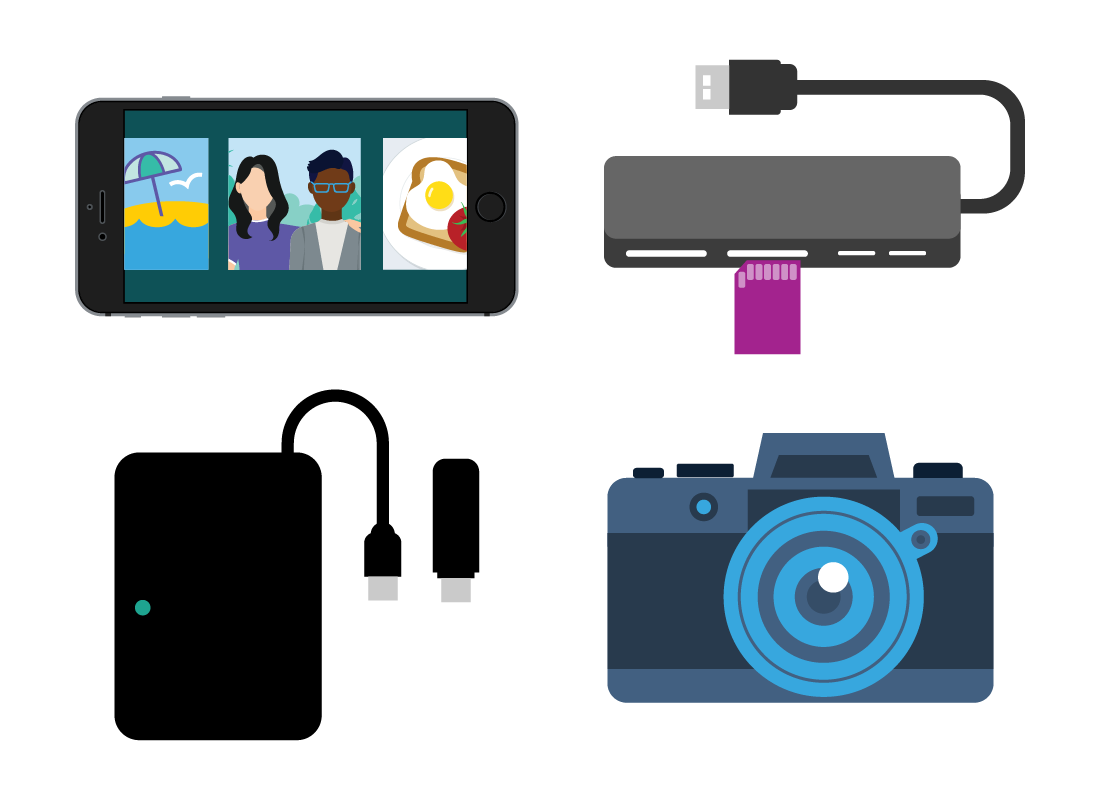
Well done!
This is the end of the Getting photos onto your computer activity. You’ve learned the main ways you can transfer photos from a device or storage, on to your computer.
Next up is the Preparing and improving photos for editing activity, where you can find out what the first steps are for working with photos on your computer.