Tips for advanced photo editors
Tips for advanced photo editors
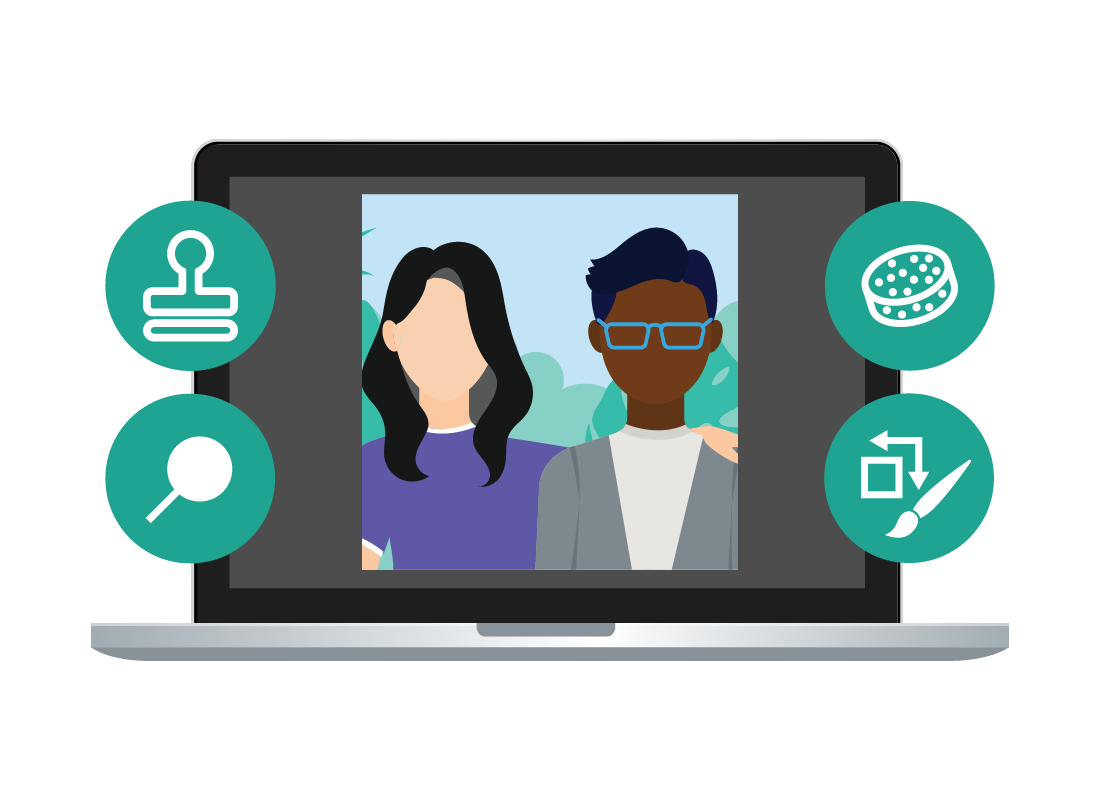
What's coming up?
In this activity, you’ll learn how to use some of the tools provided by a typical online photo editor to remove creases and other damage from a digital copy of an old photo.
Online editors often provide more advanced features than the basic versions that come built in to devices.
Start activity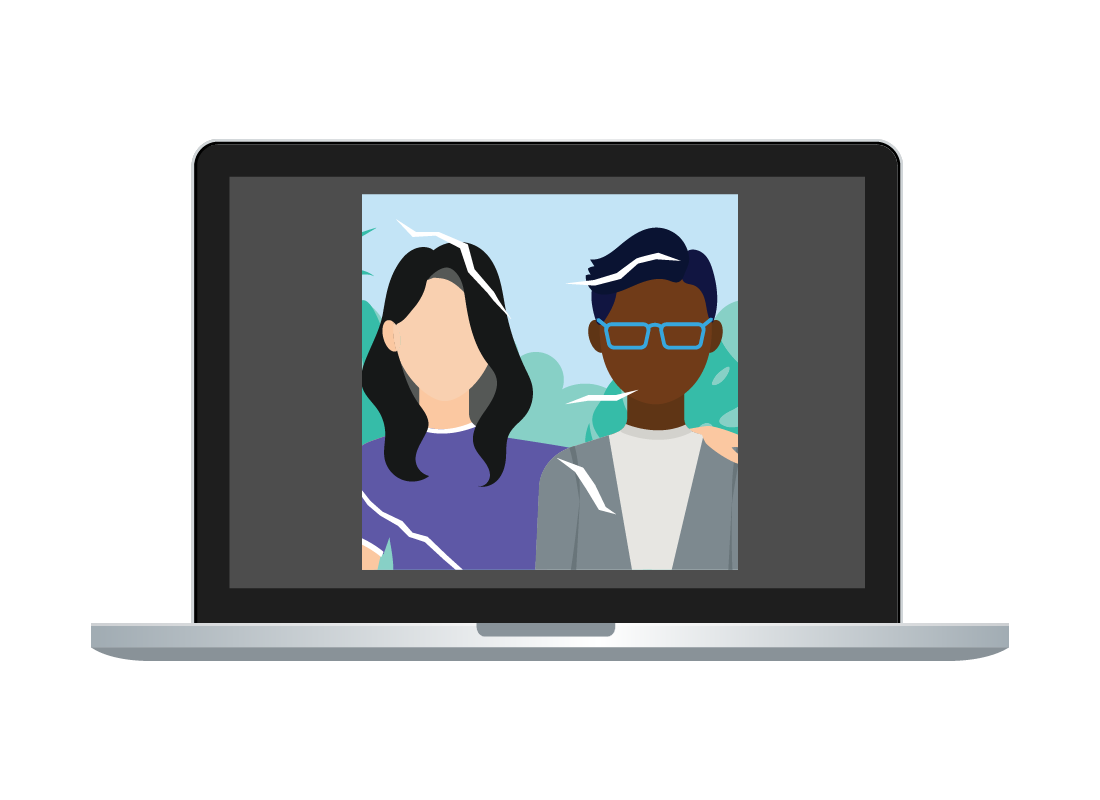
The photo editing job
In our examples, we’ve used an old photo that has some creases and damaged areas.
To copy an old paper photo on to your computer, you can take a carefully positioned, close-up photo of it using a digital camera, or the camera in a smartphone or tablet. You can then save the digital version of the photo to your computer and be sure to name the image something that's easy to find later.
If you have a scanner, you could also use it to scan a copy of the photo, then save it to your computer.
Retouching and fixing a photo
Open the online editor's web page and follow the instructions to upload your digital copy of the photo. Once the image is uploaded, you can use the editor's tools to work on repairing the creases and damage. This sort of work is known as retouching or spot fixing, depending on which website you use.
One of the most useful tools for retouching areas is the Clone tool. It is used to copy a small sample of an undamaged area on the photo, then transfer that sample and place it over the damaged area, all in a couple of mouse clicks.
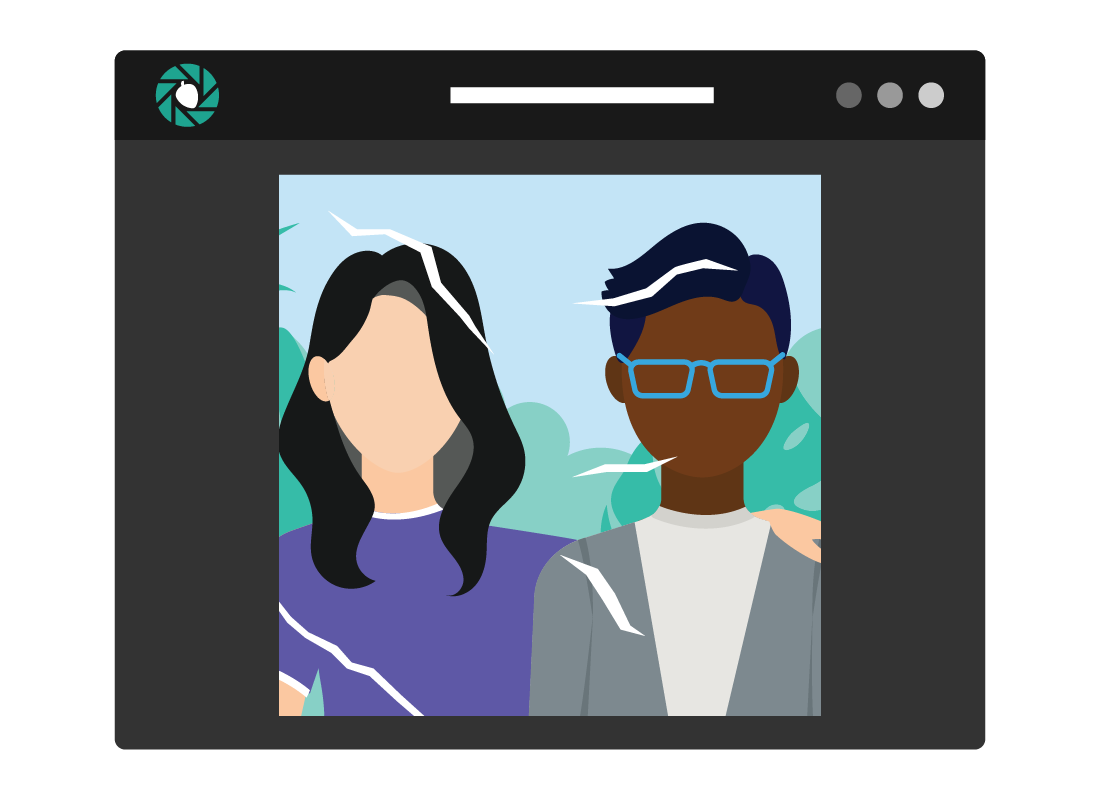
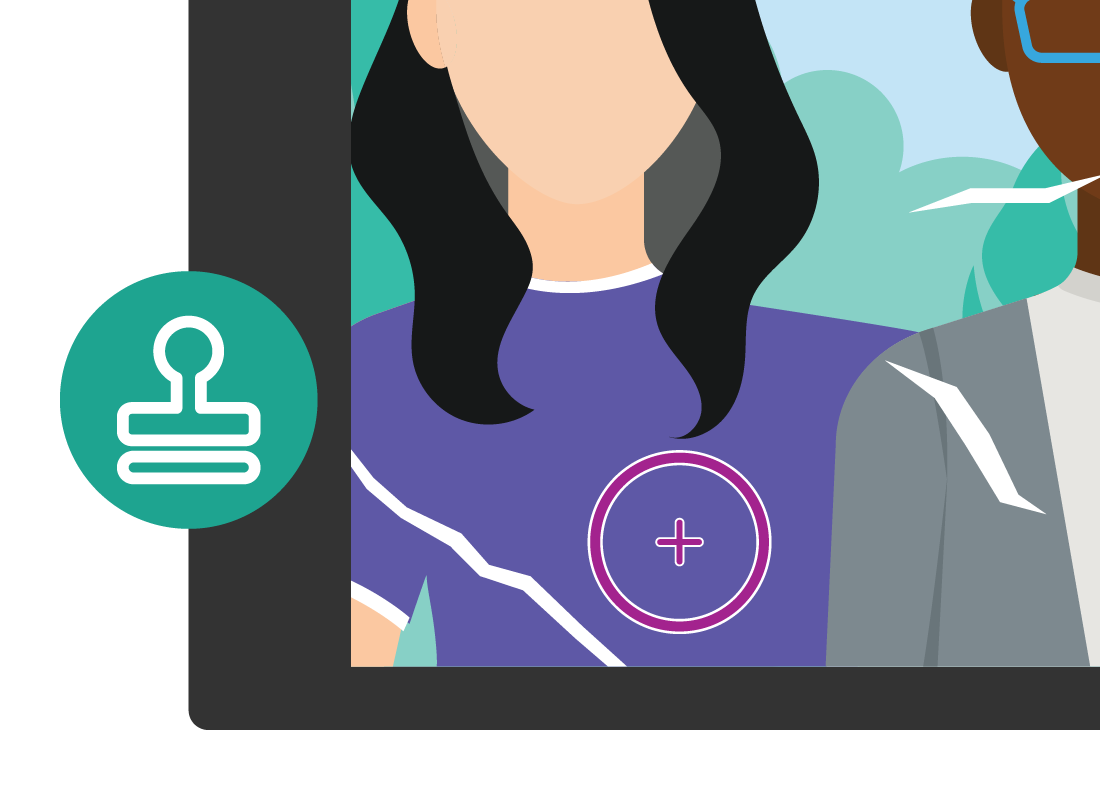
How to fix a crease with the Clone tool
Selecting the Clone tool will change the cursor into a circle with a cross in the middle. Carefully click on an undamaged part of the image, near a crease, to set which part of the image will be cloned. It’s important to ensure the area you select has similar colours and shading to make the repair blend in properly.
Then, click on the crease to copy and paste the undamaged part of the image over the crease. You may need to repeat this step a few times until the crease is covered.
For small spots or scuffs, you can use the Heal tool. This automatically clones the surrounding area of the blemish and blends it in over the imperfection.
Other useful online editor tools
With an online editor like Pixlr or Photopea, there are lots of tools to experiment with, including:
- the Sponge or Colour tools can touch up faces or bright objects
- the Dodge/Burn tool makes areas of the photo lighter or darker
- the Colour Replace tool can change one specific colour into another!
There are lots of other tools with which to experiment. Some are useful for repairing damage, others can transform or distort your photo in creative ways.
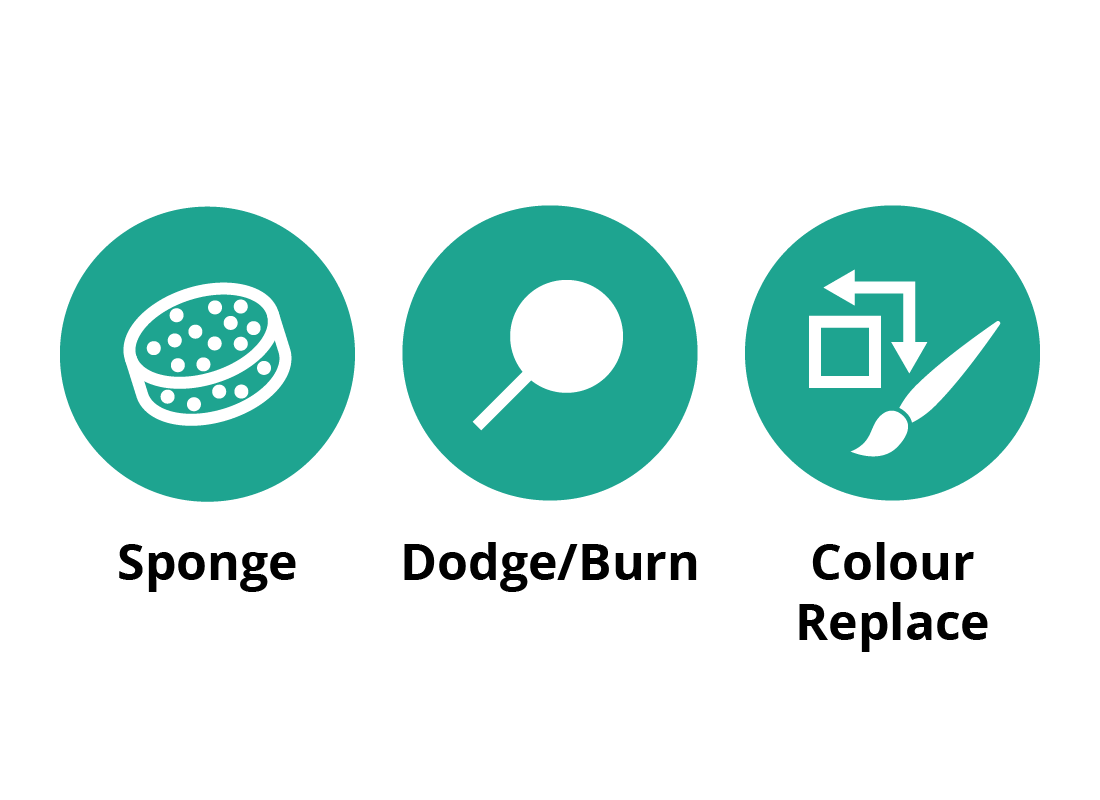

eSafety tip
Using a reputable online editor for your photos is safe, because these web apps do not save your photo on the internet. The people who run these websites can’t see your photos, don’t keep copies of them, and won’t sell them to advertisers.
However, to be extra safe, you should treat using an online editor the same as if you were uploading the photo to social media. Don’t use an online editor to work on a photo you wouldn’t want anyone else to see!
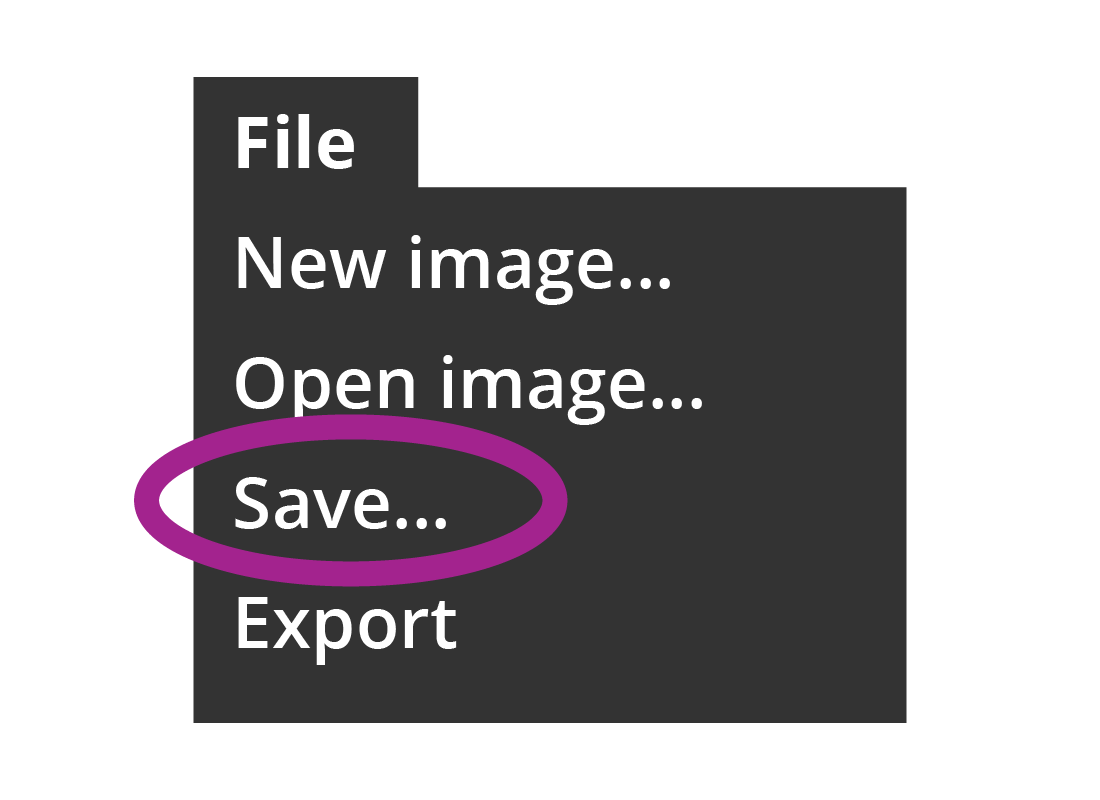
Saving your edited photo
When you finish editing your photo, you can save the result as a file on your computer. This will be downloaded automatically from the online editor, and not saved online.
Click on File and then, from the menu that appears, click Save. You can then type in a file name and choose the file type. We will look at this in more detail in the next activity, Saving your edited photo.
Let's check
Decide if the following statements are true or false. Click each card to see the answer.
The Clone tool can be used to repair imperfections on a photo.
Click to flip
This is true.
The Clone tool is a very handy feature of online photo editors and can help cover up creases and other blemishes.
The Heal tool can sense the surrounding area of a blemish and use it to blend over small imperfections.
Click to flip
This is true.
The Heal tool is great for fixing small spots and scratches.
Well done!
You have completed the Tips for advanced photo editors activity. You’ve learned how you can use a wide range of tools in an online editor to do all kinds of edits and fixes to an old photo, or even a new one.
Up next, learn more about how to save your photos so they can be printed or shared, in the Saving your edited photo activity.
