Using cloud services to store and manage photos
Using cloud services to store and manage photos
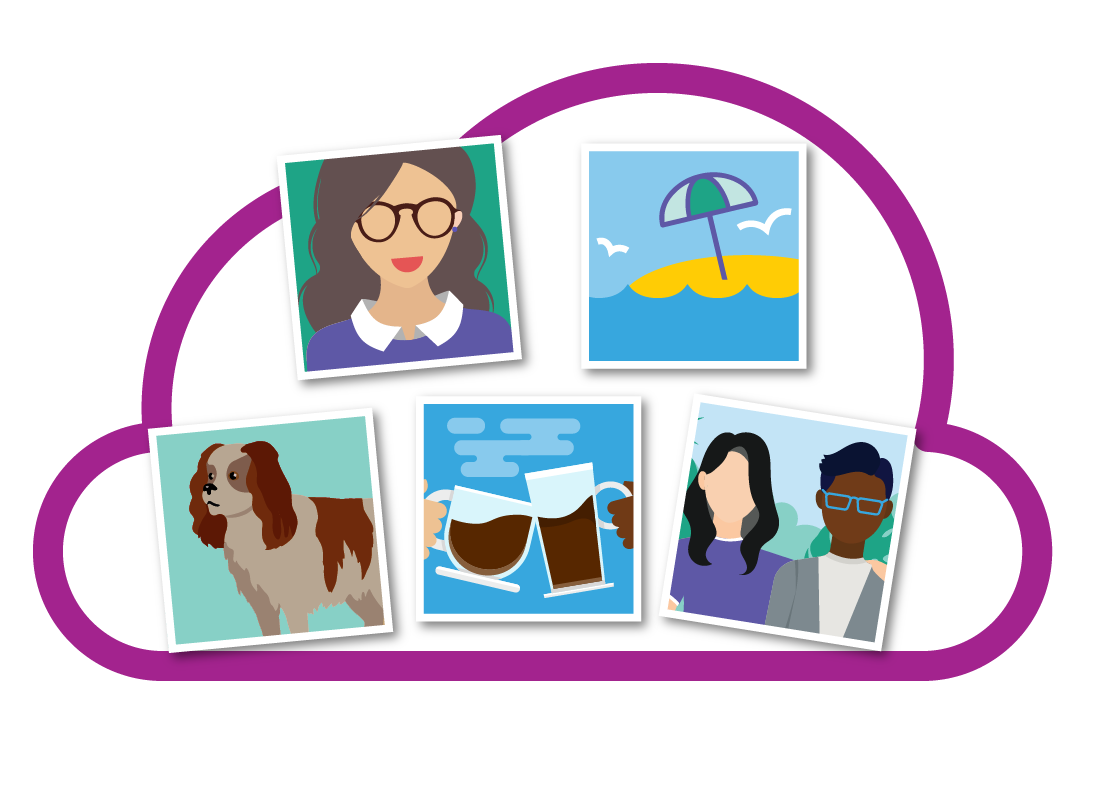
What's coming up?
In this activity, you’ll learn how cloud services manage and organise your photos, and how cloud storage treats photos in a special way.
This activity will use Google Drive as an example, but all cloud photo storage services work in a similar way.
Start activity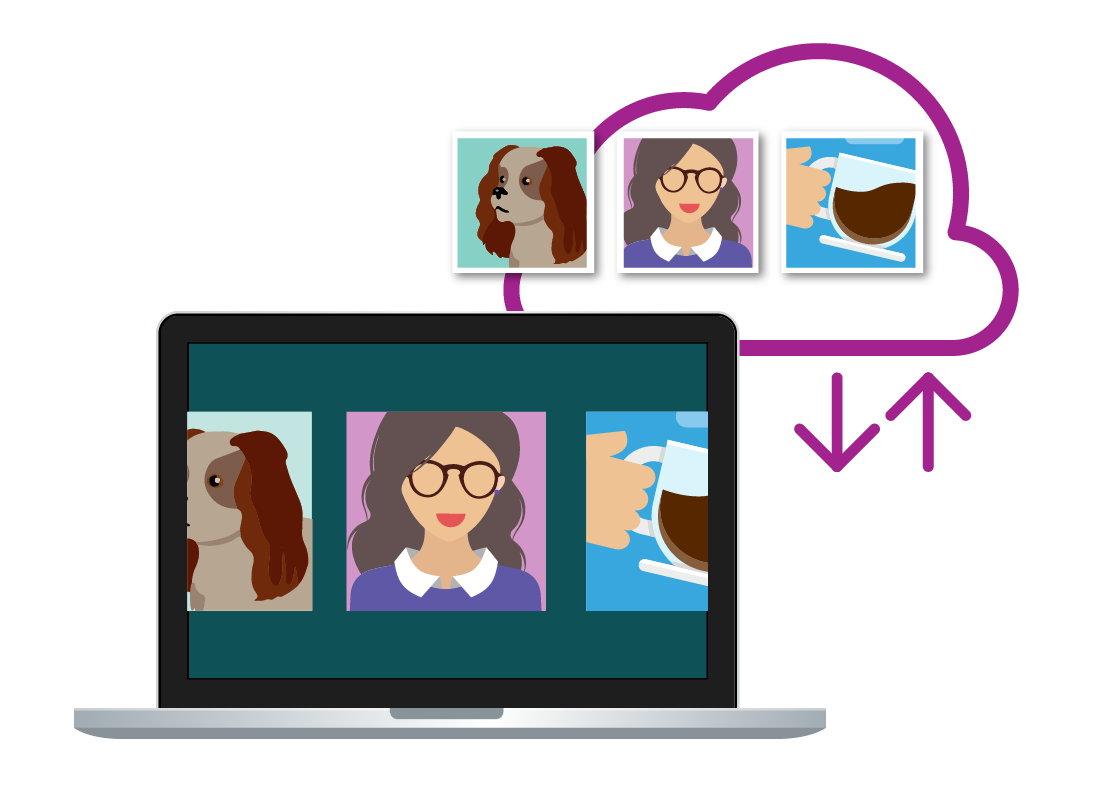
What is a cloud service?
A cloud service keeps a copy of all your photos and other files on the internet. It stores photos in a cloud folder and can sync with one or more devices, including a smartphone, a tablet, and your computer.
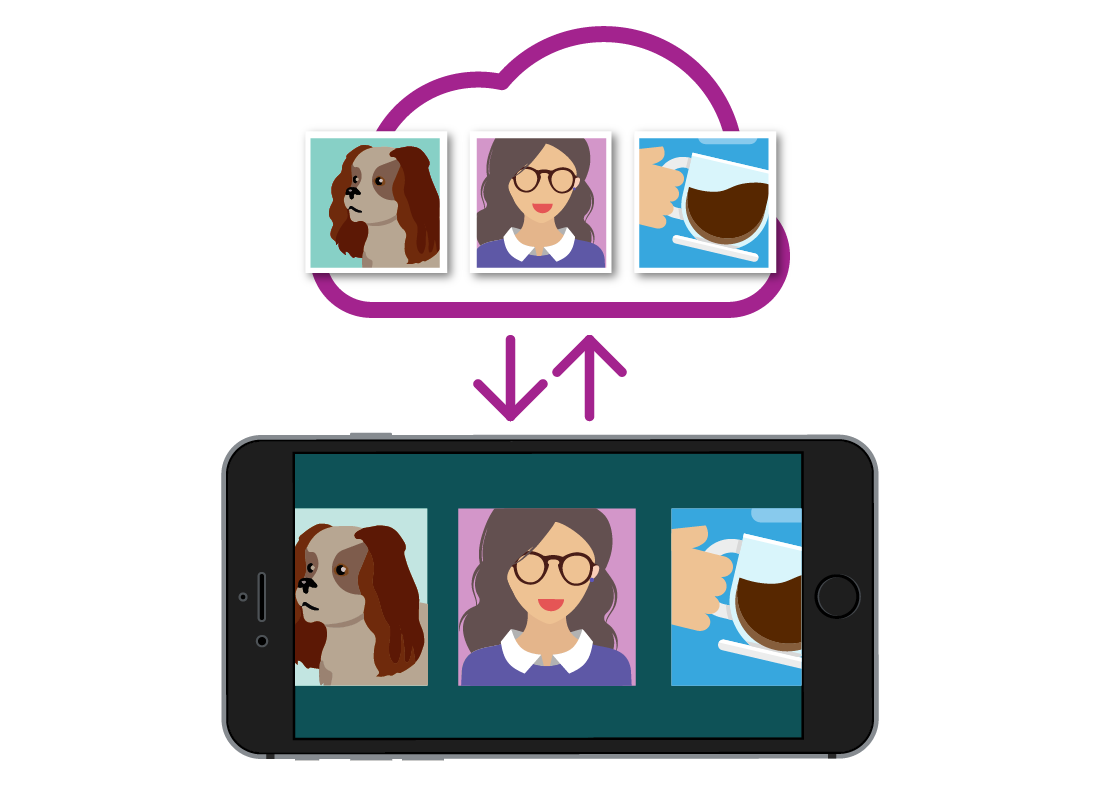
A cloud service needs something to sync with
To use a cloud service for your photos, you’ll need at least one device for the cloud account to sync with.
Usually, a mobile phone is the easiest way to do this, because you can take photos using the camera on the phone, and these photos will be automatically synced (copied onto or uploaded) to the cloud.
Which devices work with which cloud services?
In most cases, you can choose whatever cloud service you prefer to use, to sync with any device you have. However, some cloud services, such as Apple’s iCloud, are designed to work best with Apple computers, iPhones and iPads. iCloud can work on Windows computers, but not on Android phones or tablets.
Google’s cloud storage, called Google Drive, can work with any kind of device. You can even mix and match devices, and use, for example, a Windows computer and an Apple iPhone.
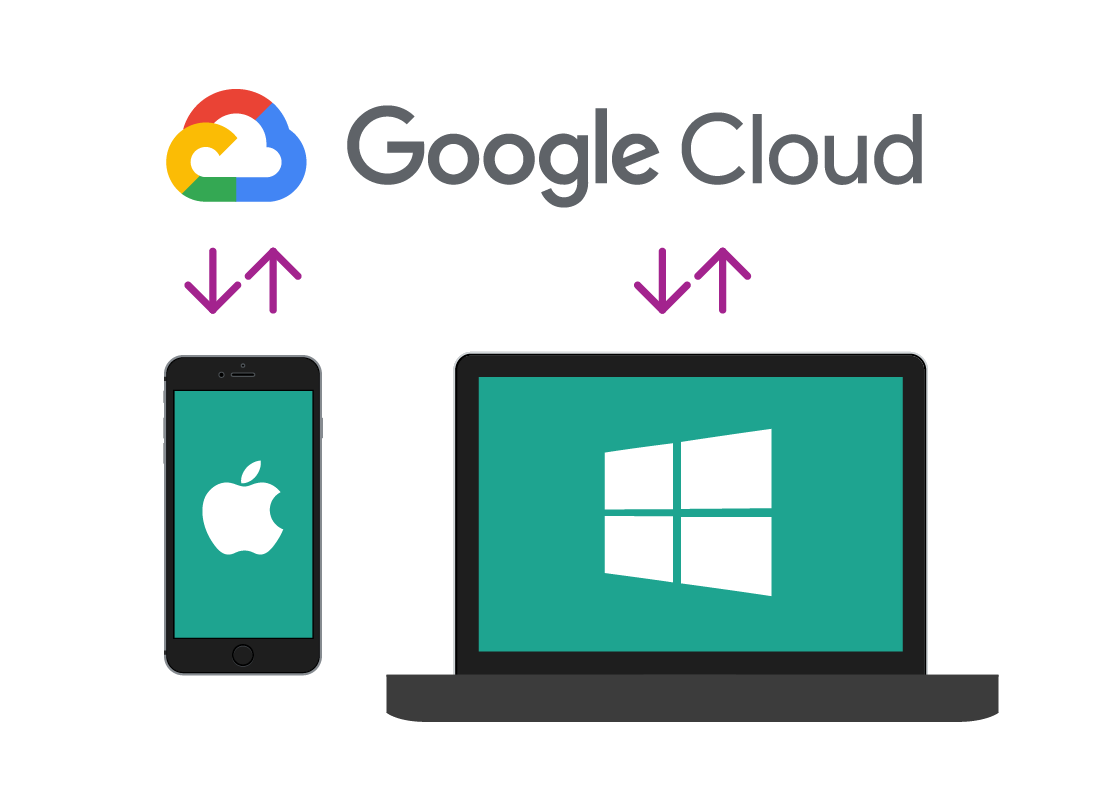
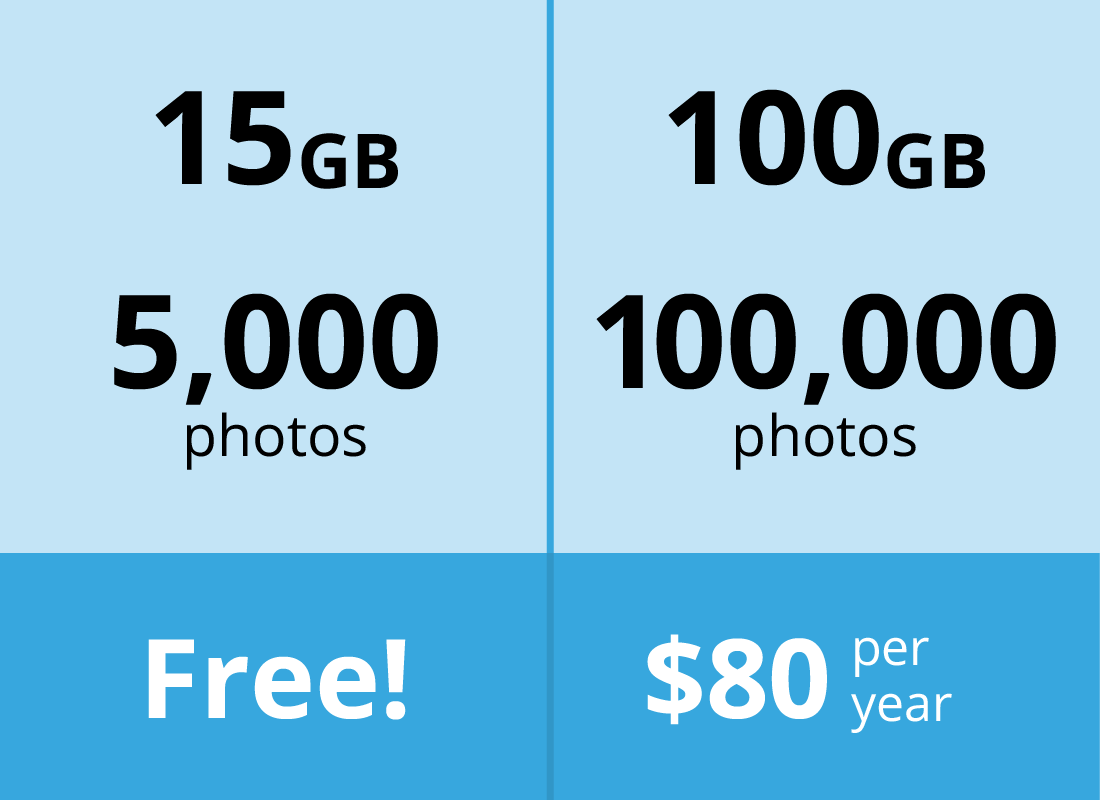
Free cloud storage might not be enough
Most cloud services offer a free account to get you started, which comes with 5GB to 15GB of storage included.
Depending on your camera, this might be enough for 5,000 photos or so. That might sound like a lot, but as you run out of space, your free cloud service will start prompting you to purchase some extra storage.
Even the cheapest paid cloud accounts have space for 100,000 or more photos, and usually cost from $40-120 a year.
How to get started with cloud photo storage
To use the cloud to store and sync your photos, you’ll need to create a free cloud storage account, then follow the instructions to choose a folder to sync on your computer. This is usually your Pictures folder.
When you set up cloud syncing on a mobile device, such as a smartphone, it automatically finds your photos and sets everything up for you.
You can find out more about setting up a new cloud storage account our The cloud and you course.
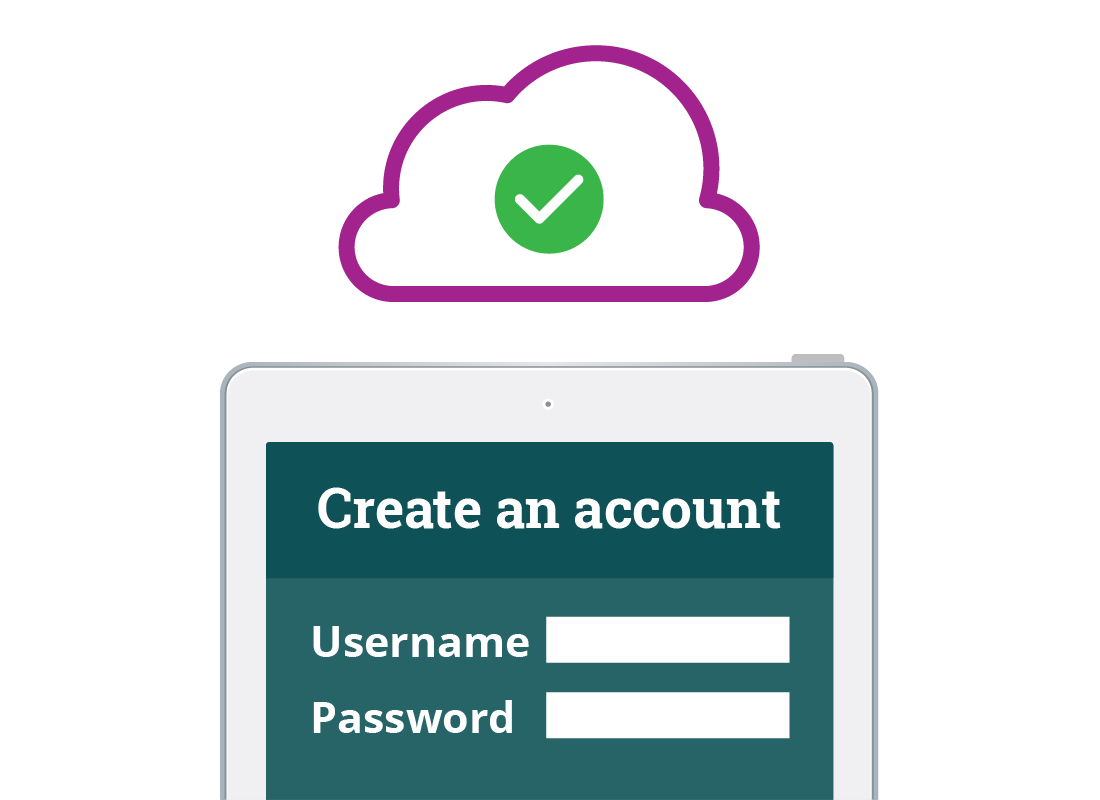

eSafety tip
When you sync photos to a cloud account, you use your internet connection to transfer the photos. This can quickly use up your mobile data allowance but, fortunately, most cloud app and services default to syncing only when your mobile device is connected to home Wi-Fi.
You can use your device settings to ensure syncing only happens over Wi-Fi.

Using a cloud sync app on your computer
To set up and manage syncing your photos between the cloud and your computer, you might also need to install a special app.
For instance, to use Google Drive on your Windows computer, you can download the Google Drive app from the Microsoft Store, then set it up to look in your Pictures folder for photos to sync.
Using a cloud sync app on your smartphone or tablet
You might also need to download the matching app for your smartphone. For instance, if you use Google Drive on your computer, you may need to download Google Drive from your device's official app store to your phone, or update it to the latest version.
Once the apps are installed and you have signed in with your cloud account details, everything will work automatically. You can learn more about syncing photos across devices in our Using the cloud courses.
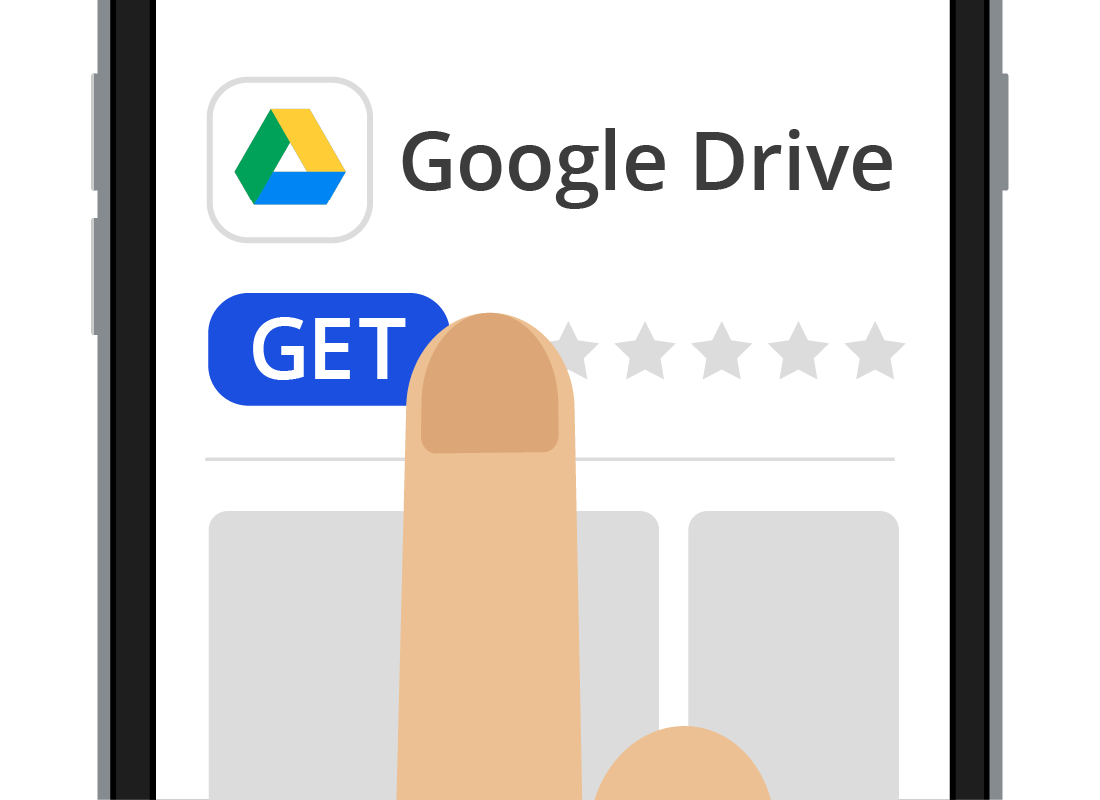
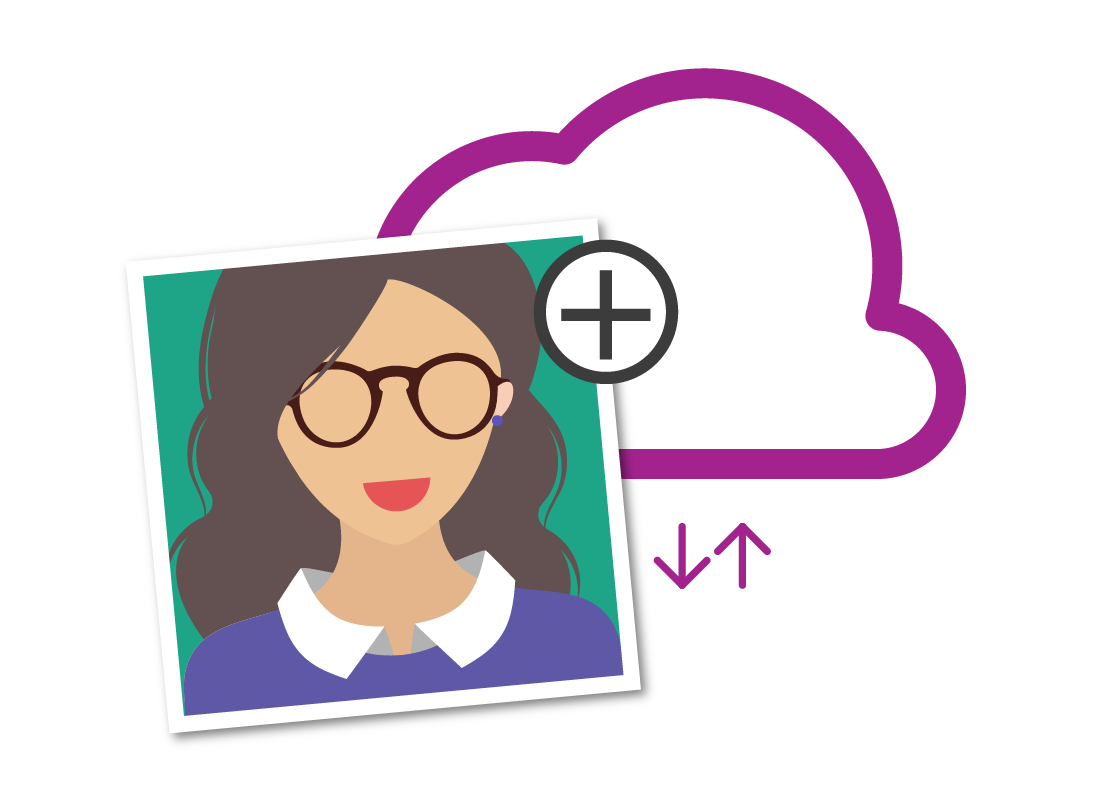
Well done!
You have completed the Using cloud services to store and manage photos activity. You’ve learned how you can use the cloud to keep a backup of your photos and that you can sync them to your computer or mobile device.
Next, you can find out more about syncing photos using the cloud, in the Syncing photos across your devices activity.