Using iCloud apps
Using iCloud apps
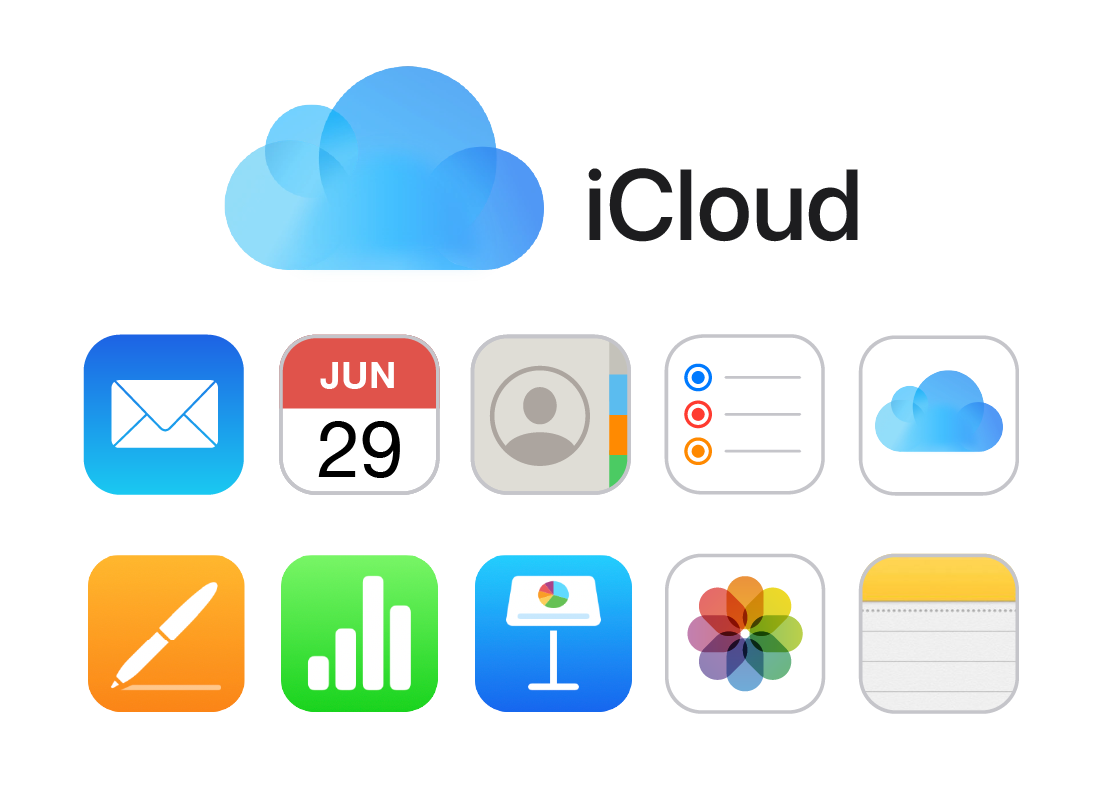
What's coming up?
In this activity, you will find out how to locate and open an iCloud app, and how to change to a different app when you want it.
Start activity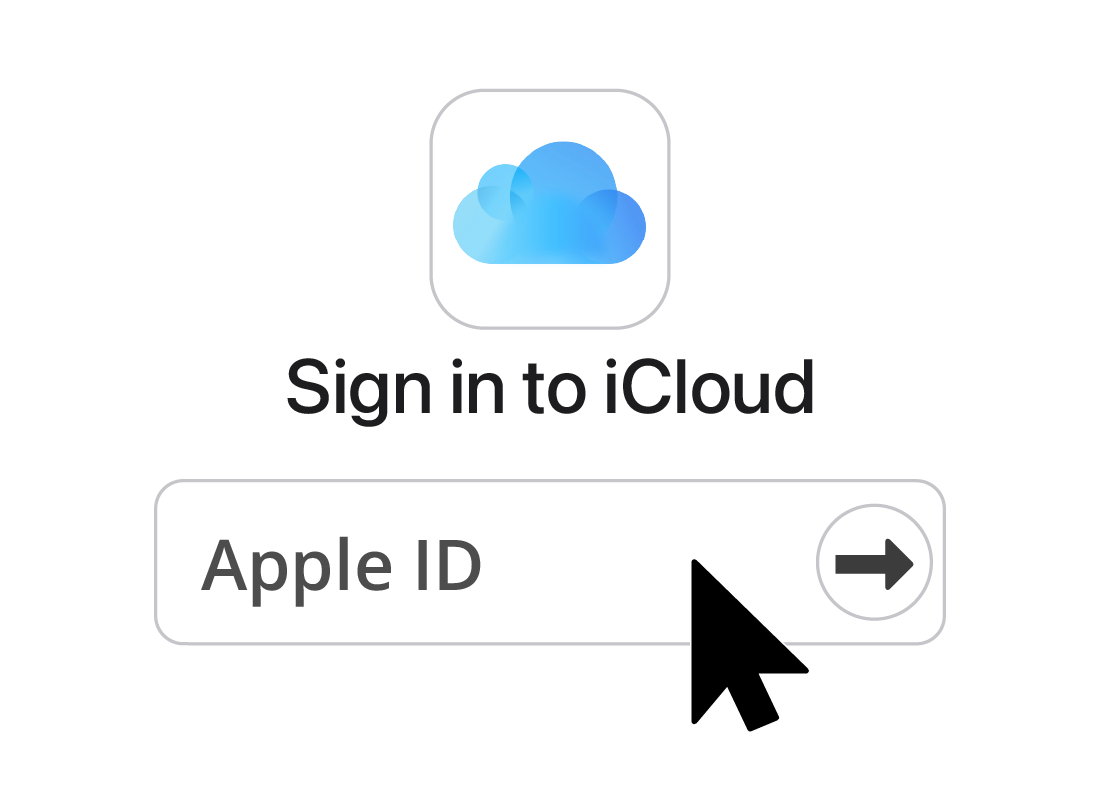
Sign in to get started
To get ready for this activity, open your web browser and type icloud.com into the address bar, and press Enter on your keyboard.
When the page loads, enter your Apple account email address and your password to sign into your account.
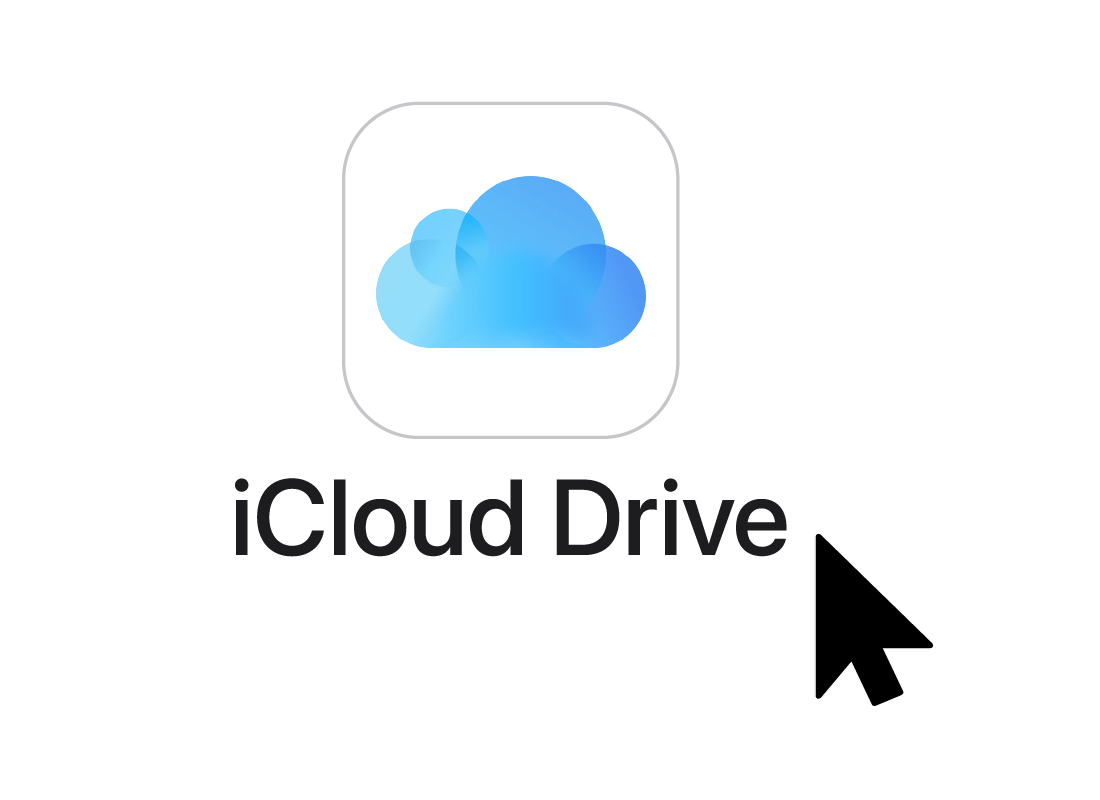
Find the app icons
The first thing you see when you sign in is a row of app icons. Click the iCloud Drive icon to see how things work.
The website changes, but you can still see the word iCloud in the top left corner. Click on this to see all the app icons.
Productivity apps
Some of the apps in iCloud are dedicated to getting productive work done. These include Pages (word processor), Numbers (spreadsheet), and Keynote (for presentations). They can be good, free alternatives to more expensive productivity suites.
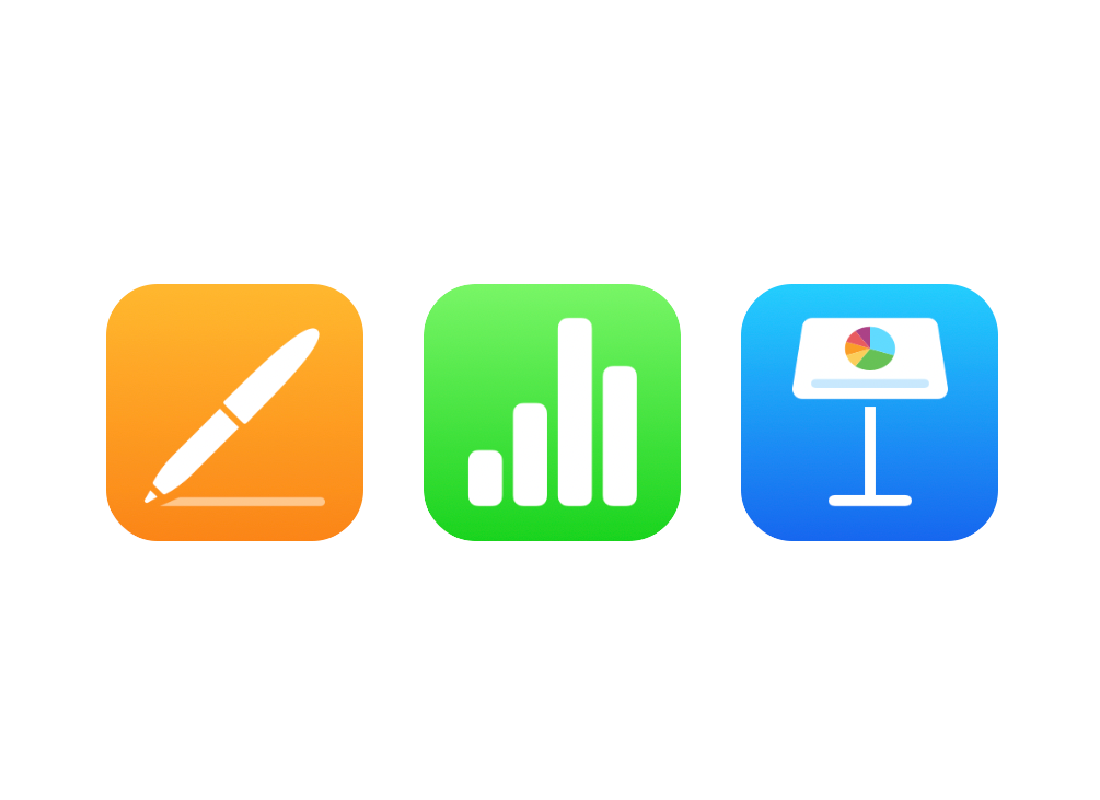
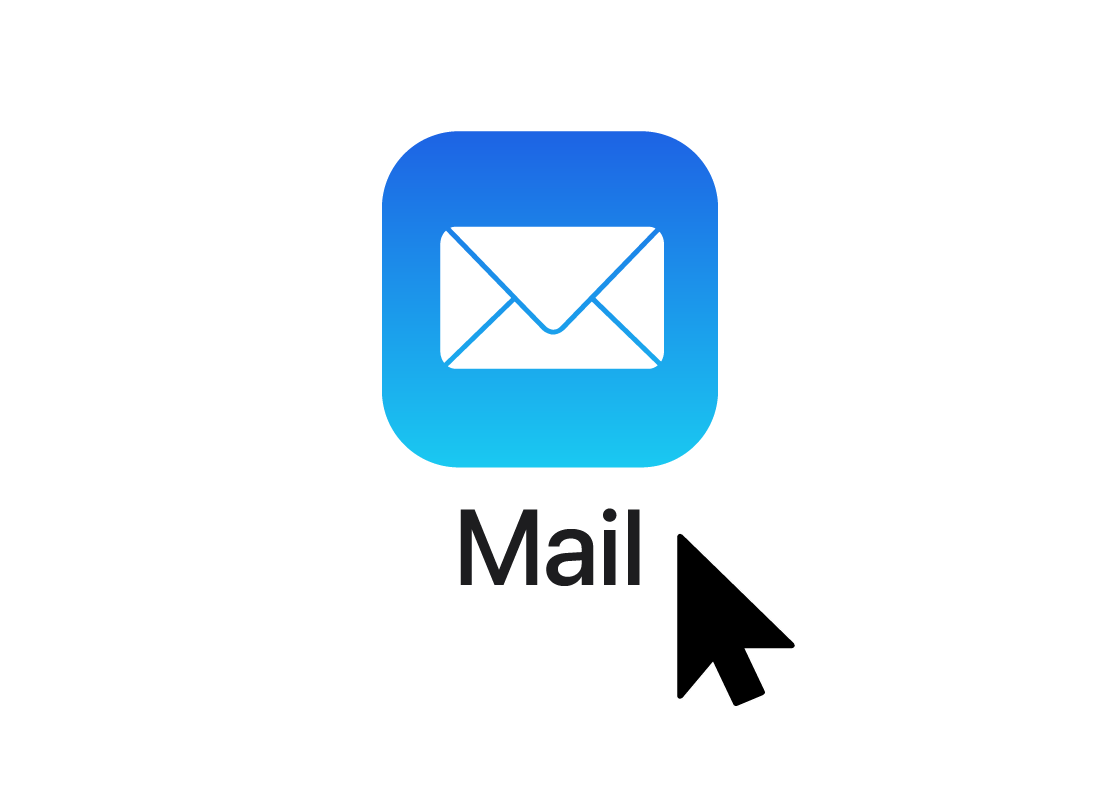
How to start using an app
In this course we’re concentrating on Apple’s email cloud app, simply called Mail.
Click on the word iCloud in the top left and find the Mail icon. Click it to open the Mail website.

eSafety tip
When you go to a different cloud app’s website, you’ll notice you don’t need to sign in again. When you use cloud apps, you’ll stay signed in to all the apps at once, until you choose to sign out. When you sign out, you’ll be securely signed out from all apps at once.
Activating Mail using your Apple device
If you haven’t set up mail on an Apple device, the first time you click the Mail icon, iCloud will ask you to go and set up Mail now.
You will need to go to your iCloud system settings on an Apple device and click on Mail to turn it on for iCloud. Follow the steps that appear on the screen, including choosing an iCloud email address.
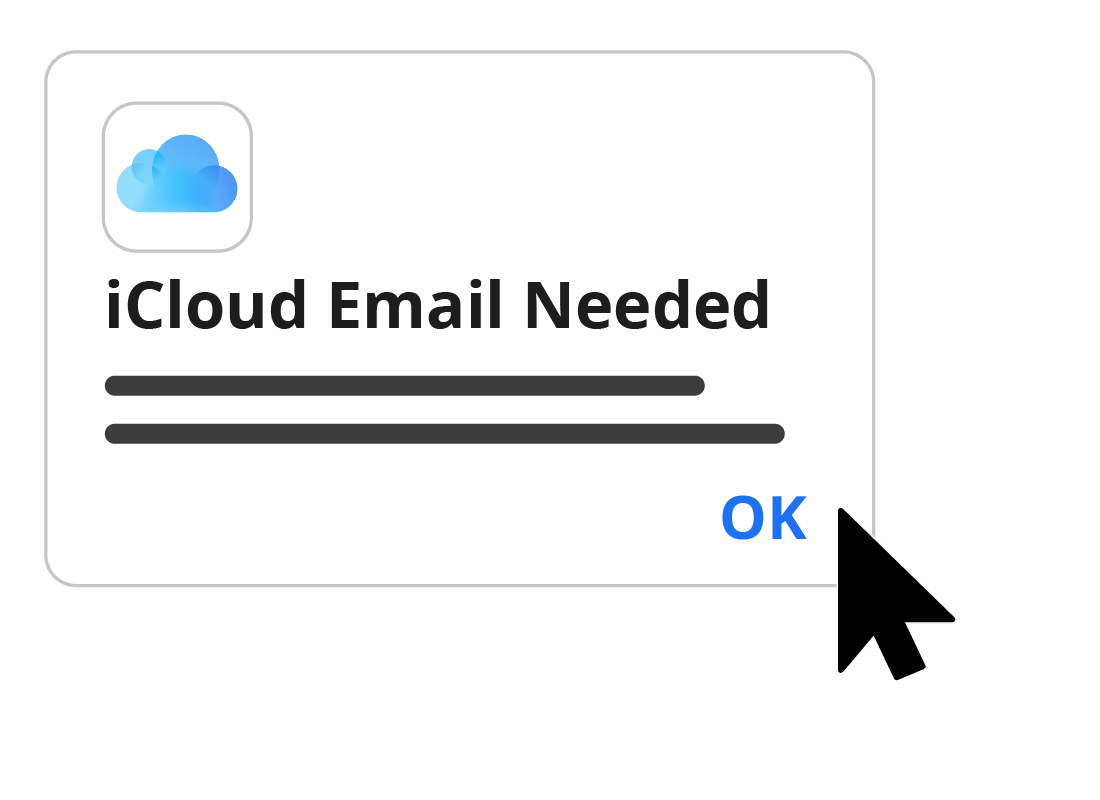

The Mail app
Mail is a handy email tool with some useful features to explore. If you already get emails to an iCloud email address, you’ll see your emails here. You can explore the left panel of the page for different options.
The Calendar app
Calendar is another useful app where you can set appointments, reminders, anniversaries, or other important dates.
Click the word iCloud and then click the Calendar icon. The website will change and you will see a calendar view. If you have made appointments using your Apple device, you will see them here, and if you make new appointments or calendar entries here now, they will sync to your Apple device.

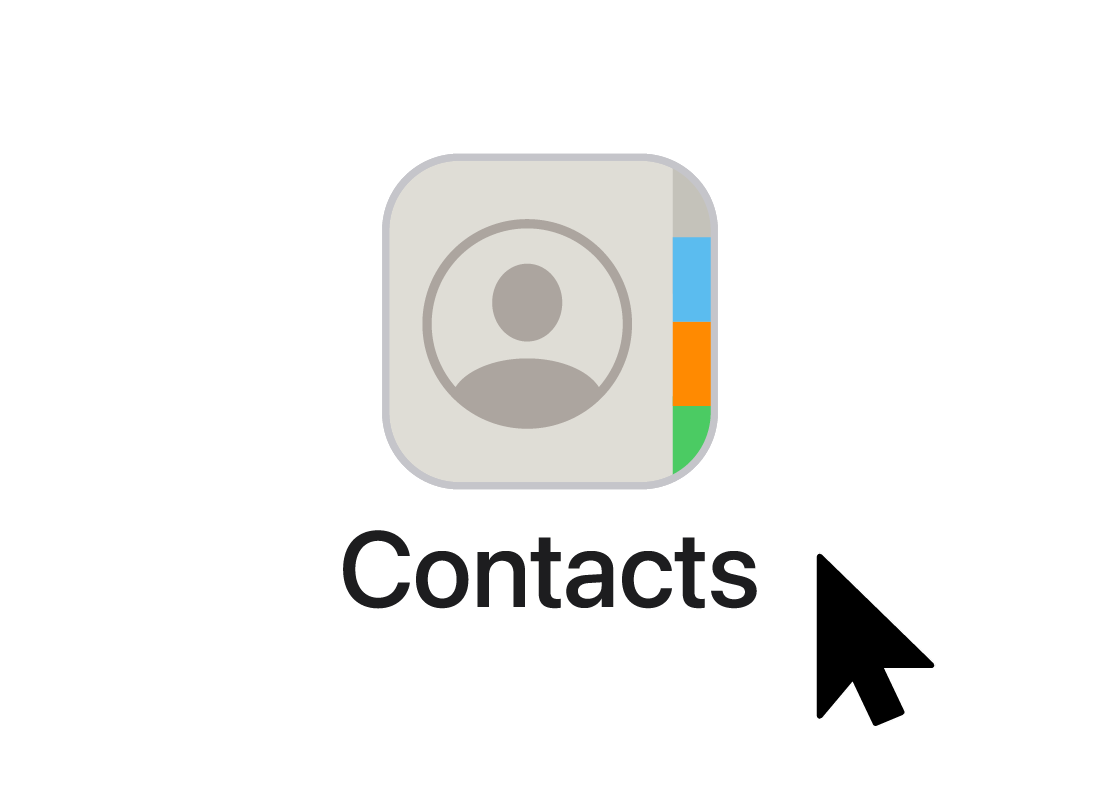
The Contacts app
The Contacts app is where you can keep a record of friends, family, and more, along with their email addresses, phone numbers, or any other information you might like to type in.
Click on iCloud, then the Contacts icon. The website will change, and you will see a list of your contacts. If you use an iPhone, there will probably be quite a few contacts here already.

eSafety tip
One of the most useful things about these cloud apps is that if your computer stops working, all your emails, calendar entries, and contacts are backed up in the cloud. When you fix your computer or get a new one, you can just sign in to the apps again and all your emails, phone numbers, and things will be there waiting for you.
The Photos app
The Photos app is an excellent tool for backing up and organising photos you take with your Apple mobile device, such an iPhone or iPad.
Click on iCloud and then click the Photos icon. This page shows all the photos that have been synced from your Apple mobile device to iCloud. There are options on the left that you can explore to organise your photos in different ways.
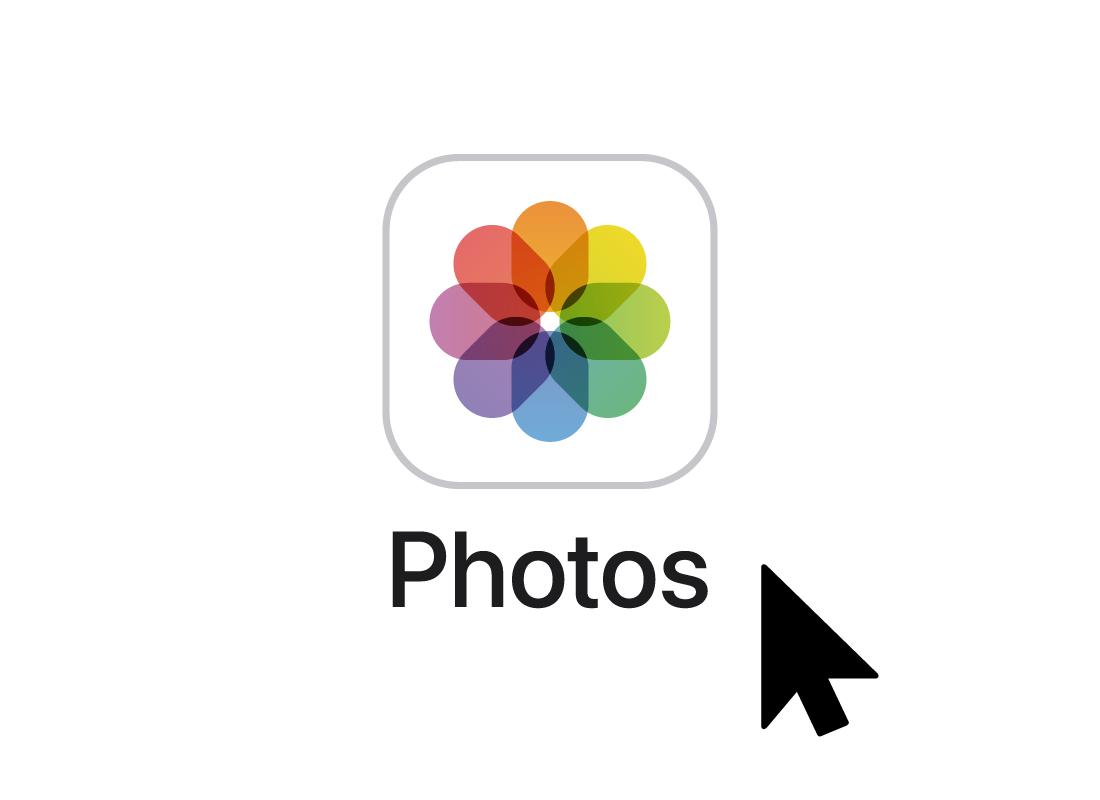
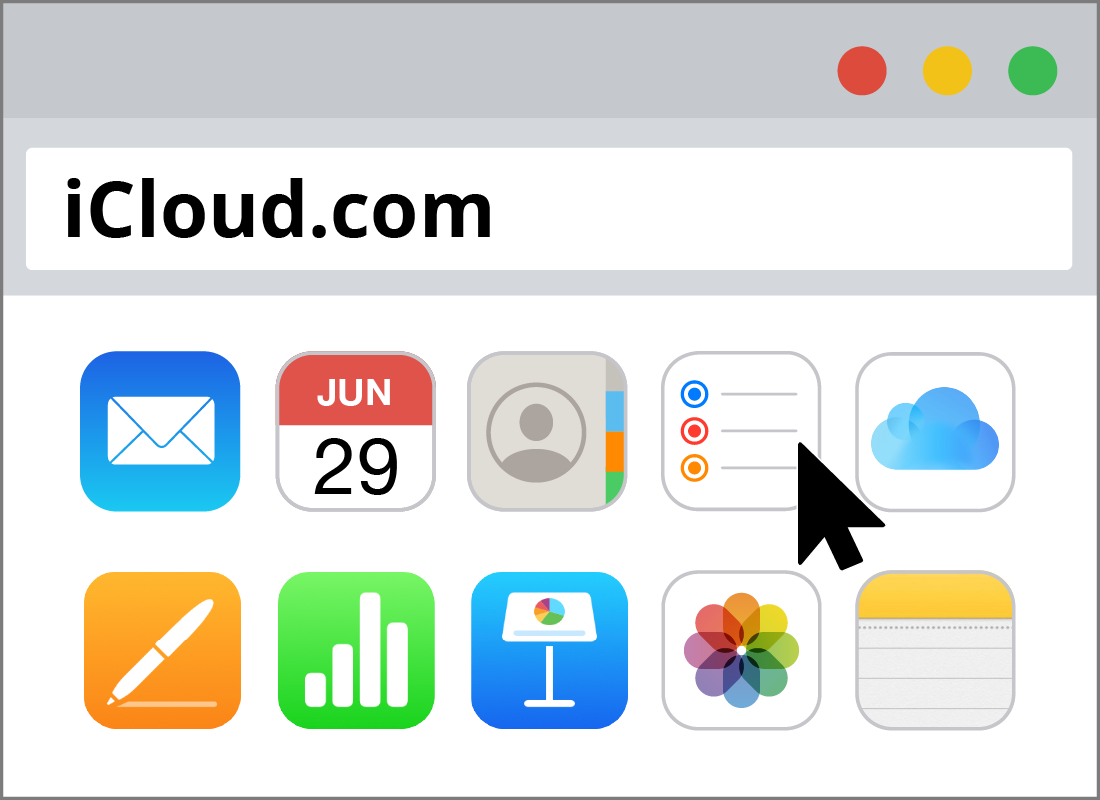
Well done!
This is the end of the Using iCloud apps activity. You’ve learned how to use the iCloud link to access the panel with all the apps on it.
Up next, find out all about Paid iCloud storage and why you might want to this.