Paid iCloud storage
Paid iCloud storage

What's coming up?
In this activity, you will learn how Apple’s iCloud subscription service for cloud storage works, and why you might choose to pay for extra storage. You will also find out about associated subscription costs, and some things you should be aware of before signing up.
Start activity
Free iCloud inclusions
When you purchase an Apple device, you set up an Apple account, which comes with a free iCloud account and 5GB of storage. This is enough for files, documents, and a few hundred photos.
However, if you take a lot of photos and videos and like to back them up to the cloud using the Photos app on your device, you may find that 5GB isn’t enough storage. If this is the case, you can purchase more.
How an iCloud subscription works
You can upgrade your iCloud account to an iCloud+ account. For a small monthly price, you get extra storage in the cloud. This can be just for you, or you can share your storage with up to five family members.
To purchase one of these iCloud+ plans, you’ll need to use your Apple device. This can be a Mac computer, an iPhone, or an iPad.
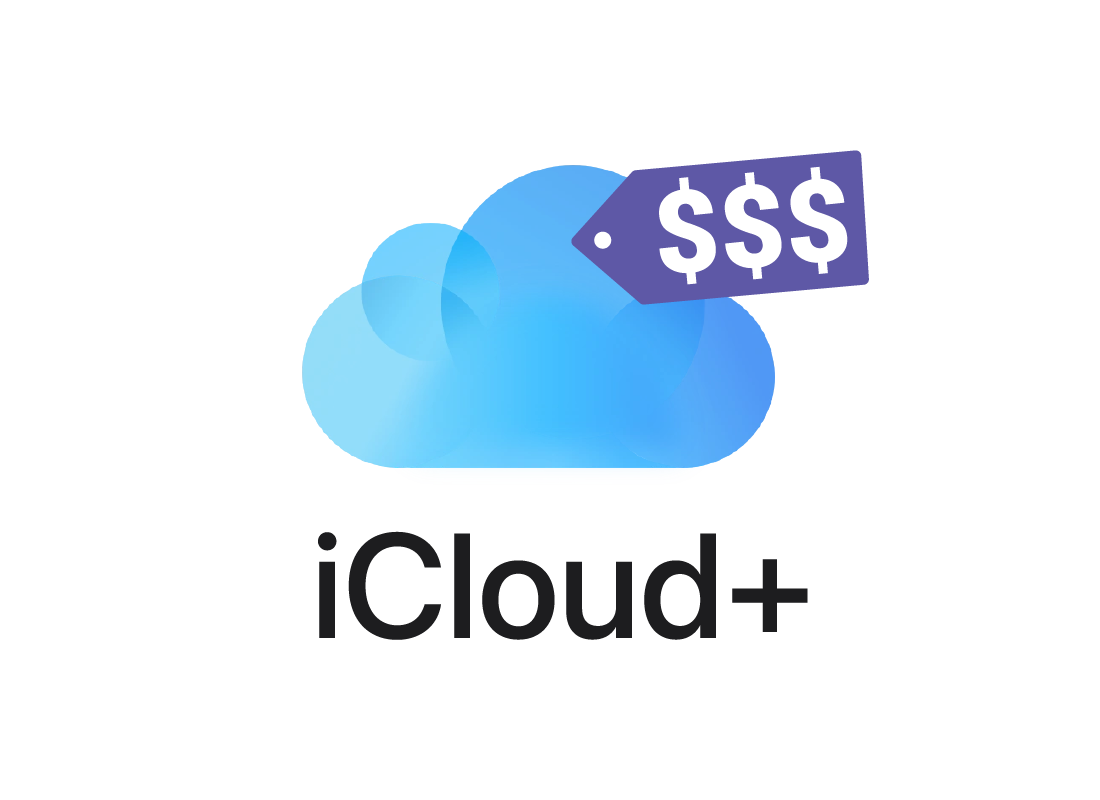
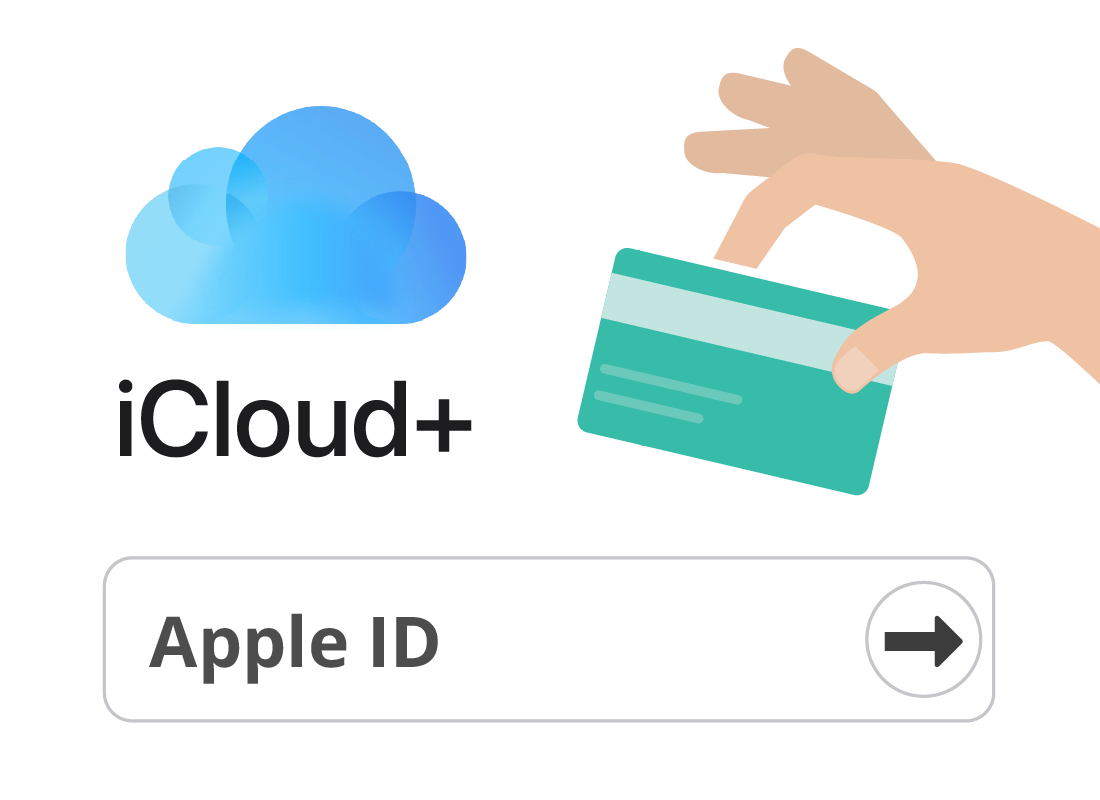
What you need to buy an iCloud+ account
To purchase a subscription, you’ll need an existing Apple account, and a payment option, such as a credit card or PayPal, set up with the App Store.
Viewing subscription options on an Apple computer
On your Apple computer, open the System Preferences and click on Apple account. In the panel that opens, choose iCloud. Then, at the bottom right, choose Manage.
On the next panel, choose Change Storage Plan and a pop up or screen will open showing three iCloud+ options.

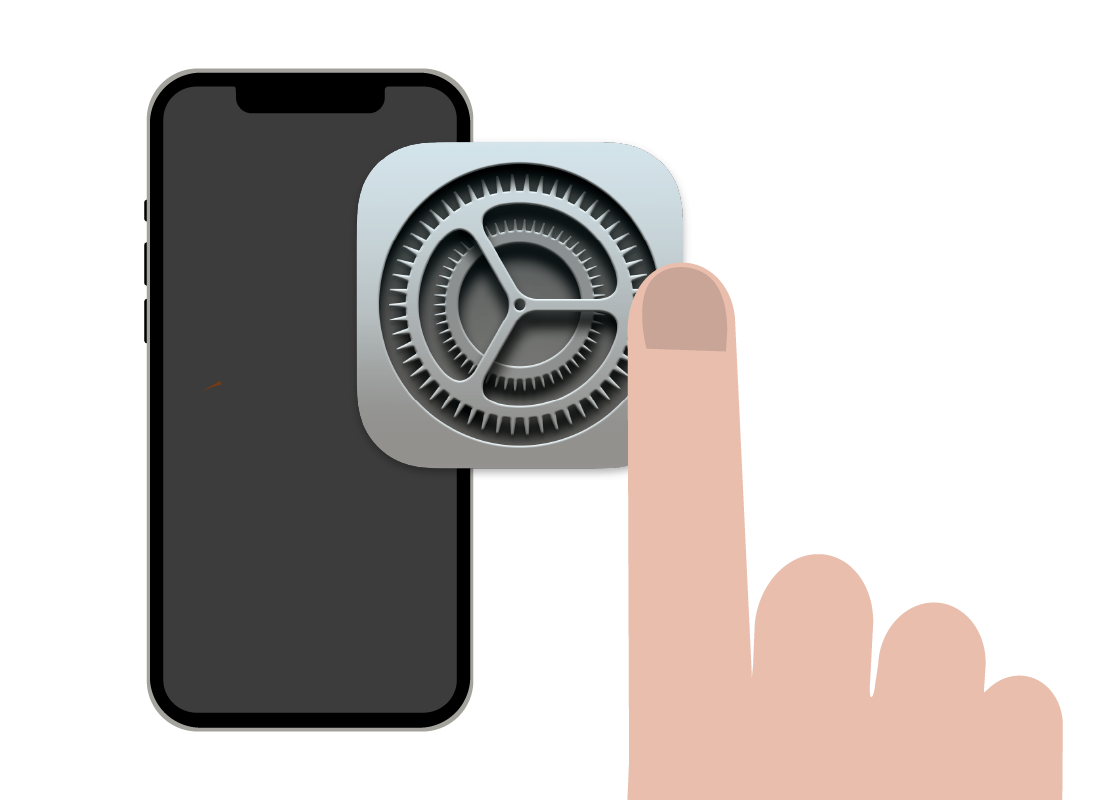
Viewing subscription options on iPhone and iPad
On your Apple mobile device, open the Settings app and tap on your name. In the panel that opens, choose iCloud. Then, on the next screen, choose Manage Storage.
Finally, choose Change Storage Plan and a pop up or screen will open showing three iCloud+ options. You might need to scroll the panel to see the third plan.
iCloud+ plans
You can see on the screen that there are three storage plans to choose from. Tap or click a plan to select it put a blue tick next to it.
To purchase the plan, click or tap on Upgrade to iCloud+ and follow the steps.
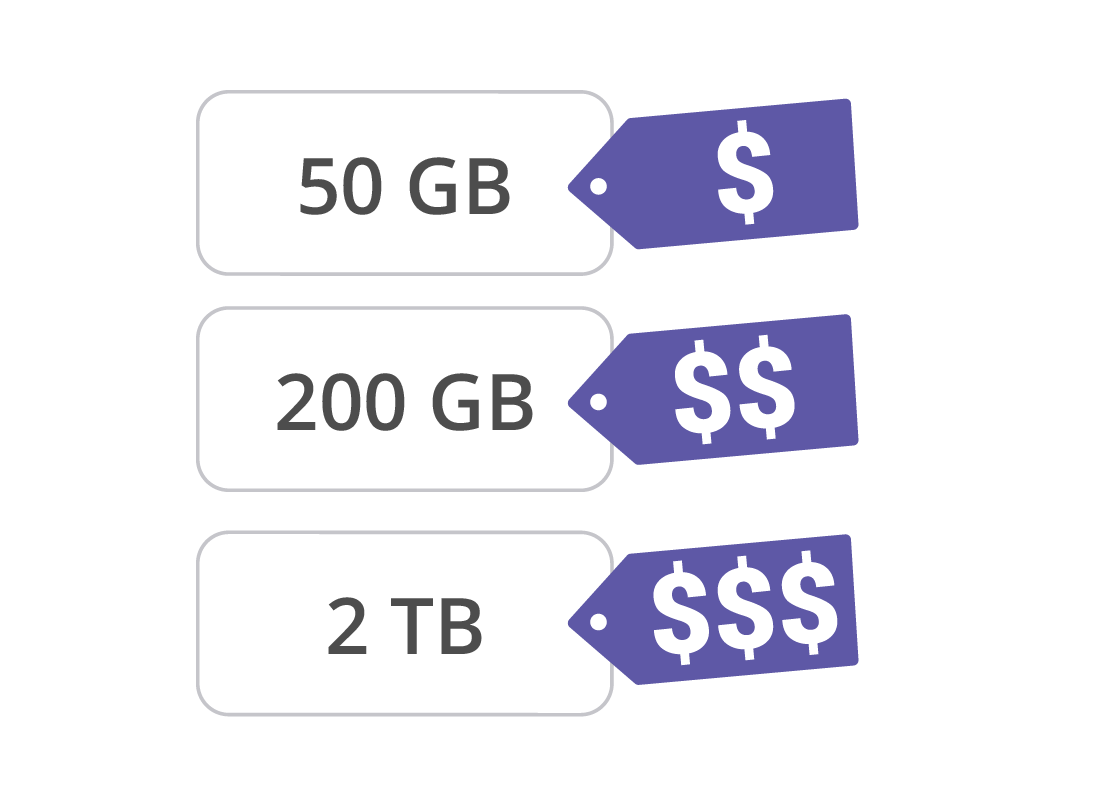

eSafety tip
When you purchase an iCloud+ subscription, the cost recurs monthly. Make sure to read the fine print and consider if the subscription is right for you.
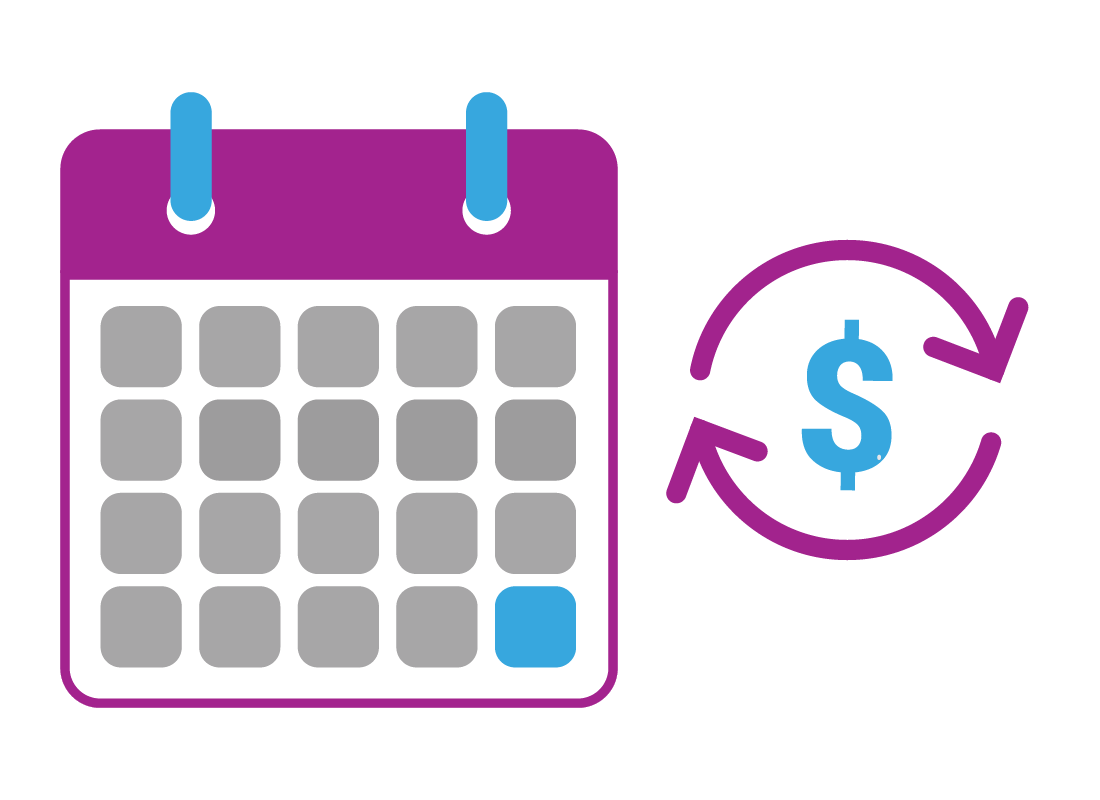
All iCloud+ plans are monthly
All iCloud+ plans are charged month-by-month. You can cancel the plan at any time, but you won’t receive any refund. A cancelled plan will keep working until the end of the month.
iCloud+ plans come with some extras
If you’d like to find out more before choosing a plan, tap on Learn More About iCloud+ to see a page with lots of information on it. You’ll find out about some of the extras, including video recording for any HomeKit compatible security cameras you might have, and the ability to hide your email address.
When you are finished, click or tap on Done to return to the iCloud+ panel.
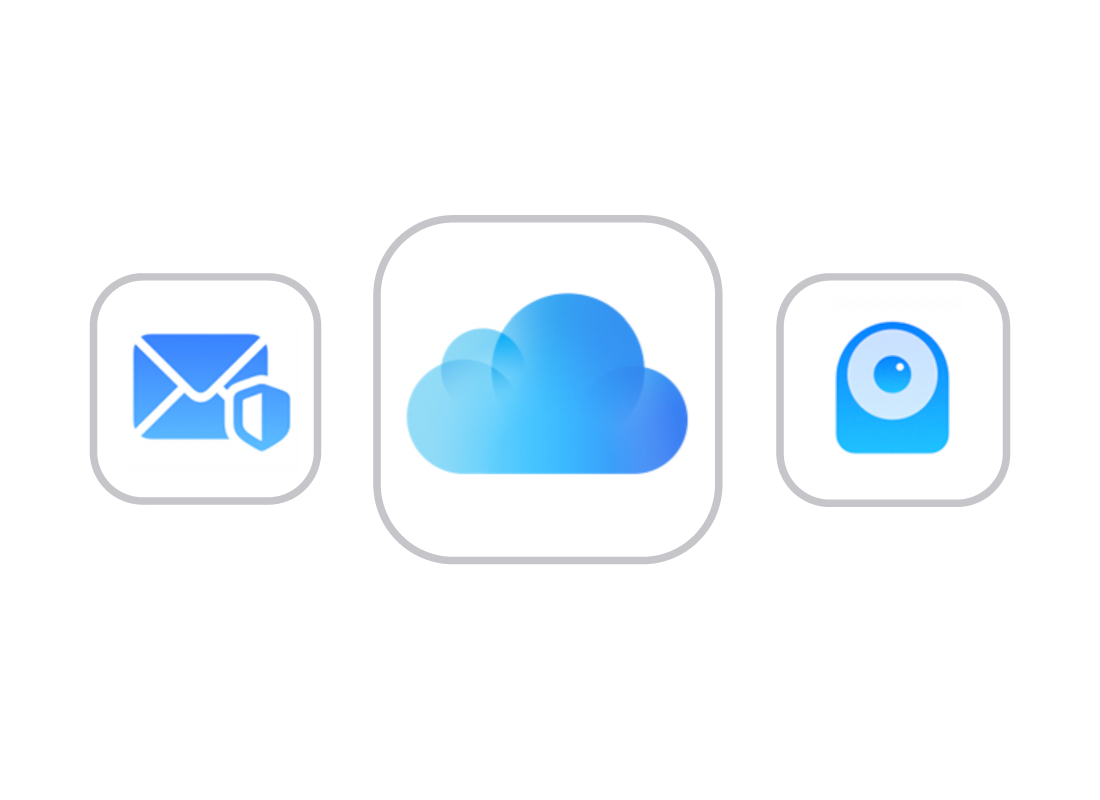
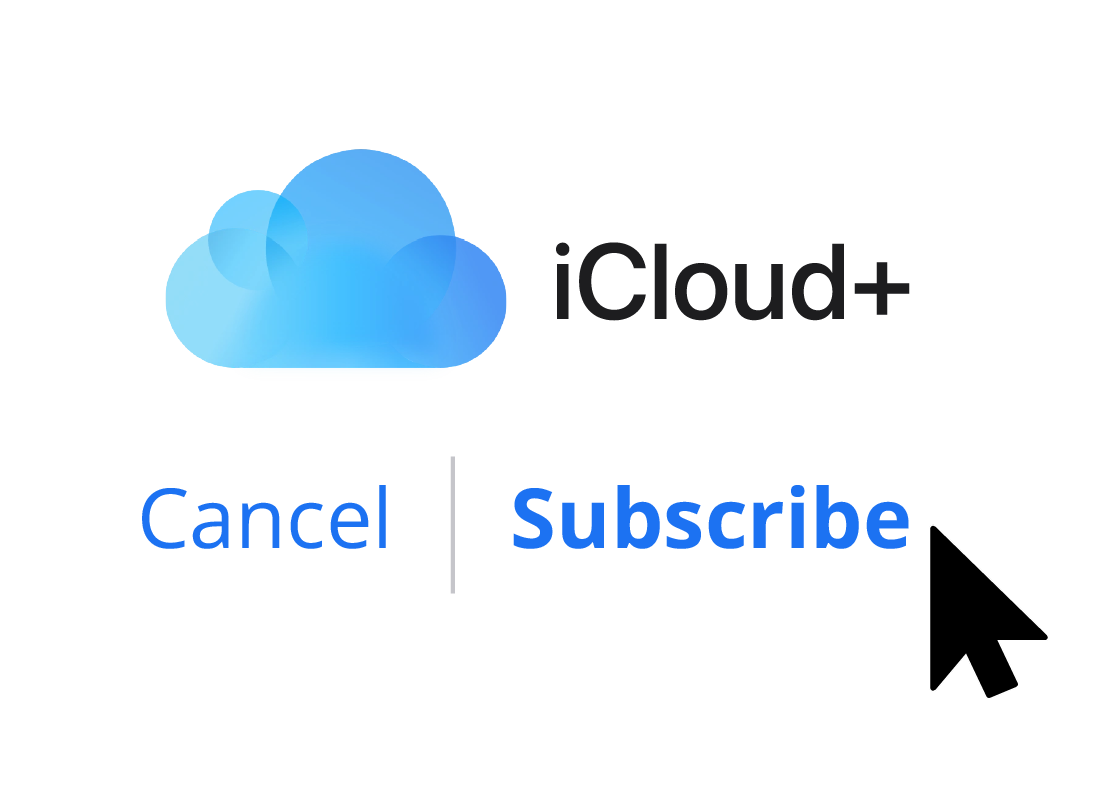
Pay for iCloud+ via the App store
When you click or tap on Upgrade to iCloud+, you’ll make the subscription purchase using the payment method you have set up in the App Store.
If you don’t have a payment method set up yet, then you can follow the steps to set one up.
When you are ready to purchase an iCloud+ plan, tap or click on Subscribe. If you’d like to think about it a bit more or choose a different plan, click or tap on Cancel.
Well done!
This is the end of the Paid iCloud apps activity. You’ve learned how subscriptions work with iCloud+, and how to pay using your Apple device.
Up next, you can find out How iCloud storage works.
