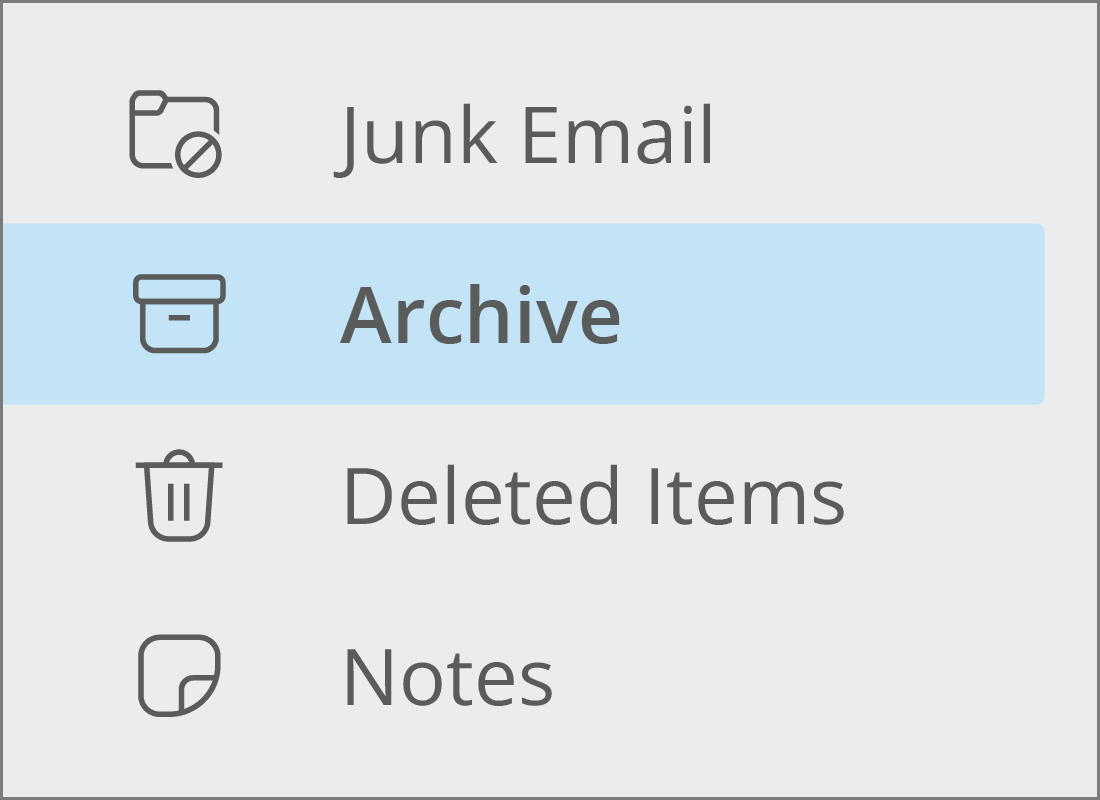Managing your Outlook Inbox
Managing your Outlook Inbox
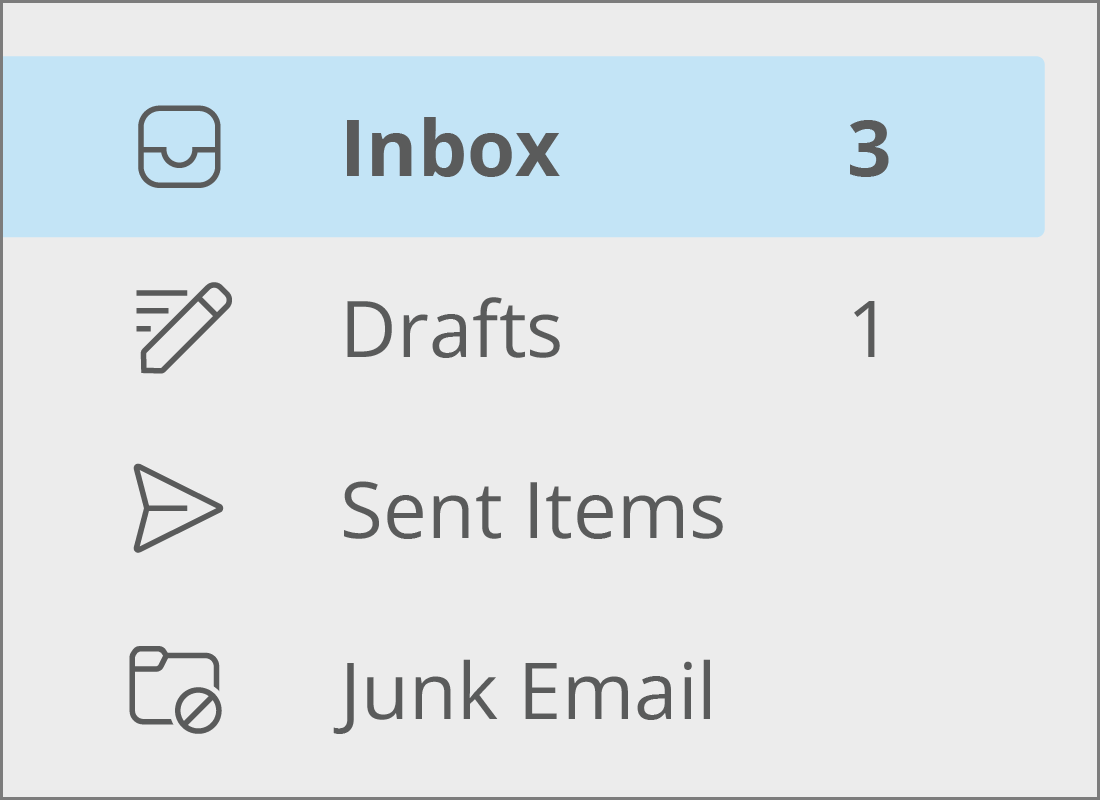
What's coming up?
In this activity, you'll learn how to sign in to an existing Outlook account, where to find your new and unread emails, and how to read them safely.
You'll also learn how to report spam and unsubscribe from emails using Outlook's settings and tools.
Start activityUsing Outlook with a web browser
Outlook comes in a few different versions, including:
- a desktop app
- a mobile app
- an online version you can access using the web browser on your desktop or laptop computer.
This course focuses on using the free web browser version of Outlook on the Microsoft Edge browser. You can follow along using any browser, but some menu items and folder names might be slightly different, depending on which browser you use.
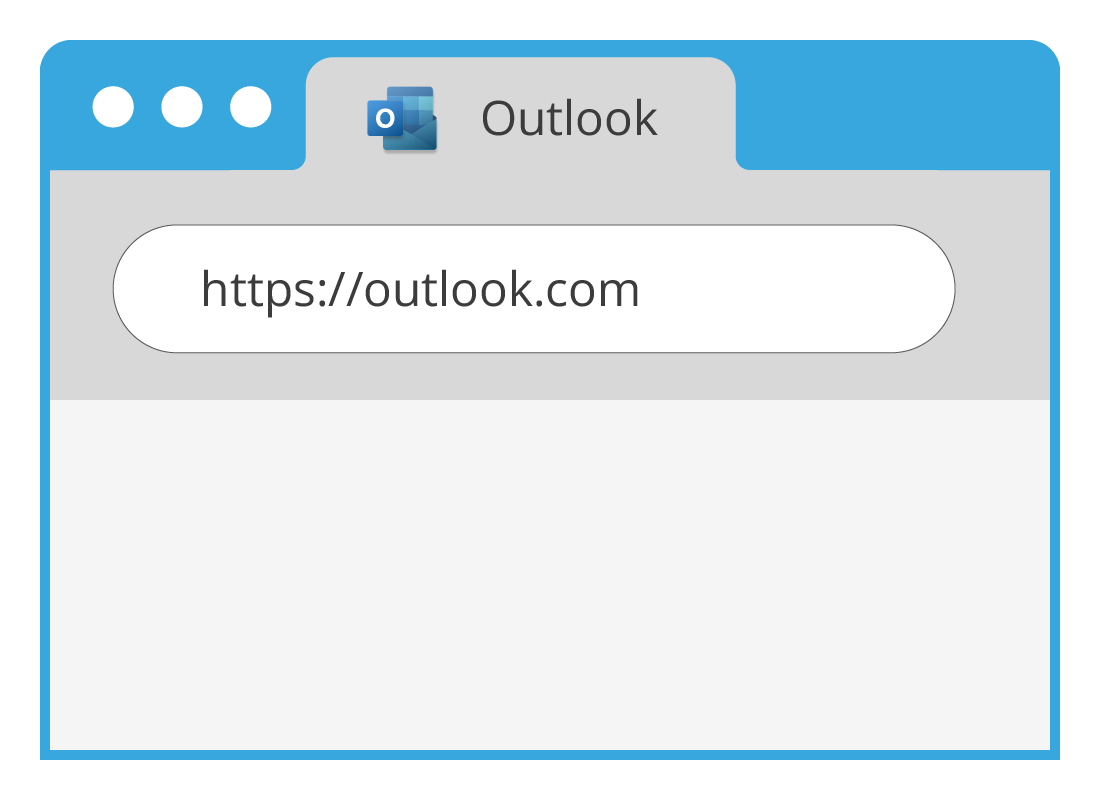
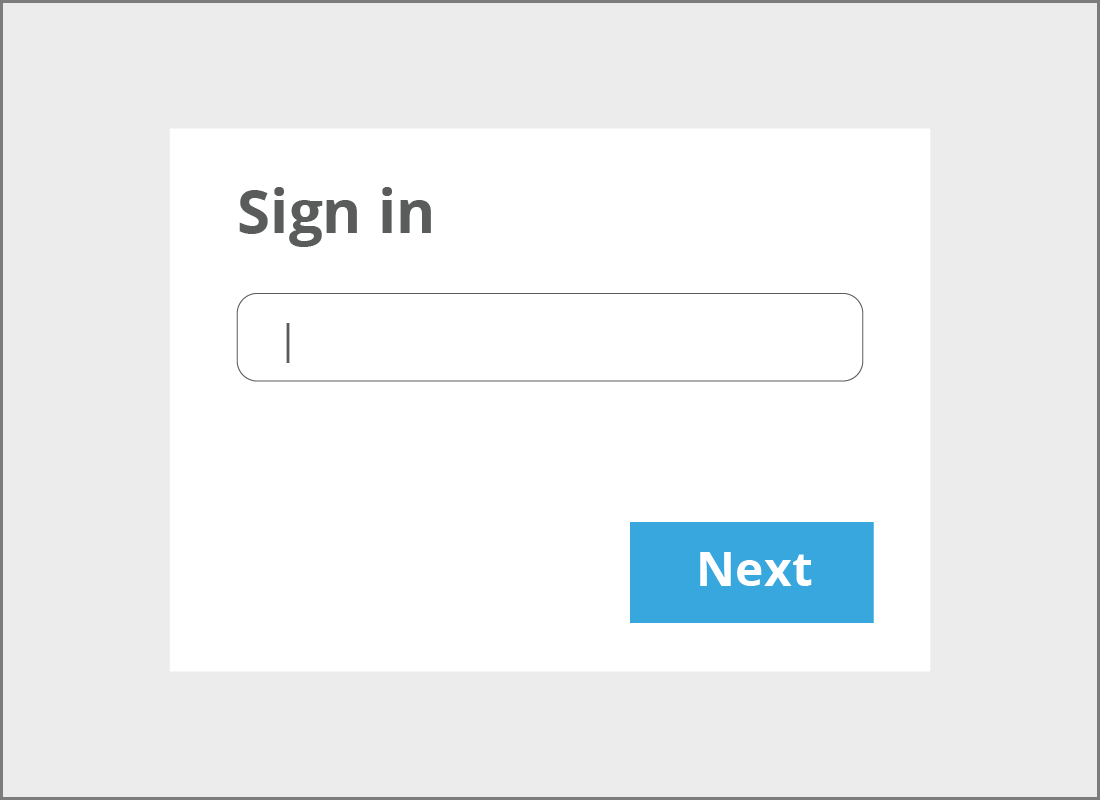
How to see new emails
To check if you have any new or unread email, visit https://outlook.com using your computer's web browser. Click Sign In in the top right of the screen. The Sign in screen appears and you can enter your Outlook address (including the @outlook.com part) and your Outlook password.

eSafety tip
If you use the Edge browser, you might find that Outlook signs in automatically. This is safe because Edge and your Microsoft Account keep your password hidden using the password manager.
You can find out more in our Free password managers course.
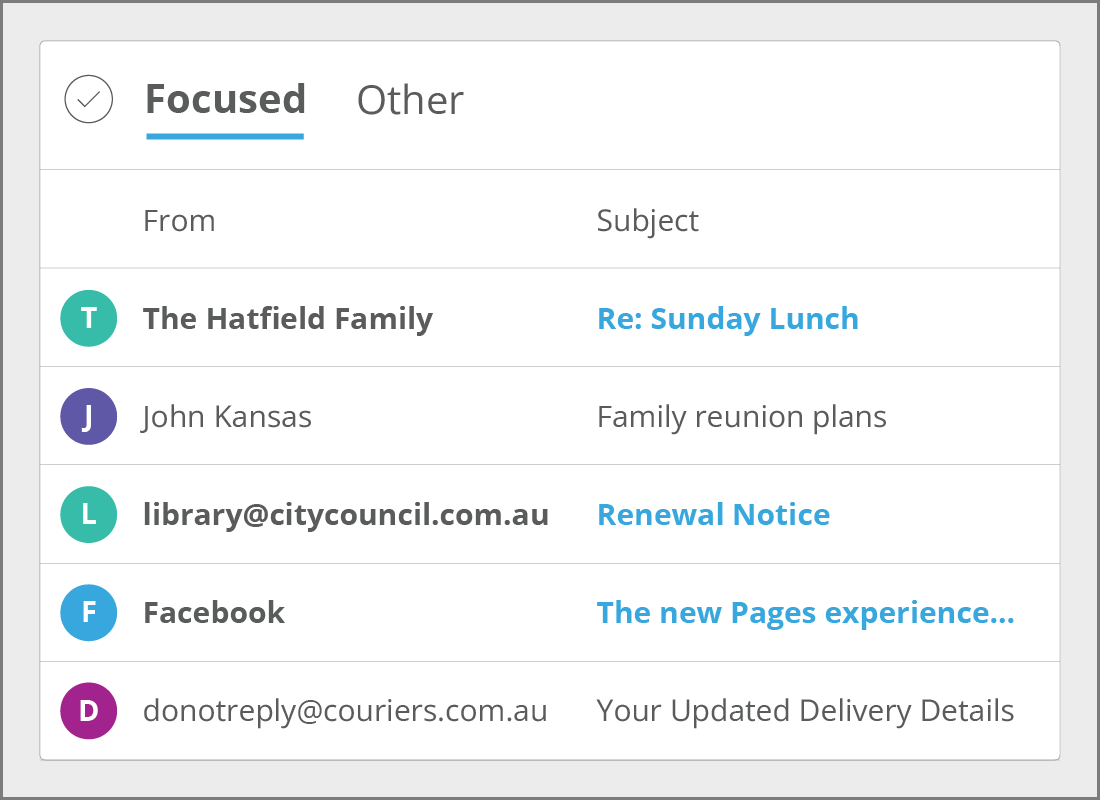
The Inbox screen
When you first sign in to Outlook, you'll see the Inbox screen with a list of emails, and a menu on the left.
Just above the menu, a large New mail button lets you create a new email. You can find out more about this in the Sending and replying to email in Outlook activity in this course.
Below the New mail button, Inbox is highlighted and shows emails you’ve received on the right. You can click Drafts for emails you’ve started but haven’t sent, and Sent Items to see emails you have sent already.
The Inbox screen (cont'd)
Other options include Junk Email, Deleted Items, and the Archive.
Below the Notes option, you'll see a list of Folders that help organise your emails.
You'll learn more about all these options in other activities in this course.
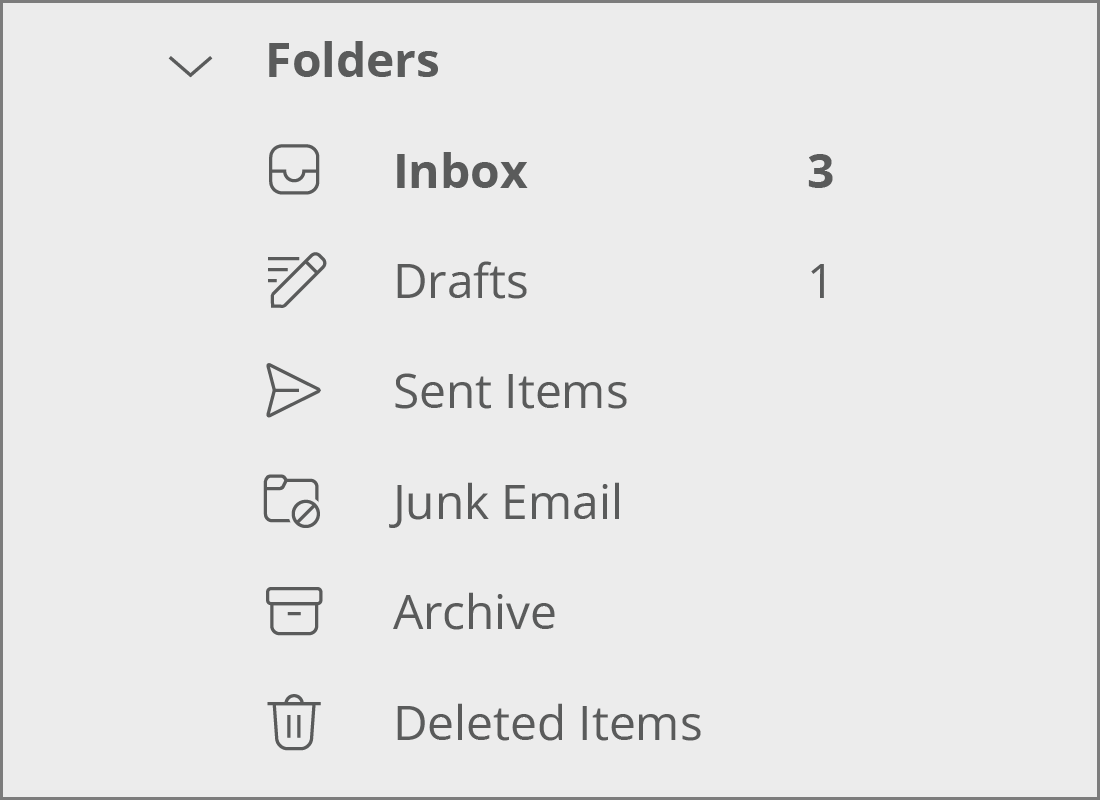
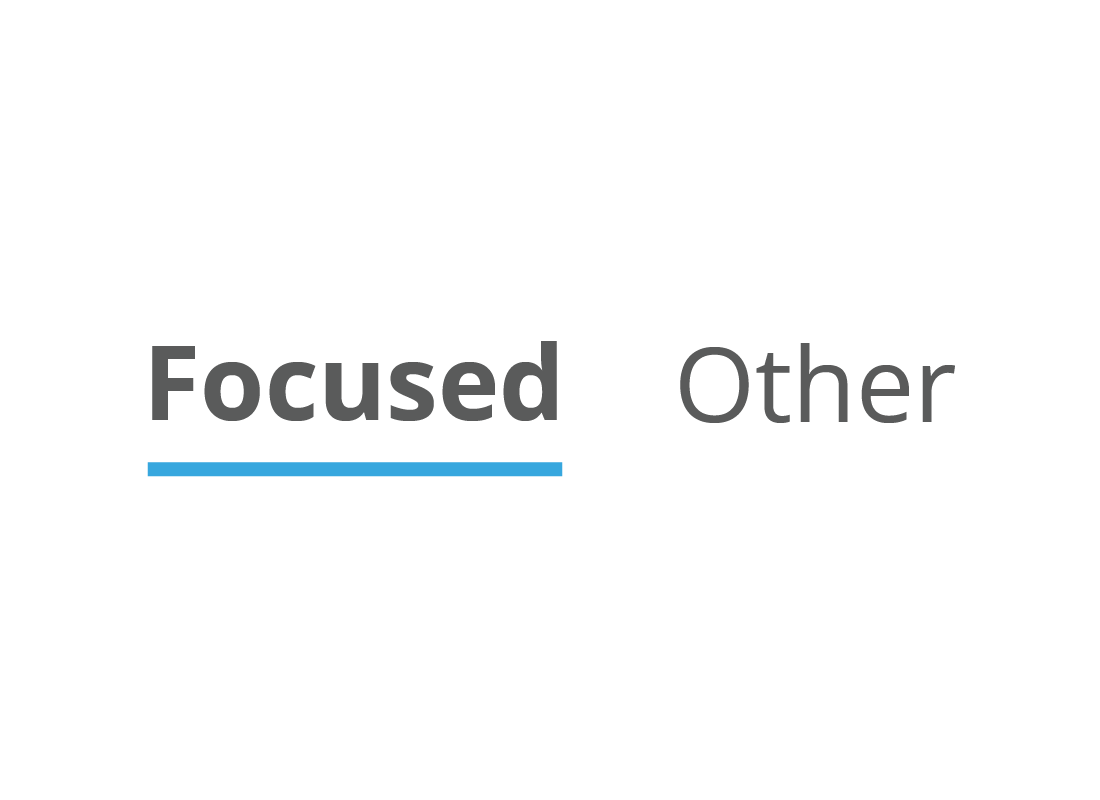
Outlook Inbox tabs
The Outlook Inbox shows two tabs at the top. Outlook automatically filters, or sorts, your email into these categories, and you click on a tab to view emails in that category.
They are:
- the Focused tab – contains email from people you know and messages that Outlook has determined are more important than others. The Inbox will show email in this tab by default
- the Other tab – contains the rest of your email, including deal offers, other promotional email, and messages from social networks.
Other Outlook filters
Your Inbox will contain any emails that you haven't archived or put into a different folder.
You can find out more about the Archive feature later in this activity, and we'll look at Folders in more detail in the How to use Outlook Folders and Search activity later in this course.
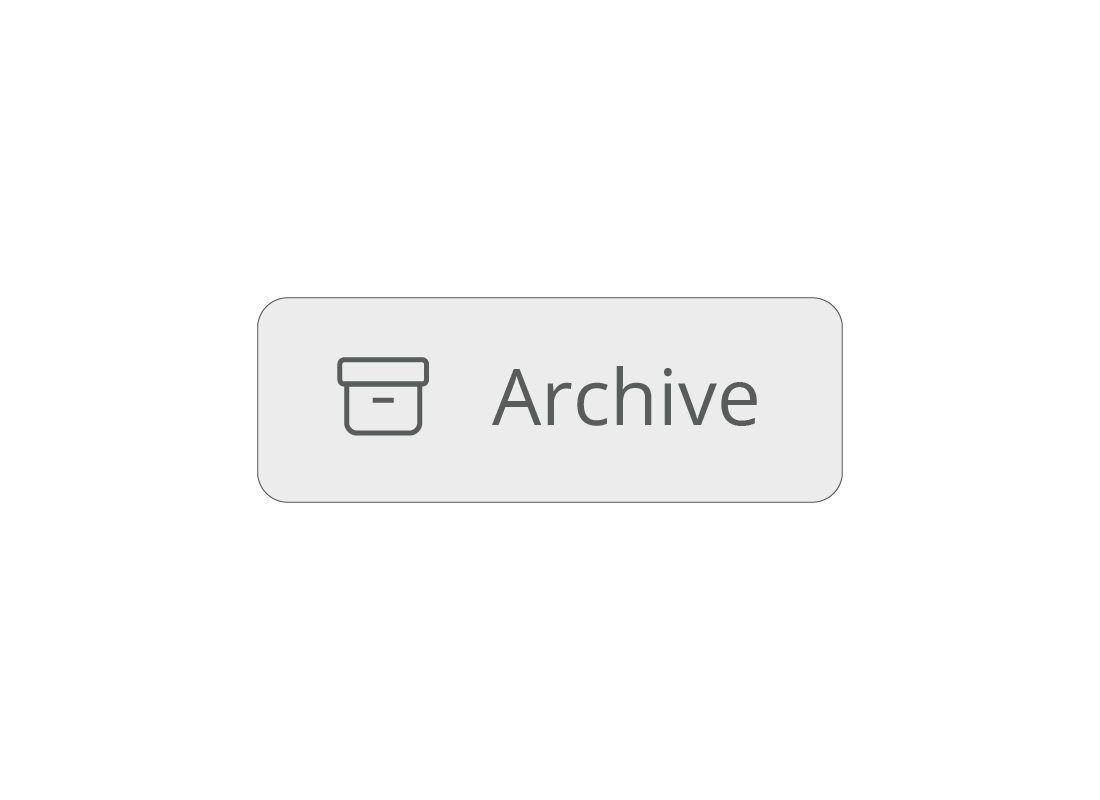
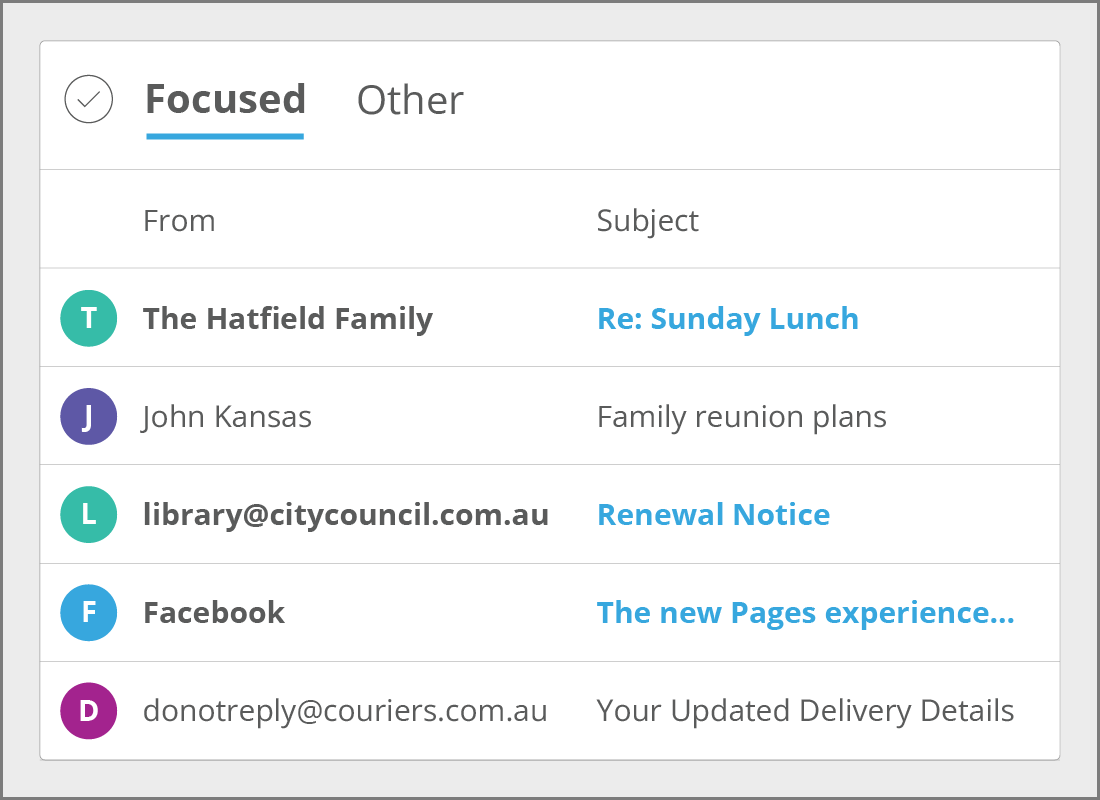
How to read email
Your email is listed by date, with the most recent at the top and unread emails highlighted in bold. They show the person or company who sent the email (this information appears in the From field) and a short Subject of the email. Click any email to open it in the Read screen, which will show you the text and images in the email.
You can use the Reply or Forward buttons at the bottom of the email to respond to it.

eSafety tip
It is safe to open and read the body of an email in a web browser, because the browser protects your computer. But it's important not to click on links in emails you are unsure about, or download attachments without scanning them with antivirus before opening.
Receiving attachments in Outlook
An email with an attachment will display a paperclip icon to the left of the Subject in your Inbox. You may also see a small box under the Subject, with the attachment's filename. When you read the email, you'll see the attachment at the top.
It's safe to click on a photo attachment, as Outlook opens these in a preview window that protects your computer from viruses and unwanted software. Other attachments may need to be downloaded before you can view them.
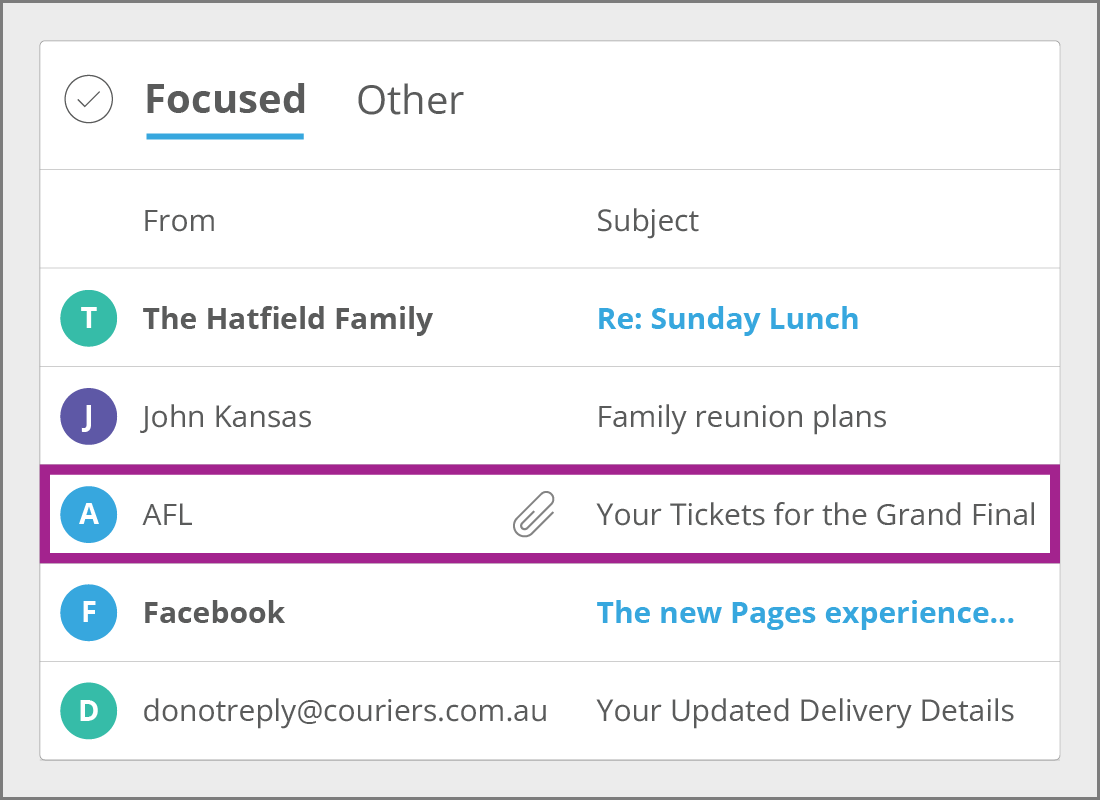

eSafety tip
Downloads can contain unwanted software that can damage your device or try to steal your information. If you do need to download an attachment, even if you trust the email's sender, be sure to scan it with your antivirus software before you open it. You can find out more about antivirus software in our Using antivirus software course.
You can also find great tips about scanning attachments in our Managing attachments courses for Windows desktop and Windows laptop computers; or Apple desktop and Apple laptop computers.
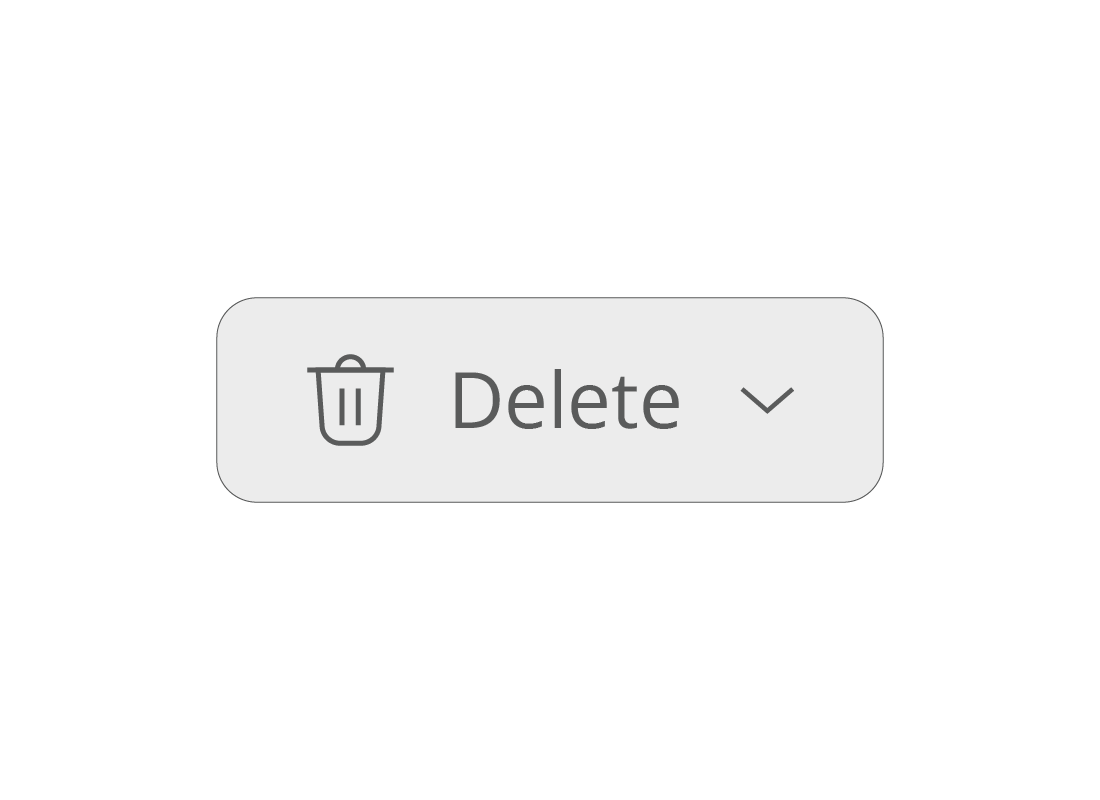
How to delete an email
If you are unsure or suspicious about an email, or just don't want it any more, you can delete it. To do this:
- right click the email in your Inbox
- click the Delete option from the right-click menu that appears.
Outlook will move the email to the Deleted Items folder.
Junk or spam emails
While Outlook does a pretty good job of automatically removing known junk mail or spam from your Inbox, you might still see unwanted emails there.
If you consider an email in your Inbox to be junk or spam, you can report it and send it to your Junk Email folder. Right click the email in the Inbox, then click on Report from the menu that appears.

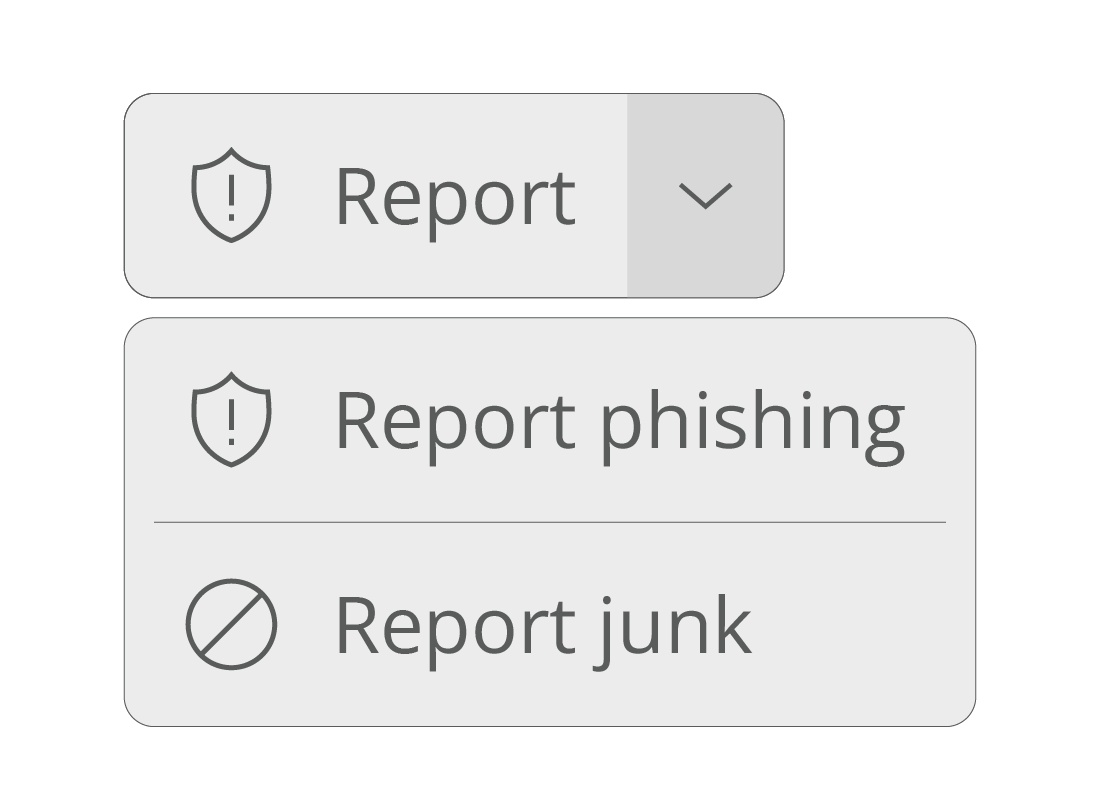
Reporting Junk emails options
You can report an email as just junk, or you can report it as a phishing email if you suspect it is trying to trick you into giving personal details.
You can also choose Report a concern directly to Microsoft. A panel will pop up, and you’ll need to click one of the options and give some details. Then click Report.

eSafety tip
When you report email as spam or phishing, Outlook will keep an eye out for future email from the same address and put it in Junk Email automatically.
Some spammers use more than one address, however, so you might have to report a familiar spammer a few times.
How to unsubscribe from emails in Outlook
You can stop receiving emails you've signed up for by unsubscribing from them. To do this:
- click the Settings cog wheel icon at the top right to open the Settings panel
- click View all Outlook settings at the bottom of the panel
- in the pop-up panel that appears, click on Mail on the left, then Subscriptions
- a list of your email subscriptions will appear, and you can click on the Unsubscribe link next to any you no longer wish to receive.
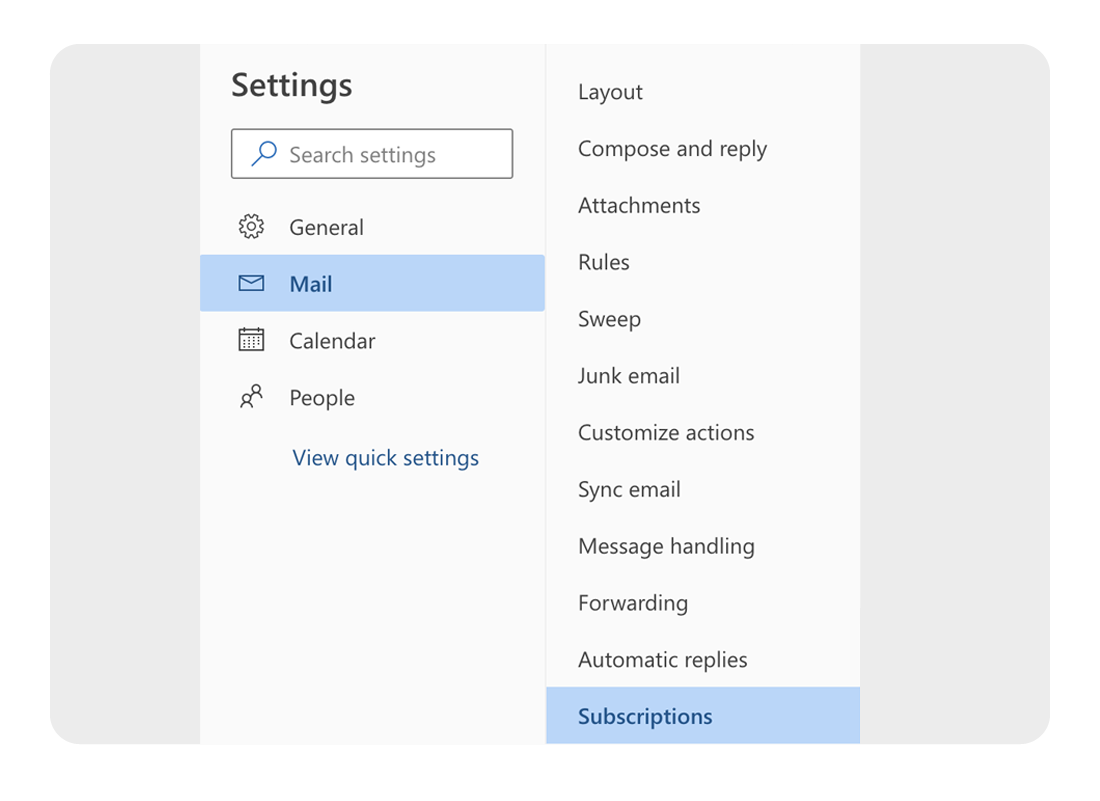

eSafety tip
When you click on the Unsubscribe link next to any of your Subscription emails, Outlook will either send a request to the sender on your behalf to remove you from its mailing list, or take you to the sender's unsubscribe page where you can follow the steps to unsubscribe from their emails.
If you continue to receive emails after you have unsubscribed, you can report the sender to the Australian Communications and Media Authority at their Dealing with spam page.
Using the Outlook Archive
To keep your Inbox manageable, you can move emails to the Outlook Archive. The emails that have been archived are then hidden from the Inbox, but you can still view them by selecting Archive from the menu on the left.
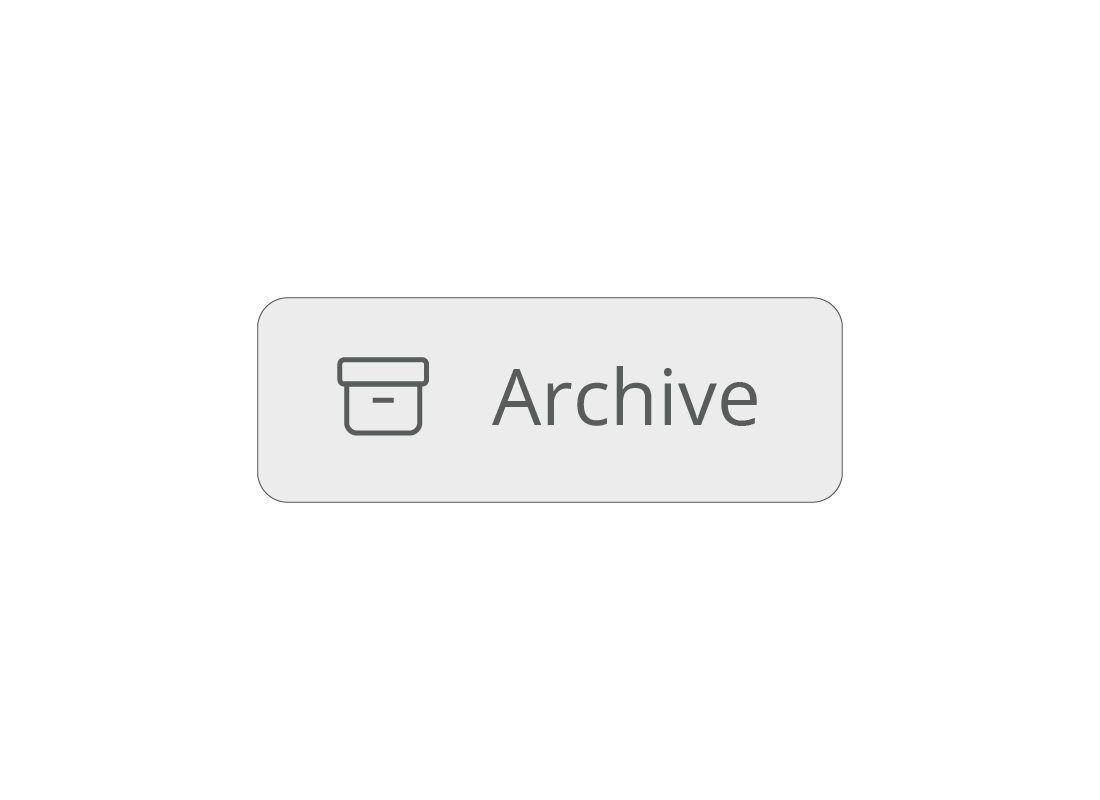
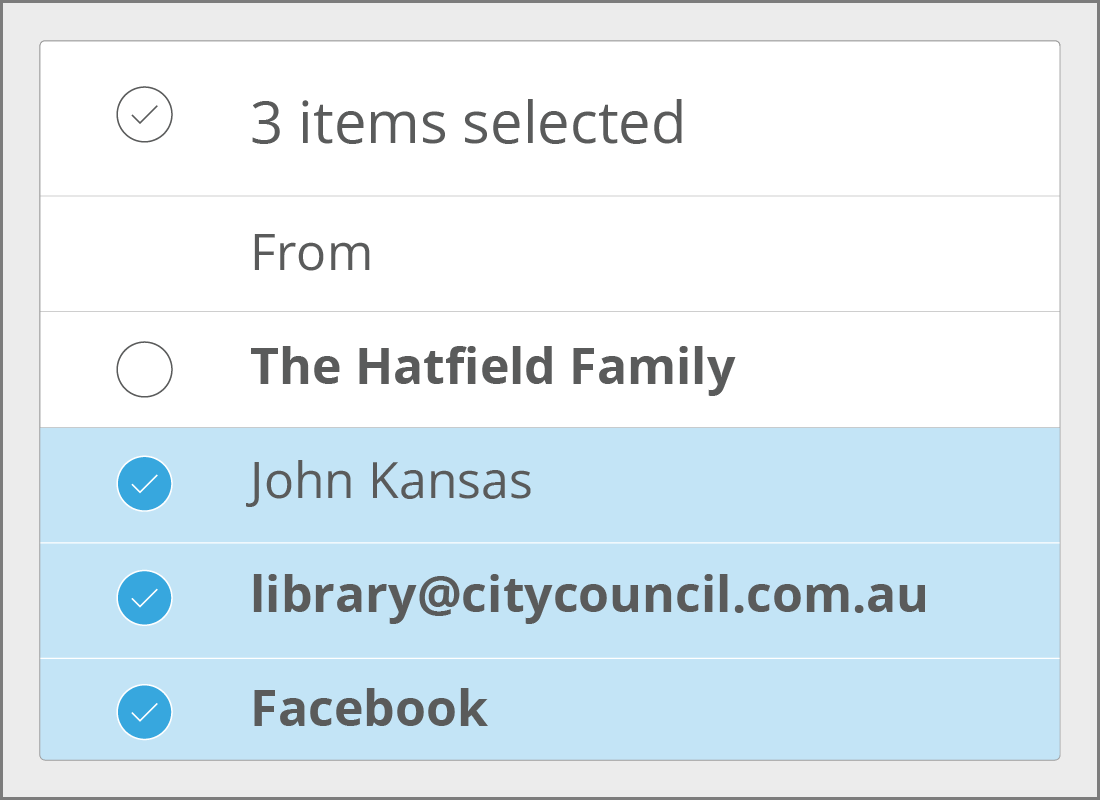
Archiving emails
You can move emails to the Archive either one at a time, or several at once. For a single email, click on it from the list to open in the Read screen, then click the Archive icon at the top of the screen. To move lots of emails to Archive at the same time:
- hover your cursor over the colourful circle next to an email, until it turns into an empty white circle
- click this white circle to tick it, and white circles will appear next to all other emails in you Inbox
- click the circle next to any other emails you want to archive
- then click the Archive button and the selected emails will all be archived at once.

eSafety tip
When you archive an email, Outlook removes it from the Inbox and puts it into the special Archive folder. You can click Archive in the left menu to view archived emails.
Well done!
This is the end of the Managing your Outlook Inbox activity. You've learned how to find new and unread emails, how to read emails safely, what to do with attachments, how to archive emails and find them later, and how to report spam and unsubscribe from emails.
Up next is the Sending and replying to emails in Outlook activity, which will explain how to send, reply and forward emails in Outlook.