Free password managers
Free password managers
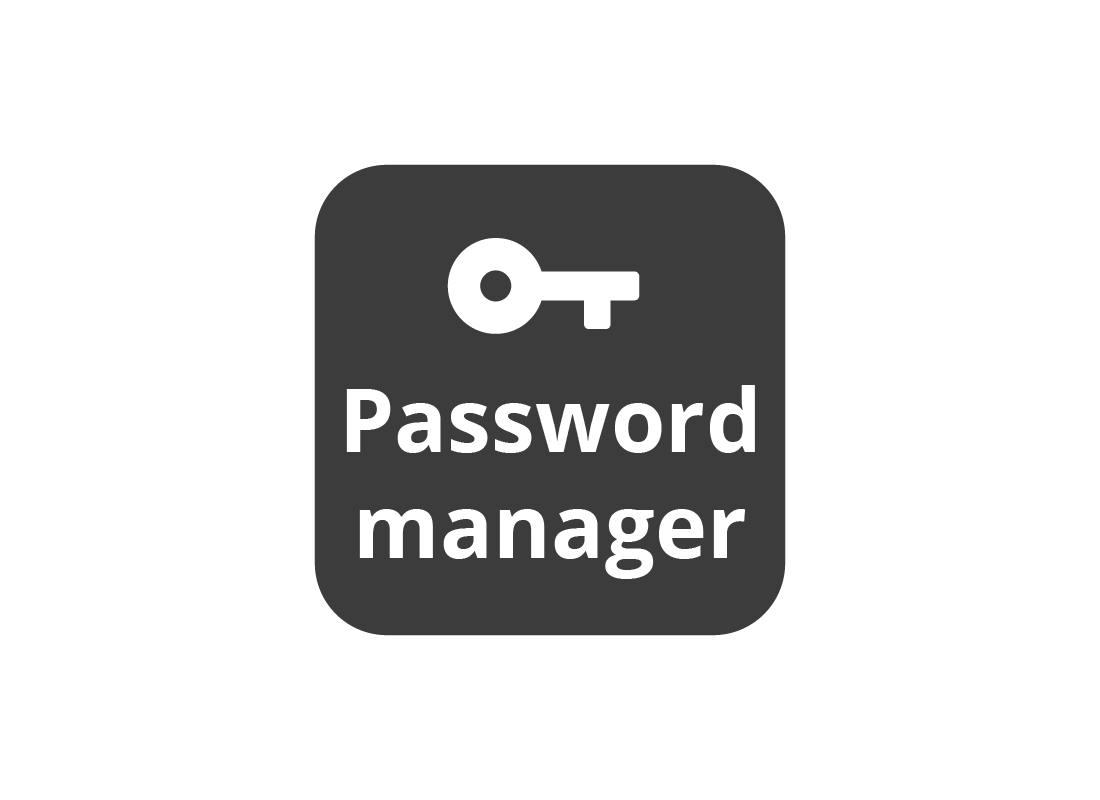
What's coming up?
This activity will show you how free password managers work, and the features you can expect from them. You’ll also learn about how the password manager in your browser works.
Start activity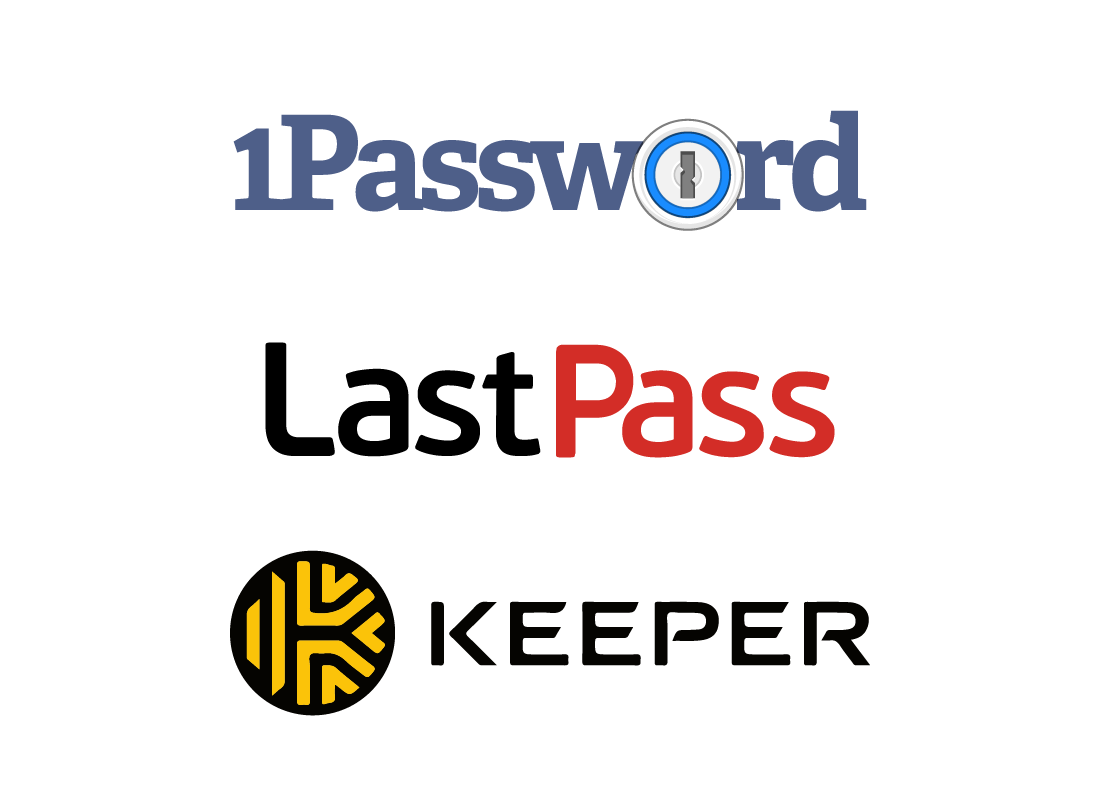
Password manager apps have free and paid versions
Password managers like LastPass, 1Password, Keeper, and others, have two versions: one that’s free (usually for a limited time) and one that costs a small amount per month to use.
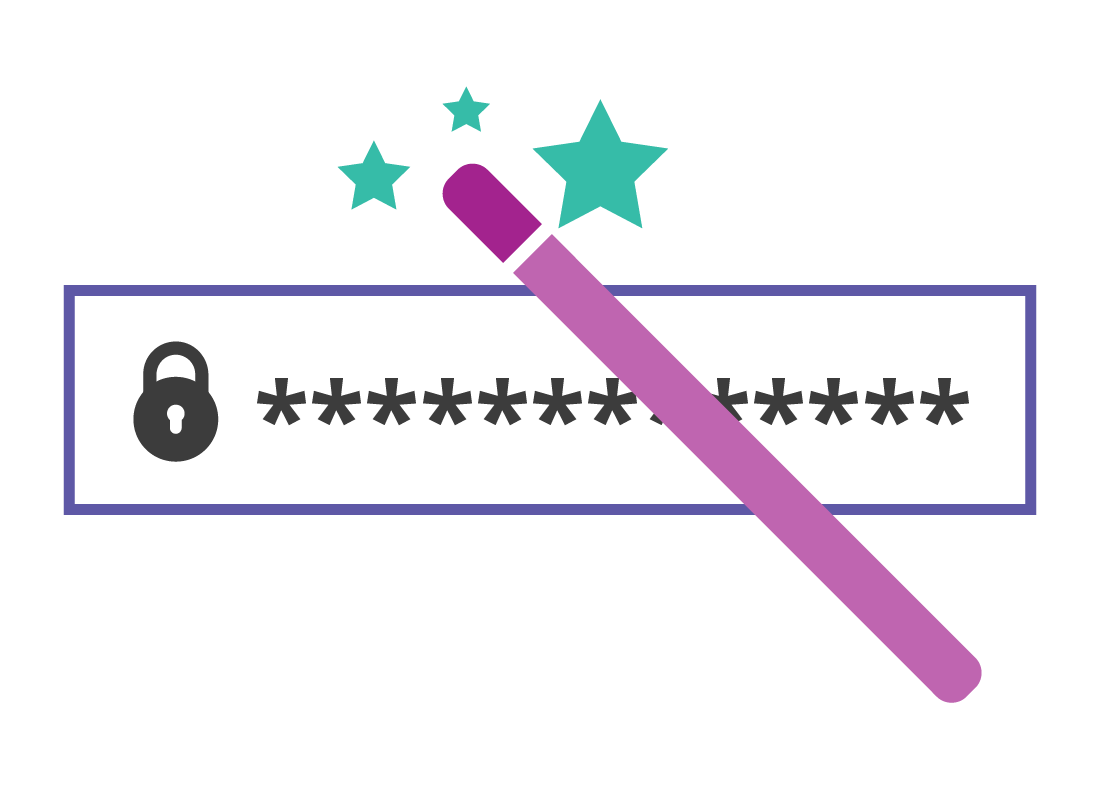
What your free password manager should have
If you decide to use a free password manager, it should at least offer the following features:
- Save your passwords to an encrypted cloud service
- Computer-generate safe and secure passwords
- Save your information to use for filling in forms online (such as your address)
- Offer extra ways to authenticate your master password, such as by sending a code to your mobile phone
- Let you see your saved passwords in the app dashboard, once you are signed in with your master password.

eSafety tip
Paying for a password manager does not mean it’s more secure. The free versions are just as secure, but they may have fewer extra features. You can learn more about these extra features in the Paid password managers activity.
Browser-based password managers
Your web browser can save your passwords. If you use Chrome, the passwords are saved to your Google Account. If you use Edge, they are saved to your Microsoft Account. And if you use Safari, passwords are saved to your Apple account or iCloud account.
These password managers are safe and secure to use, but they only work with their matching browsers.
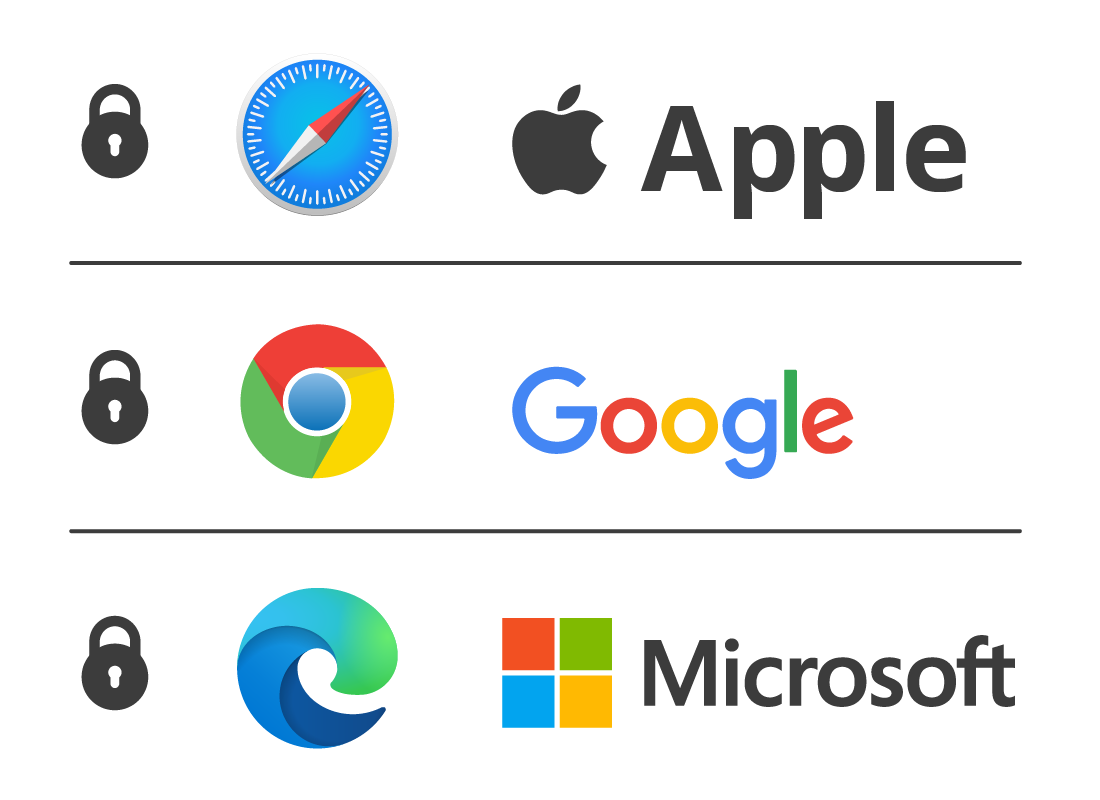
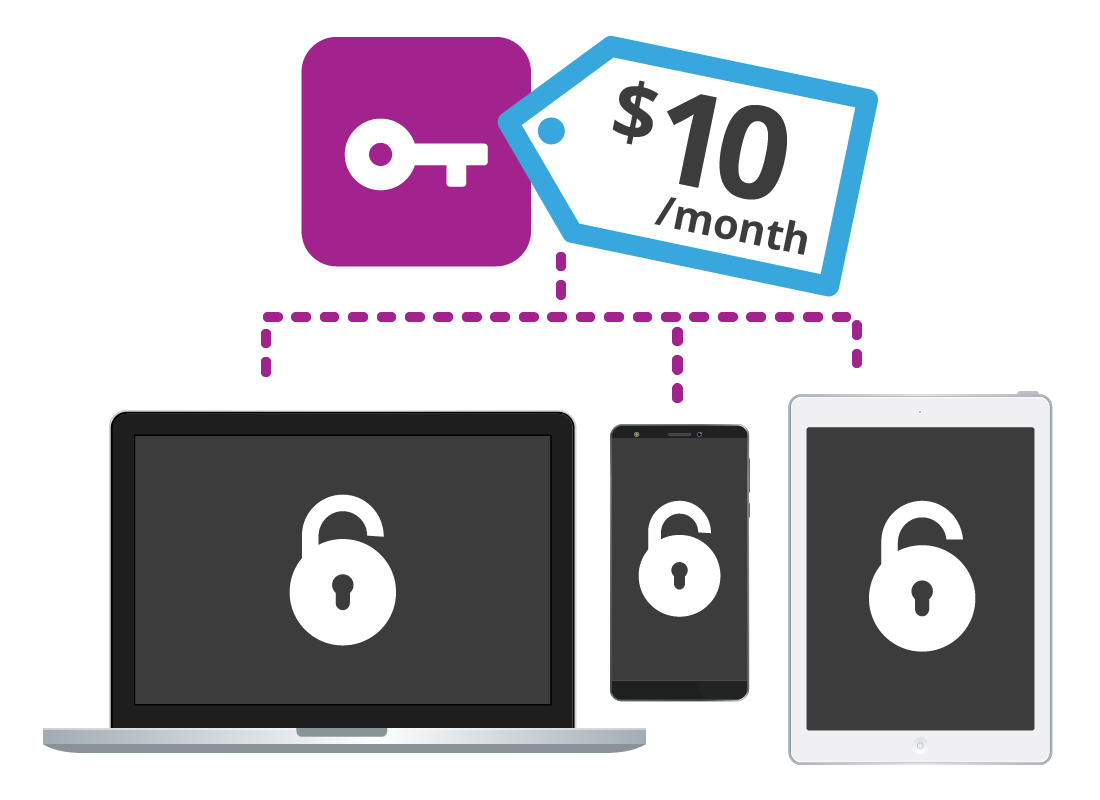
Password manager apps are more flexible
If you use a password manager app instead of the browser password manager, then your passwords can be used with different browsers.
The free versions of these password manager apps only let you use them with one type of device. That means only a computer, or only a mobile phone.
To synchronise your passwords across different kinds of devices, you’ll need to purchase a monthly subscription.
Password monitoring services
Some browser password managers will monitor the websites you use with your passwords, and let you know if there’s been a security breach or hack.
You’ll receive an email to the account you use to sign in to your browser, saying your passwords may have been compromised and you should change them. The password manager will provide a list of the affected passwords. You should then prioritise updating these affected passwords.

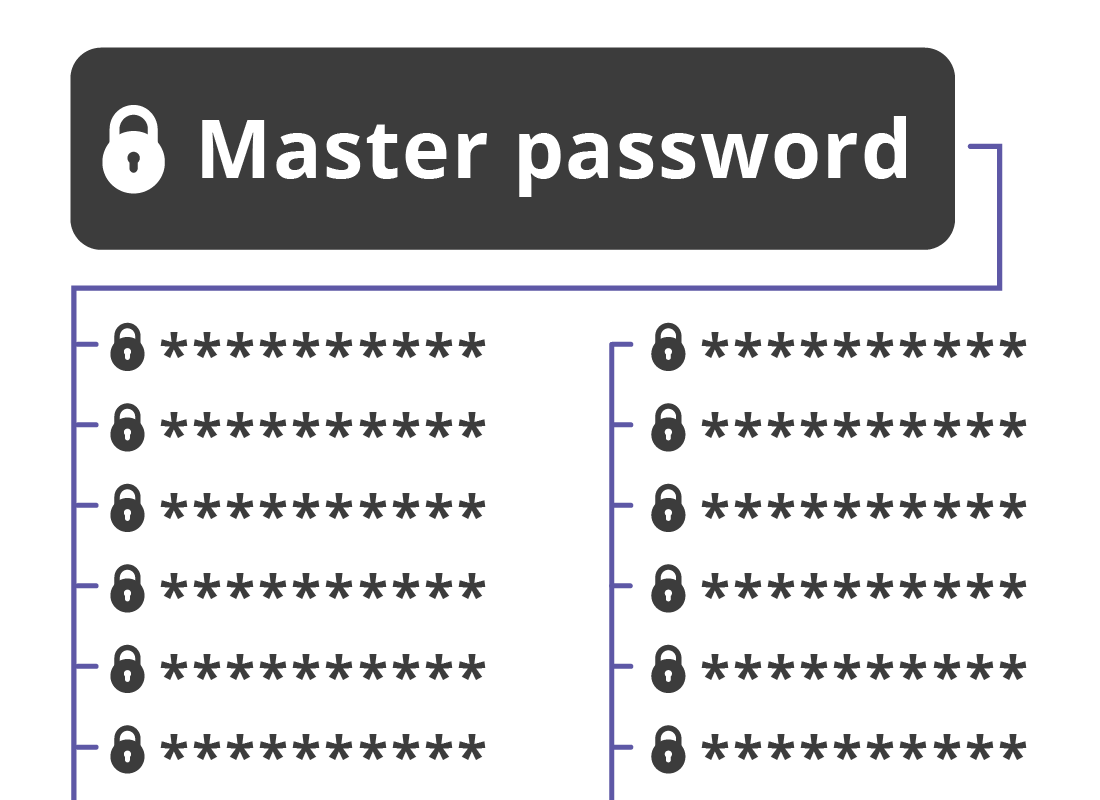
The master password
Password manager apps keep all your passwords safe in an encrypted account protected by a master password.
This master password is chosen by you when you set up the password manager app. Don’t use any of your existing passwords as your master password; it must be unique.
You need a strong master password
When you choose a master password, it’s important that it is very strong. The password manager app will provide instructions on how to select a strong master password.
Find out more in the How to set up a password manager activity.
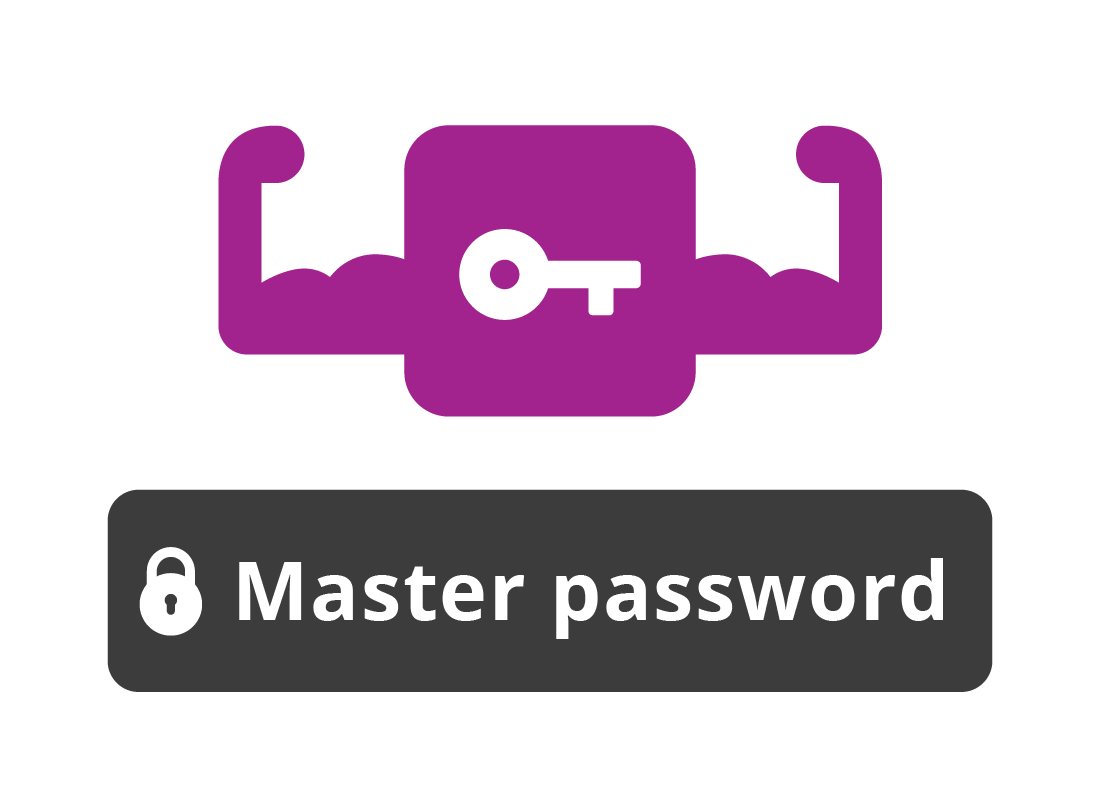

eSafety tip
A master password should be something meaningful to you but difficult from someone else to guess, such as a phrase or set of words. You should also change your master password periodically.
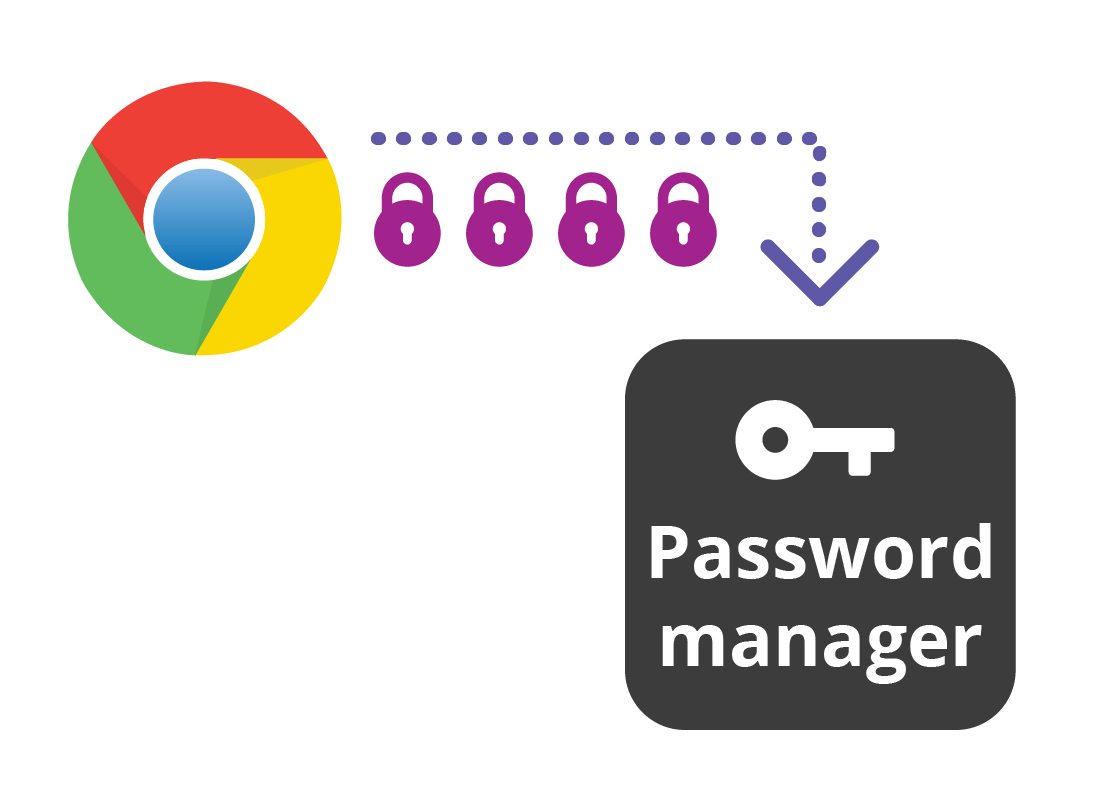
Transferring your existing passwords
If you already have a collection of passwords saved in your browser, you can transfer these into your password manager app.
Follow the instructions in the password manager app, as each app does this slightly differently, and it’s different depending which browser you have your passwords saved in.
Find out more in the How to set up a password manager activity.
Using auto-fill with a password manager
Auto-fill is a feature that remembers details like your name, address, and credit card number, so you don’t have to type these out every time you need to fill in a form online.
Password managers make auto-fill safe to use, as they keep your details secure with your master password.
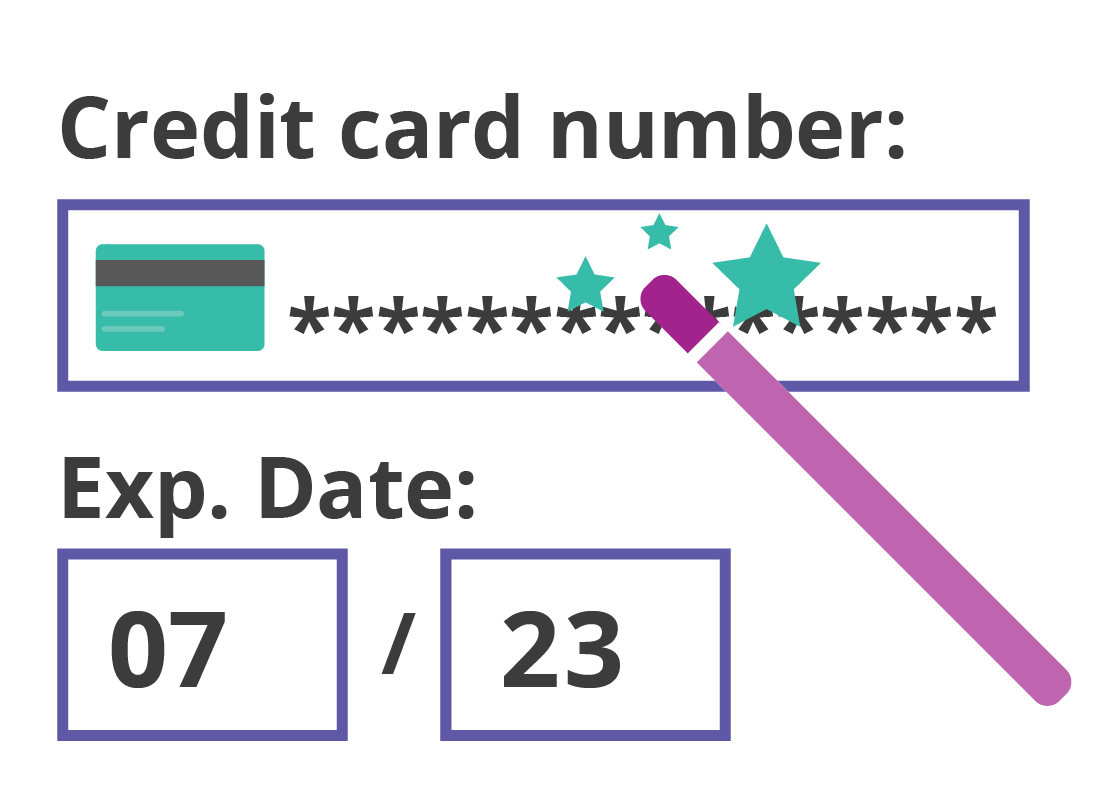

eSafety tip
Auto-fill is safe to use if protected by a master password. Your credit card number is additionally protected by the CV2 number on the back, which you must always type in manually before your credit card details are added to the form. A password manager won’t save or record your CV2 number.

Well done!
This is the end of the Free password managers activity. You’ve learned what features a free password manager app should have, and what they do.
Up next, find out more about Paid password managers and the extra features you get for a monthly subscription.