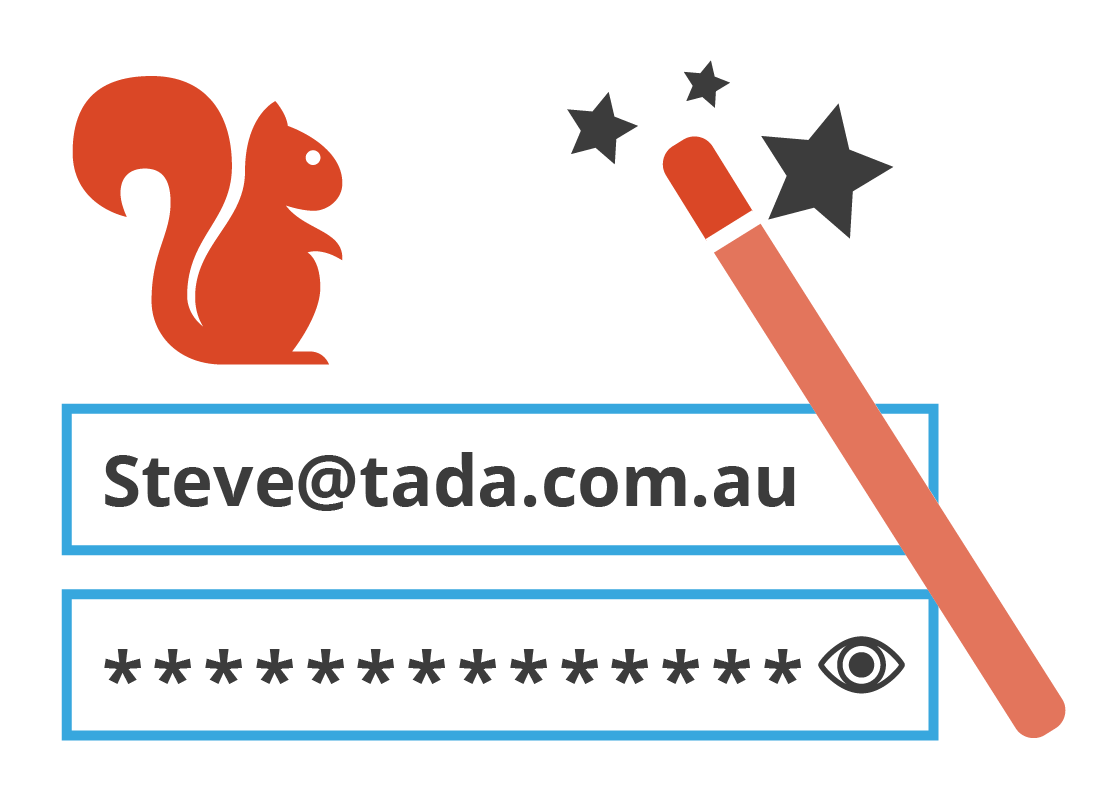How to set up a password manager
How to set up a password manager

What's coming up?
In this activity you’ll follow along with Steve as he sets up our example password manager, SquirrelPass.
Even though SquirrelPass is just a demonstration, it works in much the same way as popular password manager apps you can find on your device’s app store.
Start activityMeet Steve, and all his passwords
Steve has been using the internet for years now and has amassed quite a collection of passwords! He has some written down, and others saved in his browser, which is Chrome.
Steve wants to use a password manager app to keep all his passwords safe in one place, protected by a master password.
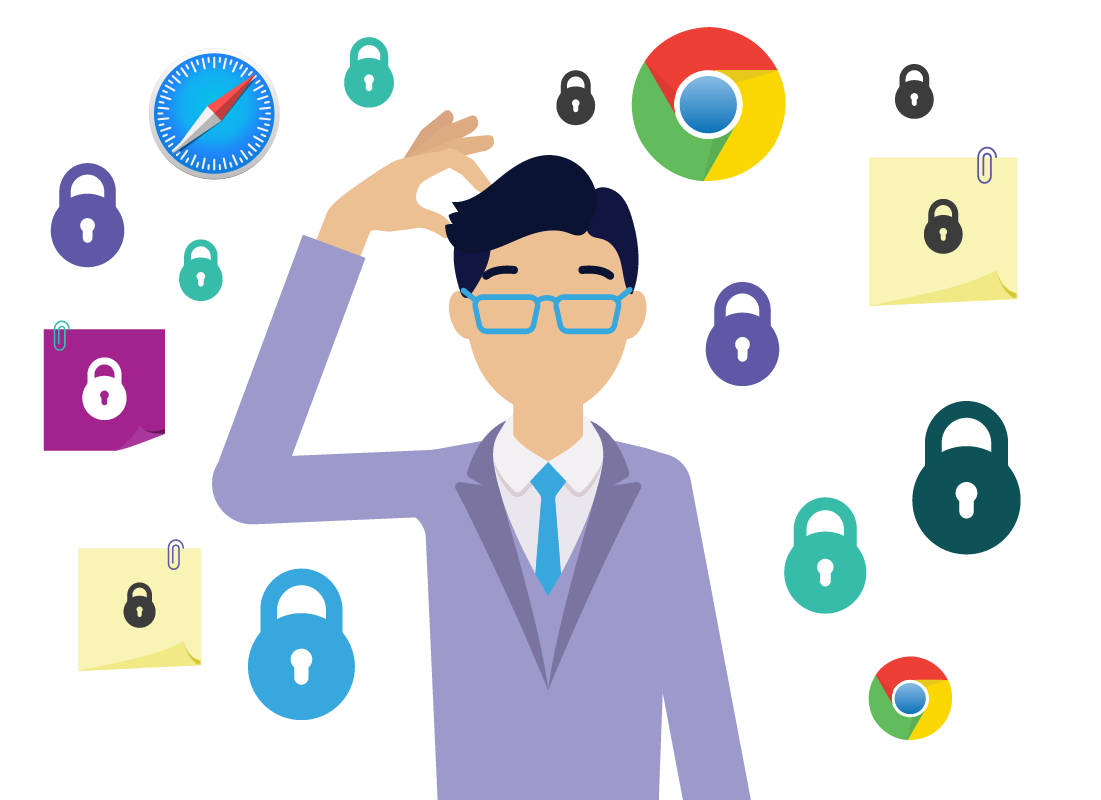
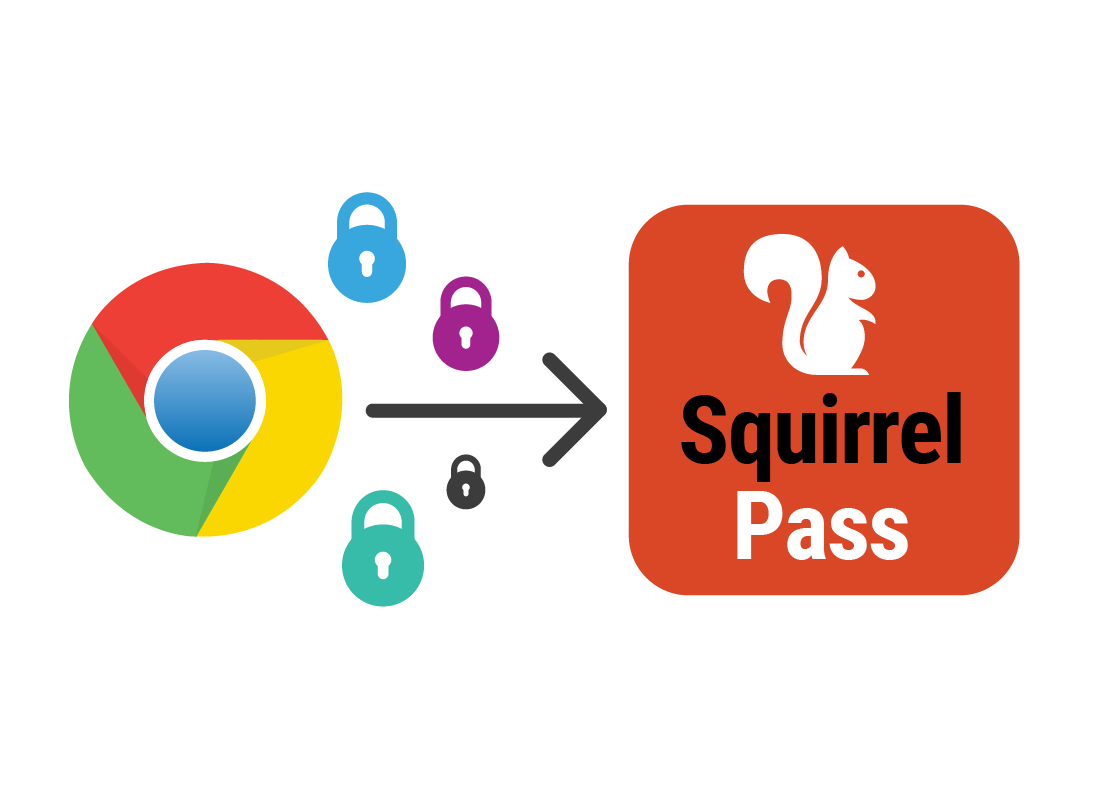
Steve chooses SquirrelPass
After extensive research, Steve decides on SquirrelPass, a password manager which has the features he wants. Particularly, he wants to be able to export his saved passwords from Chrome so he doesn’t have to type them all in.
Steve downloads SquirrelPass
Steve downloads SquirrelPass from its official website. He makes sure to check the web browser shows https:// in the address bar, and that it is the official site.
He then clicks the downloaded file to install SquirrelPass on his computer, and follows the instructions on the screen to install the app.
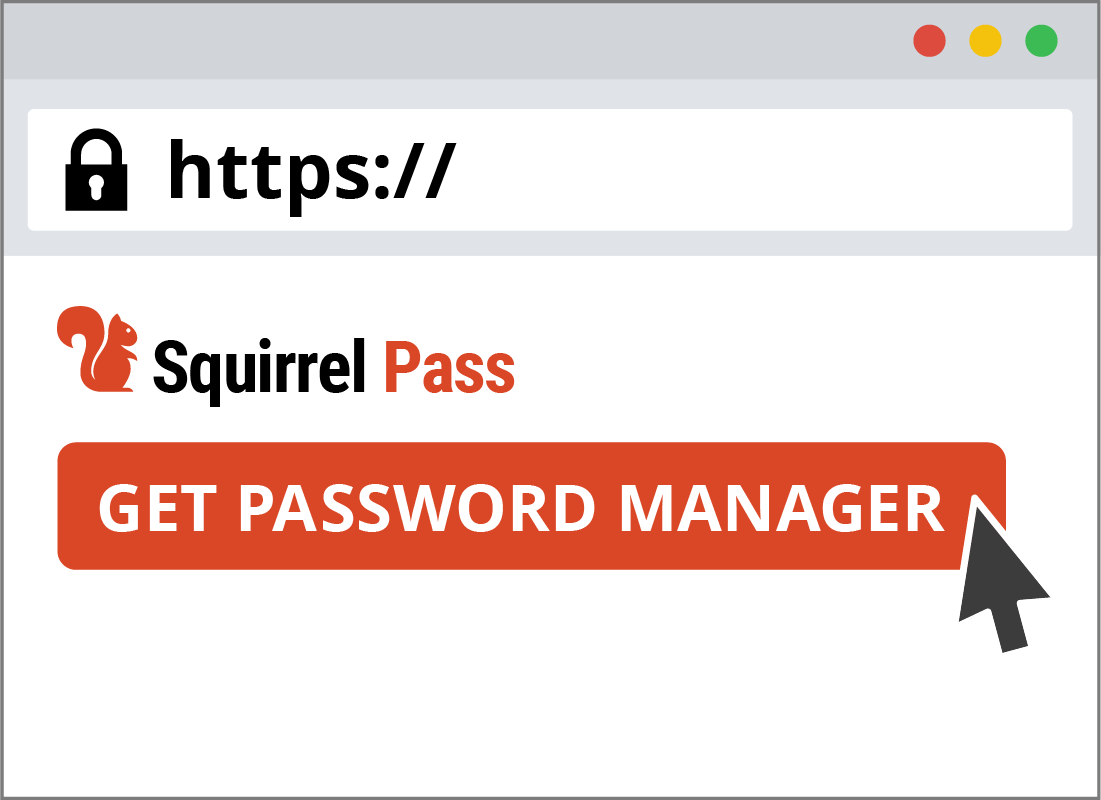
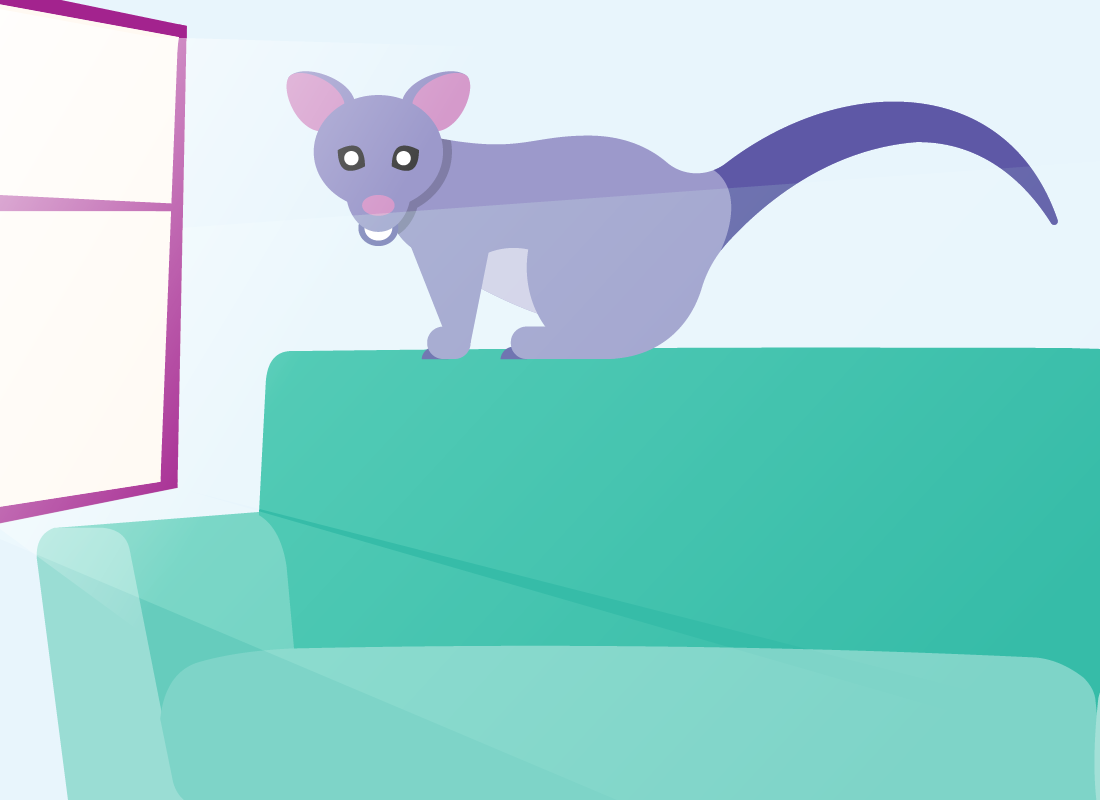
Steve creates a master password
After SquirrelPass has finished installing, it starts up and shows Steve a sign in page.
Steve has to choose a master password now. SquirrelPass recommends that Steve create a master password that is meaningful to him, using a phrase that others would not guess.
Steve remembers an incident with a possum getting stuck in his sunroom a few years ago. So he chooses PoSSumSunnyPanic18! as his master password.

eSafety tip
A master password should be something meaningful to you, and difficult for others to guess. Using multiple words makes it hard for a computer to crack the password, and including upper and lowercase letters, numbers and symbols is even more secure.
You should make a record of your master password and put it away somewhere safe.
SquirrelPass gets to work
Now that Steve has chosen a master password and signed in, SquirrelPass is ready to manage his passwords.
Like other password managers, SquirrelPass offers to remember some common passwords that Steve can add in now - for Facebook, Google, PayPal, and Amazon.
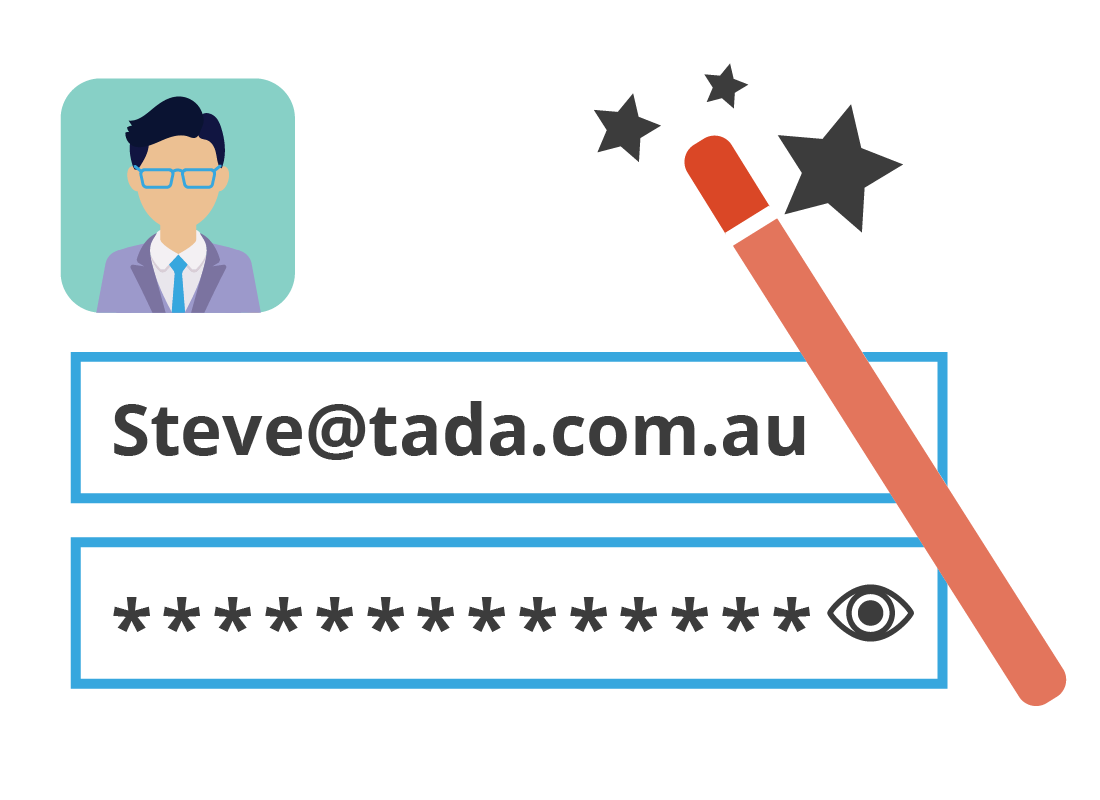
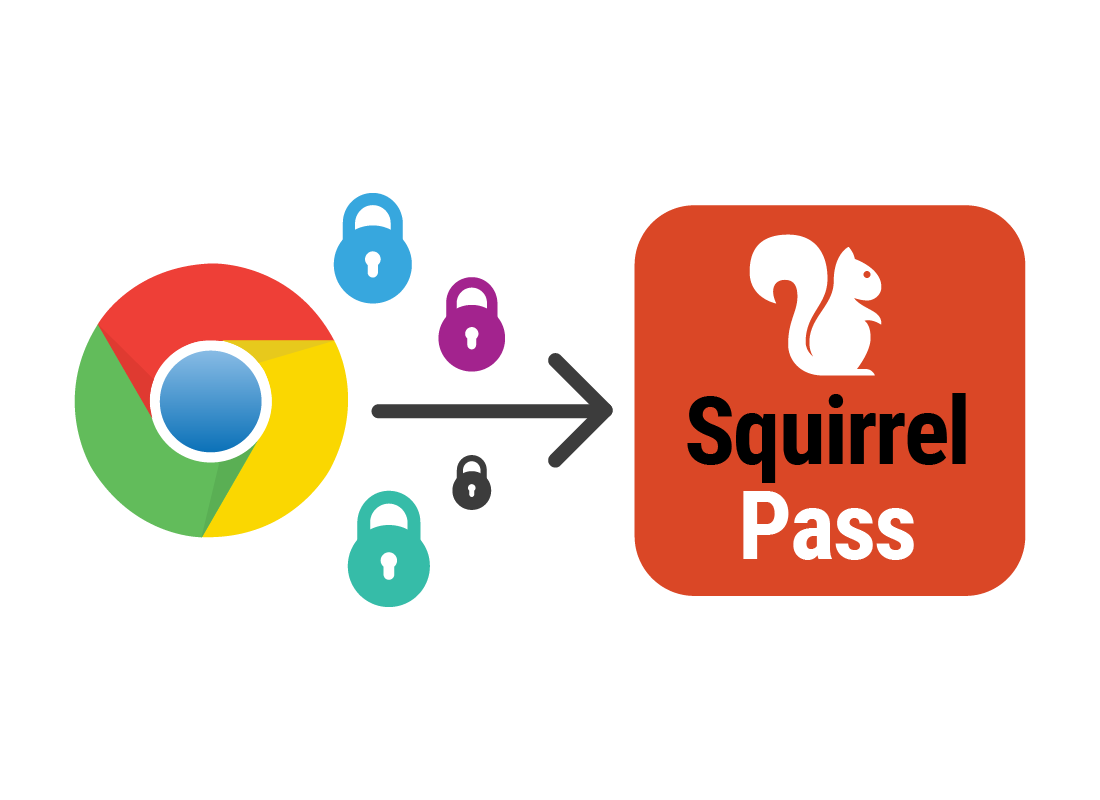
Steve imports passwords from Chrome
Steve already has many passwords saved in Chrome. He goes to the section in SquirrelPass settings to Import these passwords.
He signs in with his Google Account details, which authorises SquirrelPass to import all his passwords from Chrome.
Steve follows the steps on the screen and gets all his passwords into SquirrelPass no problem!
Steve adds some extra security
To make his master password even more secure, Steve goes to the Security section of the SquirrelPass settings, and turns on MFA or multifactor authentication.
Steve follows the steps to enable MFA, and chooses the option to send a text message to his mobile phone.
Now, each time Steve puts in his master password, a code will be sent to his phone which he must also put in.
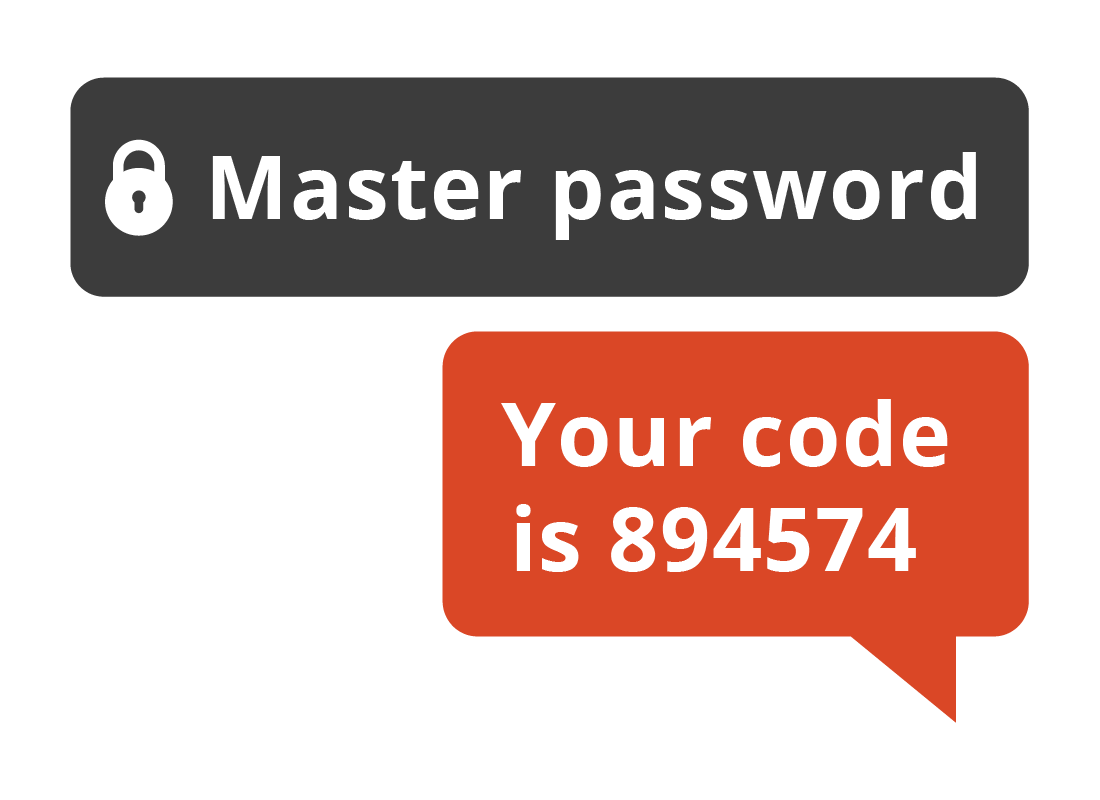
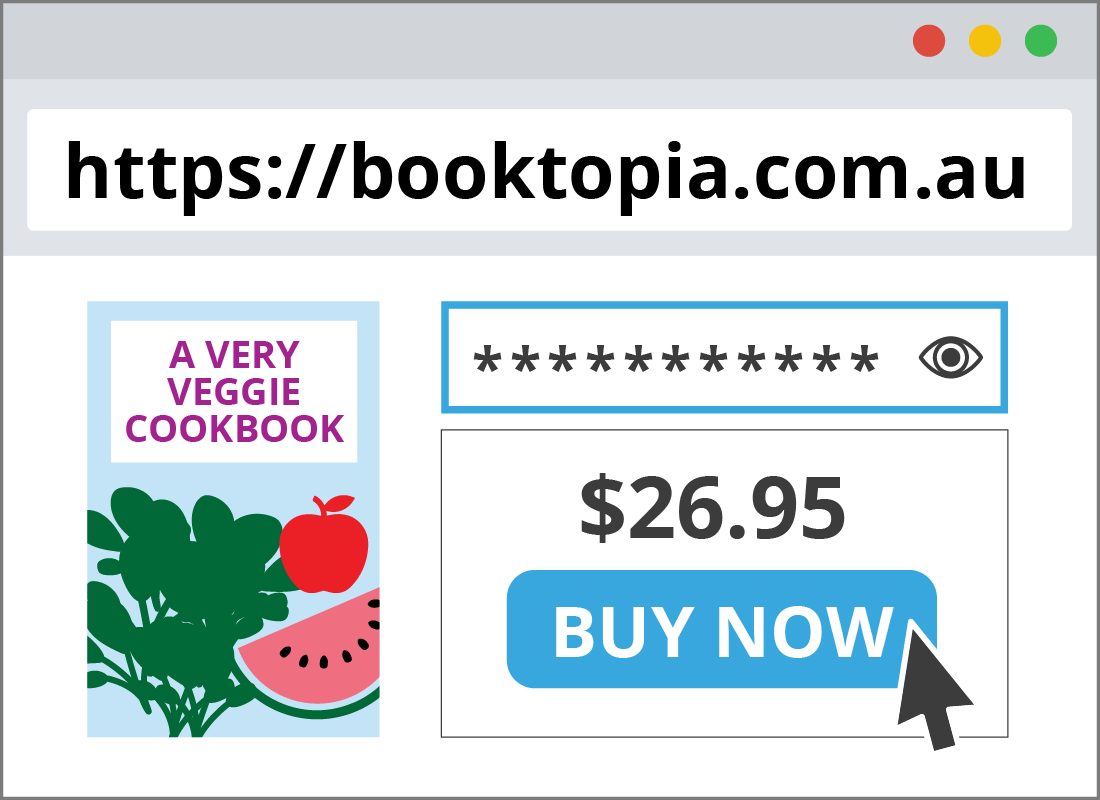
Using SquirrelPass to sign into Booktopia
Steve decides to purchase a new book from Booktopia.com.au. He goes to the site and browses for the title he wants.
When he’s ready to purchase, Booktopia asks for his customer password. SquirrelPass has this saved in Steve’s list of passwords, so automatically fills it in for him.
Steve clicks Buy Now and his book is on the way!

eSafety tip
SquirrelPass was able to provide the password for Steve’s Booktopia account because Steve is still signed in to SquirrelPass. Password managers stay signed in by default, and you don’t need to put your master password in over and over.
However, you can sign out of your password manager at any time manually, for extra peace of mind. When you visit a site that asks for a password, your password manager won’t fill it in automatically until you sign in with your master password again.
Well done!
Congratulations, you’ve reached the end of the How to set up a password manager activity. You’ve seen how Steve set up his password manager, imported passwords from the Chrome browser, and made a purchase.
Up next, you can explore Other things a password manager can do.