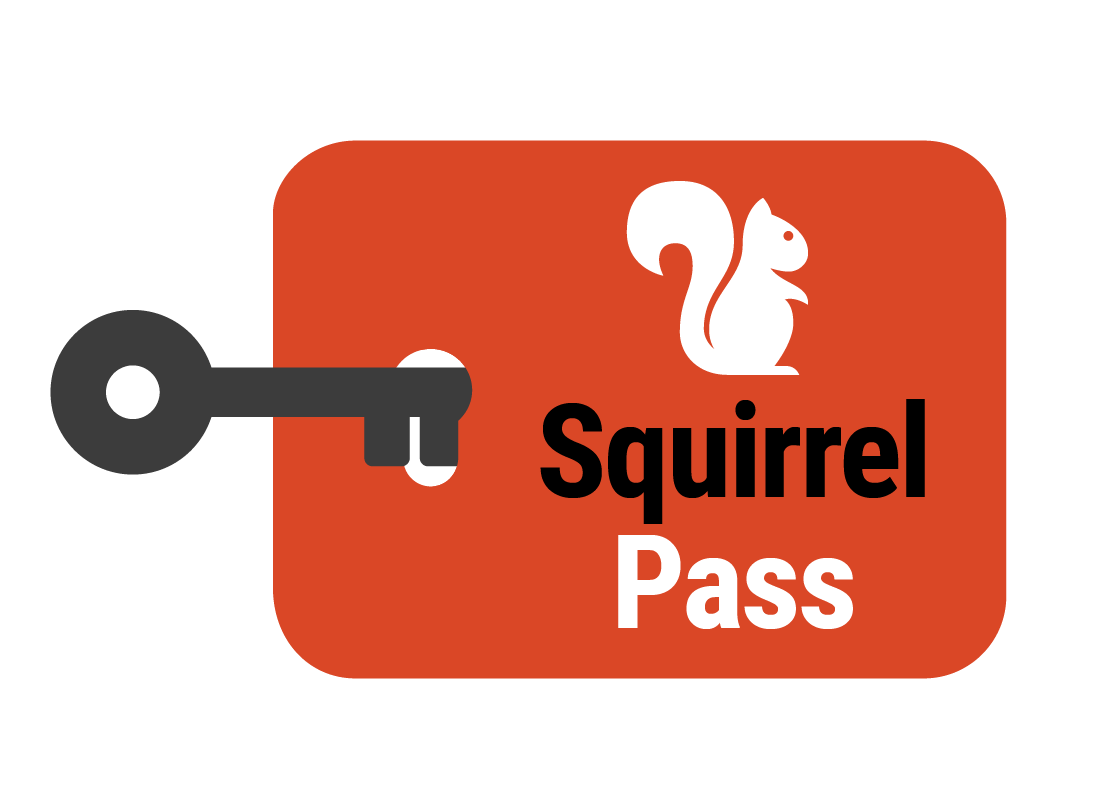Retrieving your passwords and troubleshooting
Retrieving your passwords and troubleshooting
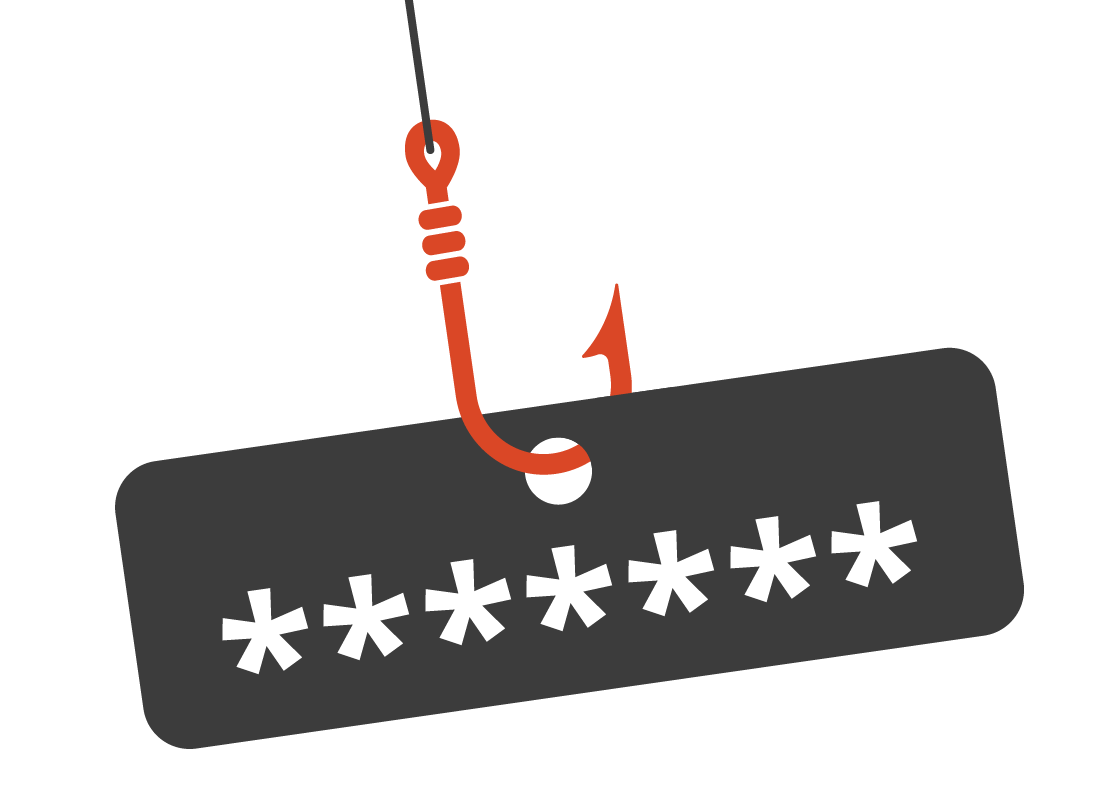
What's coming up?
This activity will teach you a few advanced tips for using a password manager app, including how to retrieve your saved passwords, and how to fix some common problems.
Start activityChecking your saved passwords
Your password manager app keeps all your passwords encrypted and safe, but sometimes you might want to check or change a password.
You can do this using the main screen, or dashboard, of the password manager app.
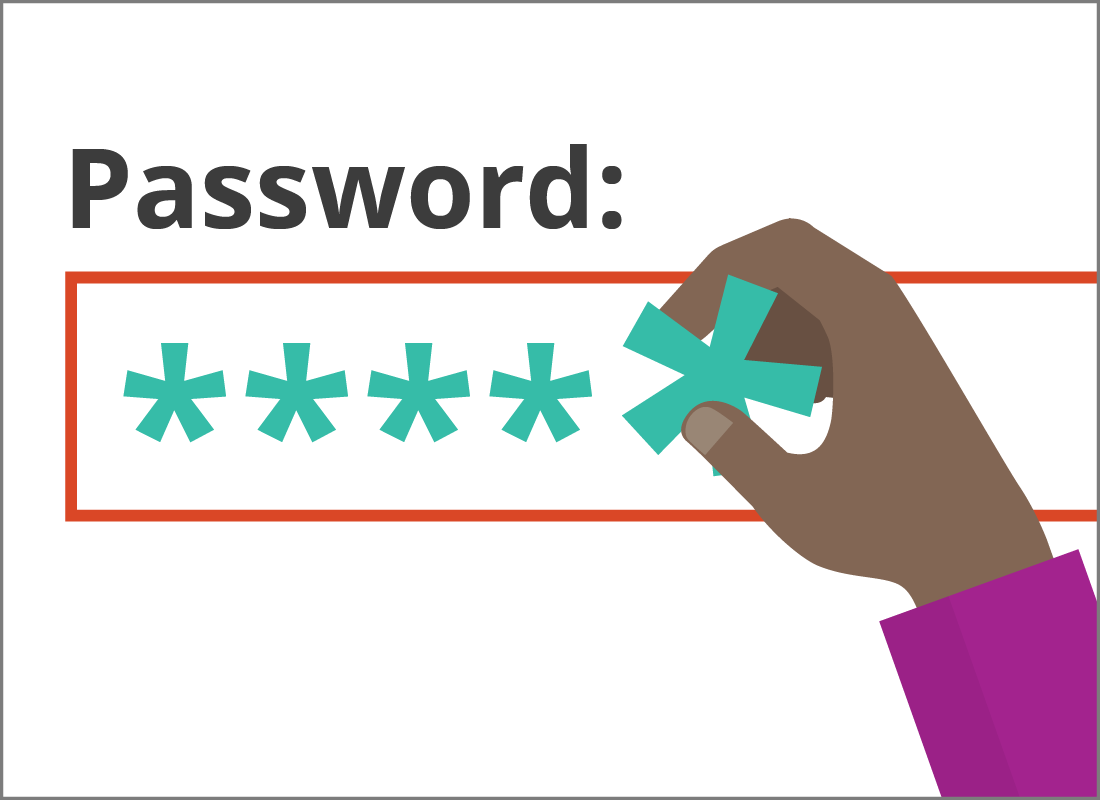
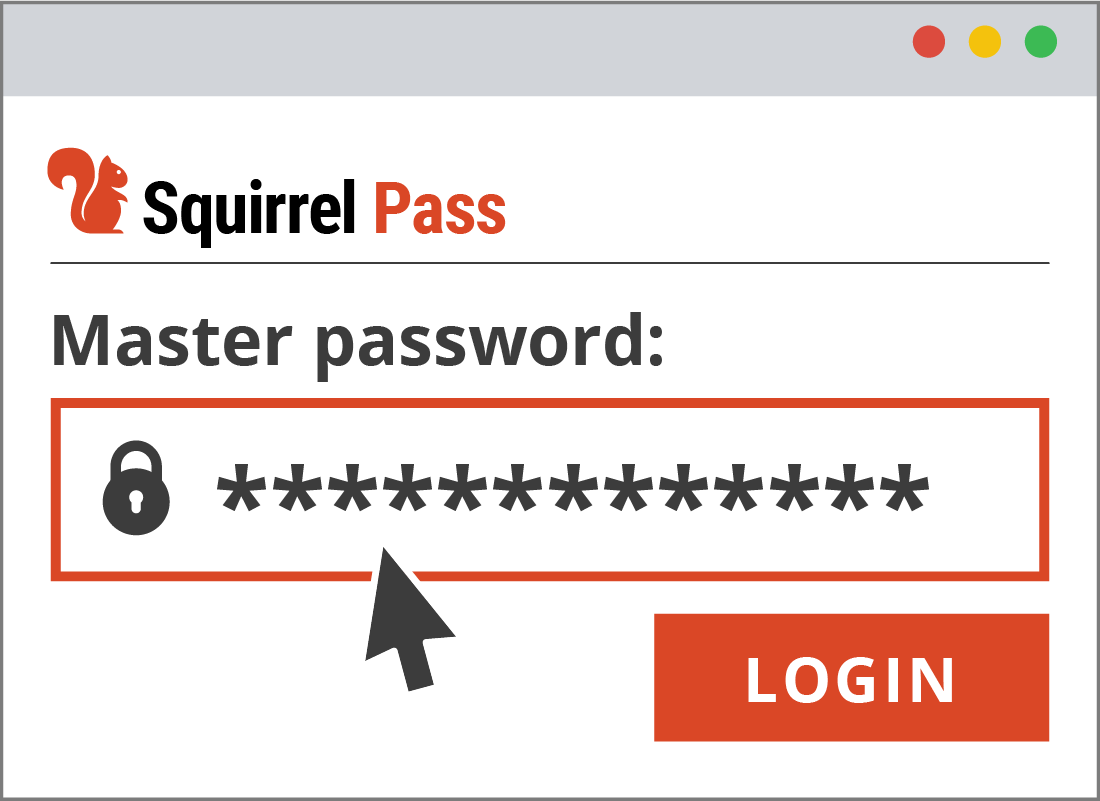
The password manager app dashboard
Like any app, your password manager has a main screen, or dashboard, consisting of different views that show information about your passwords and other settings.
Some password manager apps provide this dashboard as a special web page in your browser, which you sign into with your master password.
Other apps required you to click or tap on their icon to see the dashboard.
The password list
Your password manager has a section that lists all your passwords. It’s usually simply called Passwords, in the menu on the side or top of the app’s main screen.
For security, the passwords are hidden by default. You can see a list of the websites and apps you have passwords for, and next to each one will be a row of black dots or asterisks.
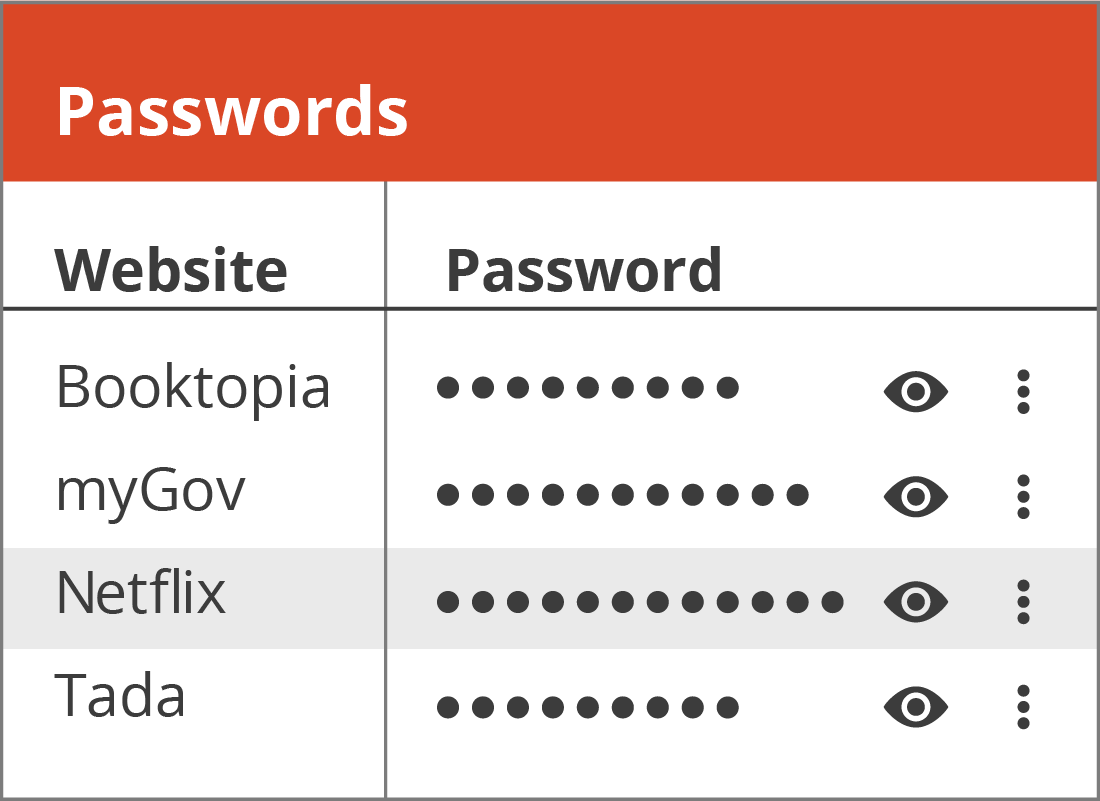
Revealing passwords
In your password list, there should also be an icon that looks like an eye next to each a password. Sometimes it may be a checkbox.
You can click or tap the eye or checkbox to reveal the password briefly. On a computer, you might need to hold down the mouse button, and on a mobile device, hold your finger to the screen to keep seeing the password.
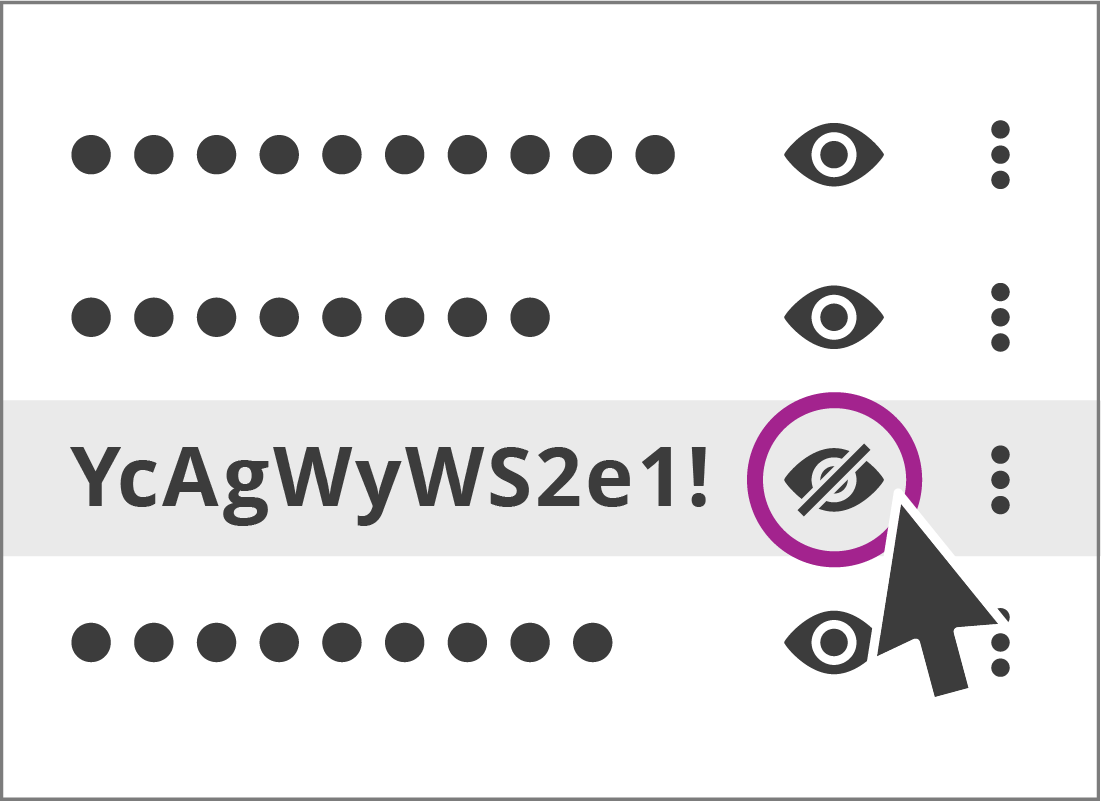
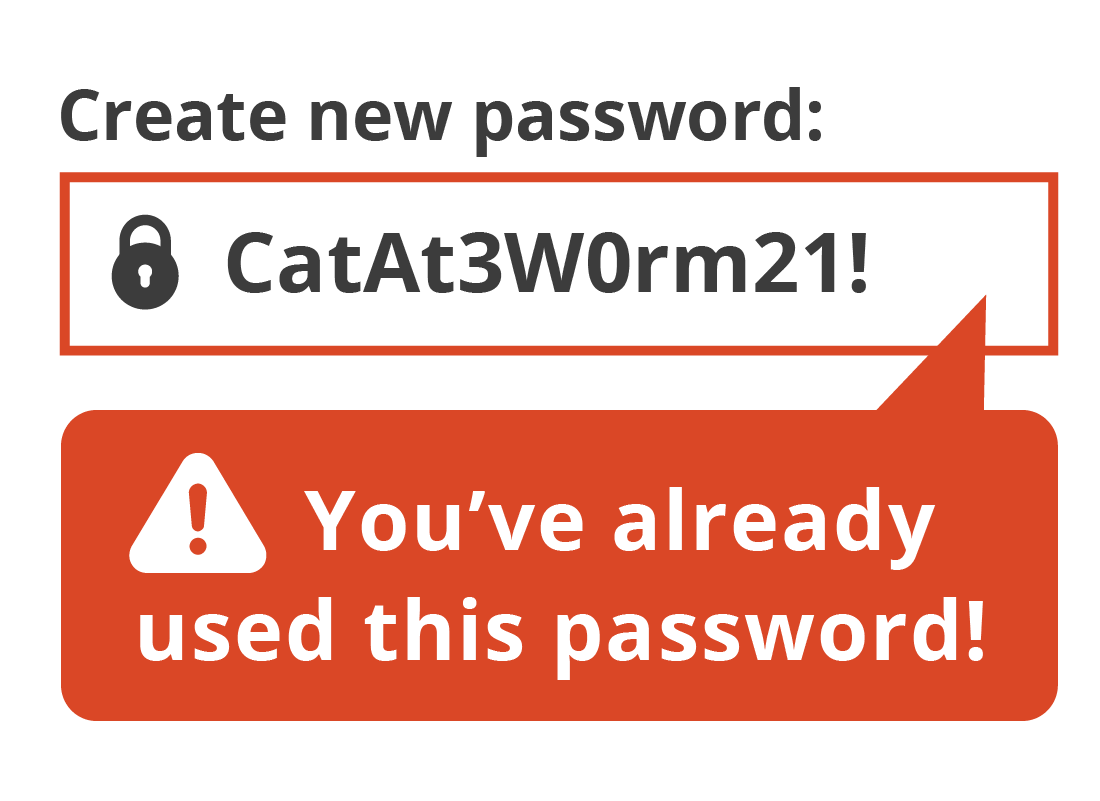
Getting password alerts
Paid password managers, and some browser password managers, keep an eye on your passwords and send you an alert if a password has been compromised or hacked. The alert is usually sent as an email or text message.
Some password managers also send a periodic report that lets you know if you’ve accidentally used the same password twice, or if your older passwords are now considered weak.
You should change any compromised, weak, or repeated password, using your password manager.
Identifying passwords that need changing
When you go to your list of passwords in the password manager interface, the passwords that are problematic will be marked with icons or colours.
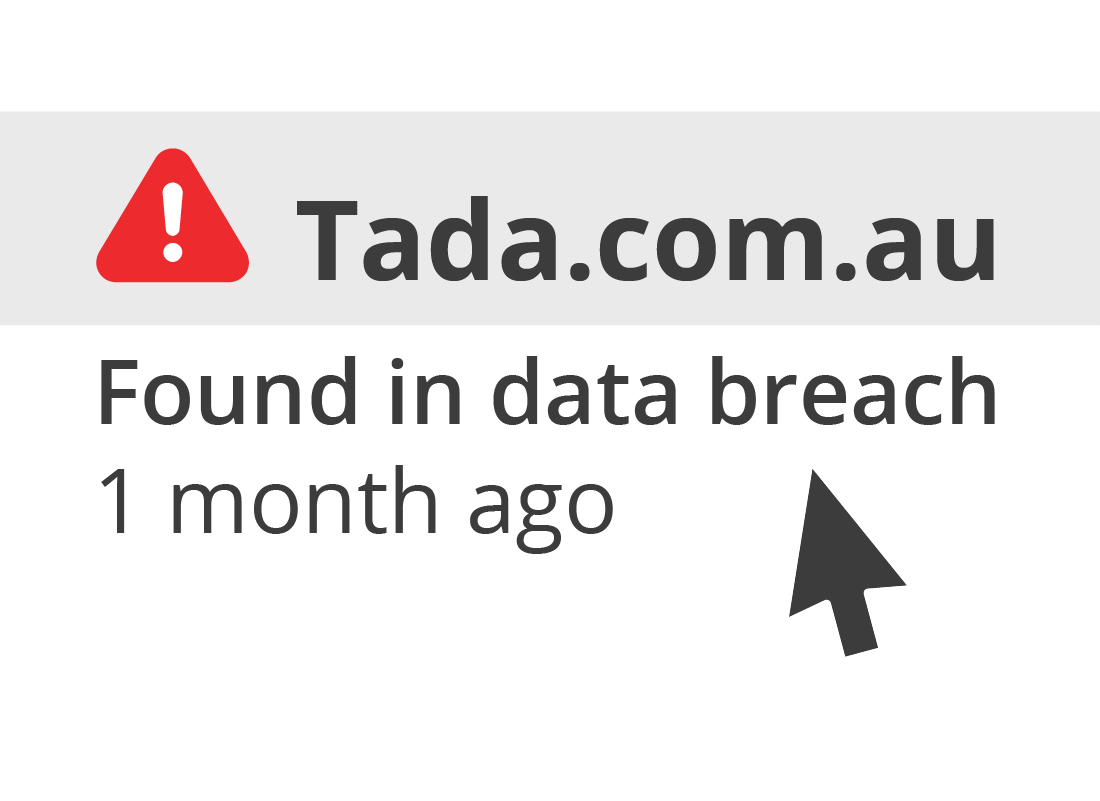
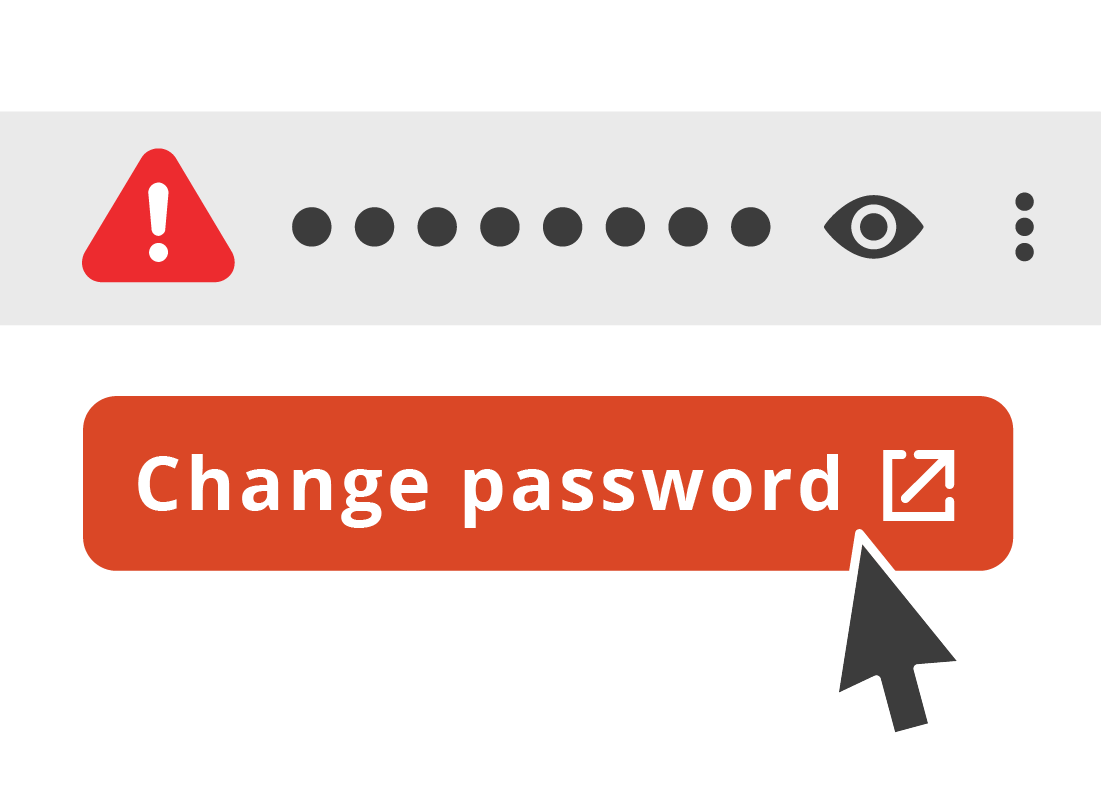
How to generate new passwords
You can click or tap on each problematic password, and your password manager will offer to generate a new password for you.
Depending on the site, you might have to go to the site to change your password, or the password manager app might be able to do it all for you.

eSafety tip
It’s safest to let your password manager computer-generate a new password for you. These passwords are very difficult for humans to guess and hard for hacking programs to crack.
Your password manager can also make sure the new password is neither similar to nor the same as another password you might already have stored.
Your master password is the most important password!
All of your passwords are protected by your master password. It’s important that your master password be unique, strong, and for you to protect it and never share it.
It’s also a good idea to change your master password regularly. Your password manager app has advice in its Help section for how often to change your master password, and tips on choosing a unique, strong, and secure master password each time.
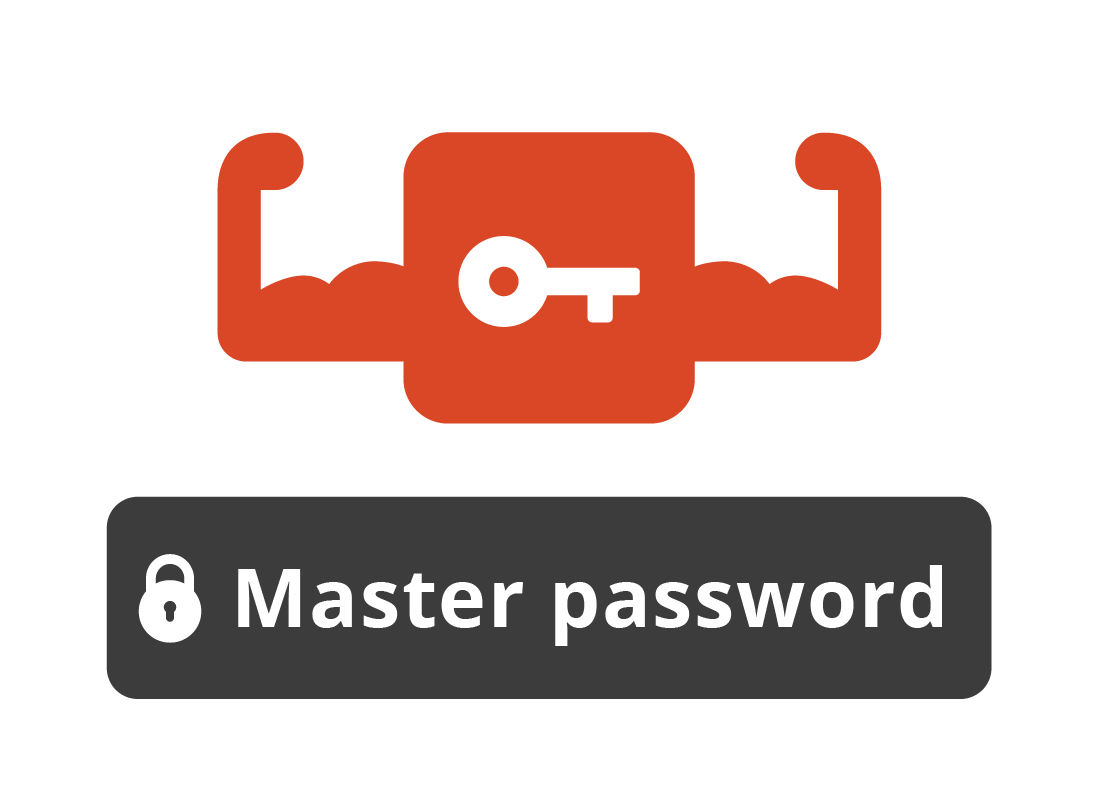
Well done!
Congratulations, this is the end of the Retrieving your passwords and troubleshooting activity.
If you’re a registered user, you can now complete a short quiz to test your learning. If you’re not registered, this is now the end of the Managing your passwords course.