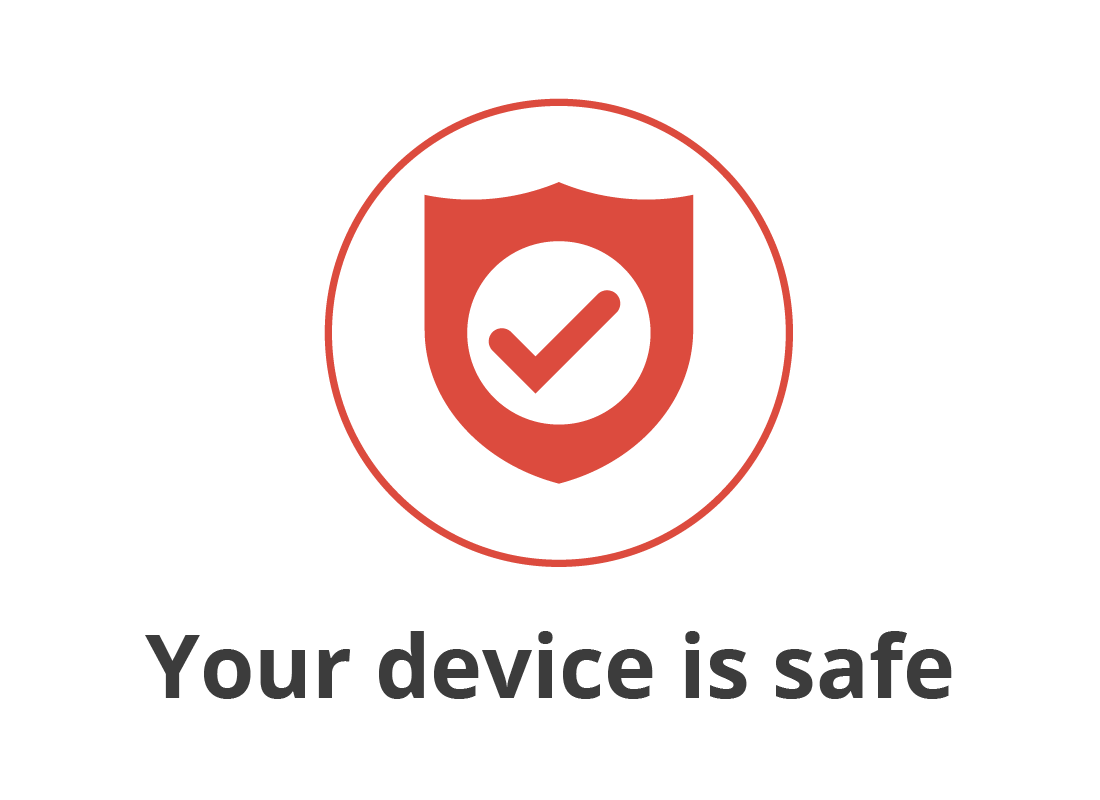What to do if a virus is found?
What to do if a virus is found?
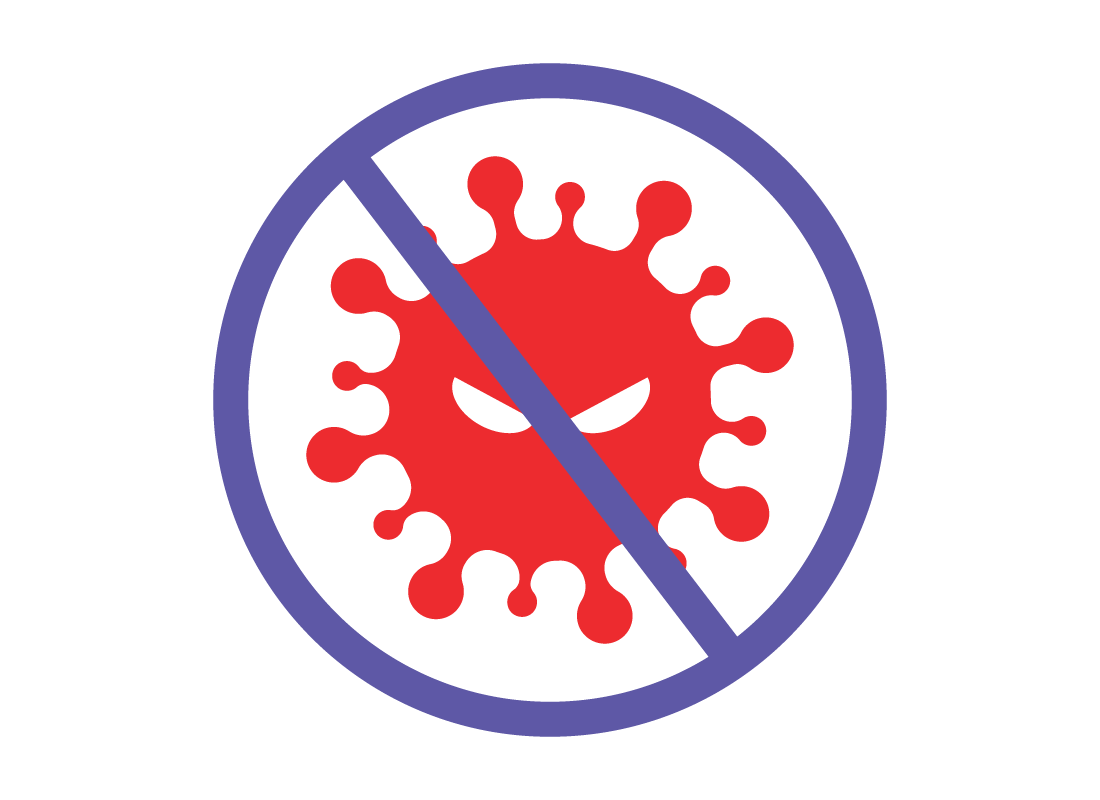
What's coming up?
This activity shows you what to do if your antivirus software finds a virus or other kind of malicious software on your device, and how to clean your device so it remains safe and secure to use.
Start activityYour antivirus software is on the job
Your antivirus scans your devices constantly, and will find most malicious software before it can do any harm.
It runs regular scans in the background, but as well as this, every time a new file or piece of software is downloaded on your device, your antivirus will scan it.
Antivirus software also monitors web pages as you visit them, and will stop known malicious sites from loading.
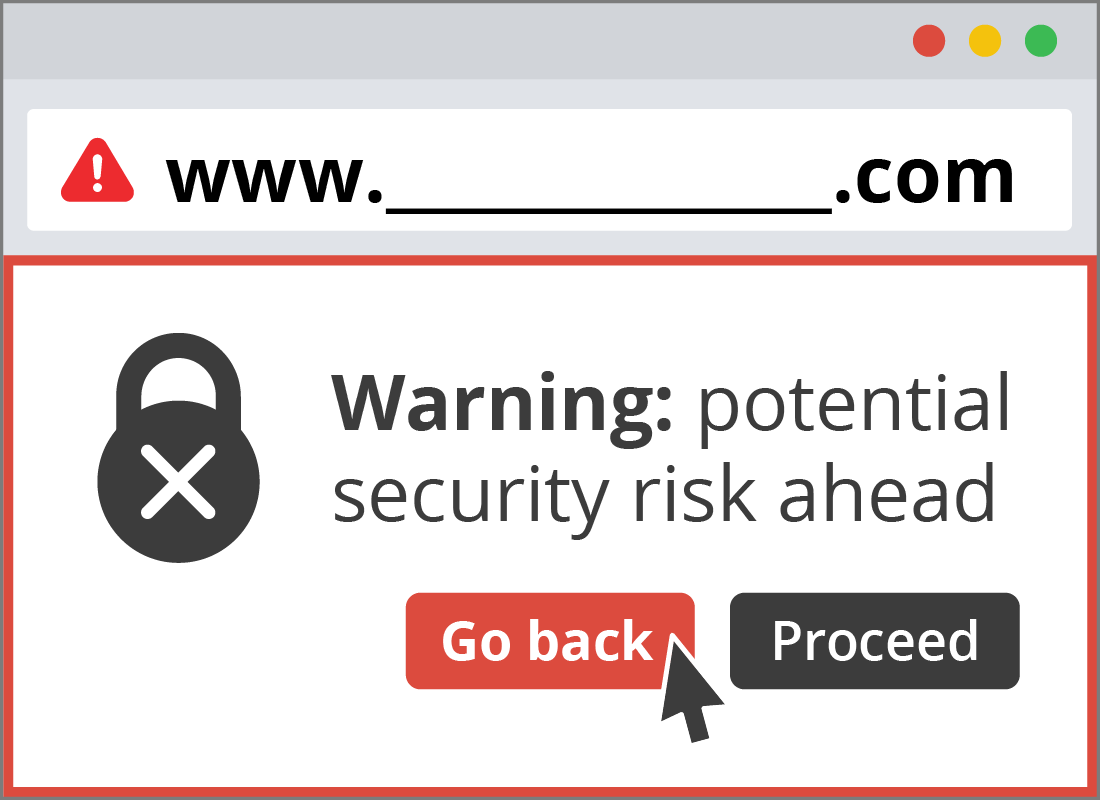
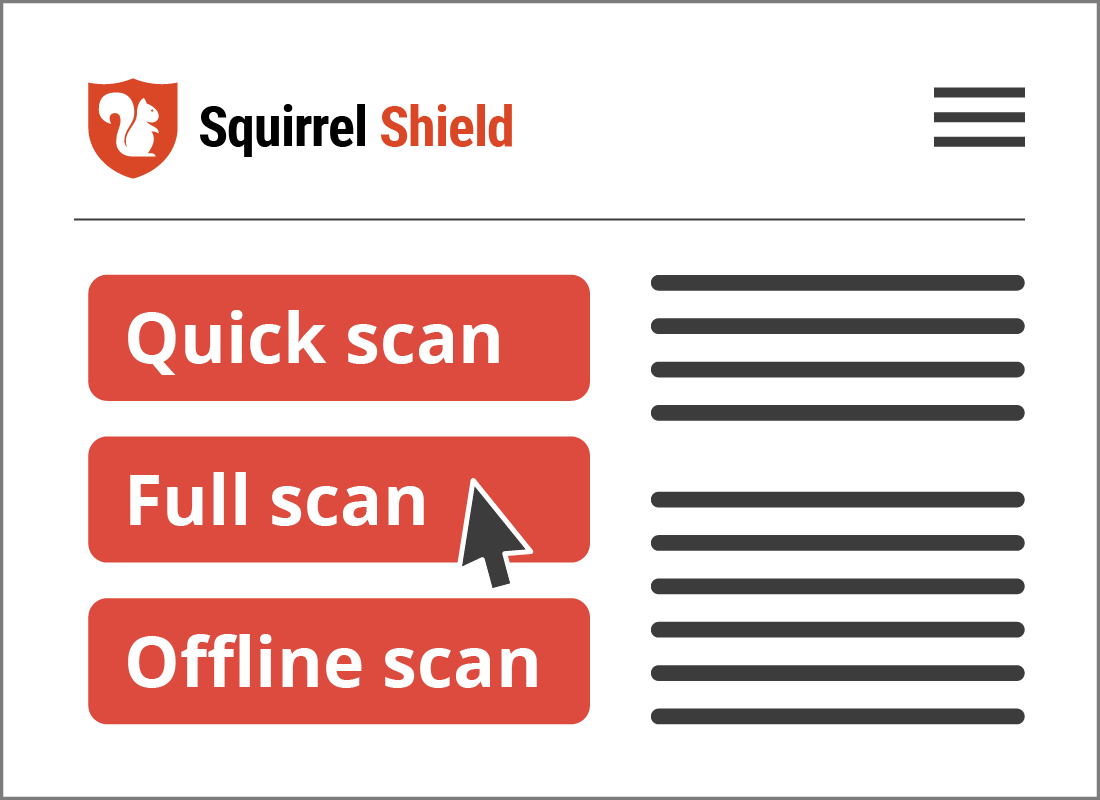
You can scan manually too
You can do a manual scan yourself using your antivirus app. You can do a quick scan, a full scan, or an offline scan.
These may have slightly different names depending on your brand of antivirus software.
Some scans take longer than others and are more thorough. You should do a full scan if you are worried that you accidentally clicked a bad link or downloaded something suspicious.
You can scan manually too (continued)
If you think your device is running oddly, or you suspect malware, but a quick scan and a full scan don’t detect anything, you can do an offline scan for peace of mind. This will take 15 minutes or more and you will need to restart your device. Follow the instructions in your antivirus software carefully.
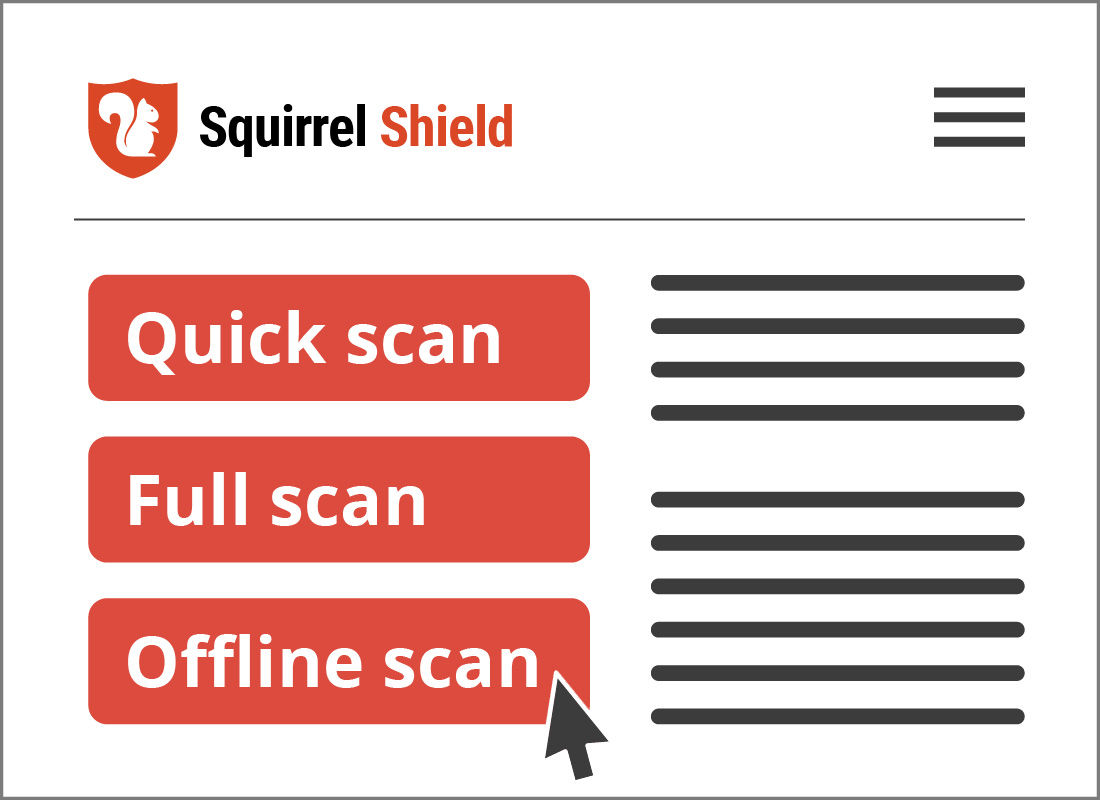
What to do if your antivirus software finds something
Your antivirus will tell you when something is wrong, via a notification or pop-up box. If your antivirus thinks the threat is serious, it will interrupt what you are doing and display a large alert on the screen.
You will usually have the option to remove the threat. Sometimes you will be asked to uninstall an app or other software manually. Your antivirus will provide instructions for this.
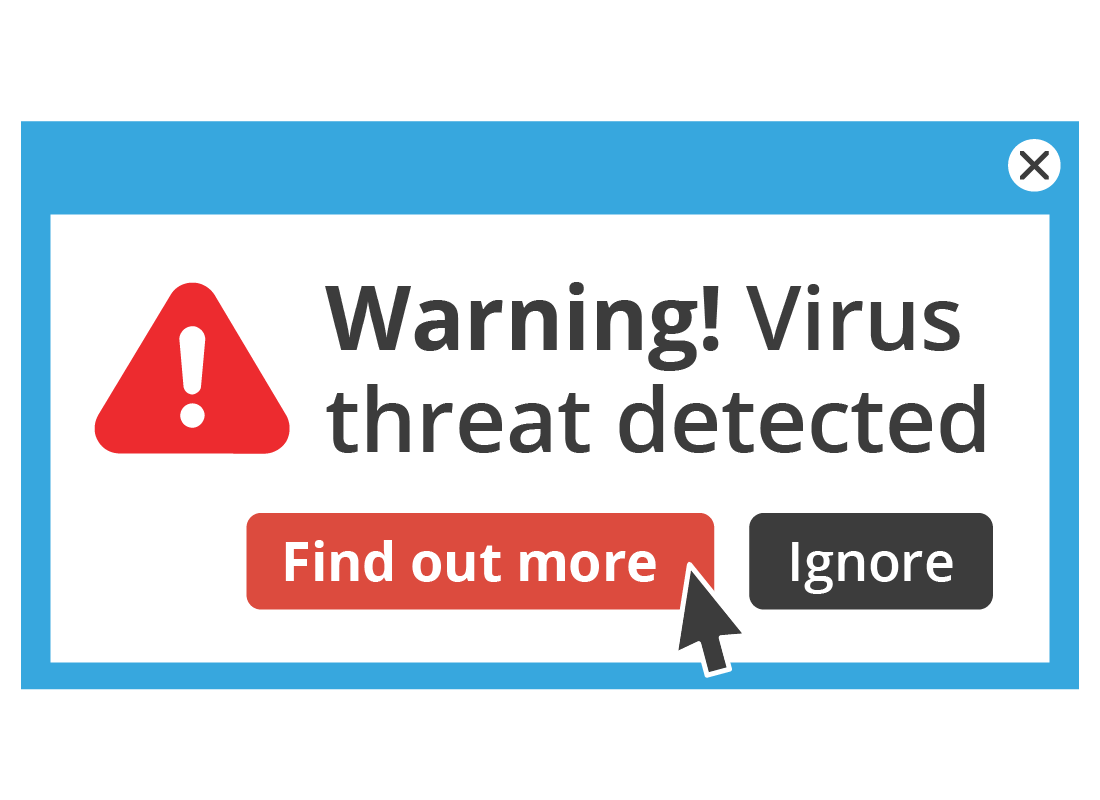
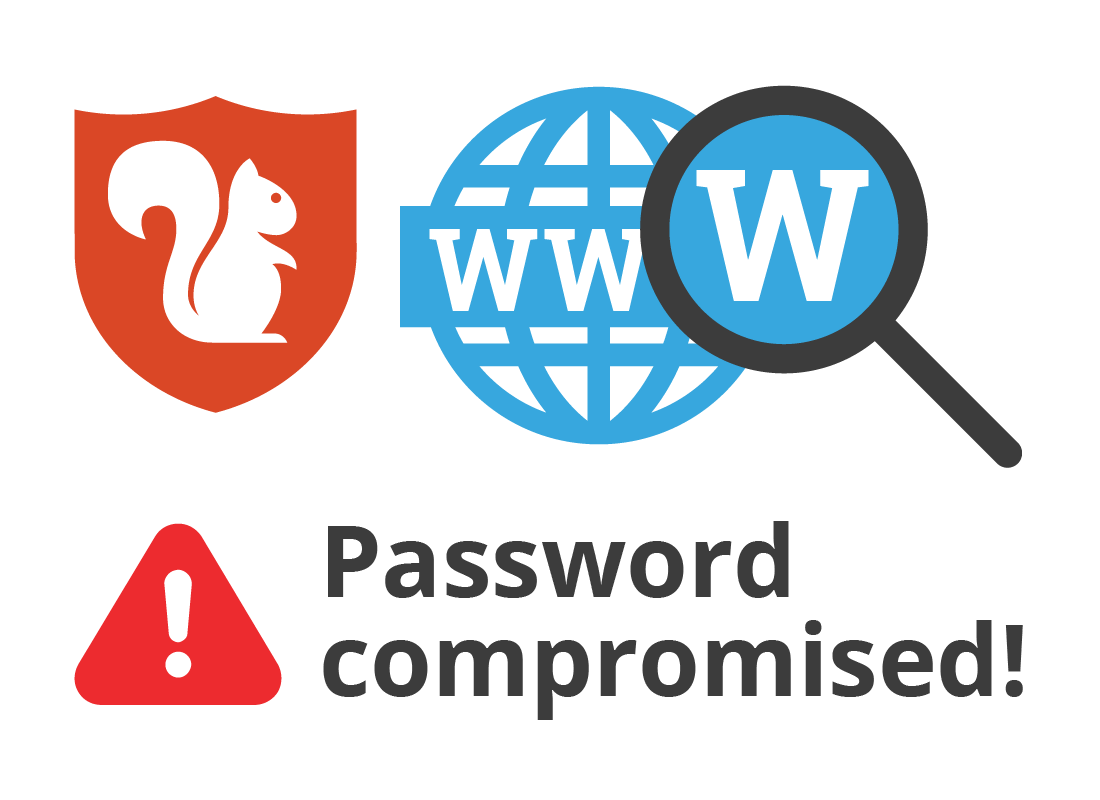
Other threats your antivirus software can detect
A paid antivirus suite will have other features that detect and protect against different kinds of threats.
For example, if your antivirus has a password manager feature, it may inform you that one or more of your passwords has been part of a data breach.
Your antivirus will show a screen where you can review your passwords and change any that have been compromised.

eSafety tip
Don’t panic! If your antivirus detects a threat of any kind, carefully follow the instructions on the screen to protect your device.
Make sure not to turn off your device, don’t turn off the display, and on a laptop, don’t close the lid.
You can turn your device off once the antivirus software says the threat has been removed.
What happens if you download a virus
It’s all too easy to accidentally click a bad link, even when being careful not to! Don’t panic if you suddenly realise you have clicked a spam or dodgy link in a text message or email, because your antivirus is on the job!
Your antivirus scans all links and new files that are downloaded to your device. If it finds a threat it will immediately quarantine that file, so it cannot affect your device.
You will then see a message explaining this, and instructions for how to remove the malicious file.
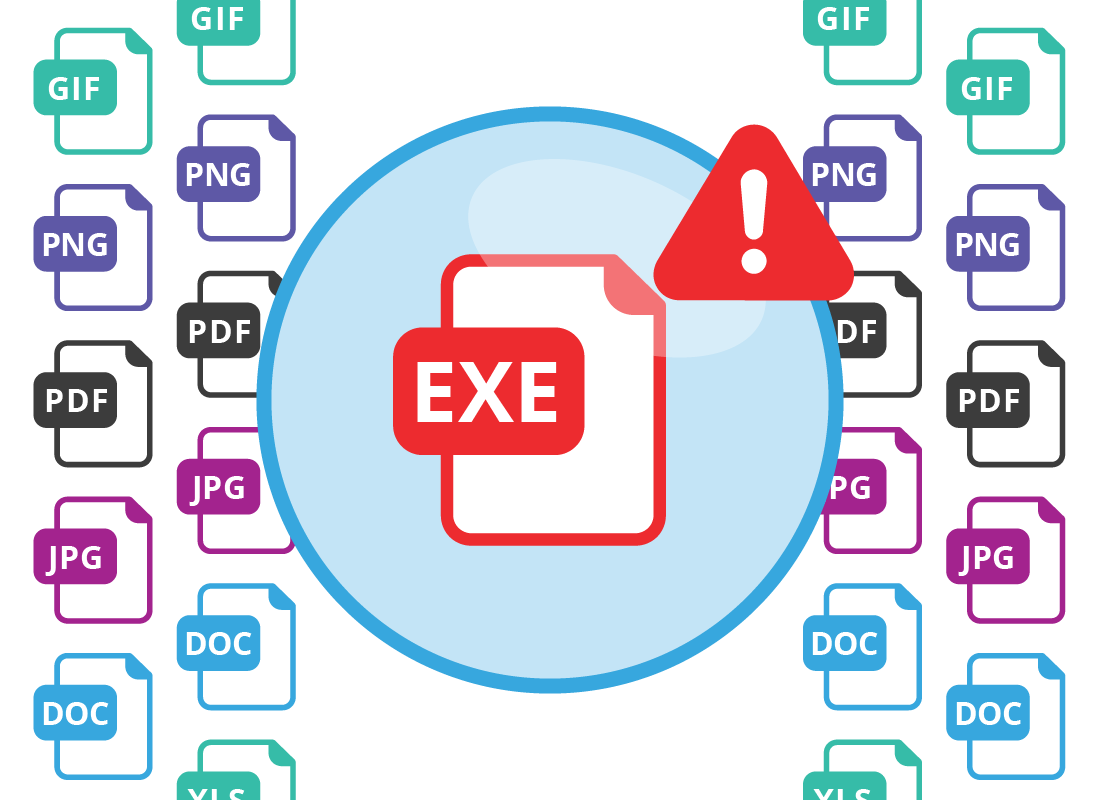
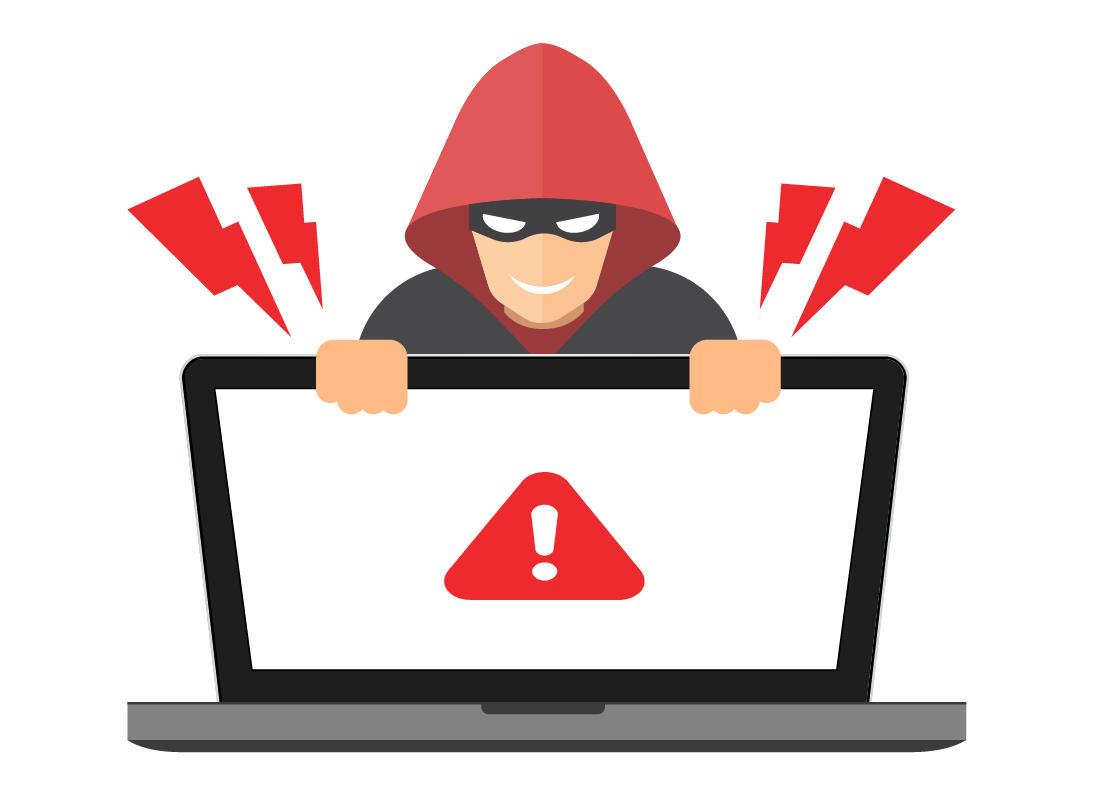
How antivirus protects you from malicious websites
Some websites contain invisible code that downloads malicious software to your device or steals personal details.
The good news is, these sites get reported to the manufacturer of your antivirus software and other internet organisations.
Your antivirus software has access to a continually updated list of malicious websites, so if you accidentally try to visit one, it will be blocked with a warning.
Your antivirus software should be active all the time
Antivirus software needs to be running in the background on your device, for that device to be properly protected.
You should always check that your antivirus is running. Fortunately, this is very easy to do.
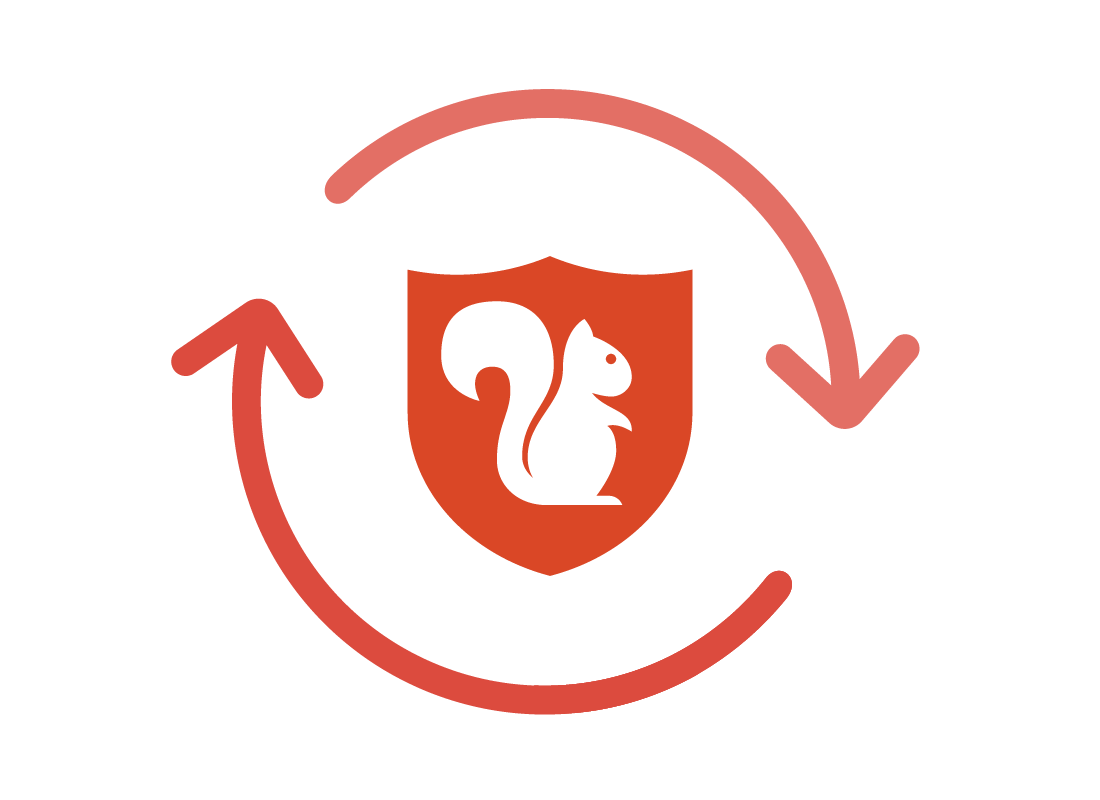
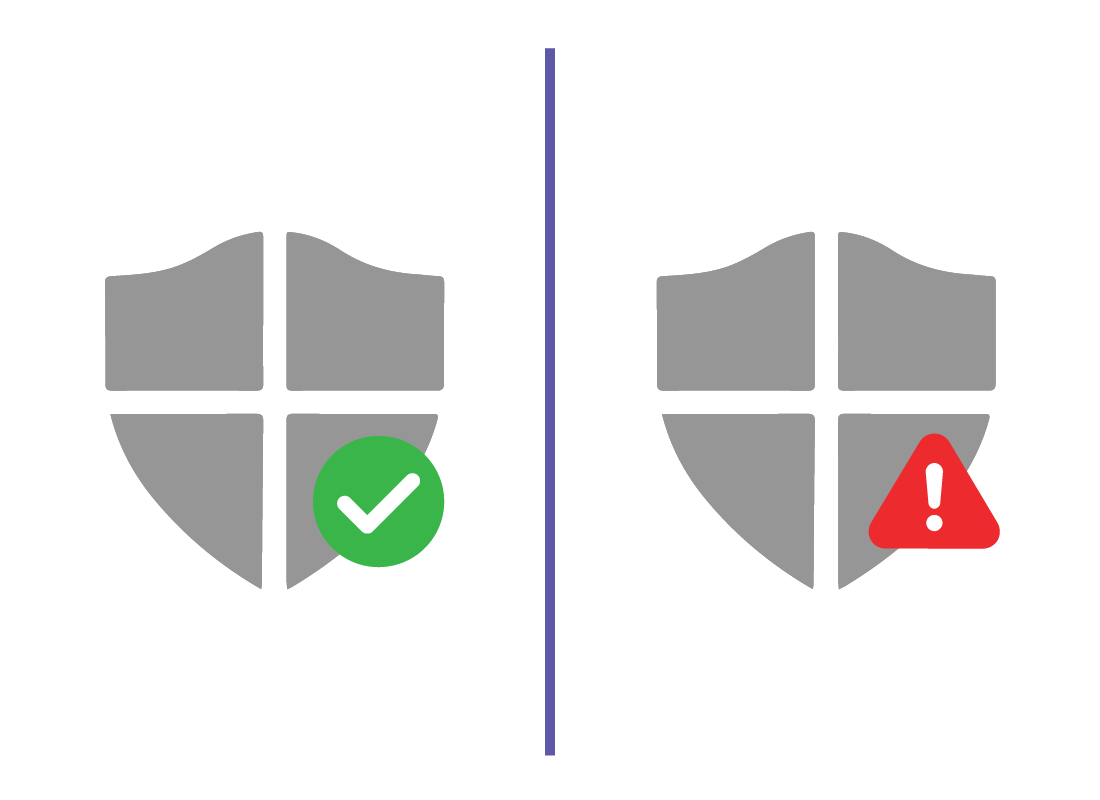
How to check for antivirus software on a computer
If you are using a desktop or laptop computer, the antivirus software will have an icon in the top (on Apple) or bottom (on Windows) of the screen.
The icon will indicate that the antivirus software is running properly. For instance, for Windows Security, the icon is a white shield with a green tick.
If Windows Security needs you to do something, or there’s a problem, the green tick turns into red exclamation point (!) Click this to see what Windows Security wants.
Other computer antivirus suites work in a similar way.
How to check notifications from antivirus software on a smartphone or tablet
On a smartphone or tablet, check the notification area at the top or bottom of the screen (also known as the bezel) for a notification from your antivirus software app.
Next, read the notification carefully and then tap it to open the app, and follow the instructions on the screen.
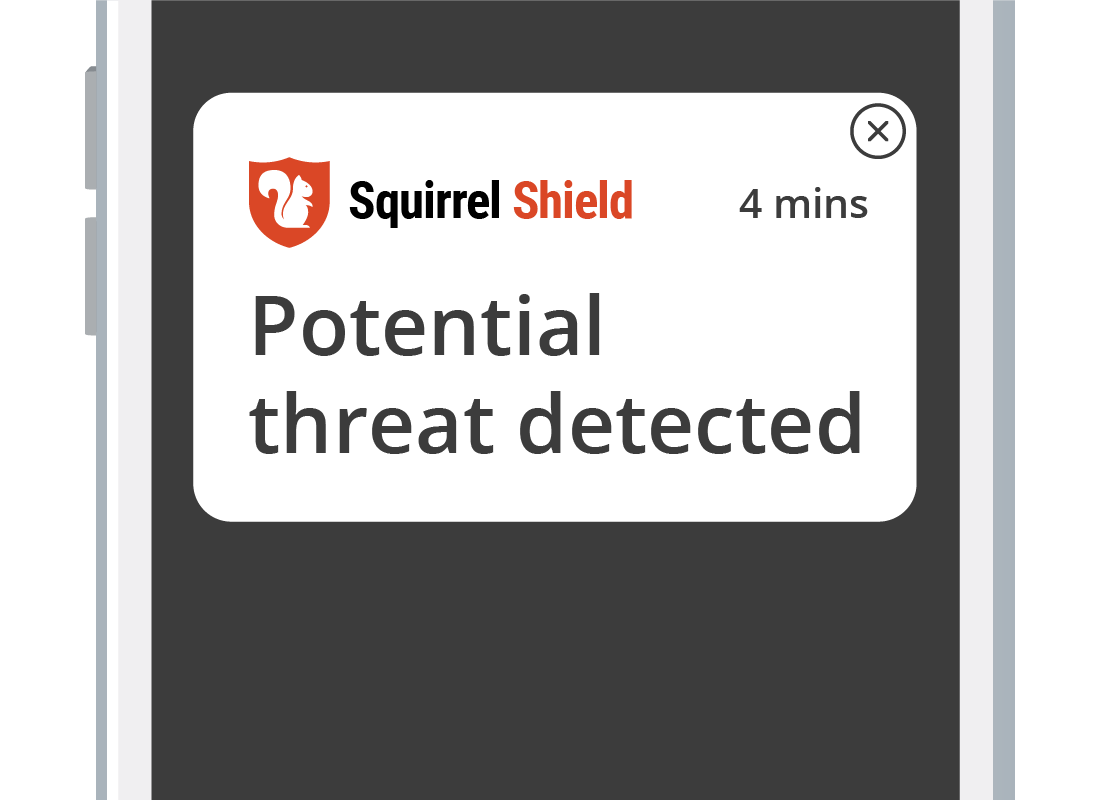
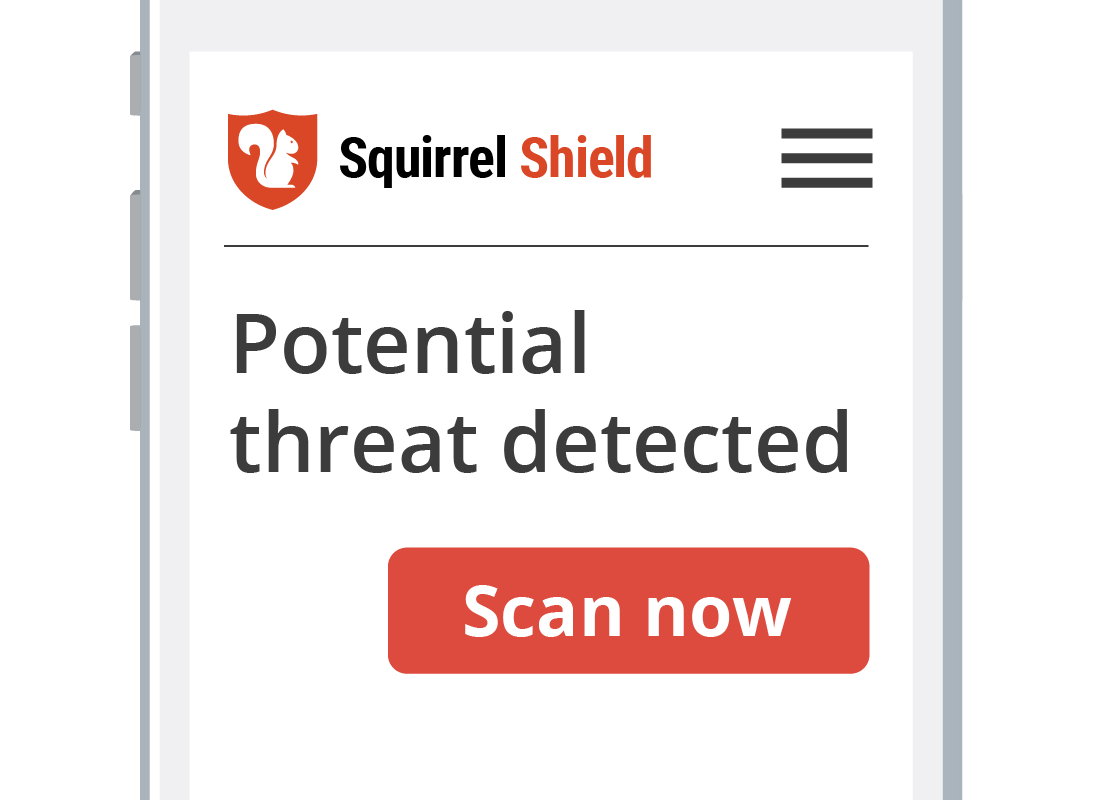
Follow instructions carefully
From time to time, antivirus software needs your input to work properly and protect your device as best it can.
Whenever your antivirus asks you to do something, follow the instructions carefully and don’t turn off your device or turn off the screen until the antivirus software says everything is okay again.
If you are using a laptop computer, make sure not to close the lid, as sometimes this can put your laptop to sleep or even turn it off.
Well done!
Congratulations, this is the end of the What to do if a virus is found activity, and the end of the course.
If you’re a registered user, you can now complete a short quiz to test your learning. If you’re not registered, this is now the end of the Using antivirus software course.