General
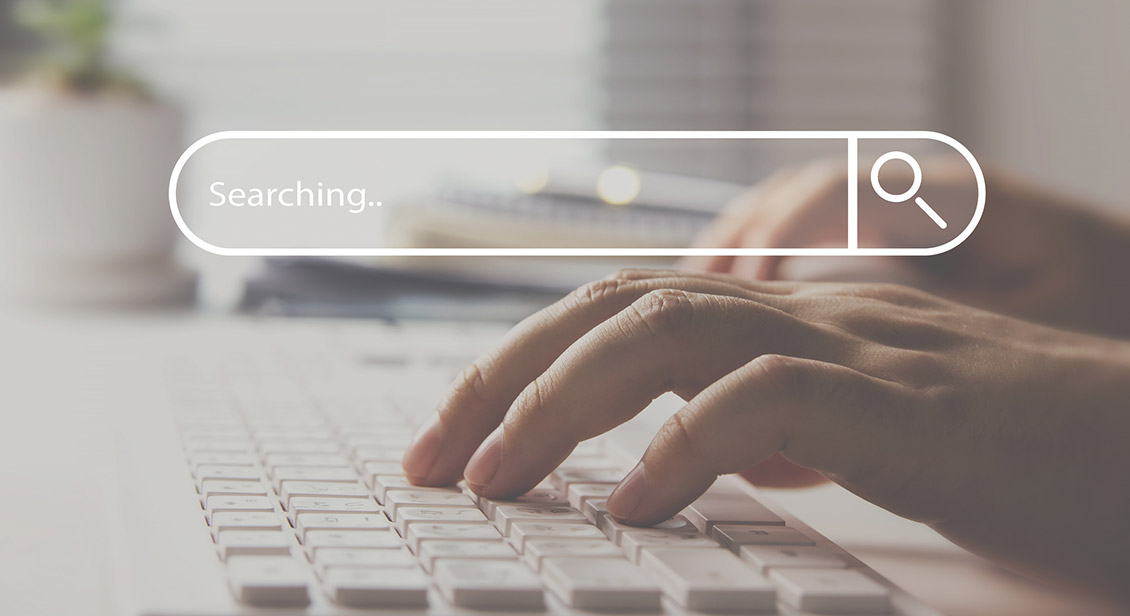
How to search like a pro
Thanks to search engines like Google, we have a wealth of information at our fingertips. It’s no wonder there are billions of searches taking place every day. We search for the weather, news, places to visit, information about our health and more. So, while we generally know how to find information online, do you know how to narrow your search to get the results you're really looking for?
Using the right search engine and entering simple terms alone will only get you so far. If you really want to home in on something specific, there are tricks you can use to locate more accurate results or even images.
In this article:
- Search engines
- Search ads
- Fake ads and websites
- How to get better search results
- How to search for an image
Search engines
There are many search engines out there that let you search for information online, each unique in their own way. Here are just a few of the popular ones.
Google
Google is by far the most widely used search engine . They collect your data to build a ‘profile’ of you, including the location of your device (through your IP address), websites you’ve visited and bought from (tracked through cookies), as well as your search history. The trade-off for your data is more personalised or relevant ads and search results.
DuckDuckGo
DuckDuckGo is a search engine with a strong focus on privacy. Unlike Google, it doesn’t collect any details that could be used to sell to advertisers, nor does it store your IP address or save your searches. It means your searches are completely anonymous. The trade-off for your privacy is less personalised ads and results. You still see ads on DuckDuckGo, but they’re related to the search term you’ve entered instead of your online profile.
Bing
Microsoft’s Bing and Google are fairly similar in their approach to data collection, however they use different search algorithms which is why each search engine gives you slightly different results. Bing has also integrated artificial intelligence (AI) technology into their search that can provide more detailed answers to your search queries.
Read our guide on alternative search engines to Google for more information.
Search ads
When you do a search online you get two types of results: search results and ads.
With search results, the search engine determines which results are most relevant to your search query. These are also known as organic search results.
In your search results, you can also be served ads which are paid for by businesses to appear when there’s a match with the term you’re searching for. This is why, for example, you might see an ad from a bank when you search for ‘best savings rates’.
Ads usually appear first above search results with a small ‘Ad’ or ‘Sponsored’ label so you can tell them apart from organic search results. They can also appear under the search results towards the bottom of the page or to the right of the screen when searching on a computer.
While some ads can be useful, it’s worth noting that fake ads do exist online. As a safety precaution, it’s best to select the organic listing over an ad when your search returns both options for the same company.
Fake ads and websites
Scammers can take out ads on search engines and social media that lead you to fake websites designed to steal your personal or financial information. But there are ways you can spot a fake website. Look out for these red flags:
- Prices that are too good to be true. Scammers lure you in by advertising heavily discounted items compared to other retailers.
- A URL that tries to look like the official website but isn't an exact match. For example, a scammer may use a URL such as amazonretail.com.au to make it look as close as possible to the official amazon.com.au site. Always check the URL (or web address) carefully before entering any personal or payment details.
- Unusual forms of payment. Fake websites may encourage you to pay by bank transfer instead of safer methods such as credit cards or PayPal. Look out for requests to pay for things that are different to the norm.
- Poorly worded or missing information. Read the About Us, Shipping and Returns, and Contact Us sections on company websites – they should look and sound professional. The website should also include legal information including a privacy policy and terms and conditions, normally found at the bottom of each page.
- Overly glowing reviews. Do an independent search for reviews of the website (enter the exact URL) and look for similar sounding reviews or ones that either provide very little or too much detail.
If you’re ever in doubt, always do a search online to see whether the website in question is a scam. For example, enter ‘Is [web address / URL] a scam?’ to hear about other people’s experience with the site.
How to get better search results
Use quotation marks for an exact match
Google generally tries to match whatever phrase you enter, but when you’re searching for something specific try using quotation marks (“) around a phrase. This will return results that contain those exact words in the same order. For example, search “Booker Prize winners” to get results that include that exact phrase instead of variations like, ‘booker prize’ and ‘booker prize 2024’.
Use a minus sign to exclude words
Use a minus sign (-) immediately before a word to exclude it from your search. This will tell the search engine to ignore that word from the overall search. It’s handy for times when you’re searching for a word or term that has multiple meanings. For example, ‘Jaguar -car’ will focus its search results on the animal and not the car.
Use an asterisk for unknown words
Add an asterisk (*) as a placeholder to complete a phrase you’ve forgotten or to see variations of that phrase. The search engine will fill in the word(s) where the asterisk is. For example, ‘* animals in the world’ returns options such as, ‘smartest animals in the world’, ‘cutest animals in the world’ and ‘rare animals in the world’.
Search within a specific website
Typing ‘site:’ before a URL will search for a word or phrase on that particular website. For example, ‘site:beconnected.esafety.gov.au smart TV’ returns all pages on the Be Connected website that contain the term, ‘smart TV’.
How to search for an image
Searching for an image is also known as a reverse image search. It helps you locate the same image if it’s been used somewhere else online and finds related or similar images. For example, let’s say you find a pair of shoes you like on a website but they’re sold out. A reverse image search will help you locate the exact same pair on another website (if they’re being sold elsewhere) as well as discover other options similar to the pair you’re looking for.
How to do a reverse image search in Google
There are several ways you can do a reverse image search on your computer.
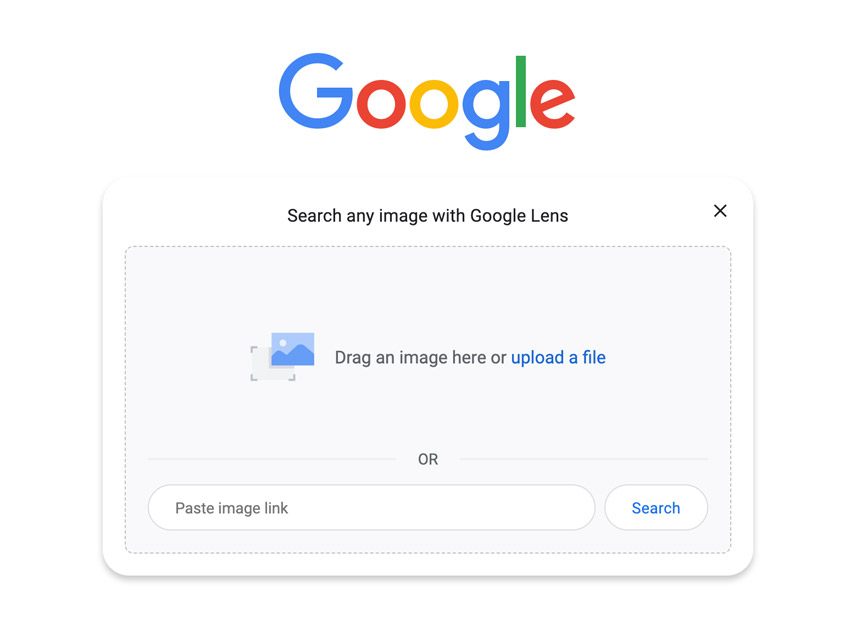
Open Google (google.com) and select the camera icon to the right in the search bar. Then choose ONE of these options to search:
- Drag the image file into the Google box.
- Right click on the image and select Copy image address, then paste the URL into the Google image search box. Hit Search.
- Right click the image and save it as a file, then select Upload a file on the Google search page.
- If you’re using Google Chrome, you can simply right click the image and select Search Google for Image.
The steps to do a reverse image search on your smartphone or tablet are similar. Follow these instructions to do a reverse image search on your Android phone or tablet or iPhone or iPad .
TinEye is another option you can use to do a reverse image search. Like Google Images, you can search for an image by uploading an image file, searching by its URL, or dragging and dropping the image into the TinEye browser. Find out more about how you can use TinEye .
Related information
Find out about popular web browsers such as Google Chrome, Microsoft Edge, and Apple Safari, and how to manage them for safer internet browsing in Understanding web browsers.
You’ll also find information on cookies, IP addresses, how to bookmark your favourite webpages, and how to use browser extensions like ad blockers.