Making calls in FaceTime
Making calls in FaceTime

What's coming up?
In the last activity, you looked at how FaceTime contacts work. In this activity, you'll learn how to use your contacts to make FaceTime video calls.
Start activity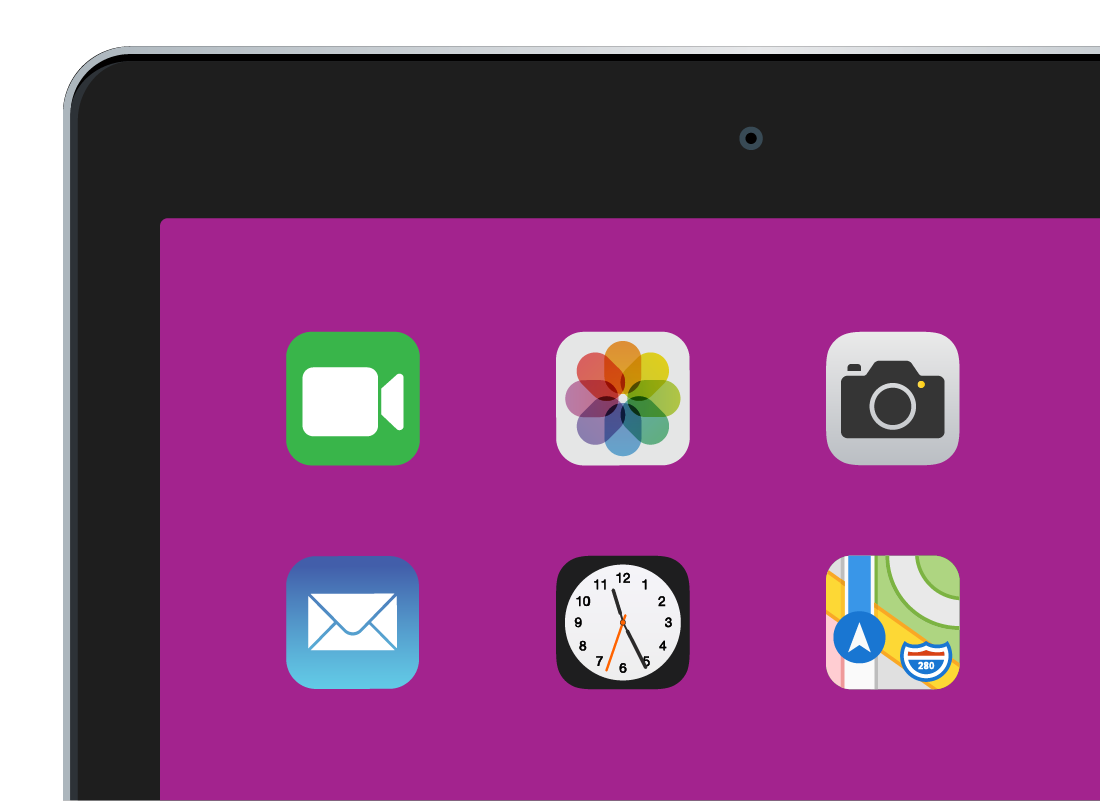
Starting FaceTime on an iPad or iPhone
If you have an iPad or iPhone, the first thing to do is start FaceTime.
To start it, just tap the FaceTime icon on your tablet or phone’s Home screen. Ask a friend or family member for help if you get stuck.
This activity will focus on using FaceTime with an iPad, but don't worry if you have an iPhone or Apple computer, the process will be very similar and you will still be able to follow along with your device.
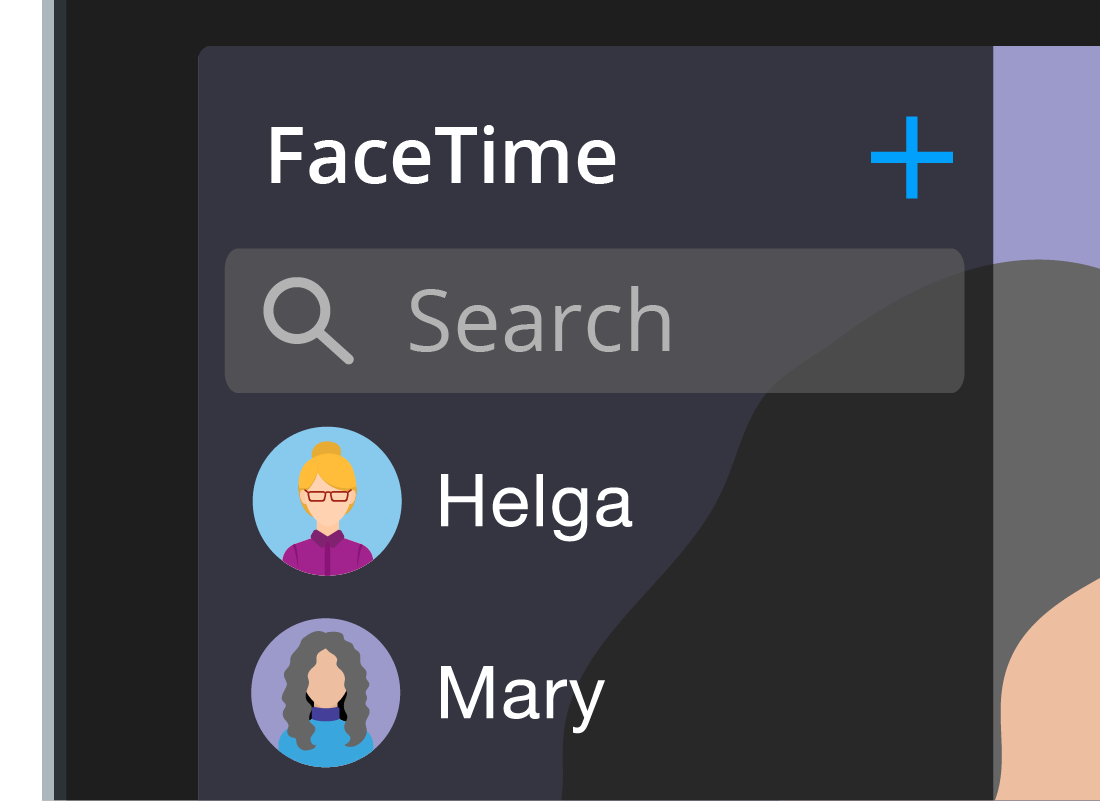
Making FaceTime video calls
To start a video call in FaceTime on an iPad, you first need to find someone in your contacts list to call.
Tap on the FaceTime icon and then tap the Search bar. Now, type the name of the person you want to call using the onscreen keyboard. FaceTime searches your contacts list to find the name you've searched for.
Making the call
If that person has FaceTime, you’ll see a video camera icon below their name. Tap it to begin the video call.
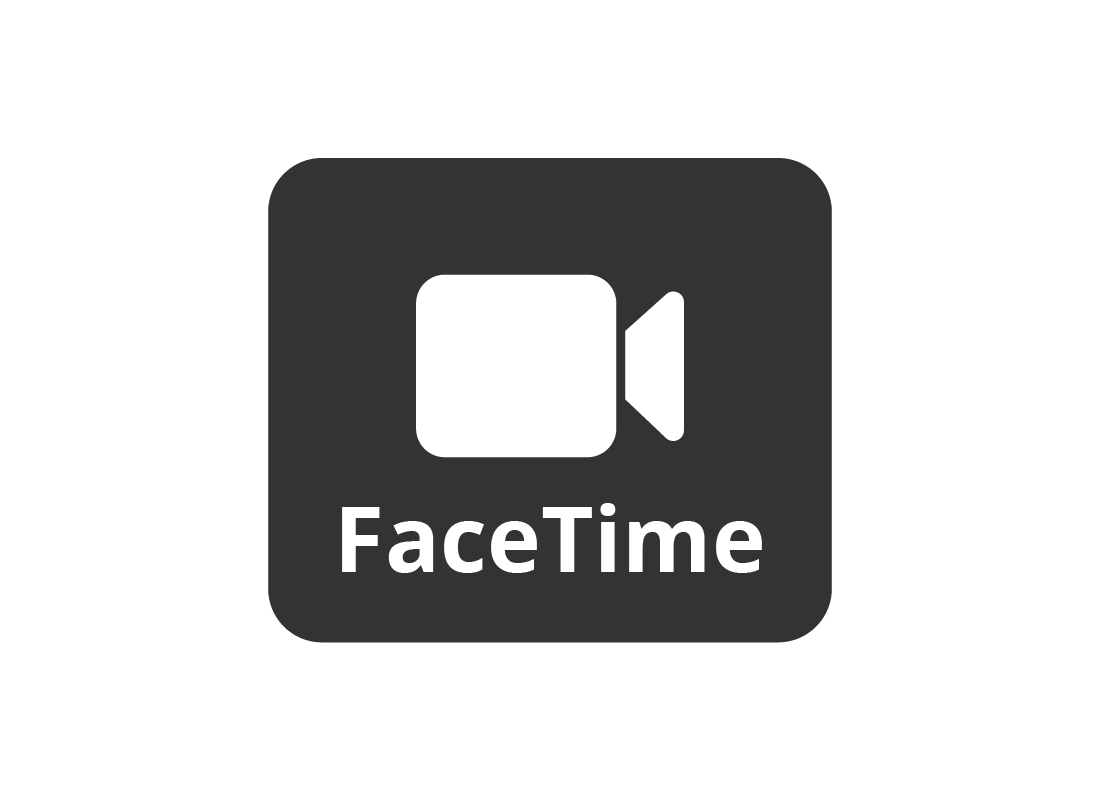

Answering a call
The other person’s iPhone, iPad or Apple computer will ring, just like if they were receiving a phone call. They can tap the green answer button to accept the call.
What it looks like
Like most video calling apps, FaceTime shows the person you call at the full size of the screen, and you as a small picture within the screen.
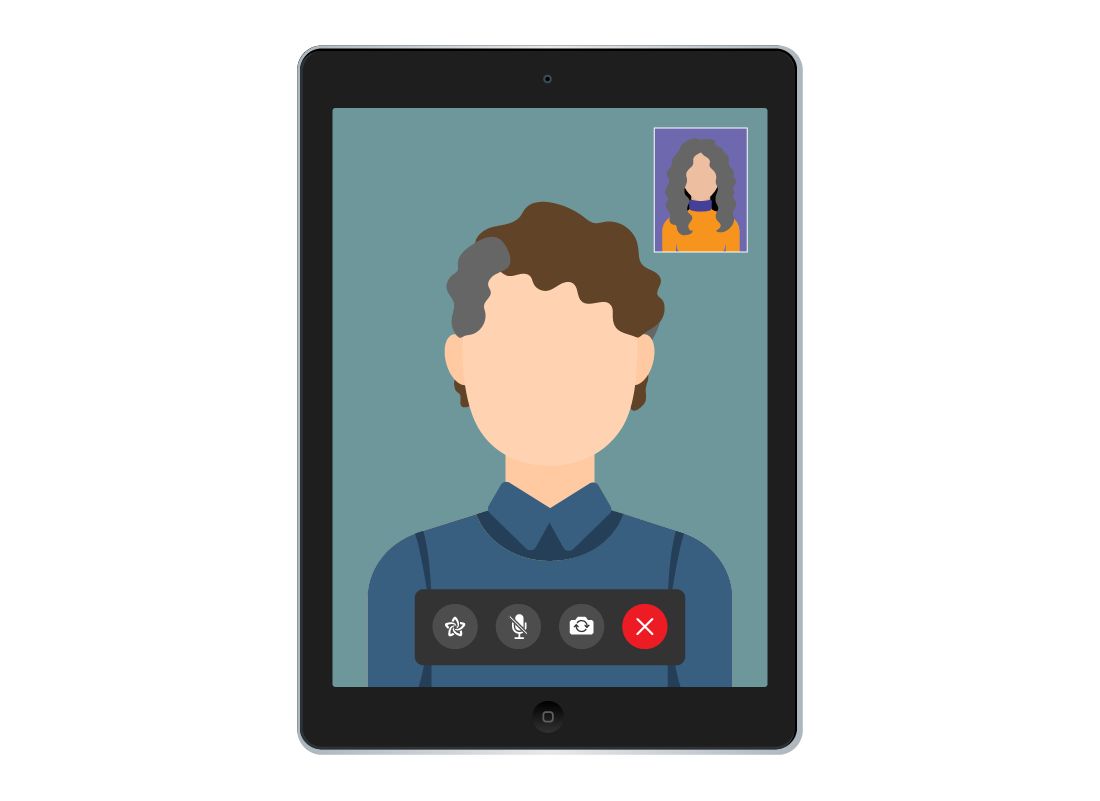
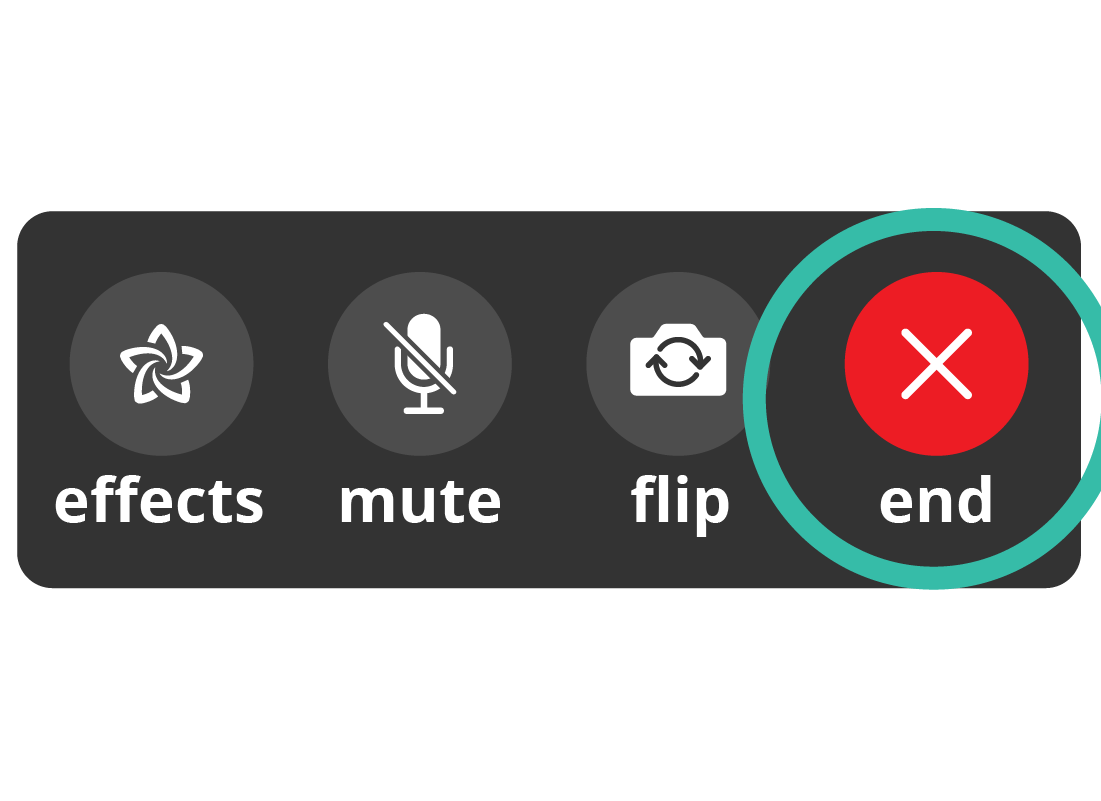
Ending a call
When you're ready to hang up, tap the red end call button.
Turning off your microphone
During a FaceTime video call, you can mute the sound of your voice by tapping the microphone button.
This can be useful if you don't want others to hear background noise from your location, or if you need to temporarily do something else.
Tap the microphone button again to turn your microphone back on.
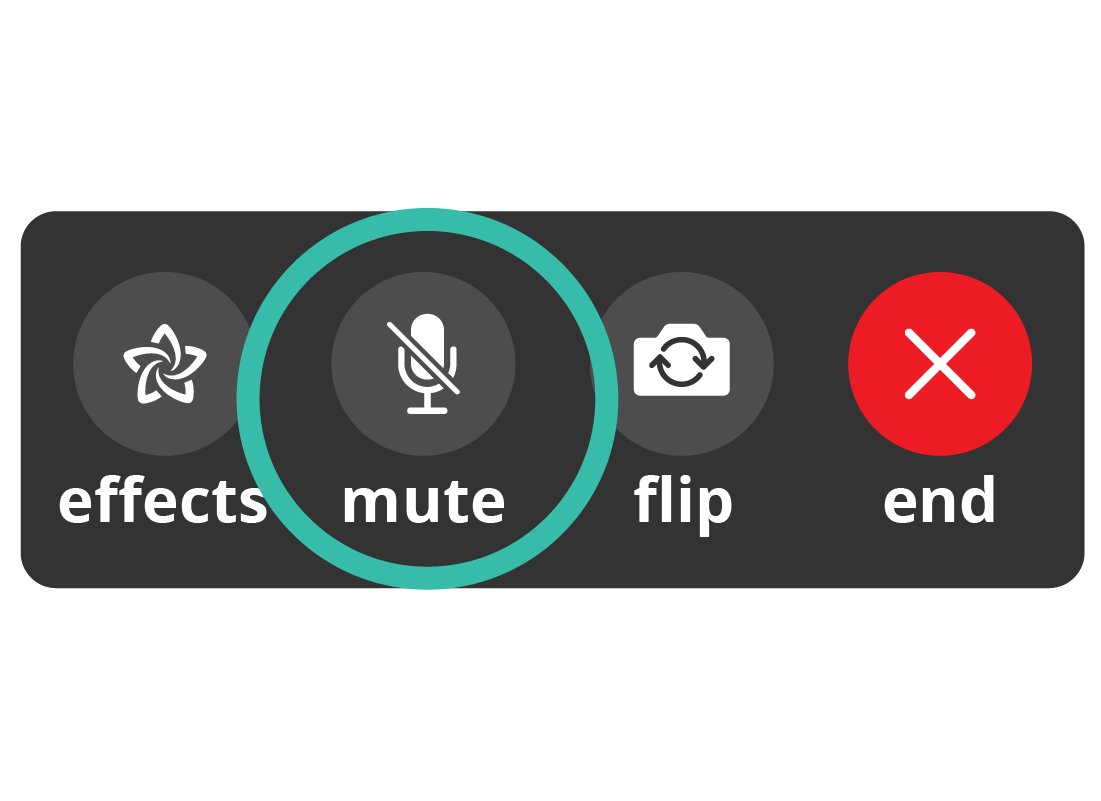
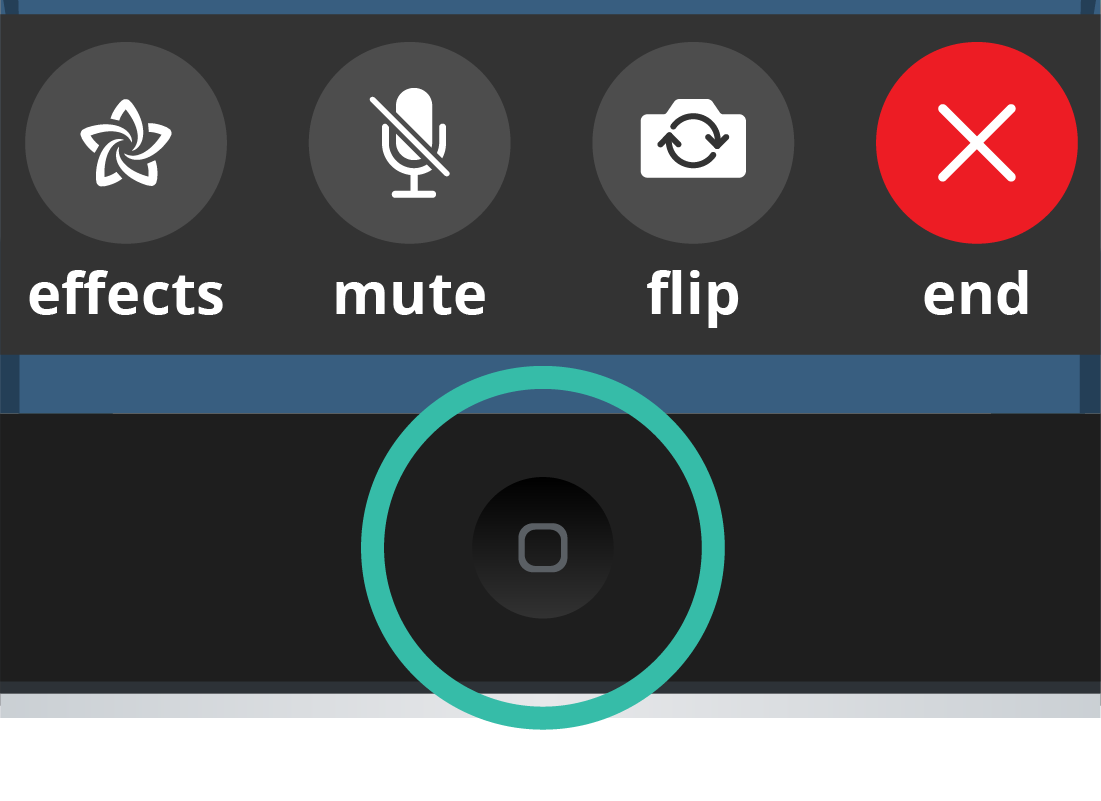
Turning off video
If you want to turn video off during a FaceTime call to, say, look at another app whilst you are talking, you can.
Just press the iPad's Home button, and the person you're calling will continue to hear you, but not see you. You will continue to hear them, also, but not see them.
You can tap the Touch to resume FaceTime bar at the top of your screen to go back to the normal video call.
Congratulations!
You've completed the Making calls in FaceTime activity.
In this activity you learnt about how to make, answer and end calls, as well as how to mute calls and turn off video during a video chat.
Coming up next, if you have registered and are logged into the Be Connected website, you'll now be able to take a short quiz to finish the How to use FaceTime course. If you're not registered, you are now at the end of the course.
